Panduan singkat ini menjelaskan apa itu AppImageLauncher, mengapa kita membutuhkannya, cara menginstal AppImageLauncher di Linux dan terakhir cara mengintegrasikan AppImages ke menu aplikasi menggunakan utilitas AppImageLauncher di Linux.
Apa itu AppImageLauncher?
Saat ini, banyak pengembang beralih dari format paket khusus platform ke format paket agnostik platform, seperti AppImages, FlatPak dan Jepret . Karena ada beberapa distribusi Linux dan mengembangkan aplikasi untuk setiap distribusi Linux adalah tugas yang cukup membosankan.
AppImage adalah salah satu format paket universal yang populer. Banyak aplikasi populer telah dirilis dalam format AppImage. AppImages adalah file portabel dan dapat berjalan di sistem Linux apa pun. Mereka dibundel dengan semua dependensi yang diperlukan dan didistribusikan sebagai satu file. Tidak perlu menginstalnya. Cukup buat file AppImage dapat dieksekusi dan jalankan dari baris perintah.
Masalah kecil dengan AppImages adalah mereka hanya dapat diluncurkan dari baris perintah. Misalnya, untuk meluncurkan balenaEtcher , kita menuju ke lokasi penyimpanan file balenaEtcher AppImage, lalu kita jalankan:
$ ./balenaEtcher-1.5.120-x64.AppImage
Inilah cara kami meluncurkan semua AppImages saat ini. Yah, tidak lagi! Kami sekarang dapat menjalankan dan mengintegrasikan AppImages ke menu Aplikasi dan peluncur di sistem Linux kami menggunakan aplikasi bernama AppImageLauncher .
AppImageLaucher adalah program pembantu yang memudahkan untuk mengatur dan memperbarui AppImages di Linux. Ini memungkinkan Anda untuk mengintegrasikan AppImages ke menu aplikasi dan peluncur dengan satu klik. Ini juga akan menyediakan bantuan untuk mengelola, memperbarui, dan menghapusnya dari sana.
AppImageLauncher akan membuat entri desktop serta ikon terkait ke lokasi yang relevan untuk AppImages Anda. Anda bahkan tidak perlu membuat AppImages dapat dieksekusi. Cukup klik dua kali untuk membuka dan menambahkannya ke menu.
Saat kami meluncurkan AppImage (sebelum terintegrasi dalam menu), AppImageLauncher akan menanyakan pengguna apakah akan menambahkan AppImage ke menu Aplikasi, dan memindahkannya ke lokasi yang telah ditentukan sebelumnya. Secara default, ini memindahkan AppImages di bawah $HOME/Applications direktori. Anda dapat mengubah lokasi ini sesuai keinginan.
Setelah mengintegrasikan AppImage ke menu dan peluncur, itu akan membuat dua entri baru yaitu "Perbarui" dan "Hapus" di menu konteks entri AppImage. Seperti namanya, entri Perbarui akan memungkinkan Anda memperbarui AppImage dan entri Hapus memungkinkan untuk menghapus file AppImage.
AppImageLauncher juga dikirimkan dengan alat baris perintah yang disebut ail-cli , yang menyediakan operasi dasar di terminal, untuk otomatisasi dalam skrip, dll. Saat menulis panduan ini, ini hanya memungkinkan kita untuk mengintegrasikan dan menghapus AppImages. Lebih banyak fitur juga direncanakan untuk versi mendatang.
Instal AppImageLauncher di Linux
AppImageLauncher dikemas untuk sistem berbasis DEB dan berbasis RPM.
Ada PPA yang tersedia untuk Ubuntu dan turunannya. Untuk menambahkan PPA dan menginstal AppImageLauncher di Debian, Ubuntu, jalankan perintah berikut satu per satu:
$ sudo add-apt-repository ppa:appimagelauncher-team/stable
$ sudo apt update
$ sudo apt install appimagelauncher
Jika Anda tidak ingin menggunakan PPA, Anda dapat mengunduh .deb paket dari AppImageLauncher laman rilis dan instal seperti di bawah ini:
$ sudo dpkg -i appimagelauncher_2.2.0-travis995.0f91801.xenial_amd64.deb
$ sudo apt install -f
Untuk menginstal AppImage pada sistem berbasis RPM seperti Fedora, cukup unduh .rpm paket dan instal seperti di bawah ini:
$ sudo rpm -ivh Downloads/appimagelauncher-2.2.0-travis995.0f91801.x86_64.rpm
Contoh keluaran:
Verifying… ################################# [100%]
Preparing… ################################# [100%]
Updating / installing…
1:appimagelauncher-2.2.0-travis995~################################# [100%]
Installing AppImageLauncher as interpreter for AppImages
insmod /lib/modules/5.11.18-300.fc34.x86_64/kernel/fs/binfmt_misc.ko.xz
systemctl restart systemd-binfmt
Dari versi 1.4.0, ada juga Lite edisi AppImageLauncher. Ini menyediakan semua fungsi edisi AppImageLauncher reguler tanpa root atau sudo akses ke sistem Anda. Edisi Lite sendiri tersedia dalam format AppImage. Anda dapat menginstalnya seperti biasanya menjalankan AppImages seperti di bawah ini:
$ ./appimagelauncher-lite-2.2.0-travis995-0f91801-x86_64.AppImage install
Ini akan menginstal edisi AppImageLauncher lite di $HOME . pengguna direktori.
Mengintegrasikan AppImages ke menu Aplikasi menggunakan AppImageLauncher di Linux
Luncurkan AppImage dengan mengklik dua kali atau dari baris perintah seperti di bawah ini. Untuk tujuan panduan ini, saya akan menggunakan balenaEtcher AppImage.
$ ./balenaEtcher-1.5.120-x64.AppImage
Jika AppImageLauncher diluncurkan untuk pertama kalinya, Anda akan diminta untuk mengonfigurasi lokasi target pusat untuk menambahkan AppImages. Lokasi default adalah $HOME/Applications . Anda dapat mengubahnya ke lokasi lain sesuai keinginan. Setelah memilih lokasi pusat untuk AppImages baru, klik OK untuk melanjutkan.
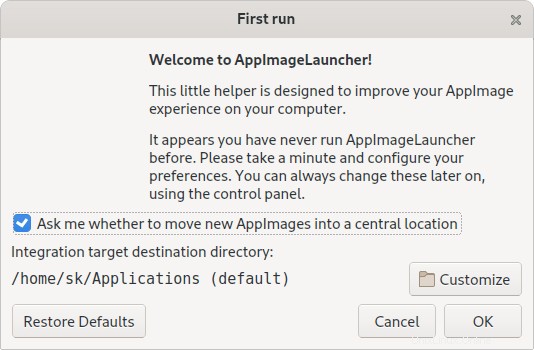
Selanjutnya Anda akan ditanya apakah Anda ingin memindahkan AppImage ke lokasi Central dan mengintegrasikannya ke menu aplikasi (jika belum ditambahkan). Untuk memindahkan AppImage Anda ke lokasi pusat dan memasukkannya ke dalam peluncur aplikasi Anda, klik "Integrate and run" tombol.
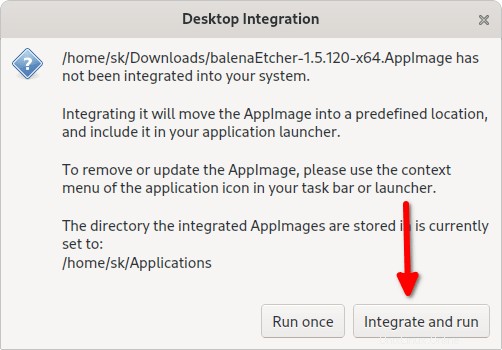
Jika Anda tidak ingin menambahkan AppImage ke menu aplikasi, cukup klik "Jalankan sekali".
Jika Anda telah memilih opsi "Integrate and run", AppImageLauncher akan memindahkan masing-masing file AppImage ke direktori yang telah ditentukan sebelumnya (yaitu $HOME/Applications), buat entri desktop dan ikon yang relevan di lokasi dan tambahkan AppImage ke menu aplikasi atau peluncur.
Untuk saat ini, Anda dapat langsung meluncurkan AppImage dari menu Aplikasi atau peluncur seperti cara Anda biasanya meluncurkan aplikasi lain yang diinstal oleh pengelola paket default.
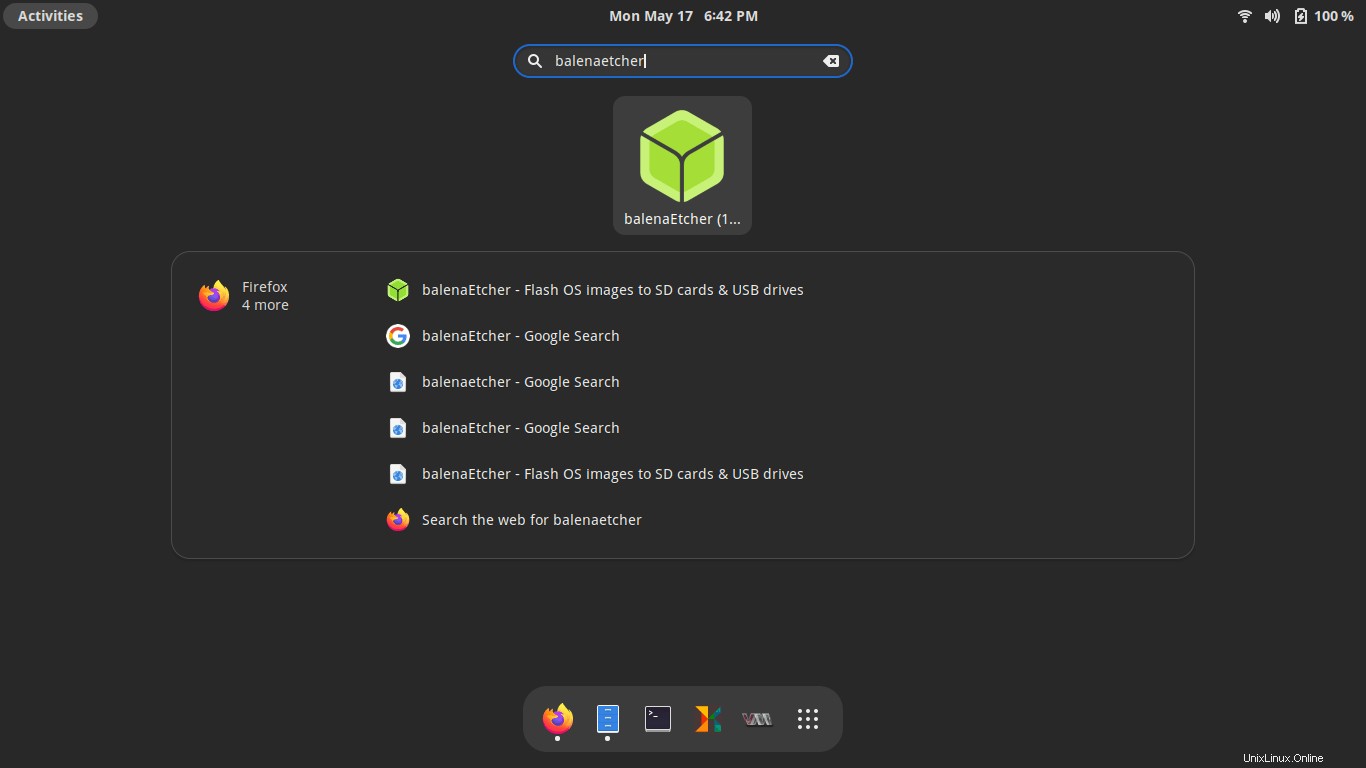
Jika Anda mengklik kanan pada AppImage, Anda akan melihat entri Perbarui dan Hapus akan muncul di menu konteks. Anda dapat menggunakannya untuk memperbarui AppImage atau menghapusnya dari sistem.
Ubah lokasi pusat
Seperti yang sudah dinyatakan, AppImageLauncher akan memindahkan semua AppImages ke lokasi target pusat. Secara default, lokasi pusat adalah $HOME/Applications. Jika Anda ingin mengubah lokasi ini, buka jendela pengaturan AppImageLauncher dari menu atau peluncur.

Ubah lokasi untuk menyimpan AppImages Anda di tab AppImageLauncher.
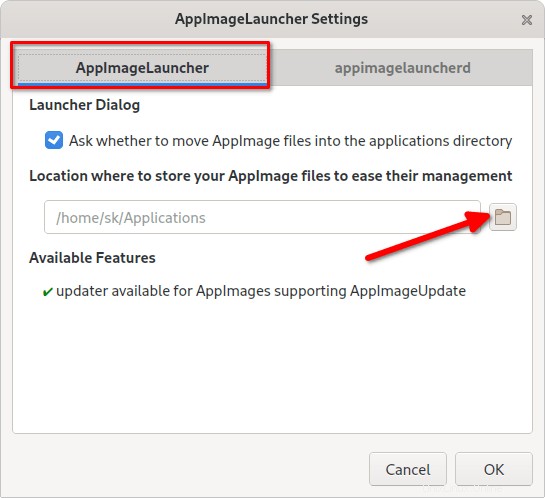
AppImages baru sekarang akan disimpan di lokasi yang dipilih.
Kesimpulan
Dalam panduan ini, kita telah mempelajari apa itu AppImageLauncher, cara menginstalnya, dan cara menggunakan AppImageLauncher untuk menambahkan AppImages ke menu Aplikasi atau peluncur di Linux. Jika Anda menggunakan banyak AppImages, Anda dapat menggunakan aplikasi AppImageLauncher untuk mengatur dan mengelola AppImages dengan rapi di sistem Linux Anda.