Tutorial ini menjelaskan apa itu distribusi Anaconda Python, fitur-fitur Anaconda, dan cara menginstal Anaconda di sistem operasi Linux.
Apa itu distribusi Anaconda?
Anaconda adalah distribusi lintas platform dari Python dan B bahasa pemrograman. Ini digunakan untuk ilmu data, pembelajaran mesin, pemrosesan data skala besar dan analitik prediktif, dll. Anaconda tersedia dalam empat edisi yaitu edisi individu (sumber terbuka), edisi komersial, edisi tim, dan edisi perusahaan. Anaconda edisi individu adalah platform distribusi Python paling populer di dunia dengan lebih dari 20 juta pengguna di seluruh dunia. Edisi Individu gratis untuk penggunaan pribadi sedangkan tiga edisi lainnya adalah versi komersial.
Anaconda dikirimkan dengan paket baris perintah dan pengelola lingkungan virtual yang disebut Conda , yang digunakan untuk mengelola dan menyebarkan aplikasi, lingkungan, dan paket. Conda dibuat untuk paket Python, namun dapat digunakan untuk bahasa lain juga.
Menggunakan utilitas Conda, kita dapat,
- Buat lingkungan Conda baru,
- Instal paket ke lingkungan Conda tertentu,
- Mencantumkan paket di lingkungan Conda,
- Perbarui paket conda,
- Telusuri paket,
- Bersihkan paket yang tidak digunakan,
- Hapus paket dari lingkungan,
- Dan banyak lagi.
Ini juga mencakup Anaconda Navigator , alternatif grafis bagi mereka yang tidak nyaman dengan antarmuka baris perintah.
Fitur Anaconda
Distribusi Anaconda memungkinkan para ilmuwan data untuk:
- unduh koleksi lebih dari 1500+ paket ilmu data Python dan R,
- mengelola perpustakaan, paket, dan lingkungan virtual,
- mengembangkan dan melatih model pembelajaran mesin dan pembelajaran mendalam,
- menganalisis data,
- dan visualisasikan hasil menggunakan berbagai alat.
Instal Anaconda Di Linux
Seperti yang sudah dinyatakan, distribusi Anaconda Python hadir sebagai edisi gratis dan berbayar. Edisi Individu gratis untuk penggunaan pribadi dan tujuan pembelajaran. Untuk tujuan panduan ini, saya akan menggunakan edisi Anaconda Individual.
Sebelum menginstal distribusi Anaconda di mesin Linux Anda, pastikan Anda telah menginstal semua prasyarat yang diperlukan.
Jika Anda menggunakan Arch Linux dan turunannya seperti Manjaro Linux, instal prasyarat berikut:
$ sudo pacman -Sy libxau libxi libxss libxtst libxcursor libxcomposite libxdamage libxfixes libxrandr libxrender mesa-libgl alsa-lib libglvnd
Di Debian, Ubuntu, dan sistem berbasis DEB lainnya:
$ sudo apt install libgl1-mesa-glx libegl1-mesa libxrandr2 libxrandr2 libxss1 libxcursor1 libxcomposite1 libasound2 libxi6 libxtst6
Di Fedora, CentOS, RHEL, AlmaLinux:
$ sudo dnf install libXcomposite libXcursor libXi libXtst libXrandr alsa-lib mesa-libEGL libXdamage mesa-libGL libXScrnSaver
Di SUSE/openSUSE:
$ sudo zypper install libXcomposite1 libXi6 libXext6 libXau6 libX11-6 libXrandr2 libXrender1 libXss1 libXtst6 libXdamage1 libXcursor1 libxcb1 libasound2 libX11-xcb1 MelibEGL1 MeSetelah menginstal prasyarat, unduh penginstal Anaconda terbaru untuk Linux dari halaman unduhan resmi Anaconda :
$ wget https://repo.anaconda.com/archive/Anaconda3-2021.05-Linux-x86_64.shBuka lokasi tempat Anda mengunduh penginstal Anaconda dan periksa integritas file yang diunduh dengan
SHA-256:$ sha256sum Anaconda3-2021.05-Linux-x86_64.shAnda akan melihat output seperti di bawah ini:
2751ab3d678ff0277ae80f9e8a74f218cfc70fe9a9cdc7bb1c137d7e47e33d53 Anaconda3-2021.05-Linux-x86_64.shBandingkan nilai hash di atas dengan Hash resmi untuk Anaconda. Jika nilai hash dari file penginstal yang diunduh secara lokal cocok dengan hash resmi, Anda dapat melakukannya.
Sekarang, mulai instalasi Anaconda menggunakan perintah:
$ bash Anaconda3-2021.05-Linux-x86_64.shAnda harus menyertakan
bashperintah apa pun shell yang Anda gunakan.Tekan ENTER untuk melanjutkan instalasi:
Selamat datang di Anaconda3 2021.05Untuk melanjutkan proses instalasi, harap tinjau perjanjian lisensi. Silakan, tekan ENTER untuk melanjutkan>>>Anda sekarang akan melihat perjanjian lisensi. Tekan
ENTERtombol untuk menggulir ke bagian bawah persyaratan lisensi. Jika Anda tidak ingin membaca seluruh perjanjian lisensi, tekanquntuk melompat ke akhir perjanjian lisensi.Ketik “Ya” dan tekan
ENTERuntuk menyetujui perjanjian lisensi dan melanjutkan penginstalan.Apakah Anda menerima persyaratan lisensi? [ya|tidak][tidak]>>> yaSelanjutnya penginstal akan menanyakan di mana Anda ingin menginstal Anaconda. Anda akan diberikan tiga pilihan. Tekan
ENTERuntuk menerima lokasi pemasangan default. TekanCTRL+Cuntuk membatalkan penginstalan atau menyebutkan direktori penginstalan alternatif.Saya menggunakan jalur penginstalan default, yaitu
/home/sk/anaconda3dalam kasus saya.[...]Anaconda3 sekarang akan diinstal ke lokasi ini:/home/sk/anaconda3 - Tekan ENTER untuk mengonfirmasi lokasi - Tekan CTRL-C untuk membatalkan instalasi - Atau tentukan lokasi lain di bawah[/home/ sk/anaconda3]>>>Jika Anda telah memilih lokasi default, penginstal akan menampilkan
PREFIX=/home/<user>/anaconda<2 or 3>dan lanjutkan penginstalan. Mungkin perlu beberapa menit untuk menyelesaikannya.Selanjutnya Anda akan diminta untuk menginisialisasi Anaconda. Disarankan untuk menginisialisasinya, jadi cukup ketik
Yesdan tekanENTERuntuk melanjutkan.[...]Menyiapkan transaksi:doneMelakukan transaksi:doneinstallation selesai.Apakah Anda ingin installer menginisialisasi Anaconda3 dengan menjalankan conda init? [ya|tidak][tidak]>>> yaSetelah beberapa detik, Anda akan melihat "Terima kasih telah menginstal Anaconda3!" pesan jika instalasi berhasil.
[...]==> Agar perubahan diterapkan, tutup dan buka kembali shell Anda saat ini. <==Jika Anda lebih suka lingkungan dasar conda tidak diaktifkan saat startup, setel parameter auto_activate_base ke false:conda config --set auto_activate_base false Terima kasih telah menginstal Anaconda3! ===========================================================================Bekerja dengan notebook Python dan Jupyter sangat mudah dengan PyCharm Pro, dirancang untuk digunakan dengan Anaconda. Unduh sekarang dan dapatkan alat data terbaik di ujung jari Anda. PyCharm Pro untuk Anaconda tersedia di:https://www.anaconda.com/pycharm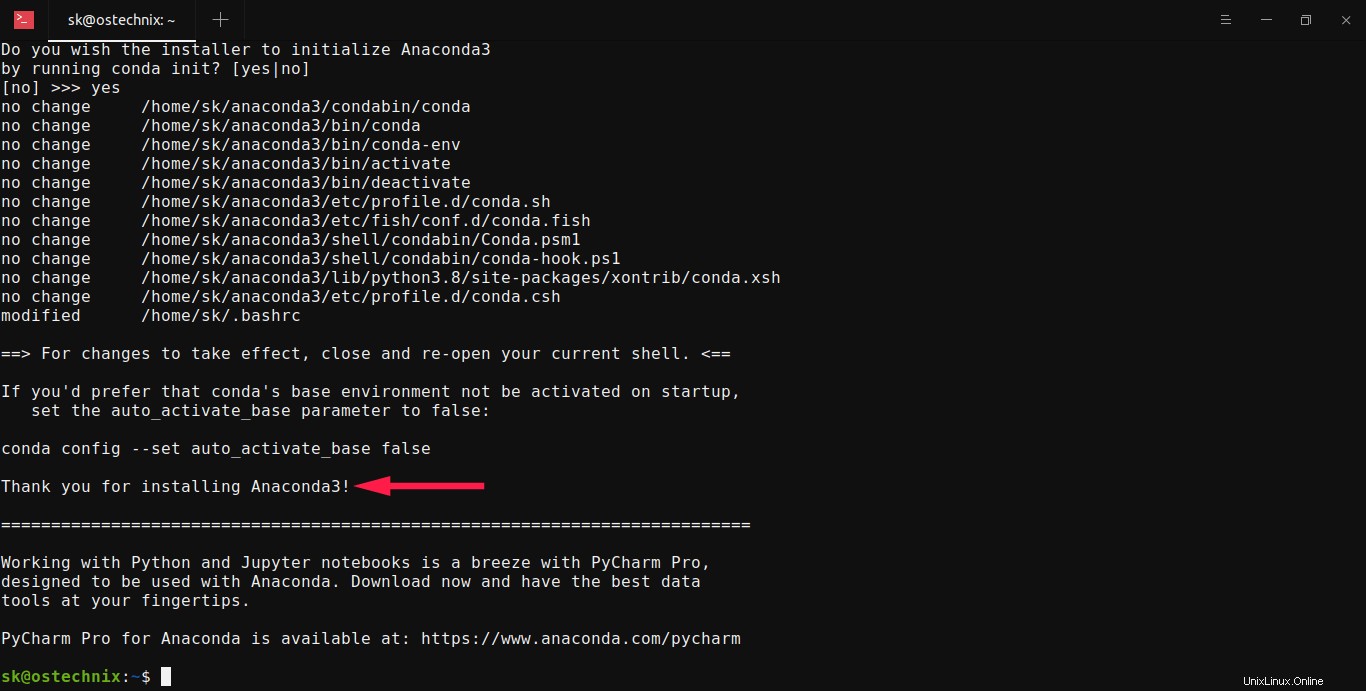
Agar instalasi diterapkan, tutup dan buka kembali Terminal Anda. Atau, jalankan perintah berikut:
$ source ~/.bashrcAnda sekarang akan melihat awalan (dasar) di depan prompt shell Anda. Artinya dasar konda lingkungan diaktifkan.
(dasar) [dilindungi email]:~$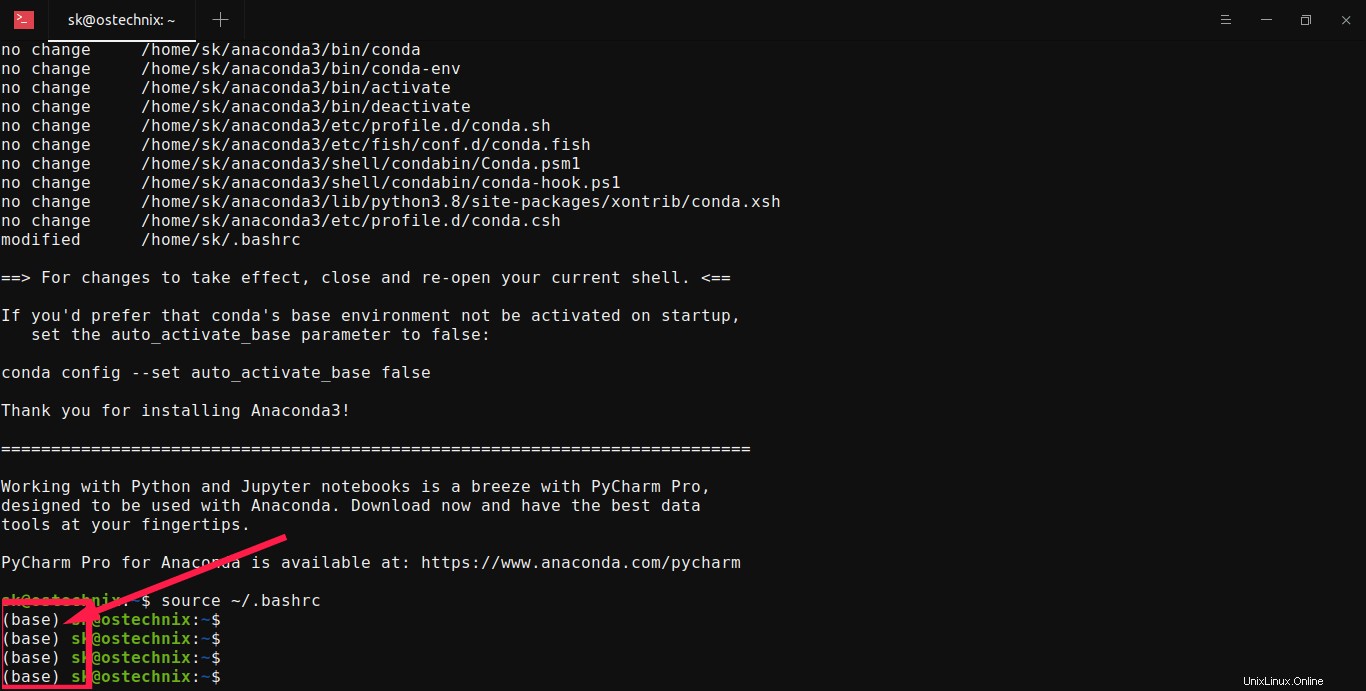
Jika Anda tidak ingin lingkungan dasar conda diaktifkan secara default pada startup sistem dan ingin menjalankan conda dari mana saja, jalankan perintah berikut:
$ conda config --set auto_activate_base false$ source ~/.bashrcSekarang Anda tidak akan melihat awalan (basis) di prompt shell Anda.
Instalasi Anaconda multi-pengguna di Linux
Secara default, Anaconda akan diinstal hanya untuk pengguna saat ini. Jika Anda ingin menginstal Anaconda untuk semua pengguna sistem, buat grup umum, misalnya
condagroup:$ grup sudo tambahkan condagroupGanti
condagroupdengan milik Anda.Ubah kepemilikan grup menjadi condagroup di seluruh direktori tempat Anaconda diinstal. Dalam kasus saya, Anaconda diinstal di
/home/sk/anaconda3direktori, jadi saya menjalankan perintah berikut:$ sudo chgrp -R condagroup/home/sk/anaconda3Ganti
/home/sk/anaconda3dengan jalur sebenarnya ke file Anaconda yang Anda instal.Selanjutnya, atur izin baca dan tulis untuk pemilik, root, dan condagroup hanya menggunakan perintah:
$ sudo chmod 770 -R /home/sk/anaconda3Terakhir, tambahkan semua pengguna ke "condagroup" yang baru dibuat:
$ sudo adduser ostechnix condagroupDi sini,
ostechnixadalah nama pengguna dancondagroupadalah nama grup.Mulai sekarang, pengguna yang ditambahkan ke grup "condagroup" dapat mengakses Anaconda, menginstal paket, dan membuat lingkungan, dll.
Kami telah berhasil menginstal Anaconda di mesin Linux kami. Mari kita verifikasi apakah Anaconda sudah terpasang dengan benar atau tidak.
Verifikasi instalasi Anaconda
Kami dapat memverifikasi instalasi Anaconda dari commandline dan/atau dari Anaconda Navigator GUI.
Untuk memverifikasi instalasi Anaconda dari commandline, jalankan perintah berikut:
$ daftar condaJika Anaconda terinstal dan berfungsi dengan benar, Anda akan melihat daftar paket yang diinstal dan versinya seperti yang ditunjukkan pada output berikut:
paket di lingkungan di /home/sk/anaconda3:# Nama Versi Bangun Saluran _ipyw_jlab_nb_ext_conf 0.1.0 py38_0 _libgcc_mutex 0.1 main alabaster 0.7.12 py_0 anaconda 2020.11 py38_0 anaconda-client 1.7.2 py38_0 anaconda -project 0.8.4 py_0 argh 0.26.2 py38_0 argon2-cffi 20.1.0 py38h7b6447c_1 asn1crypto 1.4.0 py_0 astroid 2.4.2 py38_0 [...]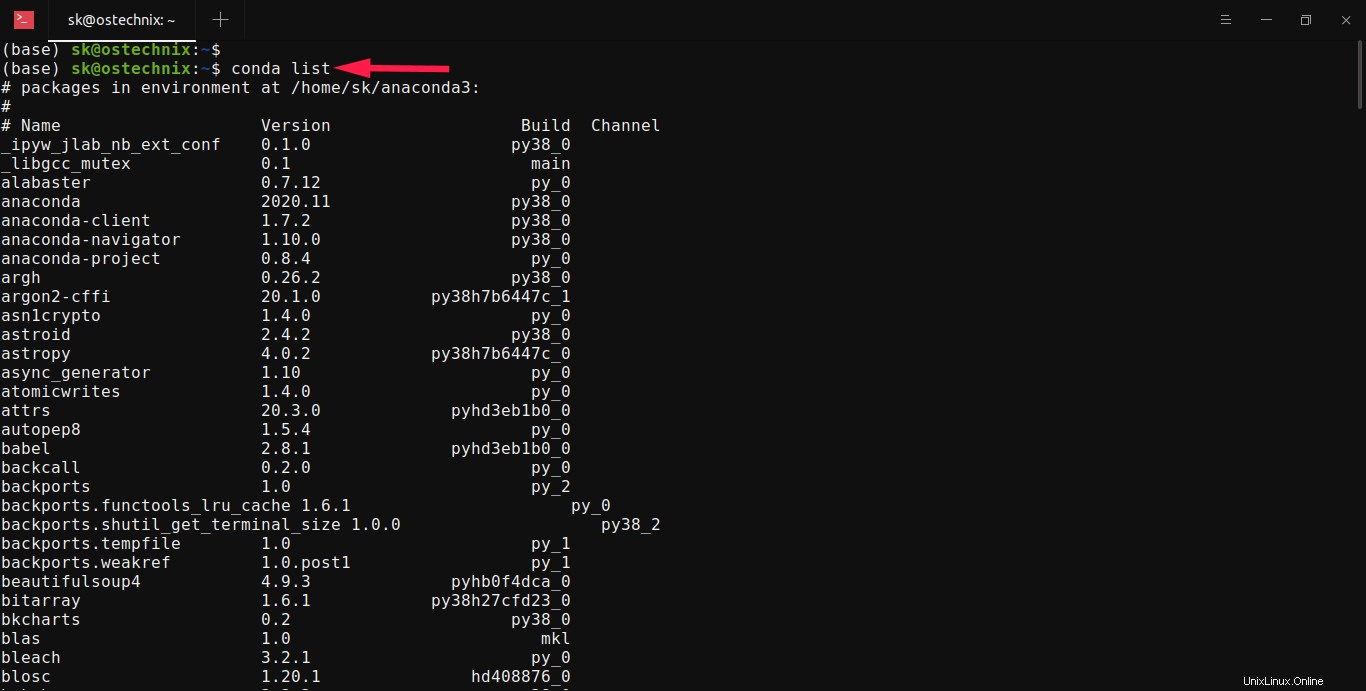
Metode lain untuk memverifikasi instalasi Anaconda adalah dengan masuk ke dalam shell Python.
Untuk masuk ke shell Python, jalankan:
$ pythonPerintah ini akan meluncurkan shell Python. Jika Anaconda diinstal dan berfungsi, itu akan menampilkan "Anaconda, Inc." pesan seperti yang ditunjukkan pada output di bawah ini.
Python 3.8.8 (default, 13 Apr 2021, 19:58:26) [GCC 7.3.0] ::Anaconda , Inc. di linux Ketik "bantuan", "hak cipta", "kredit" atau "lisensi" untuk informasi lebih lanjut.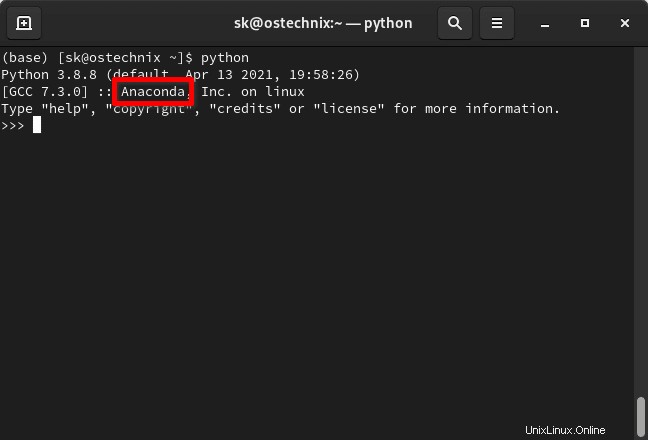
Untuk keluar dari shell Python dan kembali ke prompt shell Anda, masukkan perintah berikut:
keluar()Kami juga dapat memverifikasi instalasi Anaconda dengan membuka GUI Anaconda Navigator.
Luncurkan antarmuka grafis Anaconda Navigator
Kami dapat mengelola paket dan lingkungan dari baris perintah menggunakan
Condamanajer paket. Jika Anda seorang pemula dan sedikit tidak nyaman dengan commandline, gunakan saja Anaconda Navigator GUI.Untuk meluncurkan antarmuka grafis Anaconda Navigator, jalankan perintah berikut dari Terminal Anda:
$ anaconda-navigatorAntarmuka default Anaconda Navigator akan terlihat seperti di bawah ini:
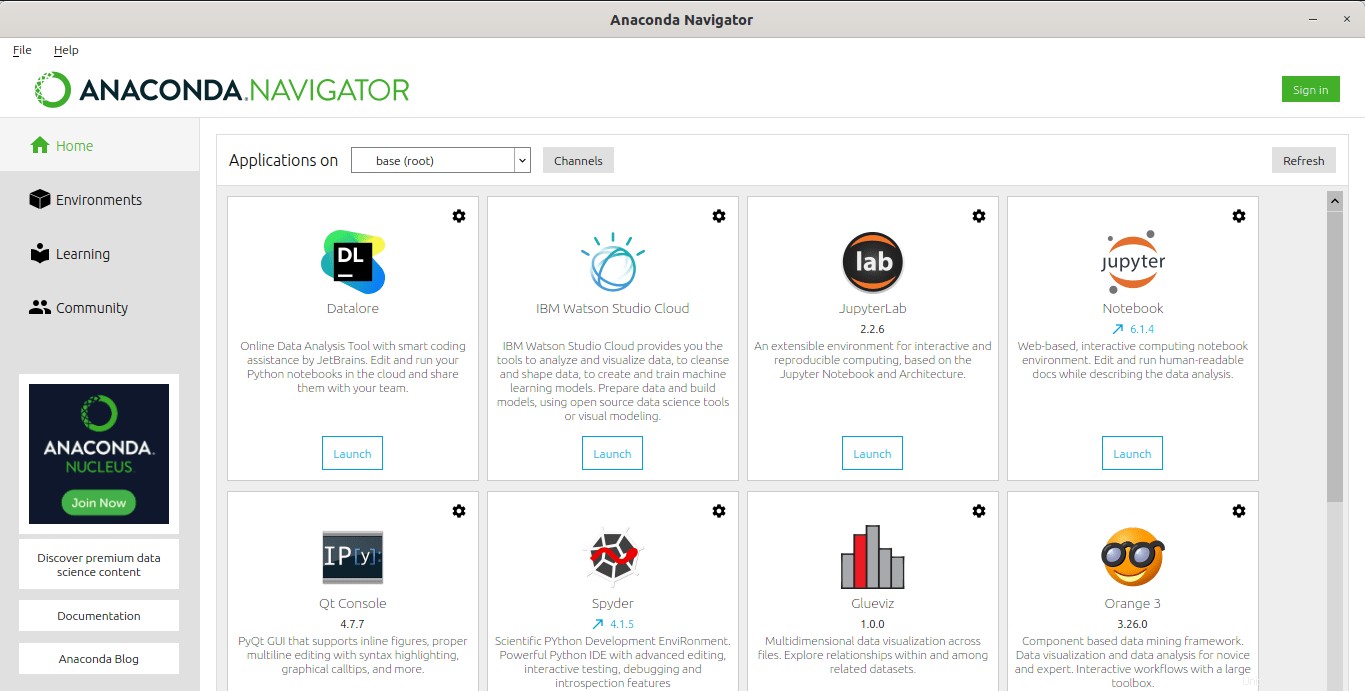
Seperti yang Anda lihat, navigator Anaconda menyertakan banyak IDE populer secara default. Saat menulis panduan ini, ia memiliki 10 IDE berikut:
- Datalore,
- IBM Watson Studio Cloud,
- JupyterLab,
- Buku Catatan Jupyter,
- Konsol Qt,
- Spyder,
- Glueviz,
- Oranye,
- PyCharm Profesional,
- RStudio.
Di antara 10 IDE, 6 IDE pertama diinstal secara default. Anda dapat menggunakan IDE pilihan Anda untuk menulis, menjalankan, dan men-debug kode Anda.
Nah, Anaconda bekerja!
Mengaktifkan dan menonaktifkan lingkungan Conda
Secara default, lingkungan Conda bernama
basedibuat dan diaktifkan.Jika tidak diaktifkan secara kebetulan, Anda dapat mengaktifkan lingkungan basis Conda menggunakan perintah:
$ conda activateUntuk menonaktifkannya, jalankan:
$ conda deactivate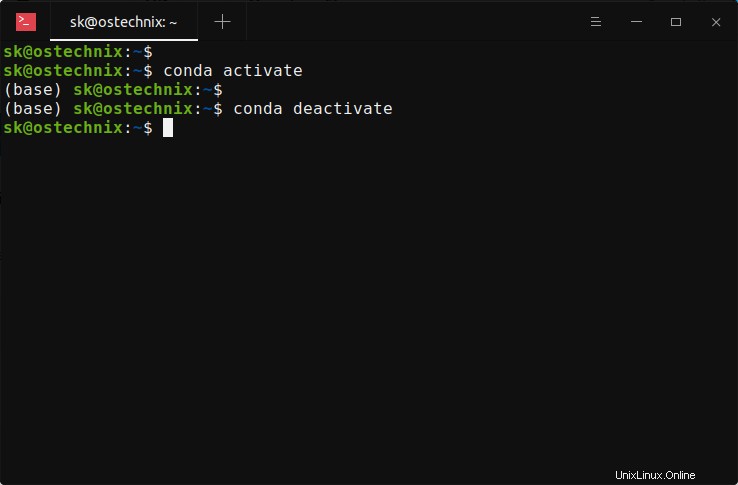
Perbarui Anaconda
Pertama-tama, periksa versi Conda yang saat ini diinstal menggunakan perintah:
$ info kondaContoh keluaran:
active environment : base active env location : /home/sk/anaconda3 shell level : 1 user config file : /home/sk/.condarcfile konfigurasi yang terisi :/home/sk/.condarc versi conda :4.10.1 versi conda-build :3.21.4 versi python :3.8.8.final.0 paket virtual :__linux=5.12.5=0 __glibc=2.33=0 __unix=0=0 __archspec=1=x86_64 lingkungan dasar :/home/sk /anaconda3 (dapat ditulis) conda av data dir :/home/sk/anaconda3/etc/conda conda av metadata url :https://repo.anaconda.com/pkgs/main channel URLs :https://repo.anaconda.com /pkgs/main/linux-64 https://repo.anaconda.com/pkgs/main/noarch https://repo.anaconda.com/pkgs/r/linux-64 https://repo.anaconda.com/ pkgs/r/noarch paket cache :/home/sk/anaconda3/pkgs /home/sk/.conda/pkgs direktori envs :/home/sk/anaconda3/envs /home/sk/.conda/envs platform :linux-64 agen pengguna :conda/4.10.1 request/2.25.1 CPython/3.8.8 Linux/5.12.5-300.f c34.x86_64 fedora/34 glibc/2.33 UID:GID :1000:1000 netrc file :Tidak ada mode offline :False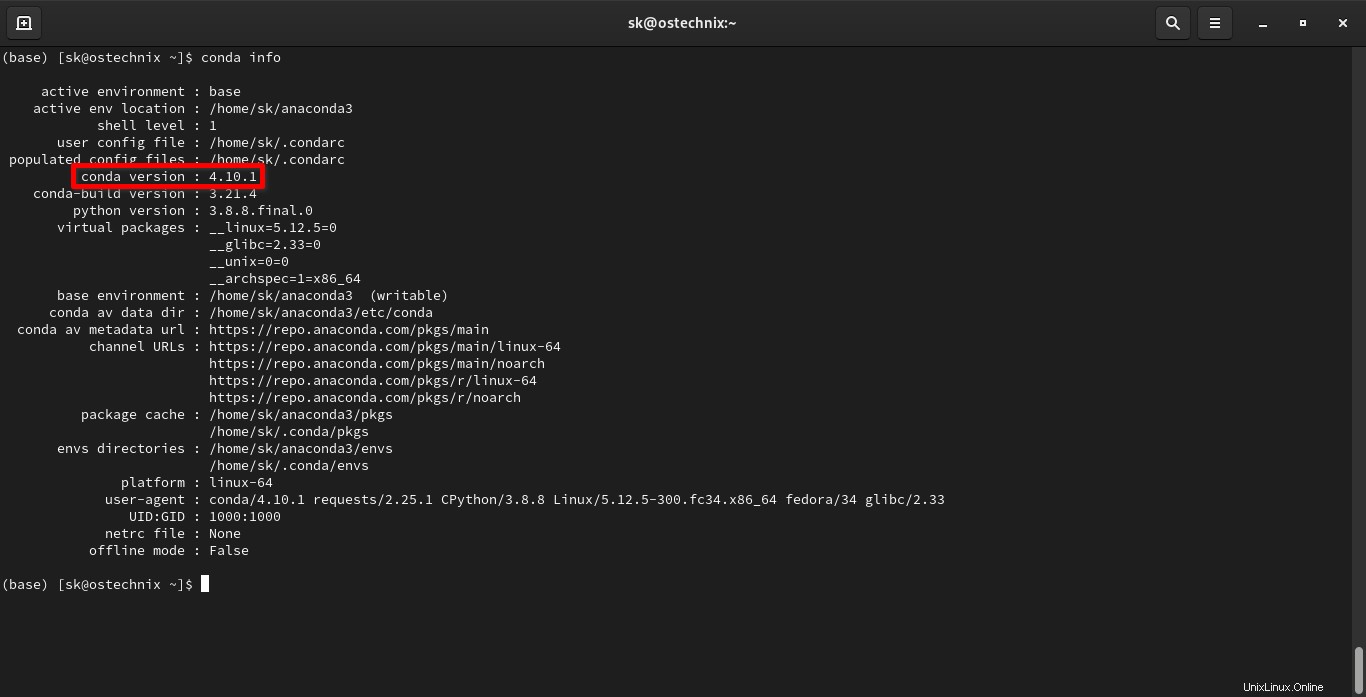
Seperti yang Anda lihat, versi Conda saat ini adalah
4.10.1.Mari kita jalankan perintah berikut untuk melihat apakah ada versi Conda terbaru yang tersedia:
$ conda update -n base condaJika ada pembaruan yang tersedia, Anda akan diminta untuk memperbaruinya. Cukup ketik
yuntuk menginstal pembaruan: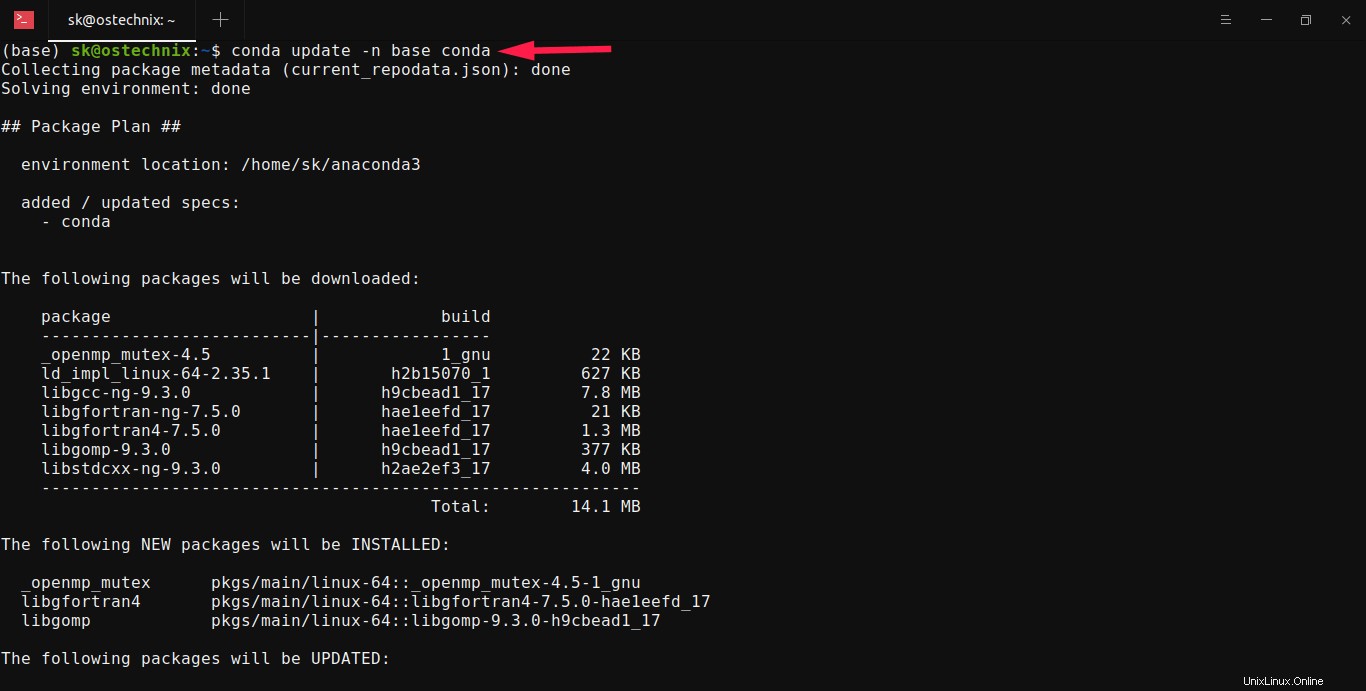
Untuk memperbarui semua paket ke versi terbaru Anaconda, jalankan:
$ conda update anacondaJalankan program Python sederhana dari shell Python
Luncurkan Python shell menggunakan perintah:
$ pythonSekarang Anda akan melihat
>>>tanda. Itu berarti Anda berada di shell Python.Di dalam shell Python, ketik kode Anda. Sebagai contoh, saya mengetik kode berikut:
print("Selamat datang di OSTechNix")Saat Anda menekan ENTER, Anda akan melihat pesan "Selamat datang di OSTechNix".
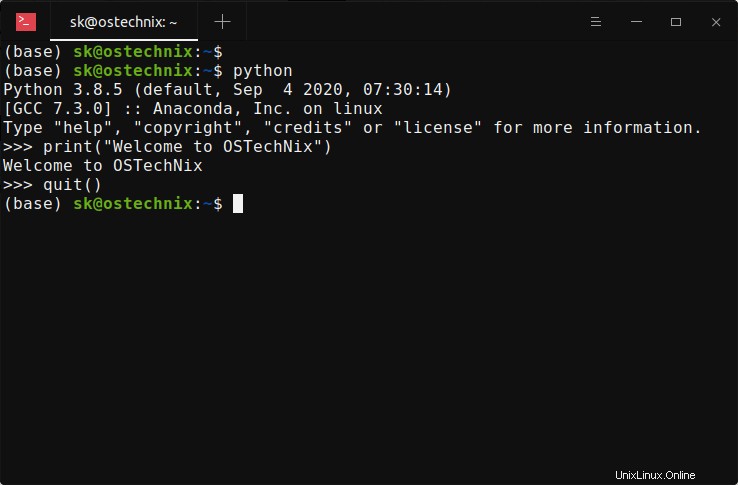
Untuk keluar dari shell Python dan kembali ke prompt shell Anda, masukkan perintah berikut:
keluar()Semua selesai. Kami telah menginstal Anaconda di mesin Linux kami, memverifikasi instalasi Anaconda dari baris perintah serta dari Anaconda GUI, dan akhirnya menjalankan contoh program Python dari Python shell.
Dalam artikel kami yang akan datang, kita akan mempelajari lebih lanjut tentang Anaconda Navigator GUI, Python IDE, dan antarmuka baris perintah Conda, membuat lingkungan virtual dengan Conda dll.
- Memulai Antarmuka Grafis Anaconda Navigator
- Aktifkan Saluran Conda-forge Untuk Manajer Paket Conda
- Membuat Lingkungan Virtual NodeJS Menggunakan Conda Di Linux
- Buat Lingkungan Virtual Rust Menggunakan Conda di Linux
- Membuat Lingkungan Virtual Golang Menggunakan Conda Di Linux
Jika Anda tidak menggunakan Anaconda lagi, Anda dapat menghapusnya dari sistem Anda seperti yang ditunjukkan di bawah ini.
Copot pemasangan Anaconda
Pertama, Anda perlu menginstal modul "anaconda-clean" yang digunakan untuk menghapus instalan Anaconda sepenuhnya dari sistem Anda.
$ conda install anaconda-clean
Selanjutnya, jalankan perintah berikut untuk menghapus Anaconda:
$ anaconda-clean --yes
Di sini, --yes flag digunakan untuk menghapus semua file dan direktori konfigurasi.
Perintah di atas akan membuat direktori cadangan bernama .anaconda_backup di direktori $HOME Anda.
Direktori cadangan:/home/sk/.anaconda_backup/2021-02-24T183205
Dan kemudian, hapus seluruh direktori Anaconda dan direktori cadangan menggunakan perintah:
$ rm -fr ~/anaconda3/
$ rm -fr ~/.anaconda_backup/
Terakhir, hapus semua entri Anaconda dari ~/.bashrc . Anda berkas.
Buat cadangan file ~/.bashrc, untuk berjaga-jaga:
$ cp ~/.bashrc ~/.bashrc.bak
Buka ~/.bashrc file menggunakan editor pilihan Anda:
$ nano ~/.bashrc
Temukan baris berikut dan hapus. Harap periksa kembali baris sebelum menghapusnya.
>>> conda initialize>>> !! Konten dalam blok ini dikelola oleh 'conda init' !! __conda_setup="$('/home/sk/anaconda3/bin/conda' 'shell.bash' 'hook' 2> /dev/null)" jika [ $? -persamaan 0 ]; lalu eval "$__conda_setup" else if [ -f "/home/sk/anaconda3/etc/profile.d/conda.sh" ]; kemudian . "/home/sk/anaconda3/etc/profile.d/conda.sh" else export PATH="/home/sk/anaconda3/bin:$PATH" fi fi unset __conda_setup << 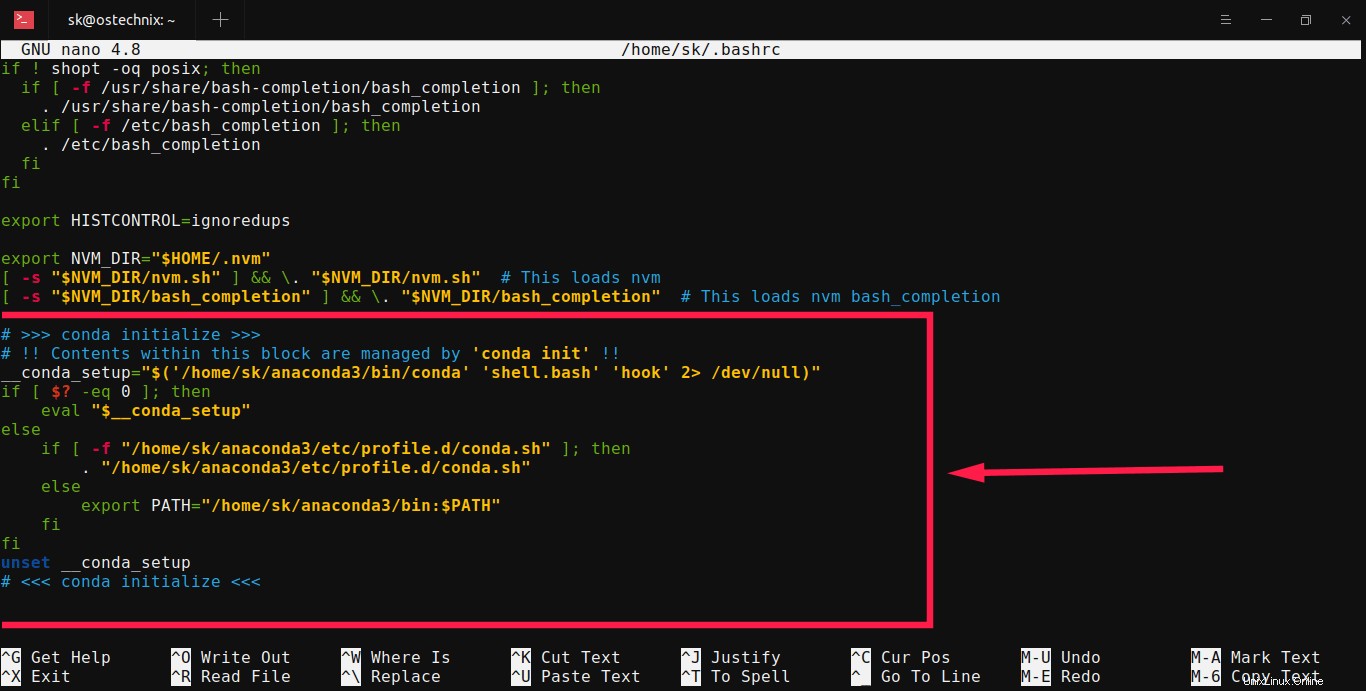
Terakhir, jalankan perintah berikut untuk segera menerapkan perubahan:
$ source ~/.bashrc
Itu dia. Anaconda telah dihapus dari sistem Anda.
Cobalah Miniconda, versi minimal Anaconda
Anaconda menginstal sekitar 1500 paket ilmiah dan membutuhkan ruang disk 3 GB. Jika Anda hanya menggunakan beberapa paket dari distribusi Anaconda, tidak ada gunanya menyimpan 1500+ paket. Itu hanya membuang-buang ruang disk. Di sinilah Miniconda membantu. Miniconda adalah versi distribusi Anaconda yang minimal dan sederhana. Ini hanya berisi manajer paket Conda, Python dan sejumlah kecil paket yang berguna. Jika Anda memerlukan beberapa aplikasi, Miniconda mungkin merupakan pilihan yang baik. Untuk mengetahui cara menginstal Miniconda, lihat tautan berikut.
- Cara Memasang Miniconda Di Linux
Aktifkan Saluran Conda-forge Untuk Manajer Paket Conda
Pantau Penggunaan Sumber Daya Sistem Linux Dengan SysMonTask
Linux