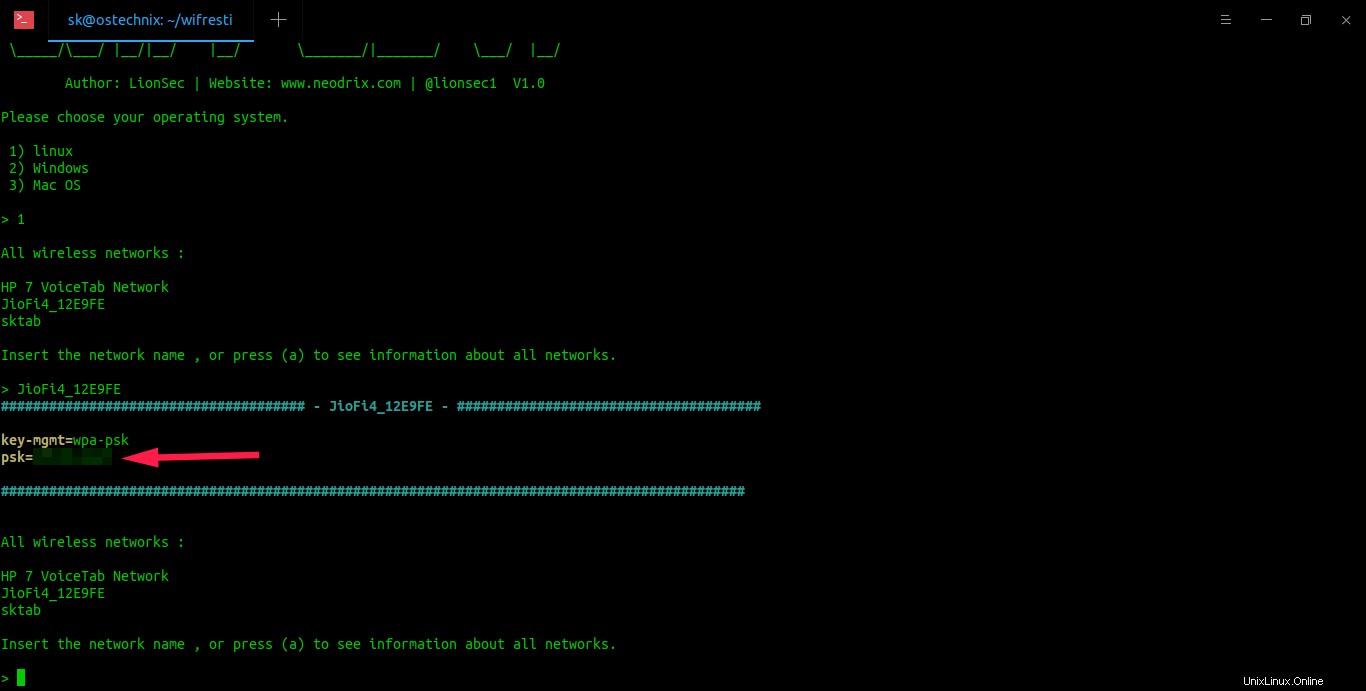Seperti yang mungkin sudah Anda ketahui, saat Anda terhubung ke jaringan nirkabel untuk pertama kalinya, kata sandi akan disimpan di mesin Linux Anda. Jadi Anda tidak perlu memasukkan kata sandi jaringan nirkabel Anda setiap saat. Di waktu-waktu berikutnya, jaringan WiFi yang tersedia akan terhubung secara otomatis. Seiring waktu, Anda mungkin lupa kata sandinya. Sekarang Anda ingin menambahkan perangkat baru ke jaringan WiFi yang sama, tetapi Anda tidak ingat kata sandinya. Apa yang akan kamu lakukan? Jangan khawatir! Saya tahu beberapa cara untuk menemukan kata sandi WiFi dari jaringan yang terhubung di Linux.
Temukan Kata Sandi WiFi Jaringan Terhubung Di Linux
Kami dapat menemukan kata sandi Wi-Fi dari jaringan yang disimpan baik dari baris perintah atau GUI atau menggunakan alat pemulihan kata sandi pihak ketiga. Langkah-langkah berikut telah diuji di desktop Ubuntu 20.04 LTS (GNOME), namun langkah-langkah ini mungkin sama pada distribusi Linux lainnya.
Mari kita lihat dulu bagaimana cara mengungkapkan kata sandi jaringan nirkabel dari baris perintah.
1. Temukan Kata Sandi WiFi Jaringan Terhubung Dari Baris Perintah
Di Ubuntu dan variannya, file konfigurasi jaringan nirkabel disimpan di /etc/NetworkManager/system-connections/ direktori. Mari kita lihat file konfigurasi jaringan WiFi yang disimpan atau terhubung:
$ ls /etc/NetworkManager/system-connections/
Contoh keluaran:
Sktab JioFi4_12E9FE 'Jaringan SuaraTab HP 7'
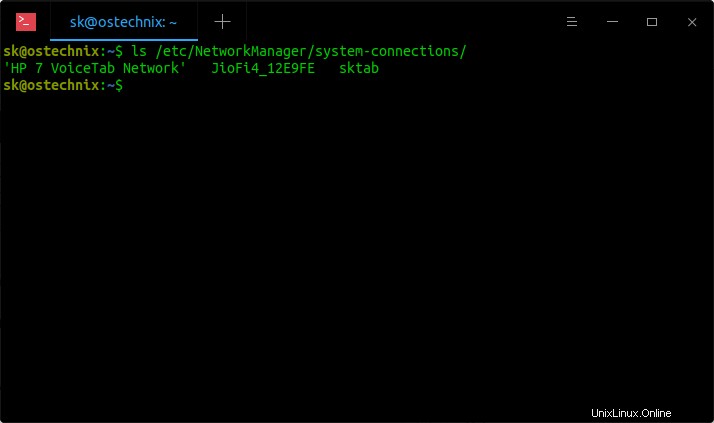
Seperti yang Anda lihat, saya memiliki file konfigurasi dari 3 jaringan yang disimpan di sistem Ubuntu saya. File-file ini akan memiliki berbagai detail dari setiap jaringan, seperti id wifi, alamat mac, SSID, metode otentikasi, kata sandi wifi, dll. Buka saja file ini menggunakan perintah cat atau editor teks untuk melihat kata sandi.
Misalnya, saya akan melihat detail WiFi "JioFi4_12E9FE" menggunakan perintah:
[...][wifi]mac-address=XX:XX:XX:XX:XX:XXmac-address-blacklist=mode=infrastructuressid=JioFi4_12E9FE [wifi-security]auth-alg=openkey-mgmt=wpa-pskpsk=xxxxxxxxxxxx [ipv4]dns-search=method=auto[ipv6]addr-gen-mode=stable-privacydns-search=method=auto
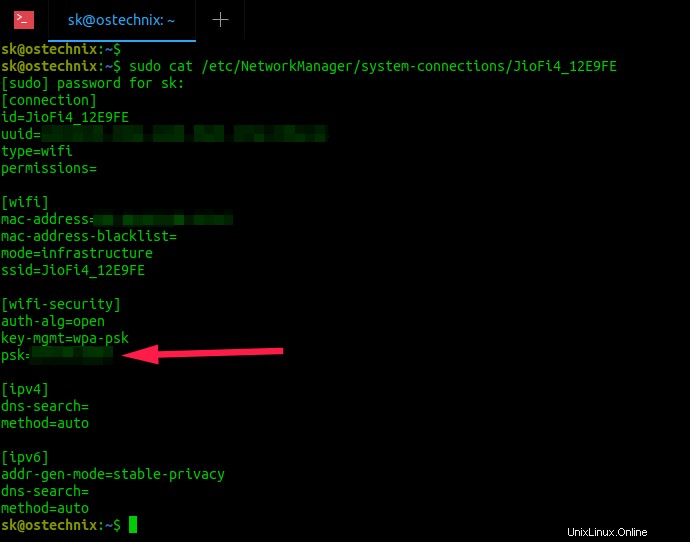
Pada output di atas, psk value adalah kata sandi dari jaringan Wifi yang diberikan. Bagi mereka yang bertanya-tanya, PSK (Pre-Shared Key) adalah metode otentikasi klien. Ini menggunakan string 64 digit heksadesimal, atau sebagai frasa sandi 8 hingga 63 karakter ASCII yang dapat dicetak, untuk menghasilkan kunci enkripsi unik untuk setiap klien nirkabel. PSK adalah salah satu dari dua metode otentikasi yang tersedia yang digunakan untuk enkripsi WPA dan WPA2 di jaringan nirkabel Juniper Networks.
Atau, Anda dapat menggunakan perintah grep untuk menemukan kata sandi jaringan WiFi yang disimpan atau terhubung dengan cepat seperti di bawah ini:
$ sudo grep -r '^psk=' /etc/NetworkManager/system-connections/
Perintah ini akan menampilkan psk (kata sandi) dari semua jaringan Nirkabel yang terhubung.
Contoh keluaran:
/etc/NetworkManager/system-connections/sktab:psk=xxxxxxxx/etc/NetworkManager/system-connections/JioFi4_12E9FE:psk=xxxxxxxxx
Anda juga dapat menggunakan:
$ sudo grep psk=/etc/NetworkManager/system-connections/*
Jika Anda tidak ingin melihat nama SSID WiFi, tetapi hanya sandinya, gunakan -h bendera:
$ sudo grep -hr '^psk=' /etc/NetworkManager/system-connections/
Contoh keluaran:
psk=xxxxxxxxxpsk=xxxxxxxxx
Salah satu masalah dari perintah di atas adalah Anda tidak tahu kata sandi untuk SSID mana. Jadi, lebih baik tidak menggunakan flag -h.
2. Temukan Kata Sandi WiFi Jaringan Terhubung Dari Commandline Menggunakan Nmcli
Daripada melihat ke file konfigurasi, kita dapat menggunakan nmtui , antarmuka kutukan untuk NetworkManager.
Temukan daftar koneksi jaringan kabel dan nirkabel yang tersedia menggunakan perintah:
$ nmcli -g NAMA koneksi menunjukkan
Contoh keluaran:
JioFi4_12E9FEmpqemubr0tap-d8f1eebb39fHP 7 Jaringan VoiceTabsktabSambungan kabel 1
Sekarang temukan kata sandi jaringan wifi, misalnya "JioFi4_12E9FE", seperti di bawah ini:
$ nmcli -s -g 802-11-wireless-security.psk koneksi menunjukkan JioFi4_12E9FE
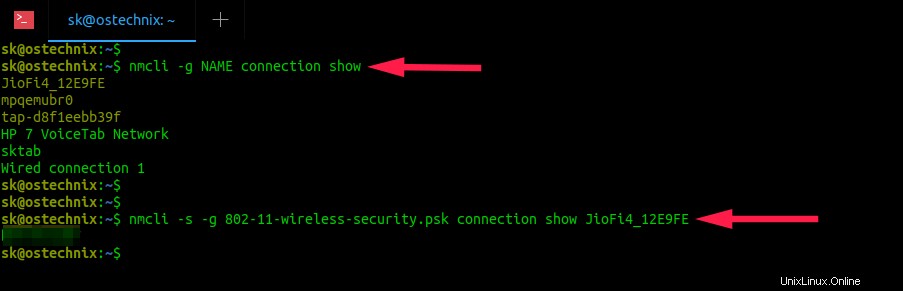
Untuk mendapatkan semua detail jaringan yang diberikan, cukup hapus opsi "-g 802-11-wireless-security.psk" dari perintah di atas:
$ nmcli -s koneksi menunjukkan JioFi4_12E9FE
Terima kasih Stephane untuk tip ini.
3. Temukan Kata Sandi WiFi Jaringan Terhubung Dari Manajer Jaringan (GUI)
Jika Anda tidak nyaman dengan cara baris perintah, berikut adalah cara melakukannya secara grafis.
Klik ikon WiFi di panel atas. Menu tarik-turun akan muncul. Klik SSID WiFi yang terhubung dan klik lagi "Pengaturan WiFi".
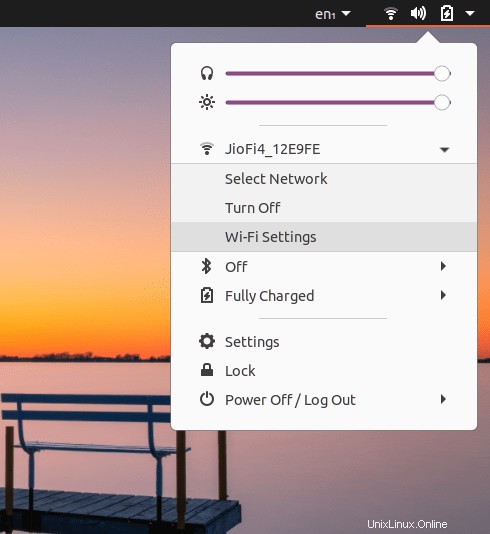
Di jendela berikutnya, Anda akan melihat daftar jaringan yang saat ini terhubung. Klik ikon roda gigi di sebelah jaringan wifi pilihan Anda.
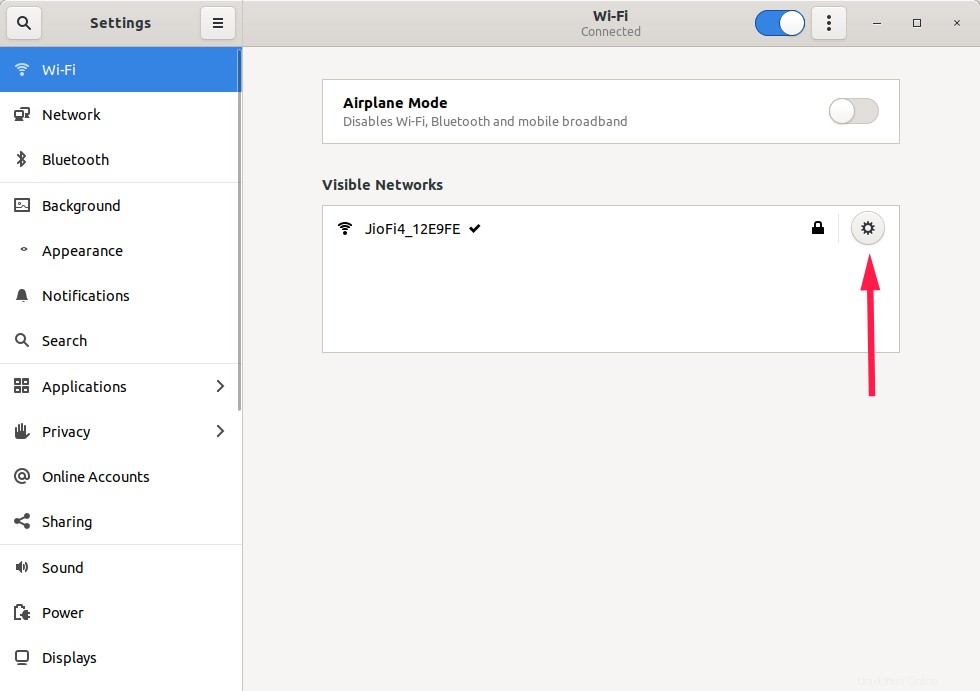
Sekarang jendela pengaturan jaringan WiFi yang dipilih akan terbuka. Di bawah tab "Keamanan", Anda akan melihat kata sandi dalam tanda bintang. Untuk mengungkapkan kata sandi, cukup klik kotak centang "Tampilkan kata sandi".
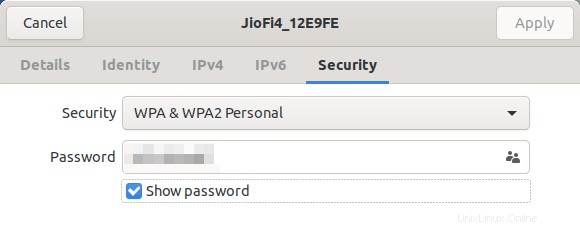
4. Temukan Kata Sandi WiFi Jaringan Terhubung Menggunakan Wifresti
Wiresti adalah skrip Python sederhana untuk menemukan kata sandi jaringan WiFi yang disimpan atau terhubung. Ia bekerja di Linux, Mac OS dan Windows. Skrip ini dibuat oleh pengembang yang sama yang membuat "Katoolin" .
Instal Wifresti Di Linux
Git clone repositori Wifresti GitHub menggunakan perintah:
$ git clone https://github.com/LionSec/wifresti.git
Perintah ini akan mengunduh konten repositori Wifresti di folder lokal bernama "wifresti".
Cd ke direktori ini:
$ cd wifresti/
Salin wifresti.py ke $PATH Anda:
$ sudo cp wifresti/wifresti.py /usr/bin/wifresti
Jadikan itu dapat dieksekusi:
$ chmod +x /usr/bin/wifresti
Selanjutnya, jalankan wifresti sebagai pengguna sudo untuk mendaftar semua jaringan WiFi yang tersedia:
$ sudo wifresti
Pilih sistem operasi yang Anda gunakan:
/$$ /$$$$$$ /$$ /$$ |__/ /$$__ $$ | $$ |__/ /$$ /$$ /$$ /$$| $$ \__//$$$$$$ /$$$$$$ /$$$$$$ /$$$$$ /$$| $$ | $$ | $$| $$| $$$$ /$$__ $$ /$$__ $$ /$$_____/|_ $$_/ | $$| $$ | $$ | $$| $$| $$_/ | $$ \__/| $$$$$$$$| $$$$$$ | $$ | $$| $$ | $$ | $$| $$| $$ | $$ | $$_____/ \____ $$ | $$ /$$| $$| $$$$$/$$$$/| $$| $$ | $$ | $$$$$$$ /$$$$$$$/ | $$$$/| $$ \_____/\___/ |__/|__/ |__/ \_______/|_______/ \___/ |__/ Penulis:LionSec | Situs web:www.neodrix.com | @lionsec1 V1.0 Silakan pilih sistem operasi Anda. 1) linux 2) Windows 3) Mac OS> 1 [...]
Anda akan melihat daftar jaringan Wifi yang tersedia. Masukkan nama jaringan untuk melihat kata sandinya. Untuk melihat kata sandi semua jaringan WiFi, ketik "a" dan tekan ENTER.
[...]Semua jaringan nirkabel :HP 7 VoiceTab NetworkJioFi4_12E9FEsktab Masukkan nama jaringan , atau tekan (a) untuk melihat informasi tentang semua jaringan.> JioFi4_12E9FE ################################### - JioFi4_12E9FE - ######### ############################ key-mgmt=wpa-pskpsk=xxxxxxxx ############################################################# #############################################################[...]
Untuk keluar, tekan CTRL+C.
Juga, ada banyak alat pemulihan kata sandi yang tersedia di Kali Linux. Anda tidak perlu menginstal Kali Linux. Cukup instal alat Kali Linux di sistem Ubuntu Anda dan gunakan alat pemulihan kata sandi pilihan Anda. Untuk mengetahui cara menginstal alat Kali Linux di Ubuntu, lihat panduan berikut.
- Instal Alat Kali Linux Menggunakan Katoolin3 Di Ubuntu 20.04 LTS
Bacaan terkait:
- Cara Memperbarui Kata Sandi Jaringan Wifi Dari Terminal Di Arch Linux
- Cara Memantau Koneksi WiFi Dari Baris Perintah Di Linux
Semoga membantu.
Gambar Unggulan oleh ivke32 dari Pixabay.