Panduan singkat ini menjelaskan cara mengganti nama file tanpa mengetik nama lengkap dua kali di sistem operasi Linux. Seperti yang sudah kita ketahui, kita menggunakan mv perintah untuk mengganti nama file di Linux. Untuk mengganti nama file, perintahnya adalah:
$ mv <old_file_name> <new_file_name>
Mari saya tunjukkan sebuah contoh.
$ touch ostechnix1.txt
$ mv ostechnix1.txt ostechnix2.txt
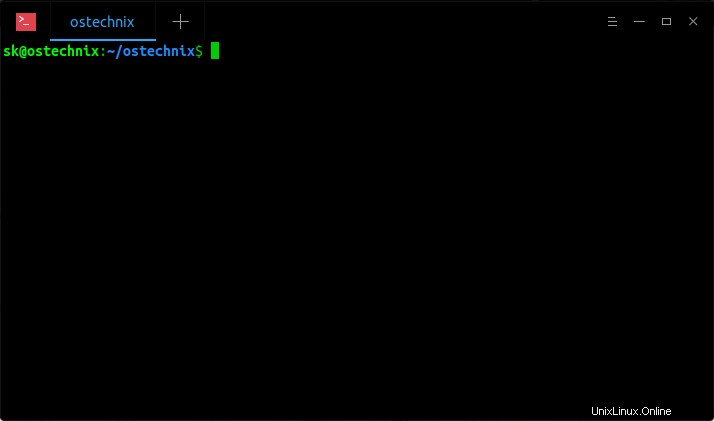
Beginilah cara kami mengganti nama file menggunakan mv perintah di Linux. Perintah di atas akan mengganti nama file bernama "ostechnix1.txt" ke "ostechnix2.txt" . Seperti yang Anda lihat, kami mengetikkan nama file dua kali dalam perintah di atas. Namun, itu tidak perlu. Kita dapat dengan mudah mengganti nama file di Linux menggunakan perintah mv tanpa harus mengetik nama file dua kali, dengan bantuan fungsi BASH sederhana.
Ganti nama file tanpa mengetik nama lengkap dua kali di Linux
Edit ~/.bashrc . Anda file dengan editor favorit Anda:
$ nano ~/.bashrc
Tambahkan baris berikut di akhir:
# Bash Function To Rename Files Without Typing Full Name Twice
function mv() {
if [ "$#" -ne 1 ] || [ ! -e "$1" ]; then
command mv "[email protected]"
return
fi
read -ei "$1" newfilename
command mv -v -- "$1" "$newfilename"
} 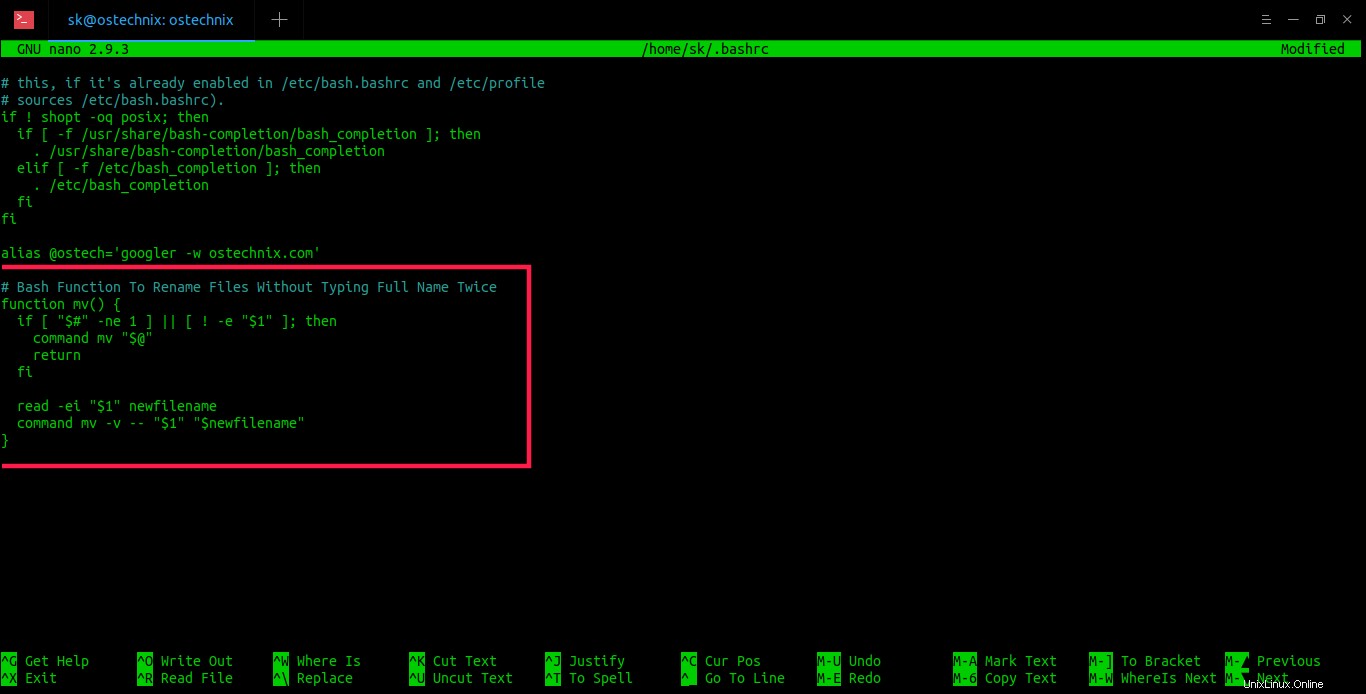
Di sini, nama fungsi bash adalah mv. Anda dapat memilih nama lain yang berbeda sesuai dengan keinginan Anda. Simpan dan tutup file. Dan kemudian jalankan perintah berikut untuk menerapkan perubahan:
$ source ~/.bashrc
Mulai sekarang, Anda hanya dapat menentukan nama file asli dan mengganti nama file seperti yang ditunjukkan di bawah ini.
$ mv ostechnix1.txt
Ini akan menampilkan nama file di Terminal. Edit nama file dan tekan tombol ENTER untuk mengganti namanya. Lihat demo visual berikut.
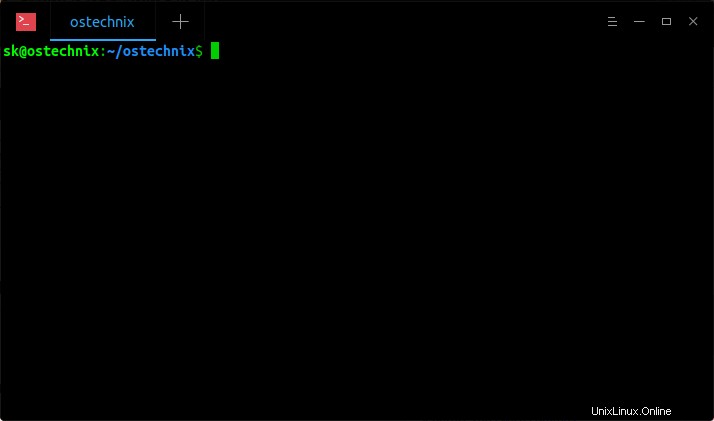
Seperti yang Anda lihat pada output di atas, saya telah mengganti nama file ostechnix1.txt ke ostechnix2.doc . Cukup berguna, bukan?
Gunakan tombol panah untuk menelusuri semua huruf atau tekan tombol spasi mundur untuk menghapus semua huruf dan ketik nama baru untuk file tersebut. Tidak hanya nama file, Anda juga dapat mengganti nama ekstensi file. Ini benar-benar seperti menekan tombol F2 dan mengganti nama file di GUI.
Cara Lain Mengganti Nama File Tanpa Mengetik Nama Lengkap Dua Kali
Ada juga beberapa cara lain untuk mengganti nama file tanpa harus mengetik nama lengkap dua kali.
Metode 1 - menggunakan perintah mv
Terlepas dari metode fungsi BASH, berikut adalah cara lain untuk mengganti nama file dengan mv memerintah. Kami bahkan tidak membutuhkan fungsi BASH. Gunakan perintah satu baris berikut untuk mengganti nama file dengan cepat:
$ mv ostechnix{1,2}.txt
Perintah di atas akan menyalin file bernama ostechnix1.txt ke ostechnix2.txt .
Berikut adalah contoh lain. Perintah berikut akan mengubah nama "IMG_20140210_150415974.jpg menjadi "IMG_20140210_ostechnix.jpg".
$ mv IMG_20140210_{150415974,ostechnix}.jpg
Jika Anda tidak ingin mengganti nama, tetapi ingin memiliki dua salinan dari file yang sama, gunakan cp perintah seperti di bawah ini:
$ cp ostechnix{1,2}.txt Perintah di atas akan menyalin isi ostechnix1.txt ke ostechnix2.txt. Anda seharusnya sekarang memiliki dua file dengan konten yang sama.
Metode 2 - Menggunakan ikatan tombol readline (CTRL+w, CTRL+y dan CTRL+y)
Kita dapat menggunakan readline keybindings untuk mengganti nama file dengan cepat. Ikatan kunci ini hadir dengan cangkang utama secara default. CTRL+w perintah akan memotong kata terakhir dari sebuah perintah dan CTRL+y key akan menempelkan kata itu di Terminal.
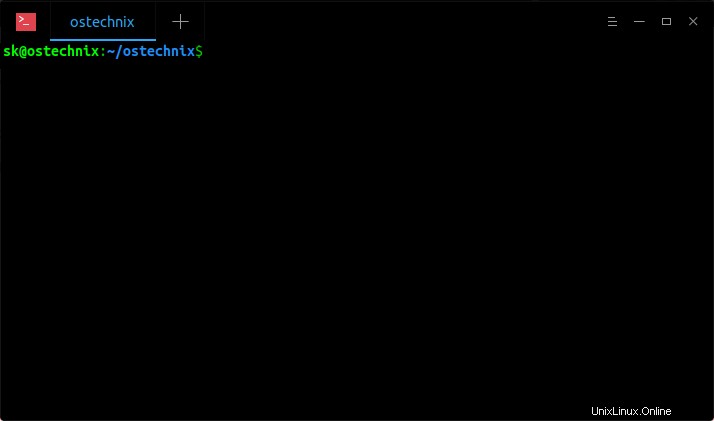
Seperti yang Anda lihat pada output di atas,
- Pertama, saya ketik "
mv ostechnix1.txt". - Kedua, saya tekan
CTRL+wuntuk memotong kata terakhir yaituostechnix1.txt. - Ketiga, saya tekan
CTRL+yuntuk menempelkan kata terakhir. - Akhirnya saya tekan
CTRL+ysekali lagi untuk menempelkan kata yang sama lalu mengganti namanya.
Metode 3 - Menggunakan "imv" dari renameutils
renameutils adalah satu set program yang dirancang untuk mengubah nama file dan direktori secara batch lebih cepat dan lebih mudah. Renameutils terdiri dari utilitas bernama "imv" diantara yang lain. Ini memungkinkan Anda mengubah nama file secara interaktif.
Untuk mengganti nama file, lakukan:
$ imv ostechnix1.txt
Ini akan menampilkan nama file di atas di Terminal. Edit nama file sesuka Anda dan tekan ENTER untuk mengganti namanya. Untuk mempelajari tentang metode penggantian nama lainnya, lihat panduan berikut.
- Cara Mengganti Nama Banyak File Sekaligus Di Linux
Kiat Bash Lainnya:
- Cara cd dan ls dalam satu perintah
- Cara cp atau mv dan cd dalam satu perintah
- Fungsi Bash Untuk Mengekstrak Arsip File Berbagai Jenis
Semoga membantu.