Dalam tutorial ini, saya akan menunjukkan cara mengunci keyboard dan mouse, tetapi bukan layar di Linux menggunakan "xtrlock" kegunaan. Xtrlock adalah utilitas sederhana namun berguna untuk mengunci layar X hingga pengguna memasukkan sandi di keyboard.
Mengapa mengunci keyboard dan mouse, tetapi tidak mengunci layar?
Keponakan saya yang berusia 4 tahun adalah anak yang selalu ingin tahu. Dia sangat menyukai film "Avatar". Setiap kali film Avatar diputar, dia menjadi sangat fokus dan matanya terpaku pada layar. Tapi masalahnya dia sering menyentuh tombol di keyboard atau menggerakkan mouse atau mengklik tombol mouse saat menonton film. Terkadang, dia secara tidak sengaja menutup atau menjeda film dengan menekan tombol di keyboard. Jadi saya mulai mencari cara untuk mengunci keyboard dan mouse, tetapi tidak mengunci layar.
Setelah beberapa pencarian google, saya menemukan solusi sempurna ini di forum Ubuntu. Jika Anda tidak ingin kucing Anda berjalan di keyboard Anda atau anak Anda bermain-main dengan keyboard dan mouse saat Anda menonton sesuatu yang penting di layar, saya sarankan Anda untuk mencoba utilitas xtrlock untuk mengunci layar X sampai kata sandi disediakan, membiarkan jendela terlihat.
Beberapa dari Anda mungkin berpikir - mengapa tidak mencabut keyboard atau mouse saja? BENAR! Jika ini adalah desktop, Anda dapat menghapus keyboard/mouse untuk sementara. Tapi di Laptop, tidak ada cara untuk melakukannya.
Instal xtrlock
Paket xtrlock tersedia di repositori default sebagian besar sistem operasi Linux. Jadi, Anda dapat menginstalnya menggunakan manajer paket distribusi Anda.
Di Linux Arch dan turunannya, jalankan perintah berikut untuk menginstalnya.
$ sudo pacman -S xtrlock
Di Fedora :
$ sudo dnf install xtrlock
Di RHEL, CentOS :
$ sudo yum install xtrlock
Di SUSE/openSUSE :
$ sudo zypper install xtrlock
Di Debian, Ubuntu, Linux Mint :
$ sudo apt-get install xtrlock
Buat pintasan keyboard untuk mengunci tampilan X
Setelah xtrlock diinstal, buat pintasan keyboard. Anda memerlukan ini untuk mengunci keyboard dan mouse menggunakan kombinasi tombol pilihan Anda.
Buat file baru bernama lockkbmouse di /usr/local/bin .
$ sudo vi /usr/local/bin/lockkbmouse
Tambahkan baris berikut ke dalamnya.
#!/usr/bin/env bash sleep 1 && xtrlock
Simpan file dan tutup file.
Jadikan sebagai executable menggunakan perintah berikut:
$ sudo chmod a+x /usr/local/bin/lockkbmouse
Selanjutnya, kita perlu membuat pintasan keyboard untuk mengunci kb/mouse.
Di Ubuntu GNOME DE:
Di desktop Ubuntu 20.04 LTS, buka Pengaturan -> Pintasan keyboard . Klik + (plus) simbol di akhir. Pada versi Ubuntu yang lebih lama seperti Ubuntu 18.04 LTS, desktop, buka Pengaturan Sistem -> Perangkat -> Keyboard .
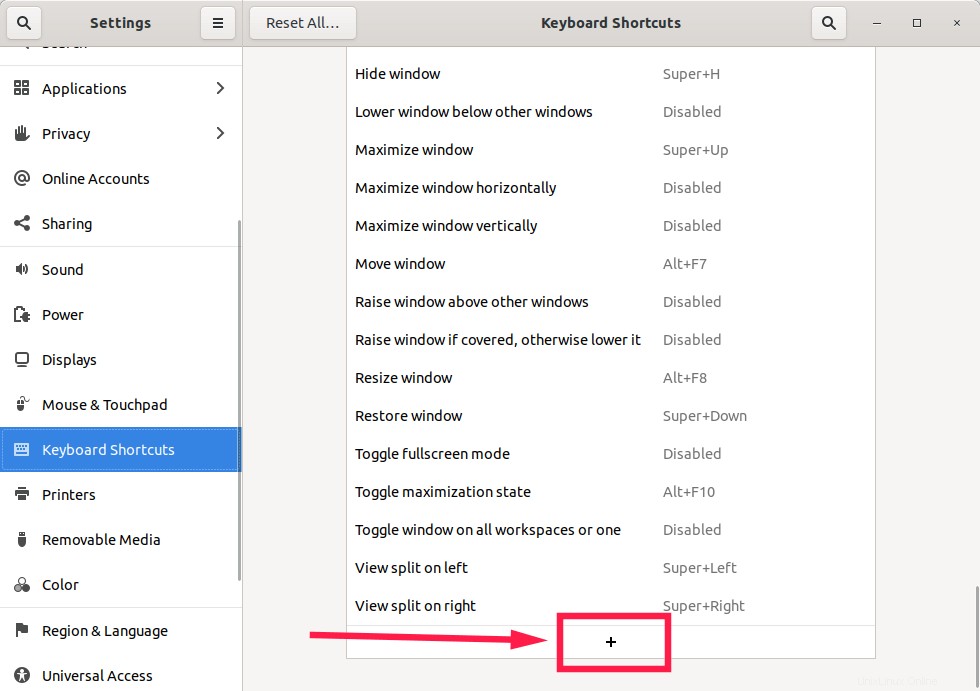
Jendela pintasan keyboard di Ubuntu Gnome
Masukkan nama untuk pintasan Anda dan tambahkan baris berikut di kotak perintah, dan klik Setel Pintasan tombol.
/usr/local/bin/lockkbmouse
Anda juga dapat menggunakan baris ini di kotak perintah.
bash -c "sleep 1 && xtrlock"
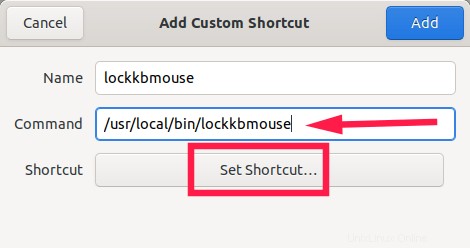
Tambahkan pintasan Keyboard khusus ke xtrlock
Selanjutnya, Anda akan melihat layar berikut. Ketik kombinasi tombol pilihan Anda untuk menetapkan tombol pintasan ke pintasan yang baru dibuat. Misalnya, saya menggunakan Alt+k .
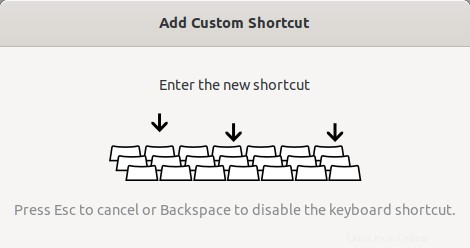
Tetapkan tombol pintasan keyboard ke xtrlock
Untuk menghapus kombinasi tombol, tekan tombol BACKSPACE.
Sekarang Anda akan melihat bahwa tombol pintasan yang dipilih muncul di kotak Pintasan.
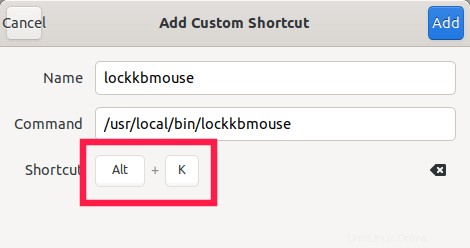
Setel pintasan keyboard untuk xtrlock
Ini adalah kombinasi tombol untuk mengunci keyboard dan mouse. Tutup jendela ini.
Tombol pintasan keyboard untuk xtrclock telah dibuat.
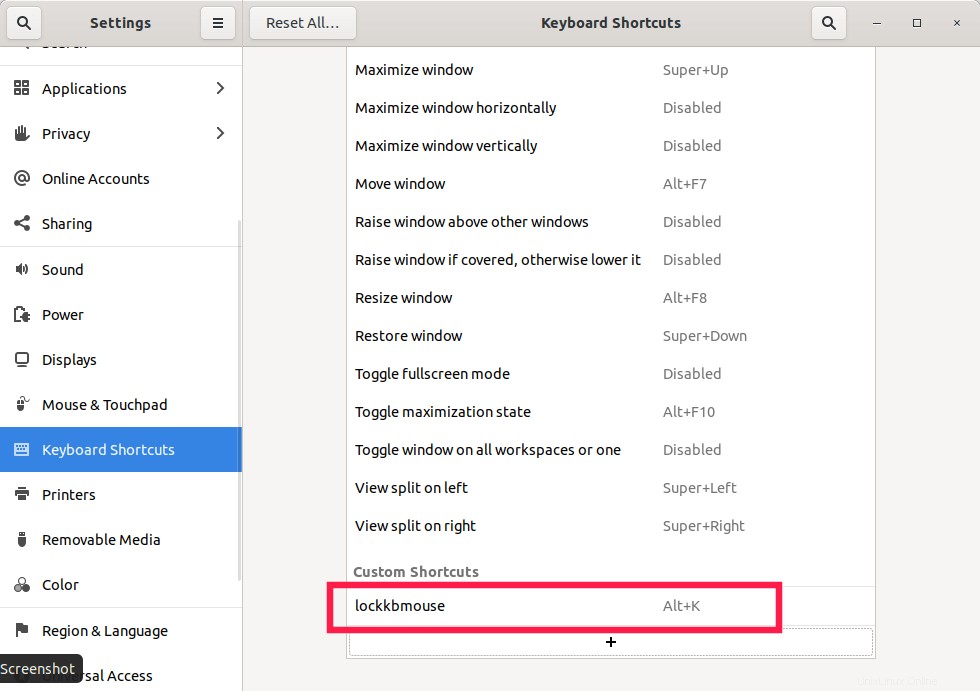
tombol pintasan keyboard untuk xtrclock
Setelah selesai, tutup jendela Pengaturan Keyboard.
Di desktop Arch Linux MATE:
Buka Sistem -> Preferensi -> Perangkat Keras -> Pintasan keyboard .
Klik Tambah untuk membuat pintasan baru.
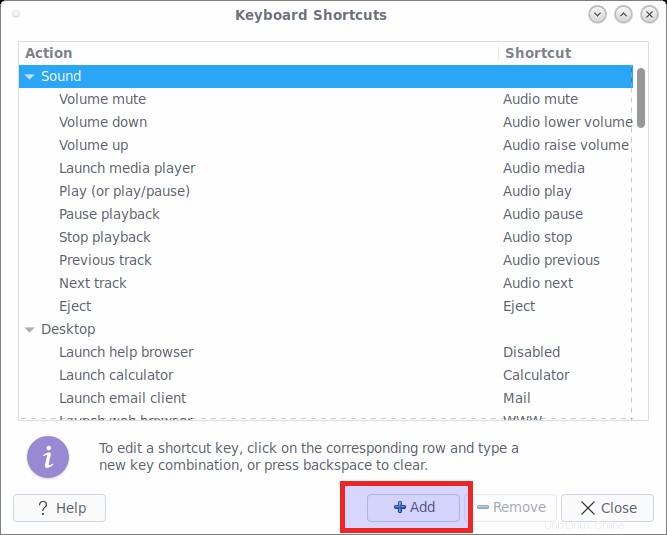
Jendela Pintasan Keyboard di MATE DE
Masukkan nama pintasan Anda dan tambahkan baris berikut di kotak perintah, lalu klik Terapkan tombol.
bash -c "sleep 1 && xtrlock"
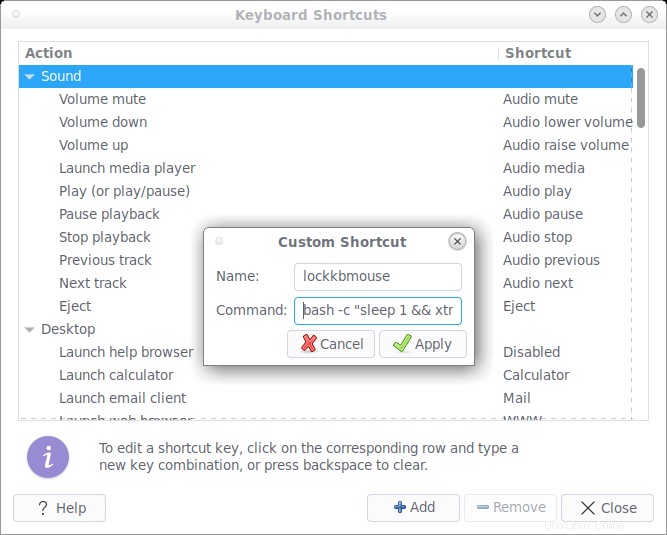
Buat pintasan keyboard khusus ke xtrlock di MATE DE
Untuk menetapkan tombol pintas, cukup pilih atau klik dua kali padanya dan ketik kombinasi tombol pilihan Anda. Misalnya, saya menggunakan Alt+k .
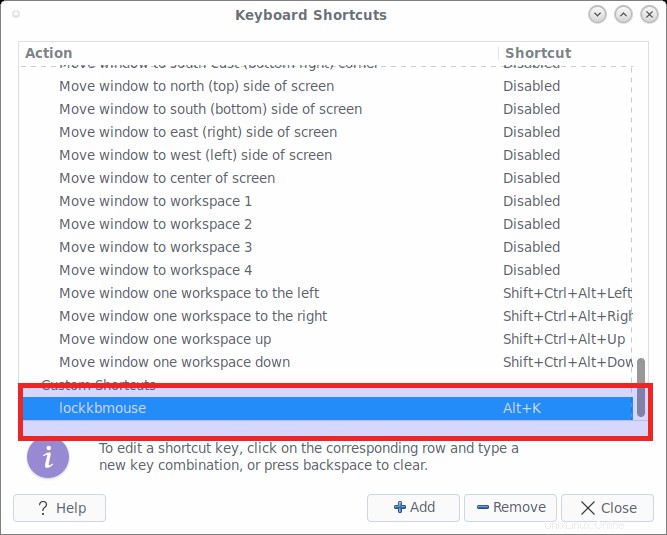
Pintasan keyboard khusus untuk xtrlock di MATE DE
Untuk menghapus kombinasi tombol, tekan tombol BACKSPACE. Setelah selesai, tutup jendela Pengaturan Keyboard.
Kunci Keyboard dan Mouse, tetapi bukan Layar menggunakan xtrlock
Mulai sekarang, setiap kali Anda menekan tombol pintasan keyboard (ALT+k dalam kasus kami), penunjuk tetikus akan berubah menjadi gembok. Sekarang, keyboard dan mouse telah terkunci, sehingga Anda dapat dengan bebas menonton film atau apa pun yang Anda inginkan. Bahkan anak atau hewan peliharaan Anda menyentuh beberapa tombol di keyboard atau mengklik tombol mouse, itu tidak akan berfungsi.
Inilah aksi xtrlock.
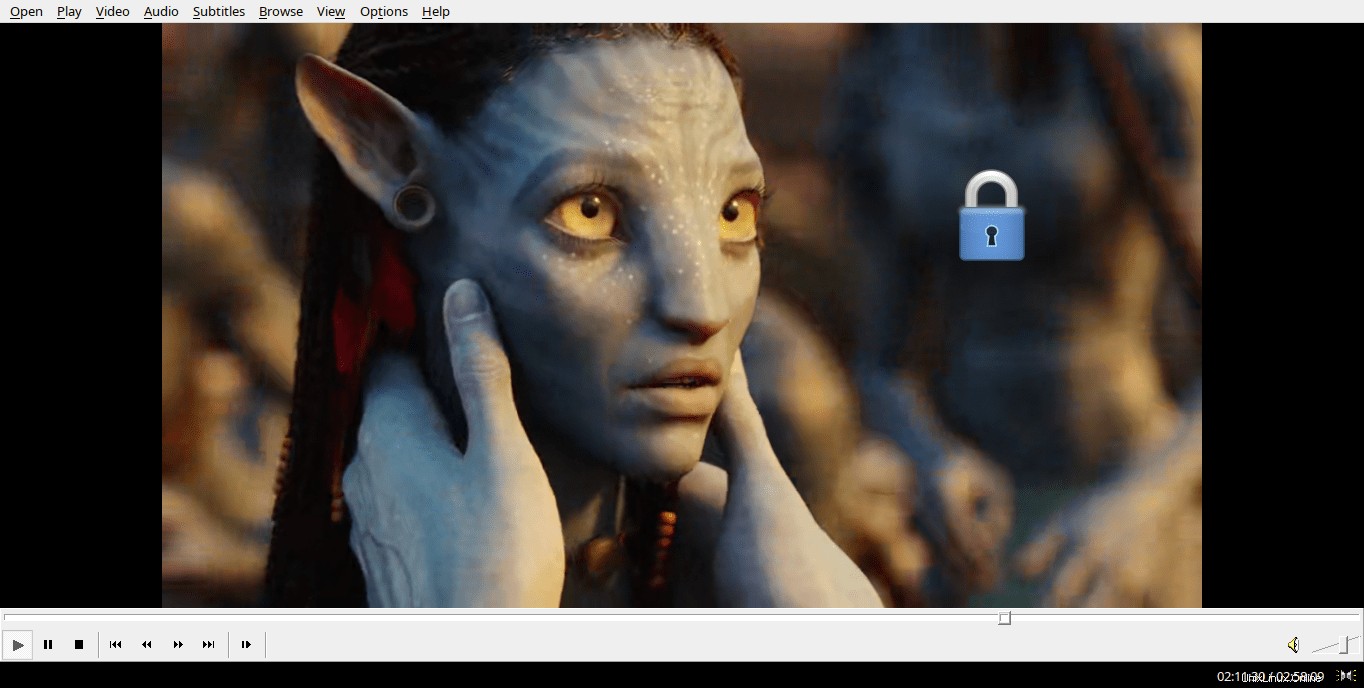
Kunci Keyboard dan Mouse, tetapi bukan Layar menggunakan xtrlock Di Linux
Apakah Anda melihat tombol kunci kecil? Artinya keyboard dan mouse sudah terkunci. Bahkan jika Anda memindahkan tombol kunci, tidak akan terjadi apa-apa. Tugas akan terus berjalan hingga Anda membuka kunci layar dan menutupnya secara manual.
Buka kunci keyboard dan mouse
Untuk membuka kunci keyboard dan mouse, cukup ketik sandi Anda dan tekan "Enter" . Anda tidak akan melihat kata sandi saat Anda mengetiknya. Cukup ketikkan kata sandinya dan tekan tombol ENTER. Mouse dan keyboard akan mulai berfungsi setelah Anda memasukkan kata sandi yang benar. Jika Anda memasukkan kata sandi yang salah, Anda akan mendengar bel berbunyi. Tekan ESC untuk menghapus kata sandi yang salah dan memasukkan kembali kata sandi yang benar lagi. Untuk menghapus satu karakter sandi yang diketik sebagian, tekan BACKSPACE atau HAPUS kunci.
Bagaimana jika layar saya terkunci secara permanen?
Alat xtrlock mungkin tidak bekerja pada beberapa DE, misalnya GDM. Ini mungkin secara permanen mengunci Anda dari layar. Silakan uji di mesin virtual dan kemudian coba di desktop pribadi atau resmi Anda untuk memverifikasi apakah itu benar-benar berfungsi. Saya menguji ini di desktop Arch Linux MATE dan desktop Ubuntu 20.04 dan 18.04 GNOME. Ini bekerja dengan baik.
Untuk berjaga-jaga, Anda terkunci dari layar secara permanen, beralih ke TTY (CTRL+ALT+F2) lalu jalankan:
$ sudo killall xtrlock
Atau, Anda dapat menggunakan chvt perintah untuk beralih antara sesi TTY dan X.
Misalnya, untuk beralih ke TTY1, jalankan:
$ sudo chvt 1
Untuk beralih kembali ke sesi X lagi, ketik:
$ sudo chvt 7
Distro yang berbeda menggunakan kombinasi tombol yang berbeda untuk beralih di antara TTY. Silakan merujuk ke situs web resmi distribusi Anda untuk detail lebih lanjut.
Dalam kasus GDM crash, bahkan TTY tidak dapat diakses dan sistem hang pada antarmuka grafis yang dicapai. Dalam kasus seperti itu, Anda mungkin perlu melakukan chroot ke dalam sistem dan menghapus xtrlock. Anda telah diperingatkan!
Untuk detail lebih lanjut tentang xtrlock, lihat halaman manual.
$ man xtrlock