Ada banyak program berbagi desktop jarak jauh yang populer (seperti Teamviewer, Guacamole , dan TigerVNC dll.) yang dapat Anda gunakan saat Anda perlu membagikan layar Anda ke rekan kerja atau teman Anda. Program-program ini akan membagikan seluruh layar Anda kepada orang lain. Namun, jika Anda hanya ingin berbagi Terminal, Anda dapat menggunakan Tmate . Ini sebenarnya adalah cabang dari Tmux , multiplexer terminal yang memungkinkan Anda menggunakan beberapa program dalam satu Terminal. Keduanya dapat diinstal pada sistem yang sama secara bersamaan. Tmate adalah sesuatu seperti Penampil Tim untuk Terminal Anda.
Bagi mereka yang bertanya-tanya, Tmate akan membuat koneksi aman melalui SSH ke tmate.io situs web dan menghasilkan URL acak untuk setiap sesi. Anda dapat membagikan URL dengan seseorang yang Anda percayai dan mereka dapat menggunakan Terminal seperti cara mereka menggunakan Terminal mereka sendiri selama koneksi aktif. Cara terbaik untuk berkolaborasi dalam proyek umum, atau men-debug proyek dengan tim pengembang, atau mendapatkan dukungan teknis melalui jaringan jarak jauh. Tmate mendukung semua sistem operasi populer, termasuk sistem GNU/Linux, Mac OS X, dan BSD.
Dalam tutorial ini, saya akan menjelaskan cara menginstal dan menggunakan Tmate di sistem operasi mirip Unix.
Tmate - Bagikan Terminal Anda Secara Instan Kepada Siapa Saja, Di Mana Saja
Menginstal Tmate
Untuk Linux Arch , dan turunannya seperti Antergos, Manjaro Linux, Tmate tersedia dalam AUR , sehingga Anda dapat menginstalnya menggunakan program pembantu AUR seperti Yay .
$ yay -S tmate
Untuk Fedora , jalankan perintah berikut untuk menginstal Tmate.
$ sudo dnf install tmate
Di Ubuntu , dan turunannya seperti Linux Mint, Anda dapat menginstal menggunakan PPA berikut.
$ sudo apt-get install software-properties-common $ sudo add-apt-repository ppa:tmate.io/archive $ sudo apt-get update $ sudo apt-get install tmate
Di Ubuntu 18.04 LTS versi, aktifkan repositori universe dan instal Tmate seperti di bawah ini.
$ sudo add-apt-repository universe
$ sudo apt install tmate
Di FreeBSD :
# pkg install tmate
OpenBSD:
# pkg_add tmateUnduhan yang Disarankan - eBuku Gratis:"Belajar Linux dalam 5 Hari"
Konfigurasikan SSH
Sebelum mulai menggunakan Tmate, kita perlu membuat pasangan kunci SSH. Karena, program tmate membuat koneksi SSH yang aman dengan tmate.io menggunakan pasangan kunci SSH lokal.
Mari kita buat pasangan kunci SSH menggunakan perintah:
$ ssh-keygen -t rsa Generating public/private rsa key pair. Enter file in which to save the key (/home/sk/.ssh/id_rsa): Created directory '/home/sk/.ssh'. Enter passphrase (empty for no passphrase): Enter same passphrase again: Your identification has been saved in /home/sk/.ssh/id_rsa. Your public key has been saved in /home/sk/.ssh/id_rsa.pub. The key fingerprint is: SHA256:DL3+rYrYtXYHxyFfDSRAsz4470wAQ+V/iW+sd5/fnA0 [email protected] The key's randomart image is: +---[RSA 2048]----+ | ....+.... | | . o o .. | | + o . o | | = =..... .| | S =+oo | | . +.=+ | | o oo+ E | | o o.*.+o .o=| | . o.oo*+.. +B| +----[SHA256]-----+
Jika Anda tidak membuat, Anda akan melihat pesan pemberitahuan berikut di bagian bawah jendela Terminal.
[Tmate] Reconnecting... (SSH keys not found. Run 'ssh-keygen' to create keys and try again.)
Penggunaan Teman
Setelah Anda membuat pasangan kunci SSH, luncurkan Tmate dengan menjalankan perintah berikut dari Terminal Anda:
$ tmate
Jika Anda memasukkan frasa sandi saat membuat pasangan kunci SSH, Anda mungkin perlu memasukkannya untuk membuat sesi Tmate.
Setelah Anda memulai sesi Tmate, bagikan ID koneksi dengan siapa pun yang ingin Anda ajak berbagi layar. Anda dapat membagikannya dengan sejumlah orang yang Anda percayai. Mereka tidak perlu berada di jaringan yang sama atau tidak perlu menggunakan OS yang sama. Mereka bahkan tidak perlu menginstal tmate atau tmux.
Seperti inilah tampilan sesi Tmate.
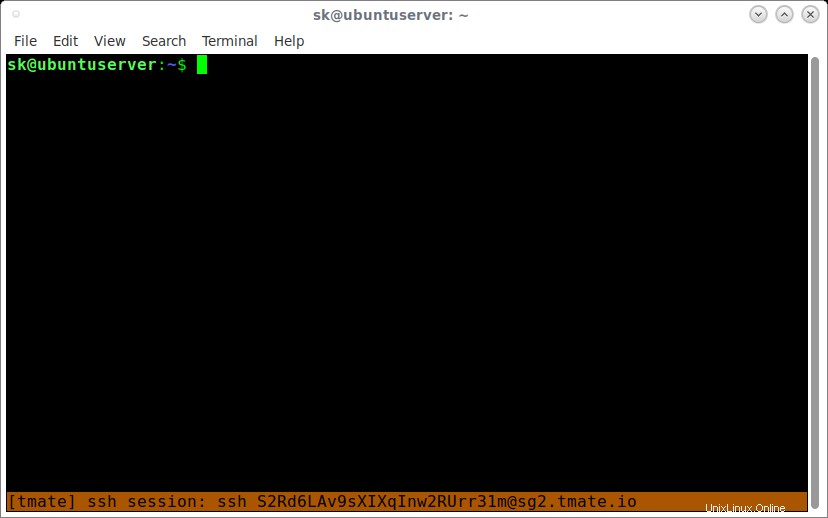
Sesi teman
Seperti yang Anda lihat pada tangkapan layar di atas, ada ID sesi SSH (serangkaian karakter acak) di bagian bawah layar. Cukup salin dan bagikan dengan orang lain untuk terhubung. Harap dicatat bahwa ID ini akan hilang setelah beberapa detik. Namun, Anda masih dapat melihat ID sesi menggunakan perintah:
$ tmate show-messages
Contoh keluarannya adalah:
Fri Aug 11 17:18:48 2017 [tmate] Connecting to ssh.tmate.io... Fri Aug 11 17:18:49 2017 [tmate] Note: clear your terminal before sharing readonly access Fri Aug 11 17:18:49 2017 [tmate] web session read only: https://tmate.io/t/ro-UVgrzHg2BVanPXZnt6JtlpU3V Fri Aug 11 17:18:49 2017 [tmate] ssh session read only: ssh [email protected] Fri Aug 11 17:18:49 2017 [tmate] web session: https://tmate.io/t/LVWgMSX2wNhBLdrLfxtcX00rk Fri Aug 11 17:18:49 2017 [tmate] ssh session: ssh [email protected]
Seperti yang Anda lihat pada output di atas, Anda dapat membagikan Terminal melalui sesi SSH atau sesi web menggunakan ID sesi masing-masing. Anda juga dapat berbagi sesi hanya baca atau sesi baca-tulis .
Catatan Sangat Sangat penting: Harap diperhatikan bahwa jika Anda telah memberikan ID sesi baca-tulis (baik SSH atau Web), pengguna dapat melakukan apa saja. Karena, Anda baru saja memberinya akses sistem Anda dengan hak sudo . Jadi, Saya sangat menyarankan Anda untuk memberikan ID sesi hanya-baca .
Saat Anda berbagi sesi baca-saja, Anda tidak ingin membiarkan pengguna jarak jauh melihat ID sesi baca-tulis lainnya. Jadi, hapus saja Terminal sebelum memberikan ID sesi kepada pengguna .
Terhubung melalui sesi SSH
Bagi mereka yang ingin berbagi Terminal melalui sesi SSH, berikan ID sesi SSH kepada pengguna jarak jauh.
Misalnya, pengguna jarak jauh untuk memasukkan perintah berikut untuk mengakses sesi Tmate hanya-baca dari sistem mereka.
$ ssh [email protected]
Dalam sesi read-only, pengguna jarak jauh hanya dapat melihat Terminal Anda. Mereka tidak dapat menjalankan perintah apa pun.
Untuk membagikan sesi baca-tulis, perintahnya adalah:
$ ssh [email protected]
Sekarang, pengguna jarak jauh dapat mengakses terminal Anda dengan mode baca-tulis. Itu berarti mereka dapat menjalankan perintah apa pun di Terminal Anda. Semua perintah yang mereka masukkan dalam sesi jarak jauh juga dapat dilihat dari Terminal lokal Anda.
Terhubung melalui sesi Web
Bagi mereka yang ingin berbagi Terminal melalui browser web, cukup berikan URL web kepada orang lain untuk terhubung.
Misalnya, untuk membagikan baca-tulis, saya akan memberikan URL ini kepada rekan kerja saya - https://tmate.io/t/LVWgMSX2wNhBLdrLfxtcX00rk
Ketika mereka memasukkan URL di atas, mereka akan melihat layar berikut.
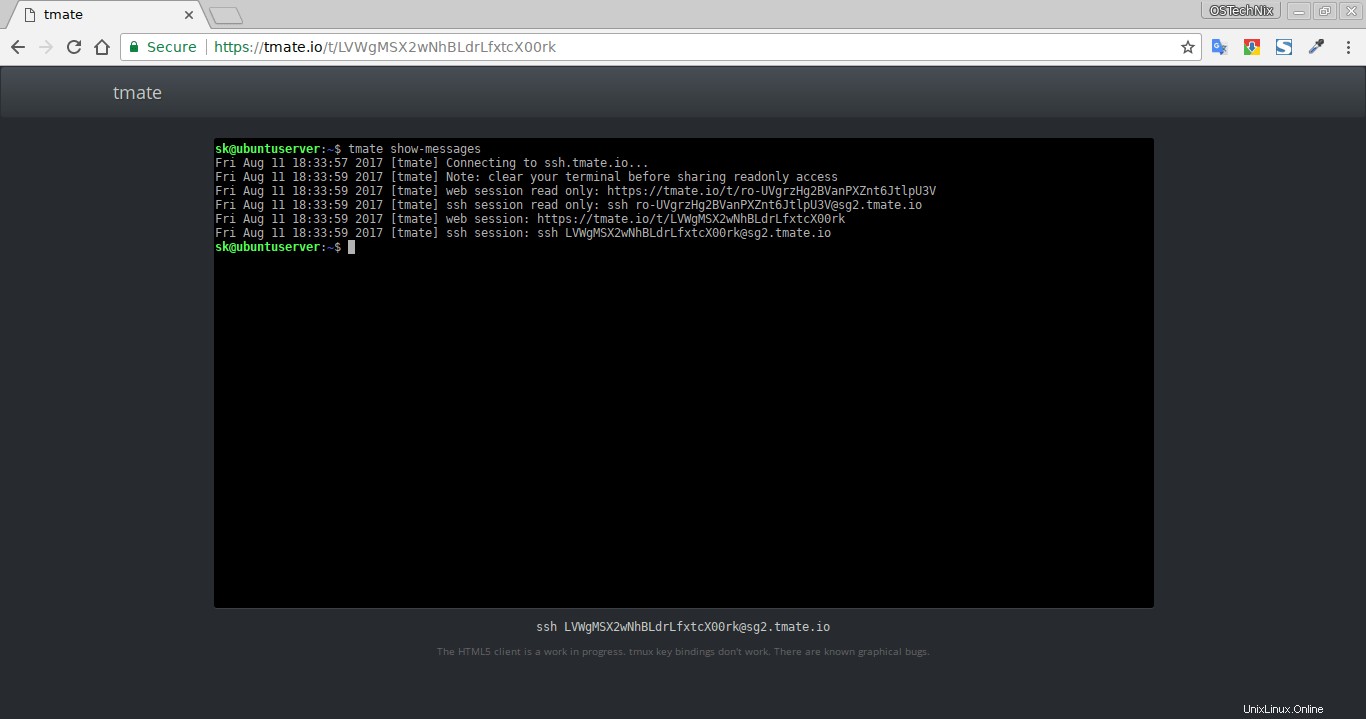
Sesi web teman
Sekali lagi, saya memperingatkan Anda untuk tidak memberikan ID sesi baca-tulis kepada siapa pun kecuali benar-benar diperlukan. Bagikan sesi baca-tulis hanya dengan orang tepercaya.
Bacaan yang disarankan:
- Reptyr – Memindahkan Proses yang Berjalan Dari Satu Terminal Ke Terminal Lain Tanpa Menutupnya
Bekerja di bawah sesi tmate persis sama dengan tmux. Anda dapat menganggap tmate sebagai terowongan ssh terbalik yang dapat diakses dari mana saja. Untuk keluar dari sesi, ketik keluar . Untuk detail lebih lanjut, lihat halaman manual.
$ man tmate