Tilda adalah emulator Terminal drop-down berbasis GTK gratis, open source, sangat dapat dikonfigurasi yang dapat disesuaikan untuk sistem operasi mirip Unix. Tidak seperti Terminal tradisional lainnya seperti gnome-terminal (Gnome), Konsole (KDE), MATE Terminal (MATE), xterm dan banyak lainnya, Tilda tidak memiliki jendela perbatasan dan disembunyikan sampai tombol atau tombol ditekan. Desainnya terinspirasi dari Terminal klasik yang digunakan dalam game first person shooter, Quake, Doom, dan Half-Life. Tidak memiliki jendela perbatasan, bilah menu, bilah judul, dan tombol perkecil atau maksimalkan. Itu bisa ditarik ke atas dan ke bawah saat tombol ditekan. Tilda populer di kalangan pengembang dan mereka yang menggunakan Terminal sebagian besar untuk melakukan hampir semua tugas. Dalam panduan singkat ini, kita akan melihat cara menginstal dan menggunakan Tilda di berbagai sistem operasi Linux.
Instal Tilda
Di Arch Linux dan turunannya:
Tilda tersedia di repositori default Arch Linux dan turunannya seperti Antergos, Manajaro Linux. Jadi, Anda dapat menginstalnya menggunakan Pacman seperti yang ditunjukkan di bawah ini.
$ sudo pacman -S tilda
Di Debian, Ubuntu, dan turunannya:
Dalam sistem berbasis APT seperti Debian, Ubuntu, dan turunannya seperti Linux Mint, instal TIlda menggunakan perintah:
$ sudo apt-get install tilda
Di SUSE / openSUSE:
Di SUSE dan turunannya, Anda dapat menginstal Tilda dengan menjalankan perintah berikut:
$ sudo zypper in tilda
Penggunaan Tilda
Setelah diinstal, luncurkan dari Menu. Di Gnome, Tilda biasanya ditemukan di Aplikasi –> Aksesori –> Tilda . Di desktop MATE, Anda dapat meluncurkannya dari Applications -> System tools -> Tilda .
Beginilah tampilan emulator Terminal Tilda setelah Anda meluncurkannya.
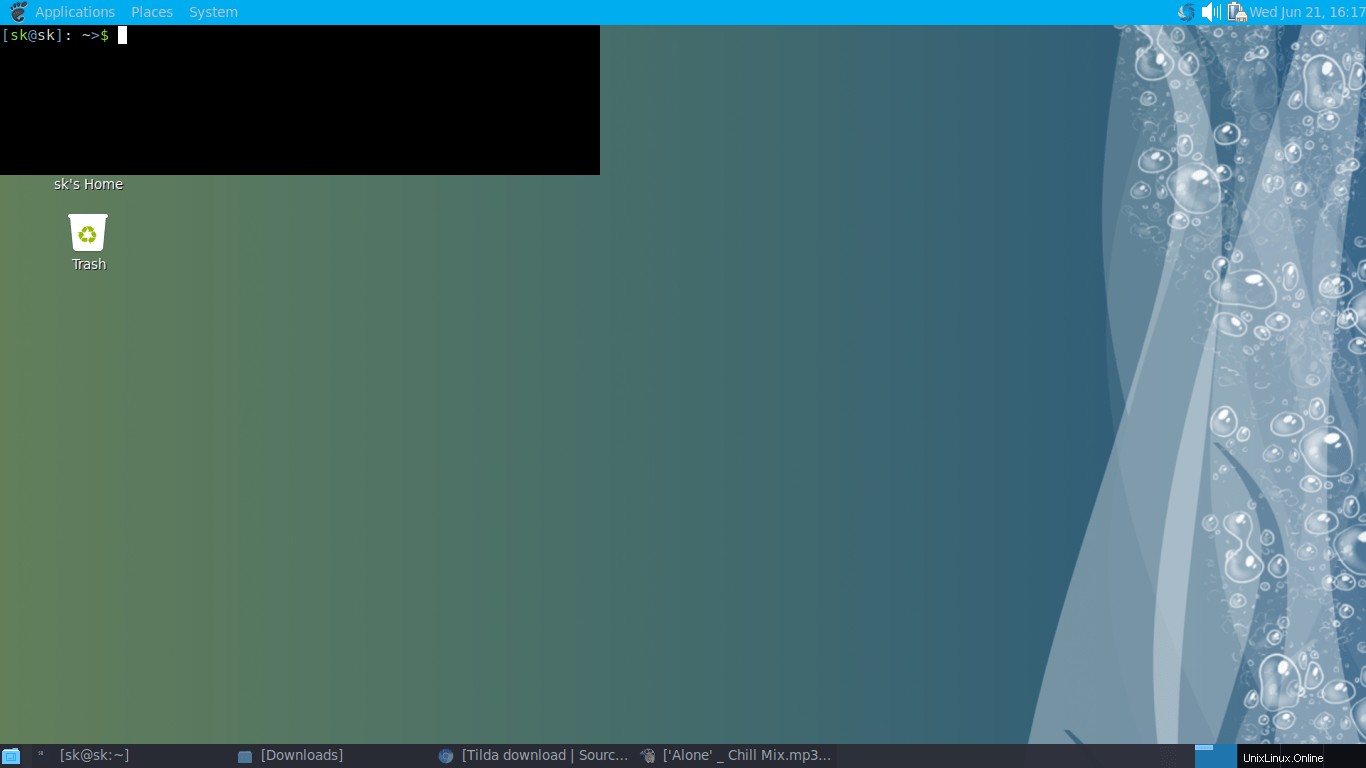
Seperti yang Anda lihat pada tangkapan layar di atas, Tilda tidak memiliki jendela perbatasan, bilah menu, atau bilah judul. Secara default, selalu muncul di atas semua aplikasi. Namun, Anda dapat menyesuaikannya sesuai keinginan Anda.
Berikut adalah hotkey default untuk menggunakan Tilda.
- F1 - Tarik ke bawah dan tarik ke atas (Sembunyikan dan Tampilkan) jendela terminal Tilda.
- SHIFT+CTRL+T - Buka tab baru.
- SHIFT+CTRL+W - Tutup tab yang aktif.
- CTRL+PAGE_UP - Buka tab sebelumnya.
- CTRL+PAGE_DOWN - Buka tab berikutnya.
- SHIFT+CTRL+PAGE_UP - Pindahkan tab ke kiri.
- SHIFT+CTRL+PAGE_DOWN - Pindahkan tab ke kanan.
1 - Buka tab 1.2 - Buka tab 2.3 - Buka tab 3.4 - Buka tab 4.5 - Buka tab 5.6 - Buka tab 6.7 - Buka tab 7.8 - Buka tab 8.9 - Buka tab 9.0 - Buka tab 10.- SHIFT+CTRL+C - Salin teks dari jendela Tilda.
- SHIFT+CTRL+V - Tempel teks di Terminal.
- F11 - Beralih layar penuh.
- F12 - Alihkan Transparansi.
- SHIFT+CTRL+F - Cari.
- SHIFT+CTRL+Q - Keluar dari Terminal Tilda.
Konfigurasikan / Sesuaikan Tilda
Untuk membuka jendela konfigurasi Tilda, Klik kanan di ruang kosong mana pun di jendela Tilda dan pilih Preferensi .
Berikut adalah jendela konfigurasi Tilda.
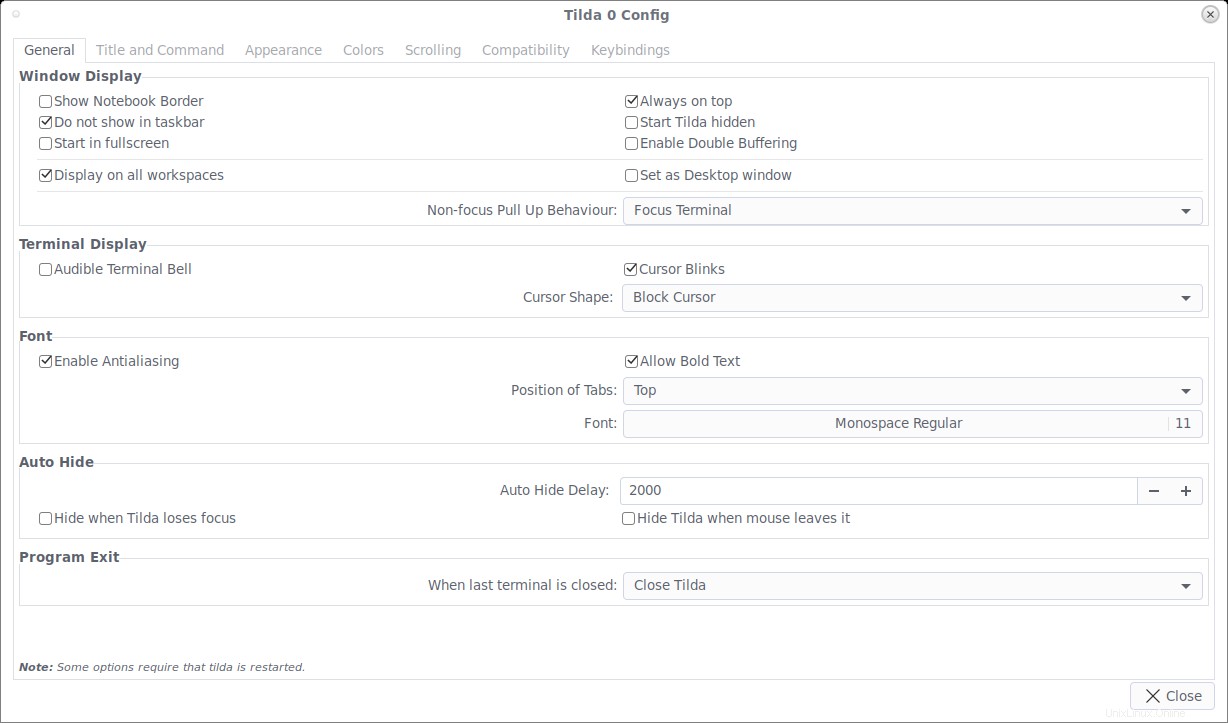
Seperti yang Anda lihat pada tangkapan layar di atas, Tilda memiliki banyak opsi untuk mengubahnya sesuai keinginan kita.
Dalam Umum pilihan, Anda bisa,
- Menyetel tampilan Jendela dan Terminal;
- Pilih font dan gaya font yang berbeda;
- Sembunyikan / tampilkan Tilda saat mouse meninggalkan jendelanya;
- Setel tindakan yang akan dilakukan saat Terminal terakhir ditutup.
Dalam Judul dan Perintah bagian, Anda dapat menetapkan judul Tilda, menjalankan perintah khusus alih-alih shell saat meluncurkan Tilda, dan seterusnya.
Dalam Penampilan tab, Anda dapat menyesuaikan tinggi, lebar, dan posisi jendela Tilda. Selain itu, Anda dapat mengaktifkan transparansi, animasi tarik turun (sembunyikan), dll.
Dalam Warna tab, Anda dapat memilih atau mengatur warna latar depan dan latar belakang untuk jendela Terminal Anda.
Dalam Menggulir tab, Anda dapat mengaktifkan atau menonaktifkan pengguliran, dan Anda juga dapat mengatur nilai gulir balik ke baris pilihan Anda. Cukup berguna untuk melihat kode sumber dan keluaran Terminal yang panjang.
Dalam Pengikatan Kunci tab, Anda dapat menyesuaikan/memodifikasi tombol pintas.
Setel Terminal Tilda sebagai wallpaper transparan untuk desktop Anda
Anda juga dapat menyetel Terminal Tilda sebagai wallpaper transparan untuk desktop Linux Anda.
- Klik kanan pada Terminal Tilda, pilih Preferensi . Buka Umum tab, hapus centang "Selalu di Atas" pilihan.
- Di bawah tab Tampilan , ubah tinggi dan lebar terminal Anda sesuai keinginan Anda. Saya telah menyetel 800x600 piksel.
- Centang "Aktifkan Transparansi" di bawah tab Penampilan, dan sesuaikan "Level of Transparency" ke nilai apa pun yang Anda pilih. Saya memilih 90% .
- Di bawah Warna tab, pilih "Hijau di atas Hitam" atau pilih "Kustom" dan atur warna Anda sendiri untuk teks, latar belakang, dan kursor mouse.
- Di bawah tab Scrolling, setel Scrollback ke "Dinonaktifkan" .
Sekarang, Anda akan melihat terminal Tilda sebagai wallpaper transparan ke desktop Anda. Berikut adalah tampilan terminal Tilda setelah mengaturnya sebagai wallpaper transparan di desktop Arch Linux saya.
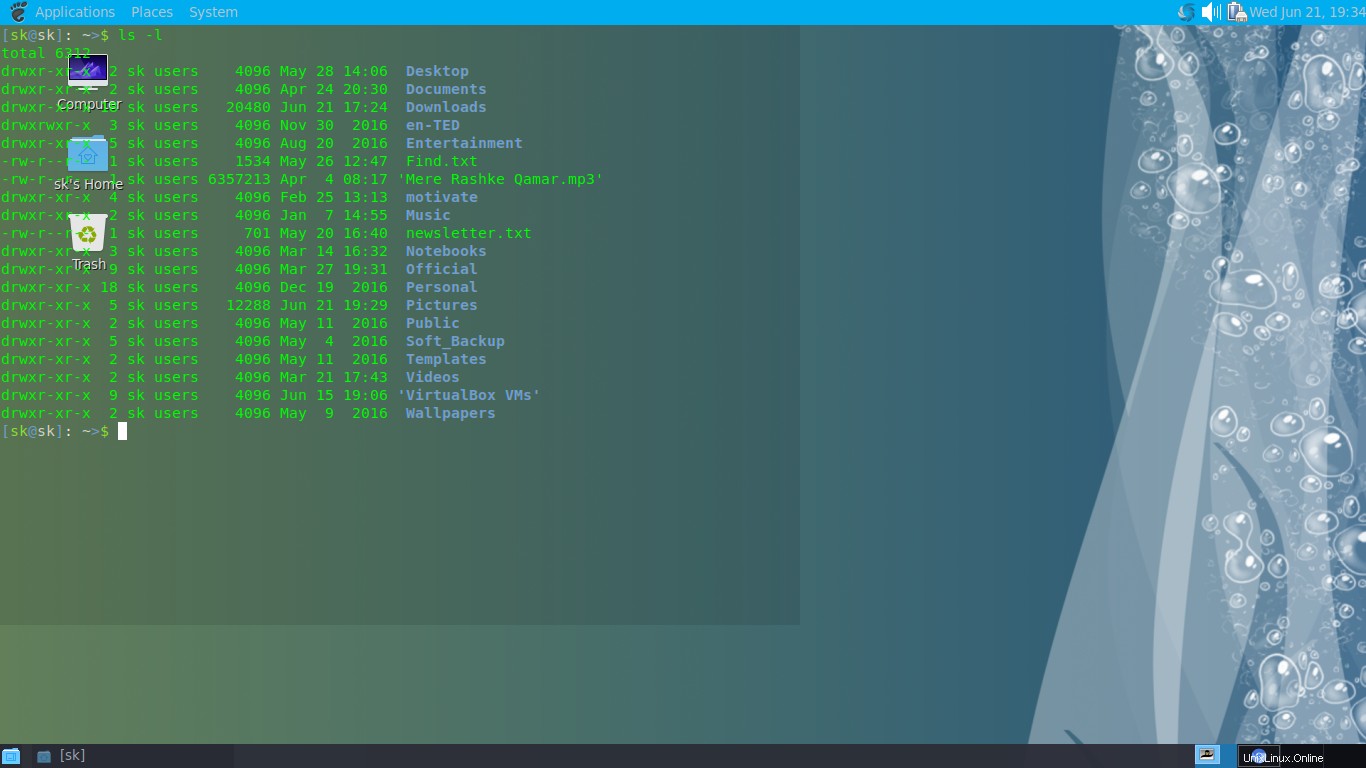
Jika, Anda telah mengatur Tilda sebagai "selalu di atas", Anda tidak dapat melihat/mengakses aplikasi lain yang dibuka. Dalam hal ini, tekan F1 untuk menyembunyikan jendela Terminal Tilda dan mengakses jendela lain yang terbuka. Tekan F1 lagi untuk mengembalikan Tilda. Untuk keluar, tekan SHIFT+CTRL+q , atau klik kanan pada area kosong di jendela Tilda dan pilih "Keluar".
Saya cukup nyaman dengan terminal Tilda, dan saya akan menggunakannya untuk sementara waktu. Ini memungkinkan saya untuk mengubah dan menyesuaikan berbagai pengaturan. Saya sangat menyukai cara fungsionalitas dan kesederhanaannya. Semoga Anda juga menyukainya.