Alasan paling umum untuk dual boot Linux dengan OS Windows adalah Game! Linux memang bagus, tapi itu menyebalkan pada dukungan Game. Bukan hanya game, beberapa perangkat lunak layak dari Adobe dan Microsoft masih kekurangan dukungan Linux. Untungnya, ada beberapa perangkat lunak untuk menjalankan aplikasi dan game Windows di Linux. Beberapa aplikasi terkenal adalah CrossOver, PlayonLinux, Lutris, dan Wine dll. Dalam panduan ini, kita akan membahas tentang aplikasi serupa lainnya yang disebut Bottles , yang memungkinkan kita menjalankan perangkat lunak Windows di Linux.
Apa itu Botol?
Bottles adalah aplikasi grafis open source gratis untuk mengelola awalan Wine dengan cara baru. Dengan menggunakan Bottles, kita dapat dengan mudah menjalankan software Windows dan Game di sistem operasi Linux.
Anda dapat menjalankan semua executable windows seperti .bat , .exe , dan .msi dalam Botol. Ini akan secara otomatis mendeteksi semua aplikasi yang diinstal. Tidak perlu menambahkan secara manual ke daftar program!
Bukankah ini mirip dengan PlayonLinux/Lutris/Winetricks? Anda mungkin bertanya-tanya.
Ya, Botol mirip dengan PlayonLinux dan Lutris, tetapi lebih baik. Ini adalah aplikasi yang sedikit lebih halus daripada rekan-rekannya dan memiliki beberapa fitur tambahan dan UI yang bagus.
Tentu saja, Lutris juga dapat mengatur awalan wine secara efektif. Sejauh yang saya amati, Lutris adalah manajer permainan (tidak hanya untuk game Windows), sedangkan Botol adalah pembungkus GUI untuk anggur untuk menjalankan dan mengelola awalan Anggur, tempat perangkat lunak Windows dapat berjalan (permainan atau tidak).
Mari kita bahas beberapa fitur Botol.
1. Lingkungan botol
Botol memperkenalkan konsep Lingkungan. Lingkungan Botol tidak lain adalah kumpulan pengaturan konfigurasi, pustaka, dan dependensi siap pakai yang membantu kami menjalankan aplikasi dan game Windows dengan lancar di PC Linux.
Anda dapat membuat botol berdasarkan lingkungan. Saat ini, Bottles menawarkan tiga Lingkungan:
- Game (untuk game),
- Perangkat Lunak (untuk aplikasi Windows),
- dan Kustom (buat lingkungan kustom Anda sendiri).
2. Kelola beberapa awalan jendela
Mengelola beberapa awalan Wine bisa jadi merepotkan, dan merupakan tugas yang memakan waktu. Berkat aplikasi Botol, ini menyederhanakan proses untuk penggunaan sehari-hari. Anda dapat membuat awalan yang berbeda untuk aplikasi yang berbeda jika Anda mau, yang disebut "botol" yang berbeda.
3. Pengelola ketergantungan dan pengelola tugas bawaan
Seperti yang sudah Anda ketahui, setiap aplikasi Windows memerlukan satu atau lebih dependensi agar berfungsi dengan baik.
Untungnya, Botol dikirimkan dengan manajer ketergantungan terintegrasi. Pengelola dependensi akan secara otomatis menginstal dependensi yang diperlukan oleh aplikasi windows atau game.
Dan aplikasi Botol dilengkapi dengan Pengelola Tugas bawaan untuk memantau semua proses anggur.
4. Penyesuaian
Botol sangat dapat disesuaikan. Anda dapat men-tweak lingkungan Windows Anda sesuka Anda. Anda dapat memilih dan menggunakan berbagai runner dan pengoptimalan seperti dxvk, vkd3d, gamemode, esync, fsync, dll., untuk performa game yang lebih baik.
Ada dua jenis pelari di Botol. Mereka adalah:
- Anggur
- Proton.
Instalasi otomatis dan pengelolaan runner Wine dan Proton didukung. Anda juga dapat mengubah pelari untuk Botol apa pun dengan cepat!
Ini memeriksa pembaruan pelari untuk setiap Botol dan secara otomatis memperbaiki Botol jika terjadi kerusakan.
Perhatian:
Runner adalah lapisan kompatibilitas yang memungkinkan perangkat lunak Windows diinstal dan dijalankan pada sistem Linux. Botol adalah lingkungan tempat pelari mengonfigurasi sistem dan tempat Windows berjalan dan diinstal.
5. Pulihkan Botol ke versi sebelumnya
Fitur penting lainnya dari aplikasi Botol adalah Versioning . Fitur ini memungkinkan pengguna untuk dengan mudah mengembalikan Botol ke kondisi kerja sebelumnya ketika terjadi kesalahan!
6. Mengonfigurasi Botol itu mudah!
Terkadang saya merasa agak sulit untuk mengelola awalan itu sendiri di Lutris, karena semua konfigurasinya cukup terdesentralisasi. Bottles sangat bagus untuk menjalankan aplikasi umum, terutama karena Anda biasanya tidak MEMBUTUHKAN konfigurasi lanjutan untuk aplikasi tersebut.
7. Botol dikotak pasir
Menjalankan aplikasi Windows dengan Botol aman! Botol sepenuhnya diisolasi dari sistem operasi lainnya. File tidak dapat mengakses direktori HOME sistem operasi Linux Anda.
Untuk saat ini, versi paket Bottles Flatpak hanya sepenuhnya di-sandbox! Versi lain menyediakan dukungan kotak pasir parsial.
8. Botol Cadangan
Kami dapat mencadangkan dan mengimpor botol dari versi lama dan juga dari pengelola lain seperti Lutris, PlayonLinux, dll.
Menginstal Botol di Linux
Botol tersedia sebagai Flatpak, AppImage, Snap, AUR, dan pada manajer paket sistem.
1. Pasang Botol menggunakan Flatpak
Cara yang direkomendasikan secara resmi untuk menginstal Botol adalah menggunakan Flatpak. Karena Flatpak adalah satu-satunya versi yang mendukung versi full-sandbox.
Banyak distribusi Linux baru-baru ini hadir dengan Flatpak yang telah diinstal sebelumnya Untuk berjaga-jaga, jika Flatpak tidak tersedia di mesin Linux Anda, Anda dapat menginstal Flatpak seperti yang dijelaskan pada tautan berikut.
- Cara Memasang Dan Menggunakan Flatpak Di Linux
Setelah menginstal Flatpak, jalankan perintah berikut untuk menginstal Botol menggunakan Flatpak:
$ flatpak install flathub com.usebottles.bottles
2. Pasang Botol dari AUR
Jika Anda menjalankan Arch Linux dan variannya seperti EndeavourOS, Manjaro Linux, Anda dapat menginstal Bottles dari AUR menggunakan Paru atau Yay Pembantu AUR.
$ paru -S bottles
Atau,
$ yay -S bottles
Jika Anda ingin menginstal versi terbaru tidak resmi, jalankan:
$ paru -S bottles-git
Atau,
$ yay -S bottles-git
3. Instal Botol menggunakan pengelola paket
Botol dikemas untuk beberapa distribusi Linux dan tersedia di repositori default.
Untuk menginstal Botol di Fedora, jalankan:
$ dnf install bottles
Instal Botol di Void Linux:
$ nix-env -iA nixos.bottles
Untuk menginstal Bottles di openSUSE Tumbleweed, jalankan perintah berikut sebagai root pengguna:
# zypper addrepo https://download.opensuse.org/repositories/games:tools/openSUSE_Tumbleweed/games:tools.repo # zypper refresh # zypper install bottles
Untuk openSUSE Leap 15.2, jalankan perintah berikut sebagai root :
# zypper addrepo https://download.opensuse.org/repositories/games:tools/openSUSE_Leap_15.2/games:tools.repo # zypper refresh # zypper install bottles
Jalankan Perangkat Lunak Windows Di Linux Dengan Botol
Luncurkan Botol dari Peluncur atau Menu Aplikasi.
Pada putaran pertama, Anda akan dibawa ke tur sambutan untuk mengetahui cara mengonfigurasi dan menggunakan Botol. Klik Berikutnya untuk melanjutkan.
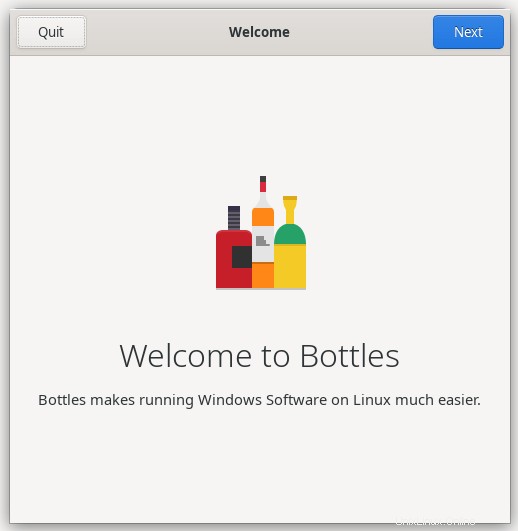
Setelah konsep kunci Botol diperkenalkan, Anda akan diminta untuk mengunduh dan menginstal Runner yang memungkinkan Anda membuat Botol sendiri. Ini adalah satu kali operasi. Anda dapat menggunakan runner yang sama untuk semua botol.
Klik Pasang tombol untuk mengunduh dan menginstal runner.
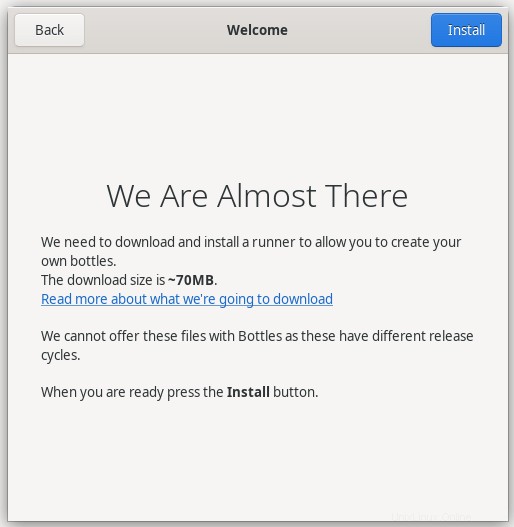
Setelah runner diunduh dan diinstal, Anda akan melihat pesan sukses. Klik tombol Tutup tombol.
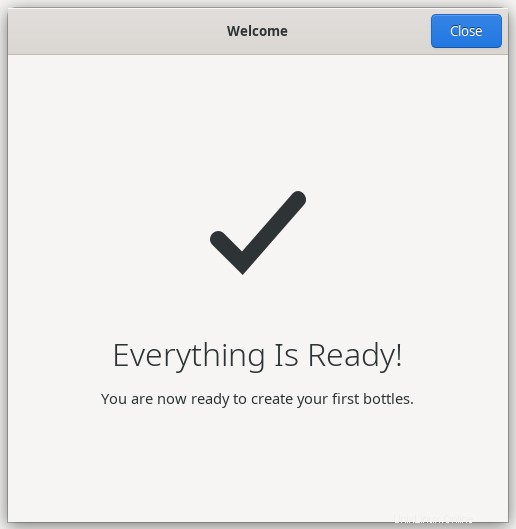
1. Buat Botol baru
Bottles membuat menjalankan perangkat lunak dan game Windows di Linux menjadi lebih mudah! Klik "Buat Botol baru" tombol.
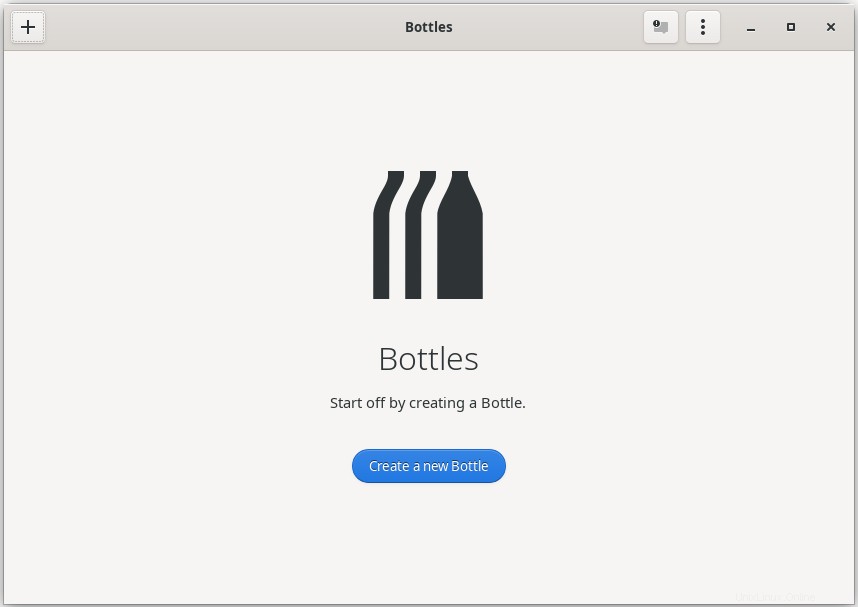
Di jendela berikutnya, masukkan nama ke Botol Anda dan pilih jenis Lingkungan (yaitu Permainan, Aplikasi, atau Kustom) dan klik Buat .
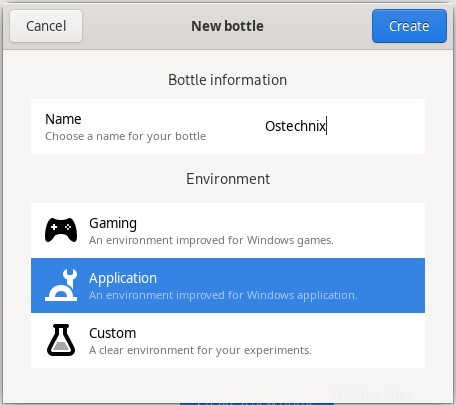
Botol baru sedang dibuat. Perlu beberapa saat untuk memperbarui konfigurasi Wine.
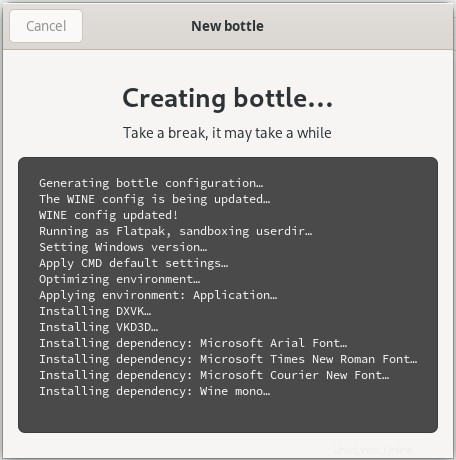
Selamat! Botol bernama "Ostechnix" baru saja dibuat. Klik tombol Tutup.
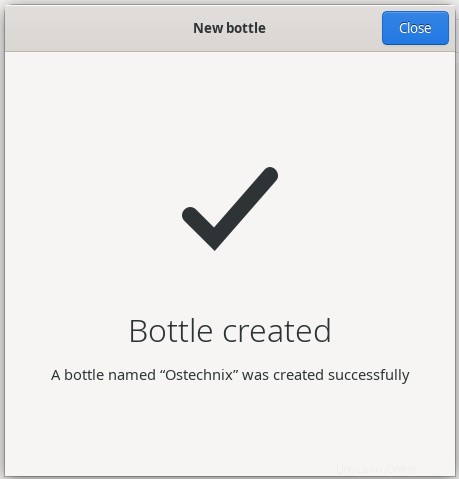
Demikian pula, Anda dapat membuat Botol sebanyak yang Anda inginkan. Daftar Botol yang tersedia ditampilkan di jendela utama.
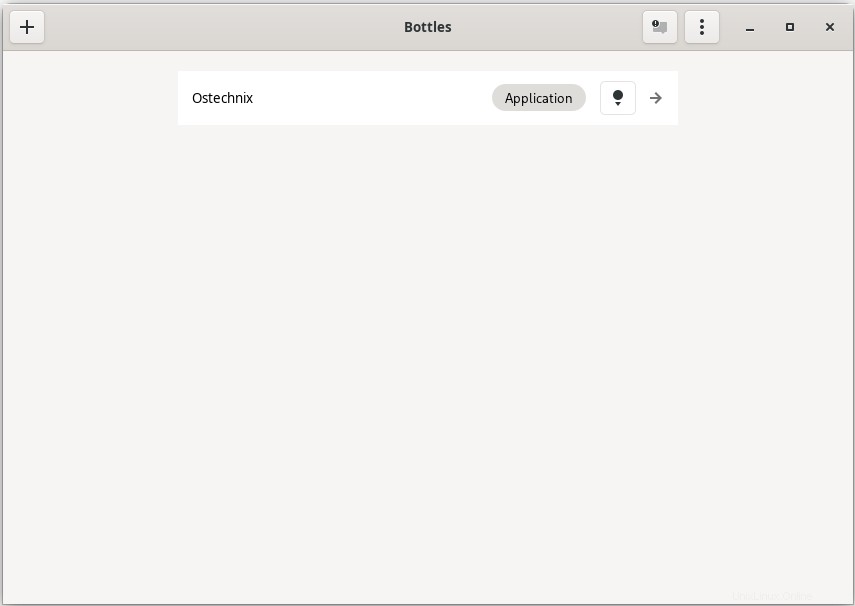
2. Lihat informasi Botol
Klik pada Botol untuk melihat detail lengkapnya.
Seperti yang Anda lihat pada tangkapan layar di bawah, ada 6 bagian di lingkungan Botol. Mereka adalah:
- Detail &Utilitas
- Preferensi
- Ketergantungan
- Program
- Versi
- Manajer tugas
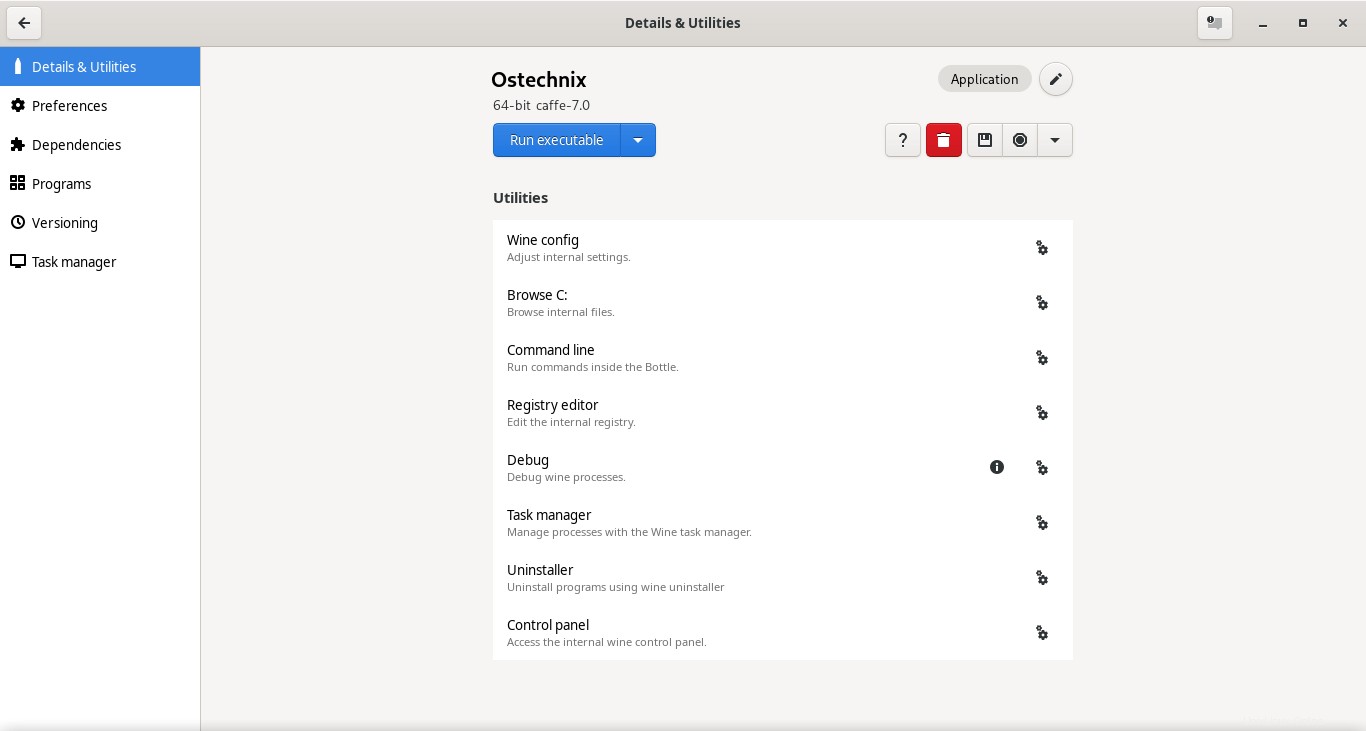
2.1. Detail &Utilitas
Sesuai dengan namanya, bagian ini menampilkan detail Botol dan daftar utilitas yang terpasang di bawah lingkungan Botol ini.
Cukup klik pada utilitas apa saja untuk menjalankannya. misalnya, saya akan mengklik utilitas "Baris perintah".
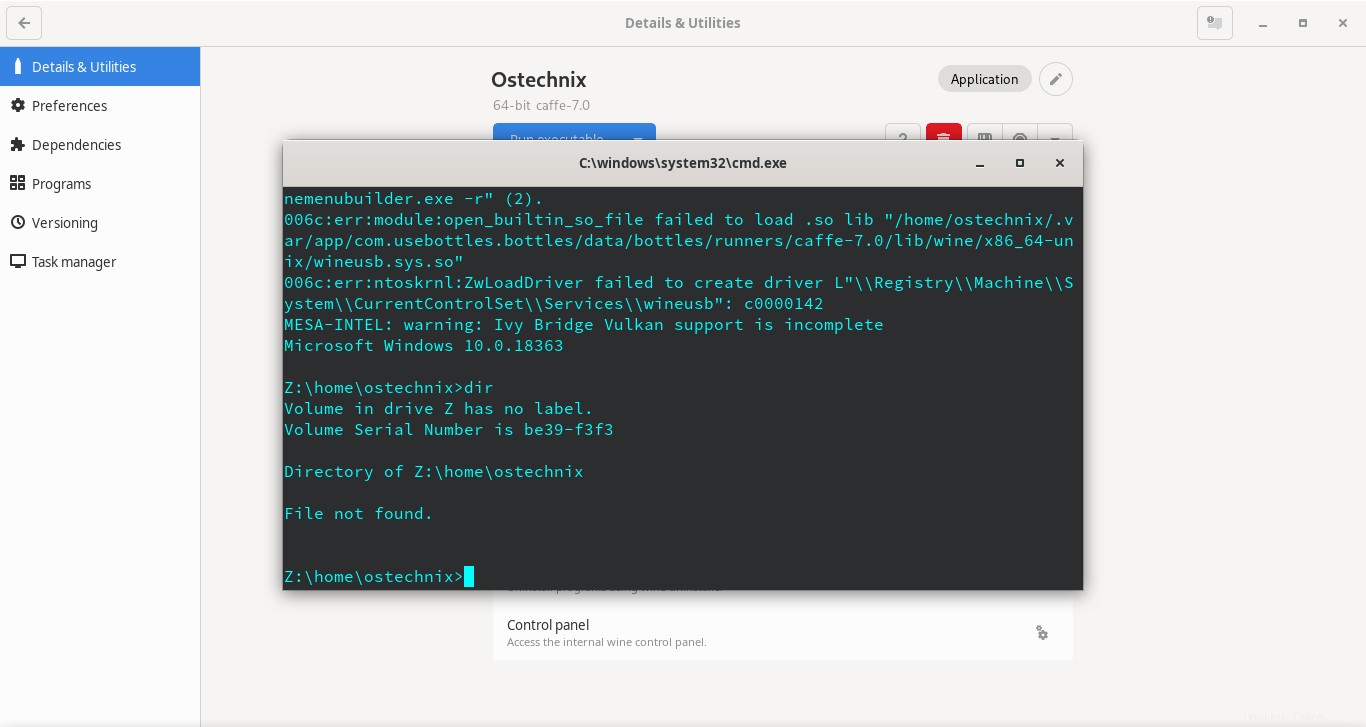
Sekarang Anda dapat menjalankan perintah Windows apa pun di dalam Botol.
Jika Anda ingin menjalankan executable Windows baru yang tidak tersedia di sini, klik saja "Run executable" di bagian atas dan pilih lokasi yang dapat dieksekusi dari drive lokal.
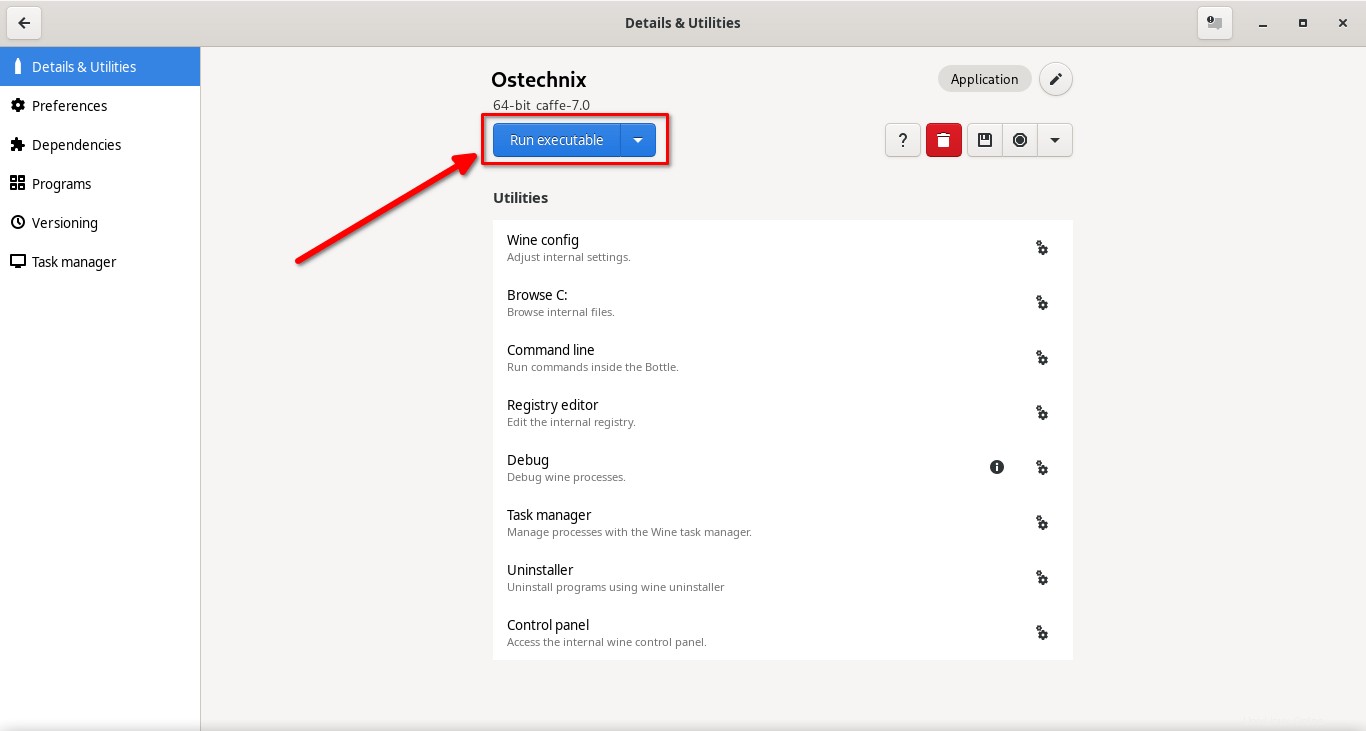
Di sisi kanan atas jendela, Anda akan melihat beberapa ikon. Anda dapat melakukan operasi berikut dengan mengklik ikon masing-masing.
- Menampilkan bantuan Flatpak dan Botol
- Hancurkan Botol ini
- Buat cadangan Botol ini
- Bunuh semua proses WINE
- Reboot atau Matikan lingkungan Botol.
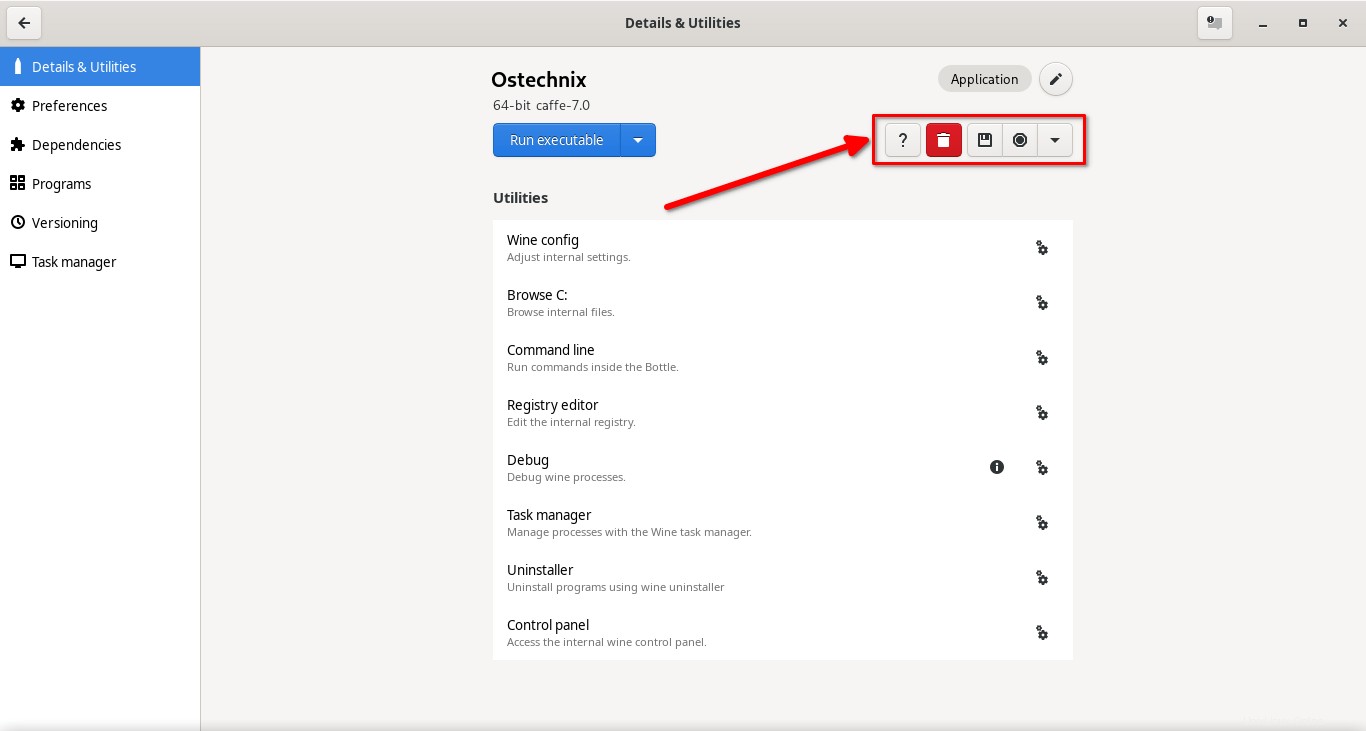
2.2. Preferensi
Di bawah bagian Preferensi, Anda dapat mengubah dan mengoptimalkan berbagai pengaturan yang terkait dengan Grafik, Sistem, dan Audio. tergantung pada jenis lingkungan Botol, beberapa pengaturan diaktifkan atau dinonaktifkan secara default.
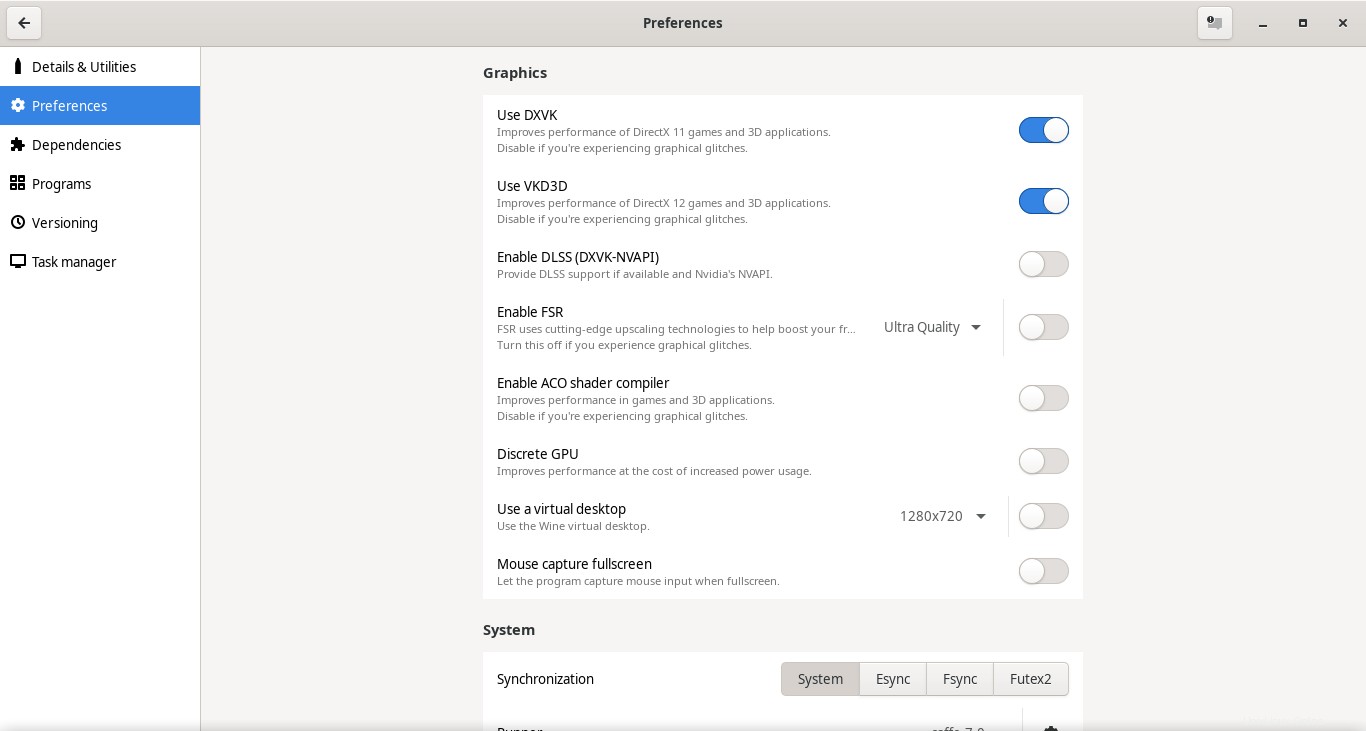
Pengoptimalan berikut dapat dilakukan di bagian ini.
- Gunakan DXVK
- Gunakan VKD3D
- Aktifkan DLSS
- Aktifkan FSR
- GPU Diskrit
- Aktifkan Desktop virtual
- Tangkap mouse dalam layar penuh
- Ubah jenis runner, versi runner, versi DXVK, versi VKD3D, versi OS Windows, dll.
- Ubah direktori kerja (Default adalah jalur Botol)
- Aktifkan Gamemode
- Aktifkan Gamescope
- Kurangi latensi Pulseaudio
- Menyetel variabel lingkungan
- Dan banyak lagi.
2.3. Dependensi
Di bagian ini, Anda akan menemukan daftar dependensi, font, dan pustaka yang diinstal dan tidak diinstal yang membantu perangkat lunak Windows berjalan dengan lancar.
Anda dapat menginstal atau menghapus dependensi pilihan yang diperlukan dari bagian ini.
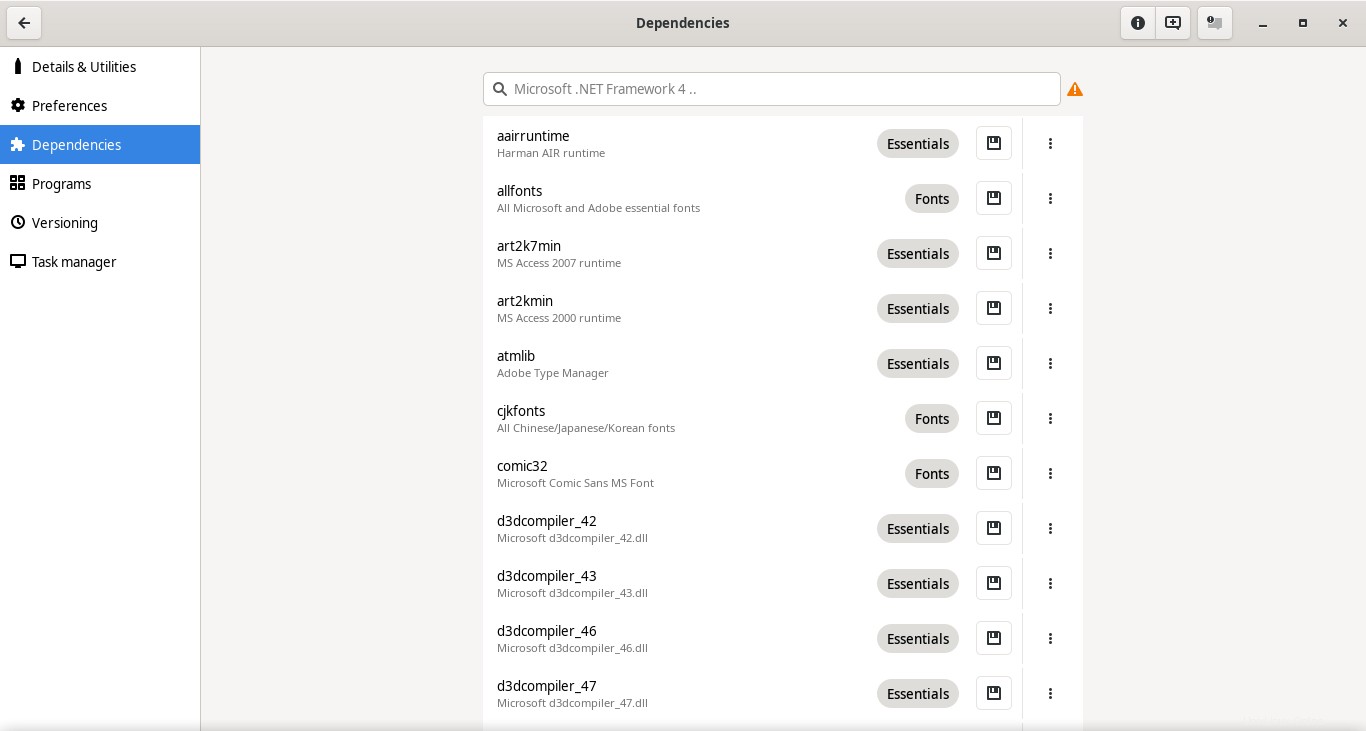
2.4. Program
Di bagian ini, Anda akan menemukan semua program yang diinstal. Botol akan secara otomatis menemukan dan menambahkan program yang diinstal di bagian tersebut. Anda tidak perlu melakukannya secara manual.
2.5. Pembuatan versi
Botol memiliki fitur yang disebut Versioning. Anda dapat membuat titik pemulihan dalam kondisi kerja. Saat terjadi kesalahan, Anda dapat dengan aman beralih kembali ke status kerja sebelumnya dalam satu klik. Ini sangat berguna bagi mereka yang menguji beberapa konfigurasi.
Pada putaran pertama, tidak akan ada titik pemulihan. Anda perlu membuat yang baru dengan mengeklik + (plus) tanda di bilah atas. Masukkan nama deskriptif singkat untuk titik pemulihan.
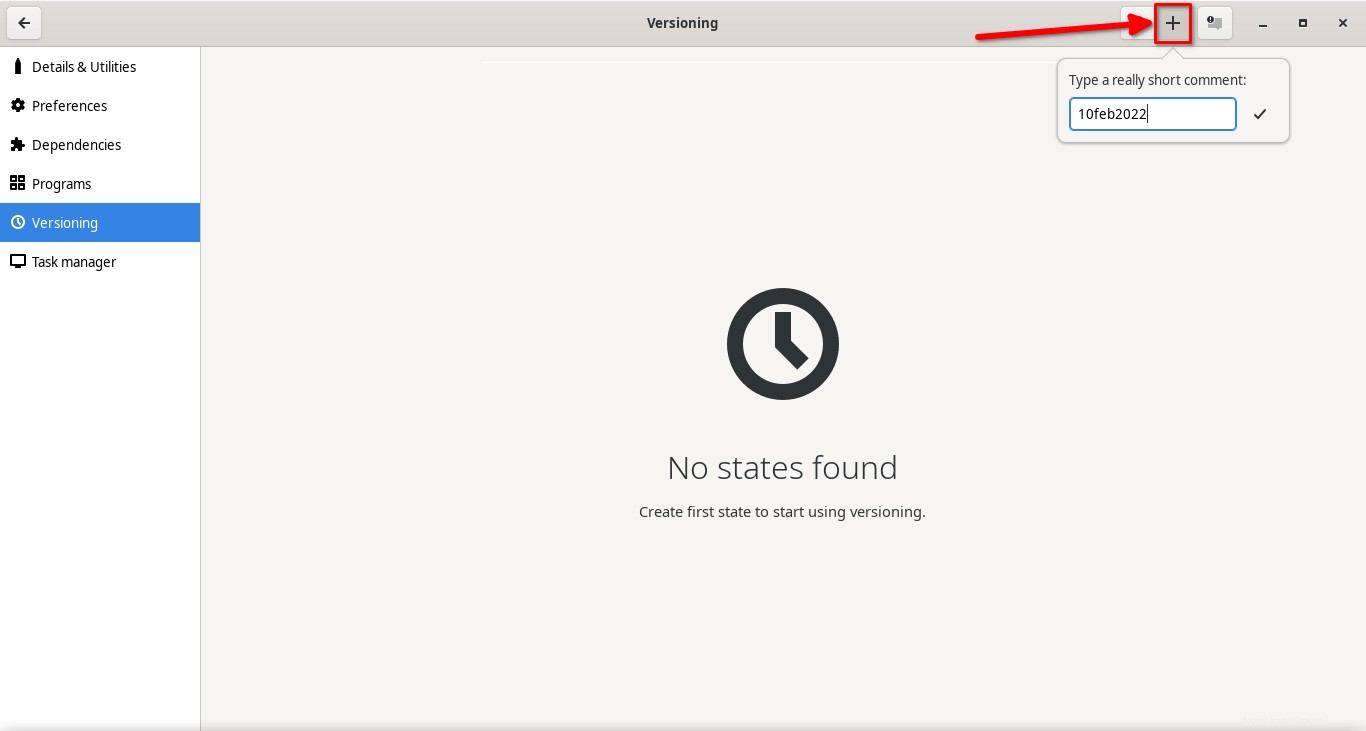
Jika ada masalah, pilih saja titik pemulihan dan klik tombol Pulihkan (ikon lingkaran kecil).
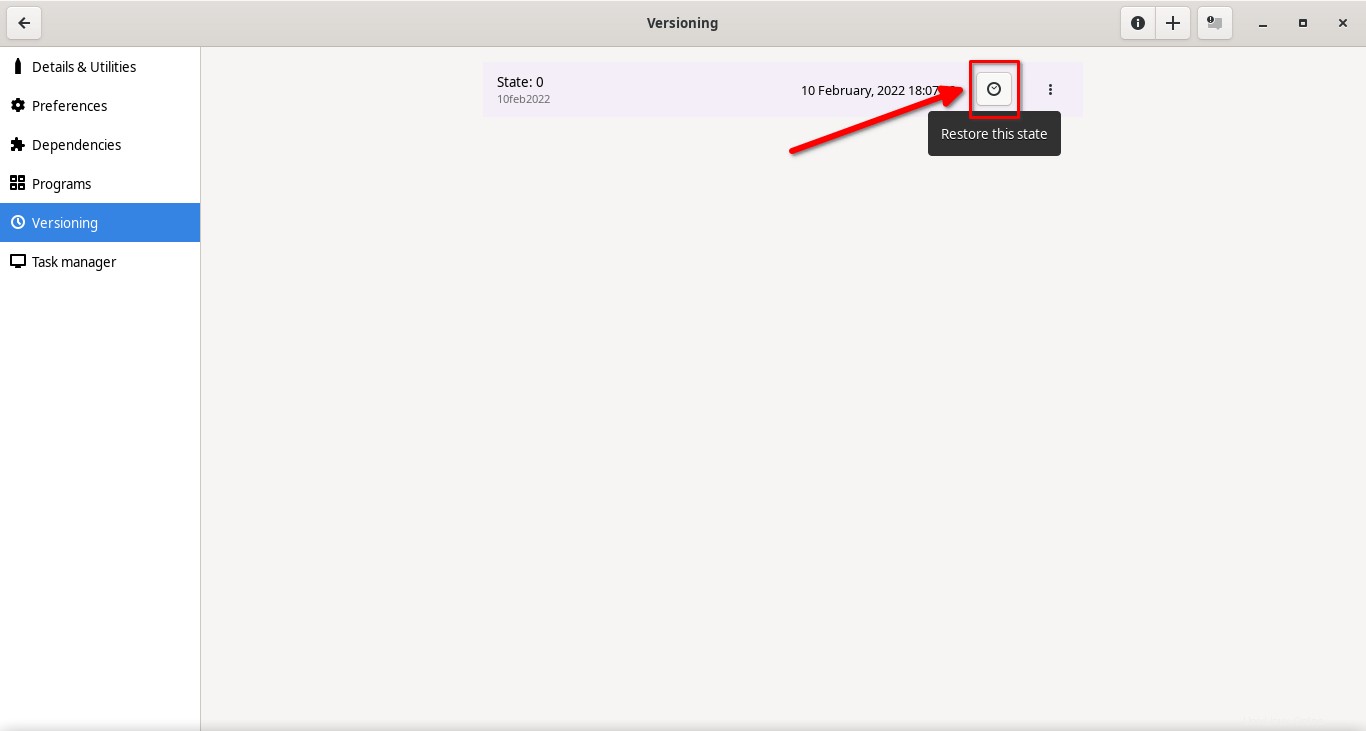
2.6. Pengelola tugas
Bagian ini memungkinkan Anda untuk memantau semua proses anggur. Di bagian ini, Anda akan menemukan PID dari proses, nama proses, utas, dan proses induk. Anda juga dapat menghentikan proses yang sedang berjalan dari sini.
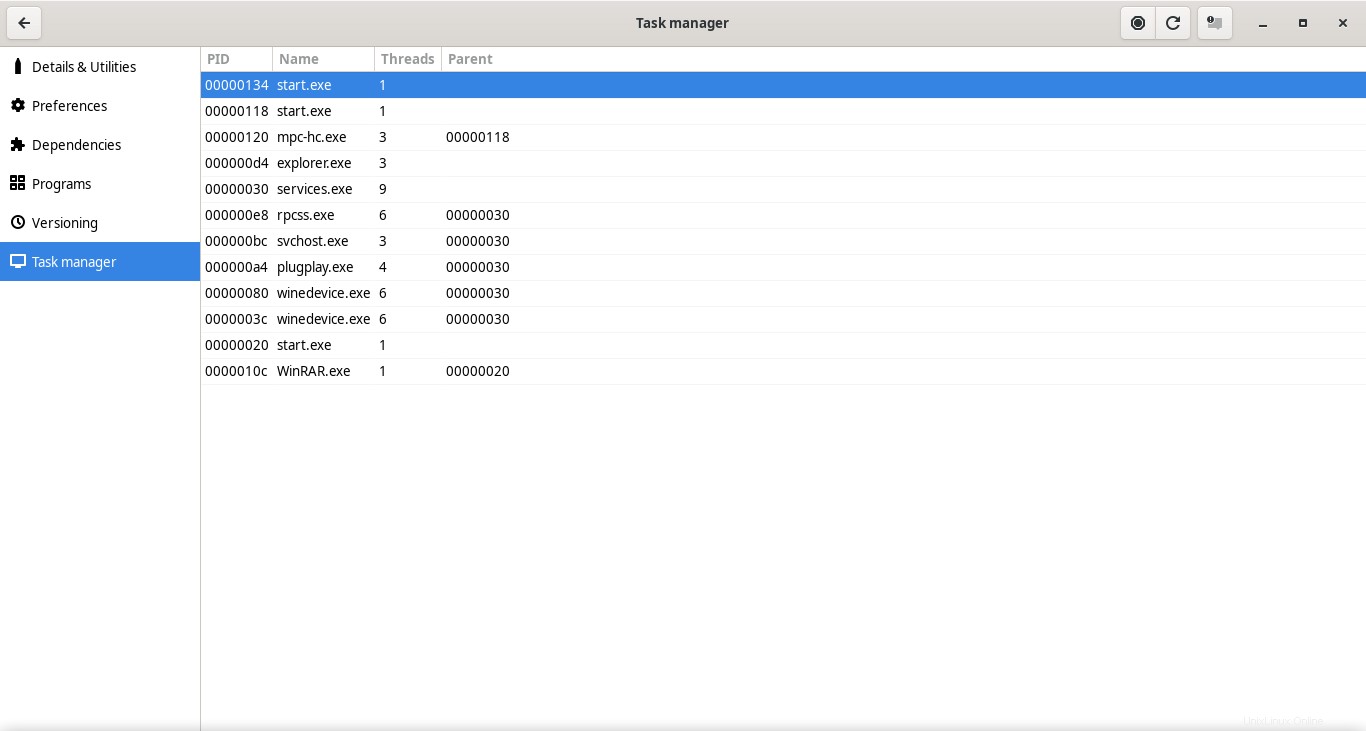
3. Jalankan file yang dapat dieksekusi Windows di Botol
Buka jendela utama Botol dan klik ikon lingkaran kecil di sebelah Botol.
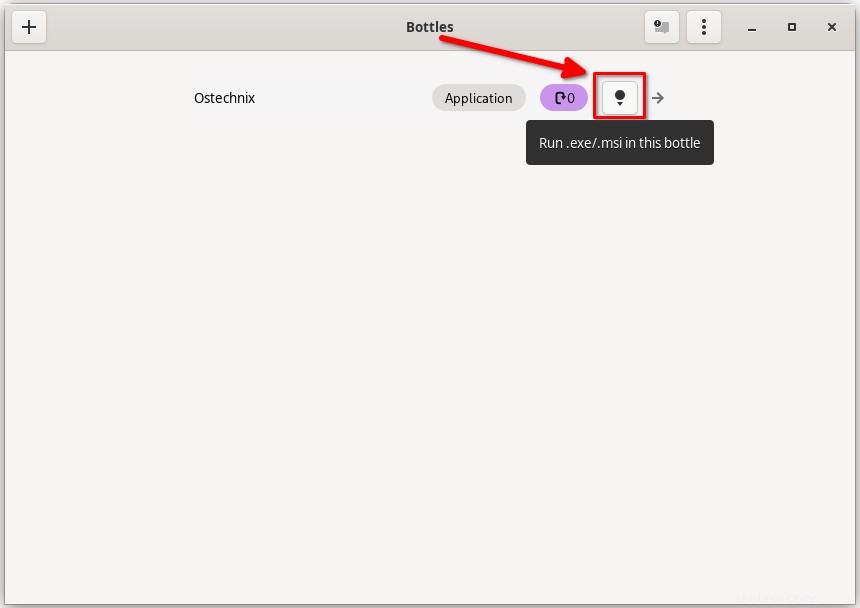
Anda juga dapat mengeklik Botol dan memilih "Jalankan yang dapat dieksekusi" di bawah jendela Detail &Utilitas.
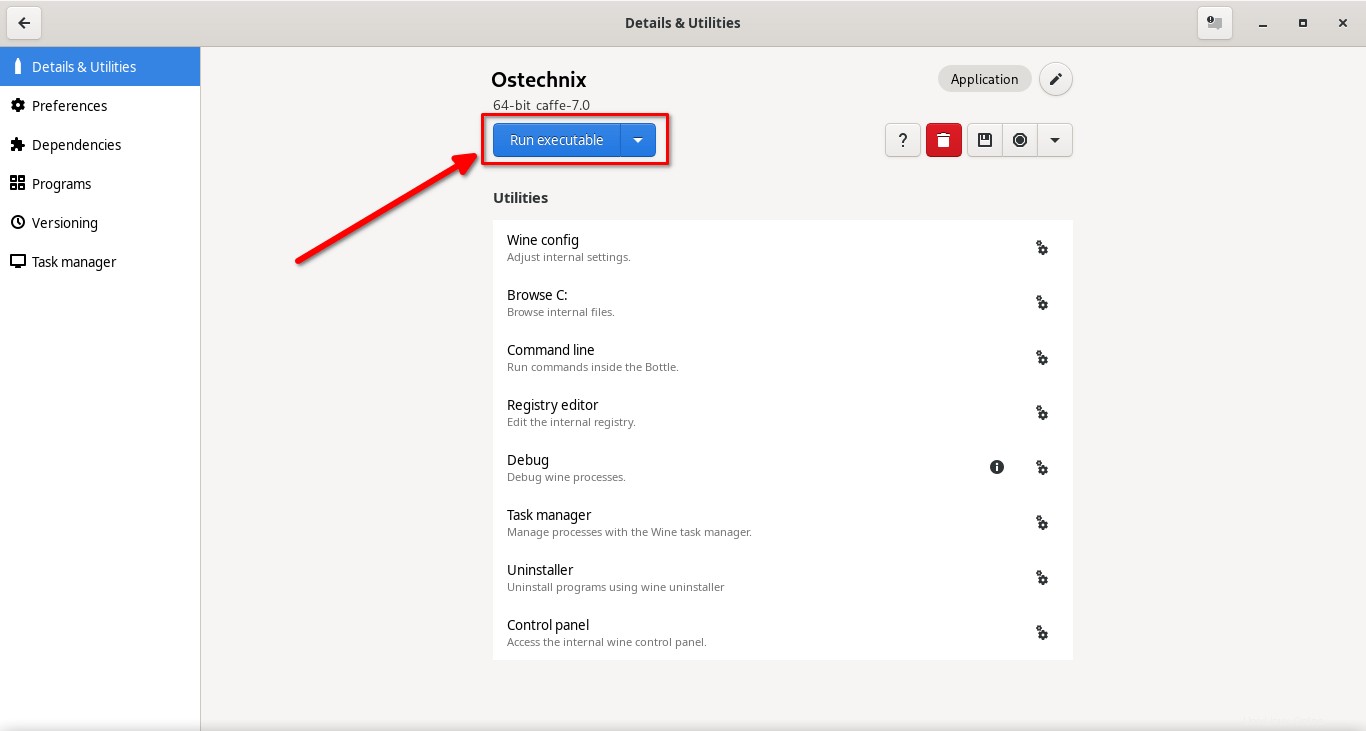
Pilih file yang dapat dieksekusi (.exe , .msi , .bat ) dari drive lokal Anda.
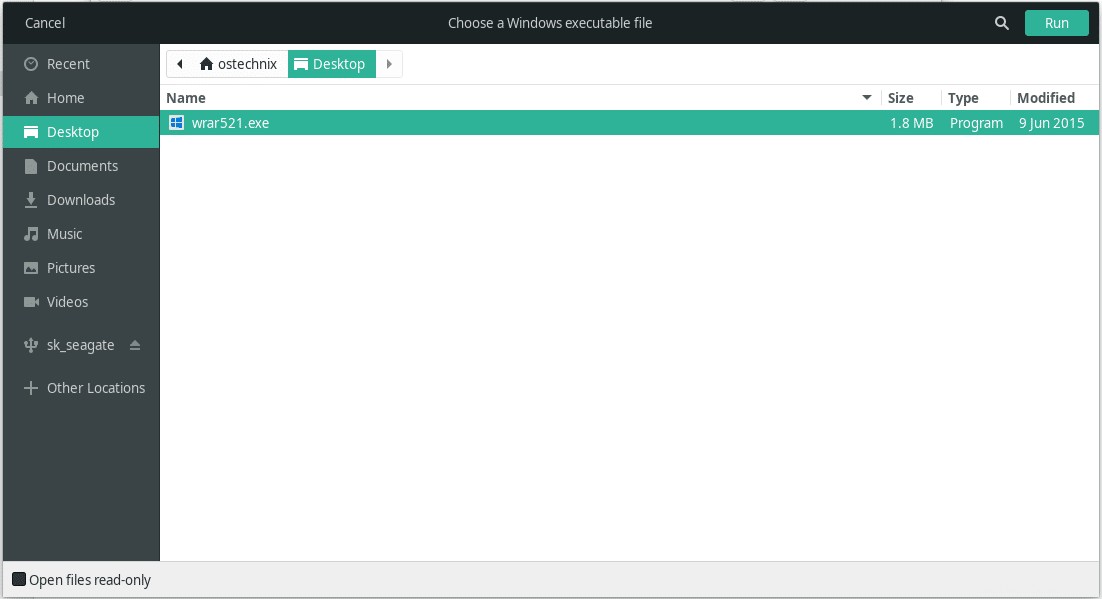
Atau, Anda cukup mengeklik kanan file yang dapat dijalankan dan mengeklik opsi "Buka dengan Botol".
File yang dapat dieksekusi akan berjalan sekarang di Botol. Lanjutkan langkah penginstalan dan selesaikan.
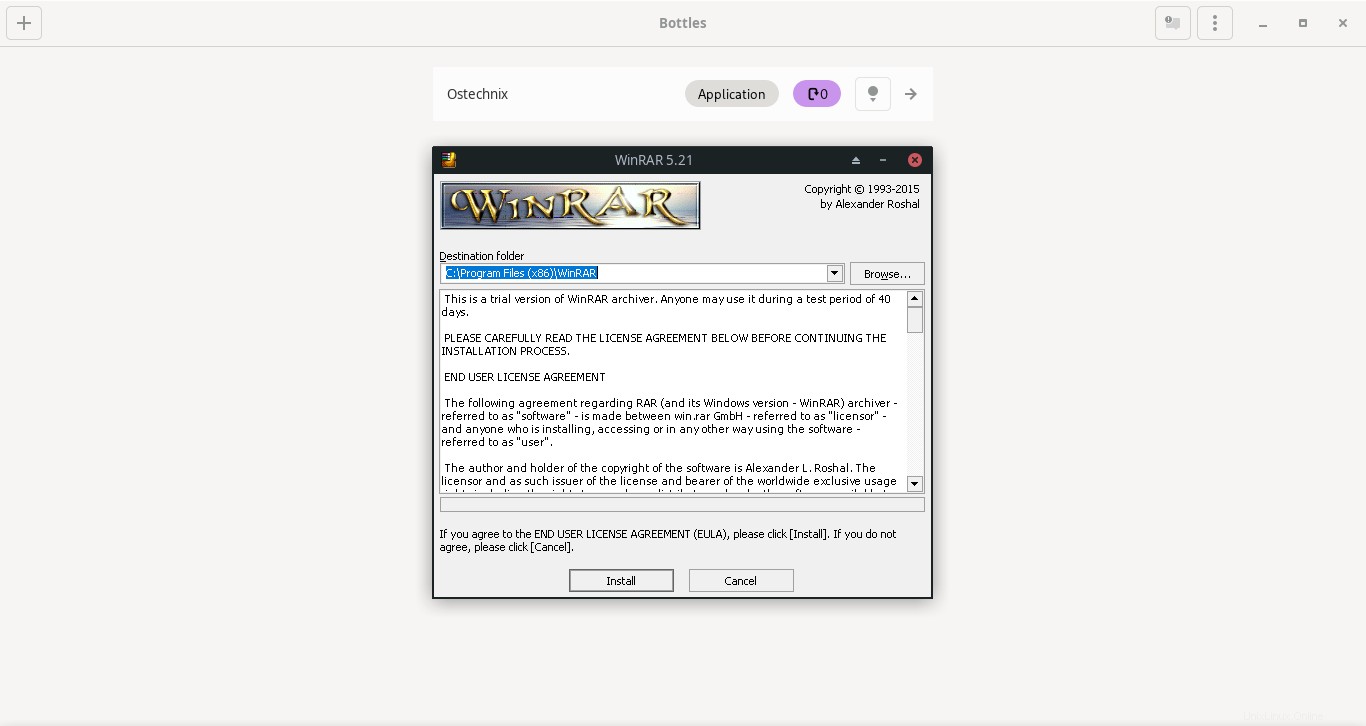
Setelah aplikasi diinstal, itu akan secara otomatis ditambahkan di bawah bagian "Rincian &Utilitas" dan "Program".
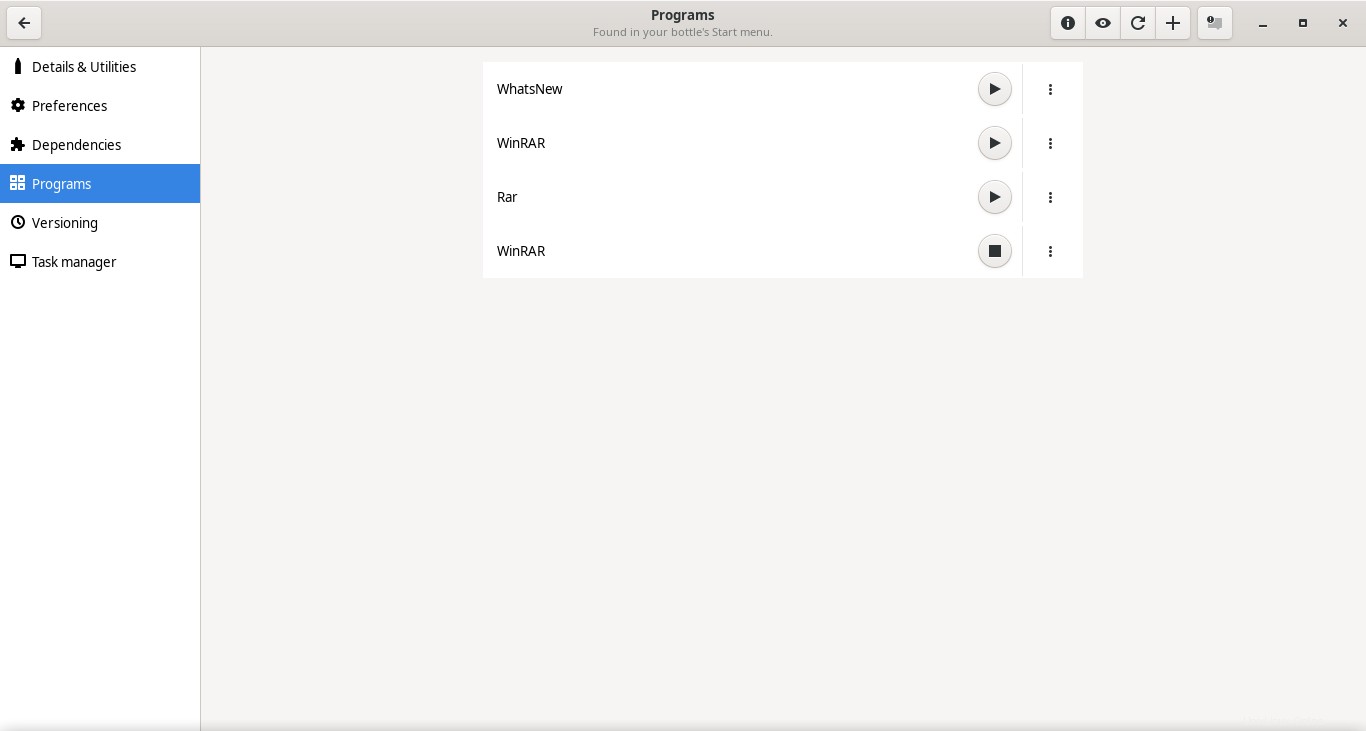
Anda dapat meluncurkan program yang diinstal dari kedua bagian. Cukup klik ikon putar di sebelah nama aplikasi untuk menjalankan masing-masing aplikasi.
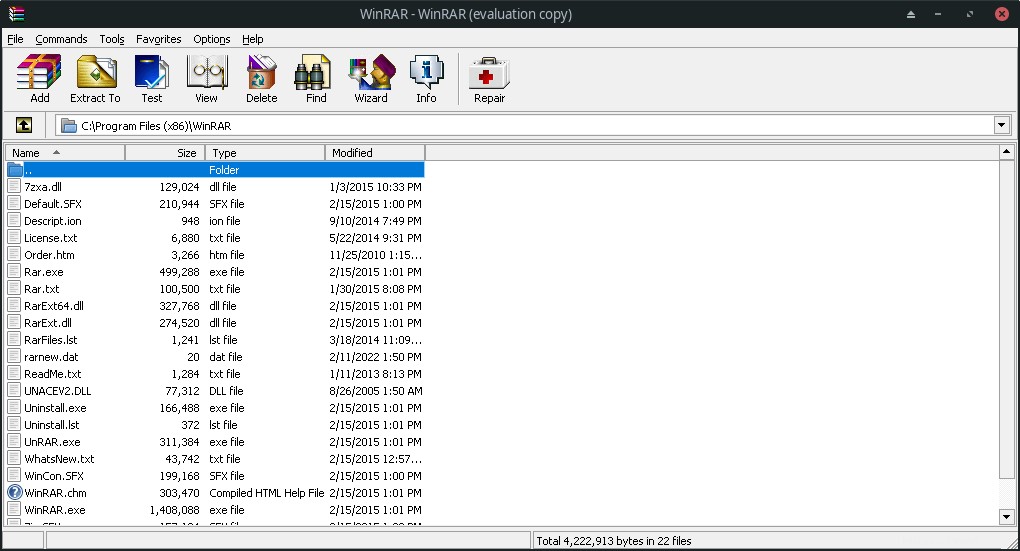
Copot pemasangan program
Klik Botol untuk membuka jendela detailnya dan klik Copot Pemasangan pilihan.
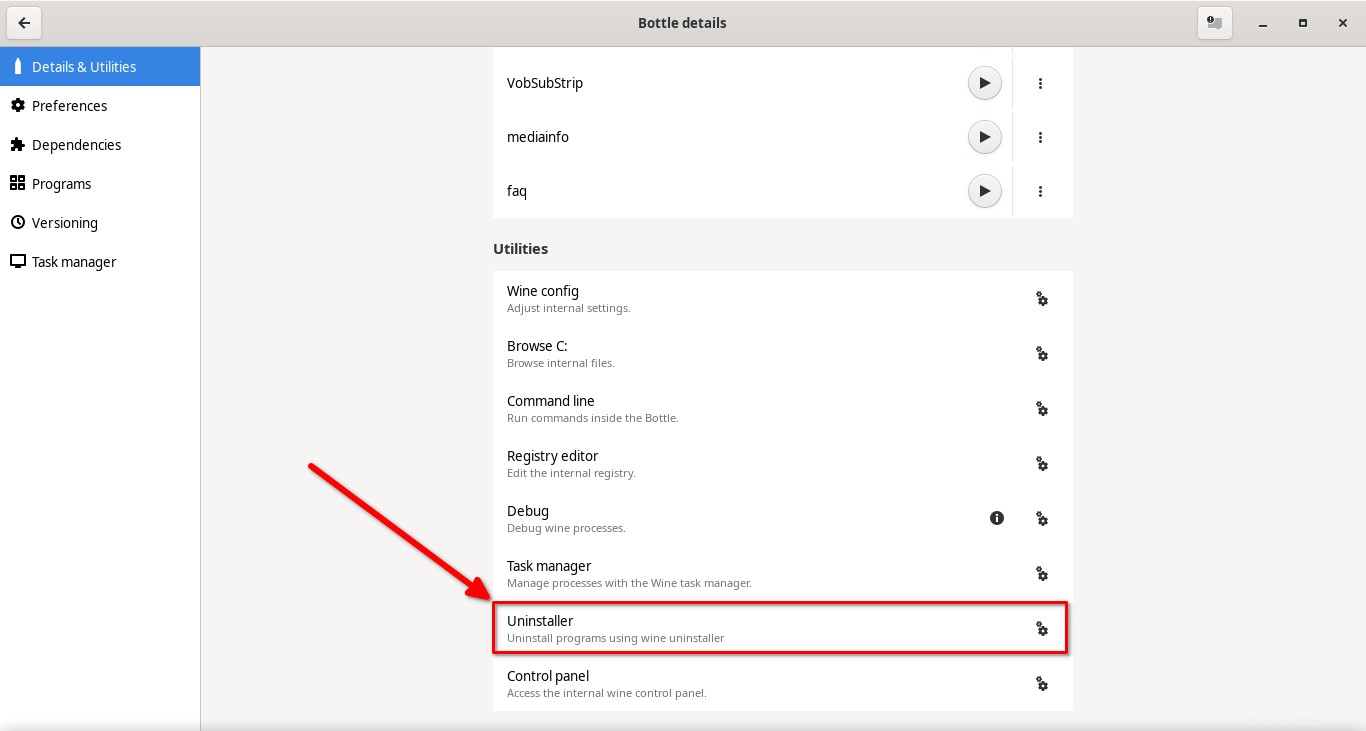
Pilih program yang ingin Anda hapus dan klik "Ubah/Hapus" tombol untuk mencopot pemasangannya.
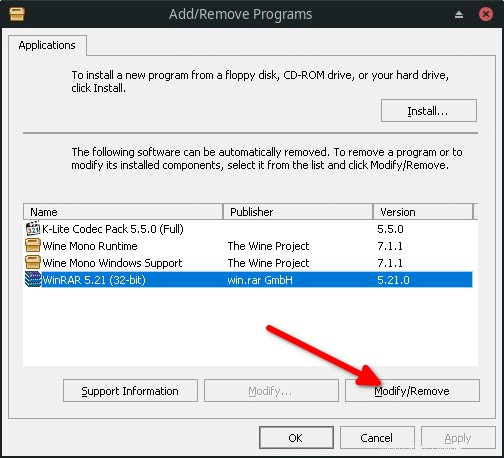
Di mana saya dapat menemukan file dalam Botol?
Mulai dari versi Bottles 2021.10.14, jalur direktori pengguna sepenuhnya di-sandbox. Artinya - file Botol sepenuhnya diisolasi dari file sistem lainnya. Inilah sebabnya mengapa pengguna didorong untuk menginstal versi Flatpak.
Anda dapat menemukan semua Botol di direktori berikut di sistem Linux Anda.
$ ls ~/.var/app/com.usebottles.bottles/data/bottles/bottles
Folder terpisah akan dibuat untuk setiap Botol yang Anda buat.
Jika Anda masuk lebih jauh ke dalam folder Botol tertentu, dan Anda akan menemukan direktori bernama "drive_c " . Di sinilah direktori home pribadi pengguna berada.
$ ls ~/.var/app/com.usebottles.bottles/data/bottles/bottles/Ostechnix/ bottle.yml dosdevices drive_c states system.reg userdef.reg user.reg
Setiap pengguna memiliki direktori home pribadi (/home/your_username ). Ini adalah tempat di mana Anda dapat menyimpan file pribadi Anda, seperti video, foto, atau dokumen.
$ ls ~/.var/app/com.usebottles.bottles/data/bottles/bottles/Ostechnix/drive_c/users/ostechnix/ AppData Contacts Desktop Documents Downloads Favorites Links Music Pictures 'Saved Games' Searches Temp Videos
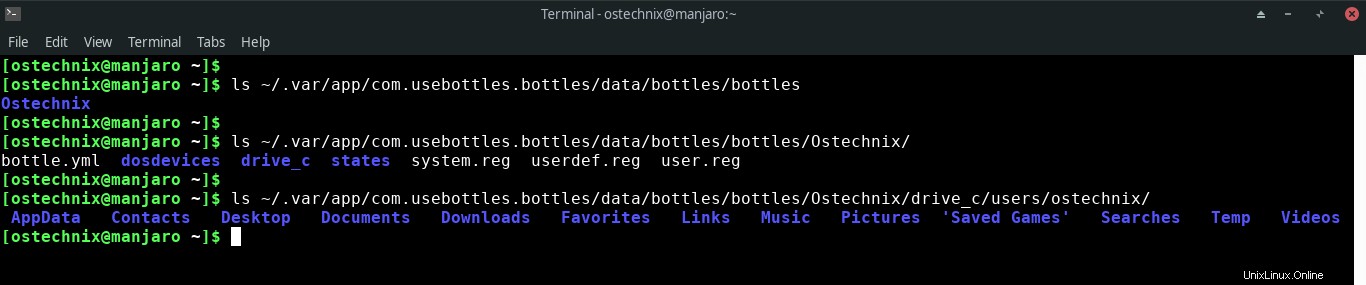
Ubah jalur Botol
Secara default, semua file Botol Anda disimpan di ~/.var/app/com.usebottles.bottles/data/bottles/bottles direktori.
Jika Anda ingin mengubah jalur ini, klik tiga titik horizontal di sudut kanan atas jendela utama Botol, lalu pilih opsi "Preferensi".
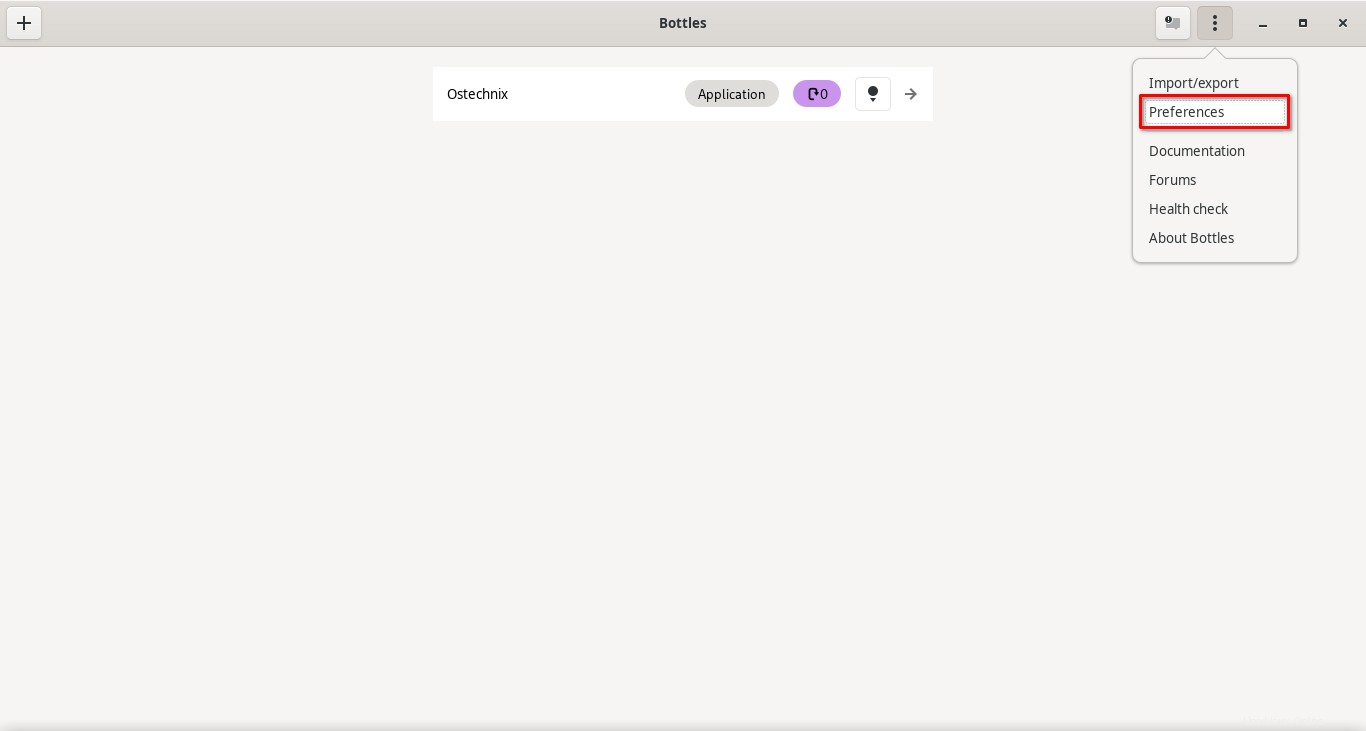
Klik "Jalur botol khusus" ikon di bawah bagian Lanjutan, lalu pilih jalur yang Anda inginkan untuk file Botol.
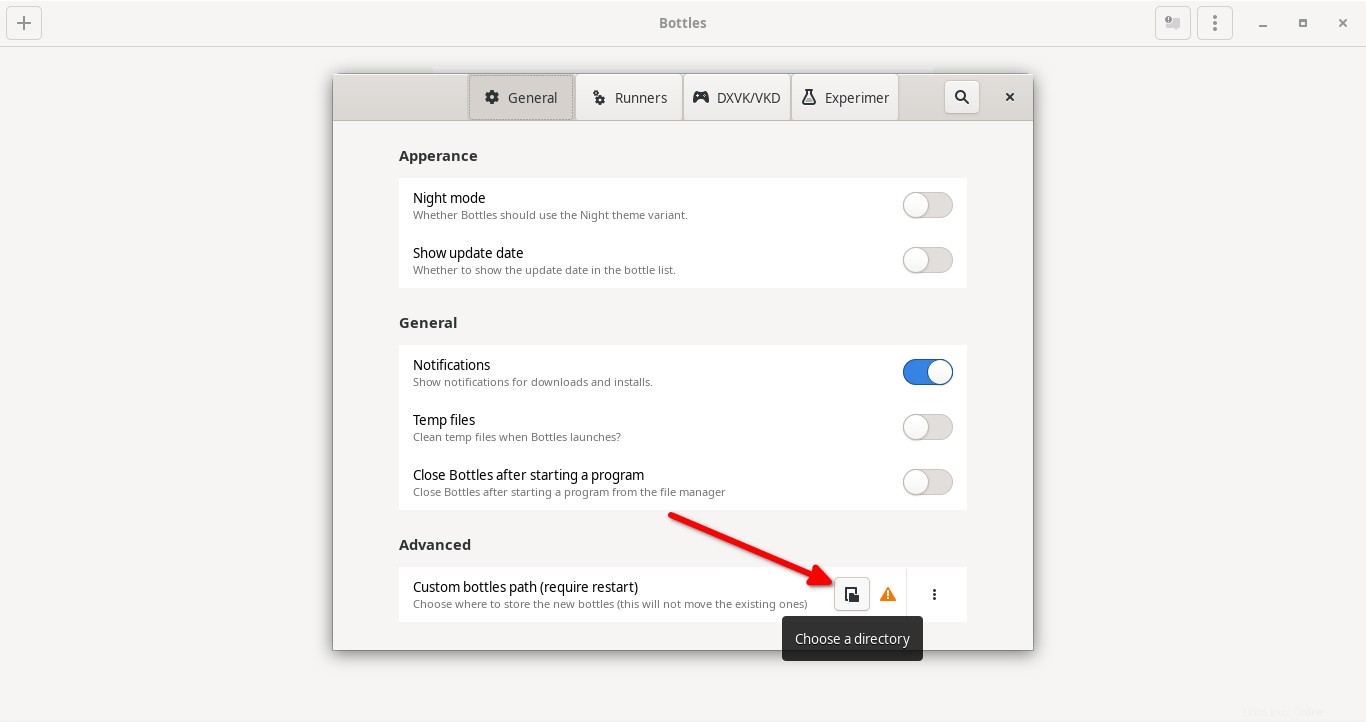
Impor/Ekspor Botol
Dari jendela utama Botol, klik tiga titik horizontal di sudut kanan atas. Klik opsi "Impor/Ekspor" dari menu tarik-turun.
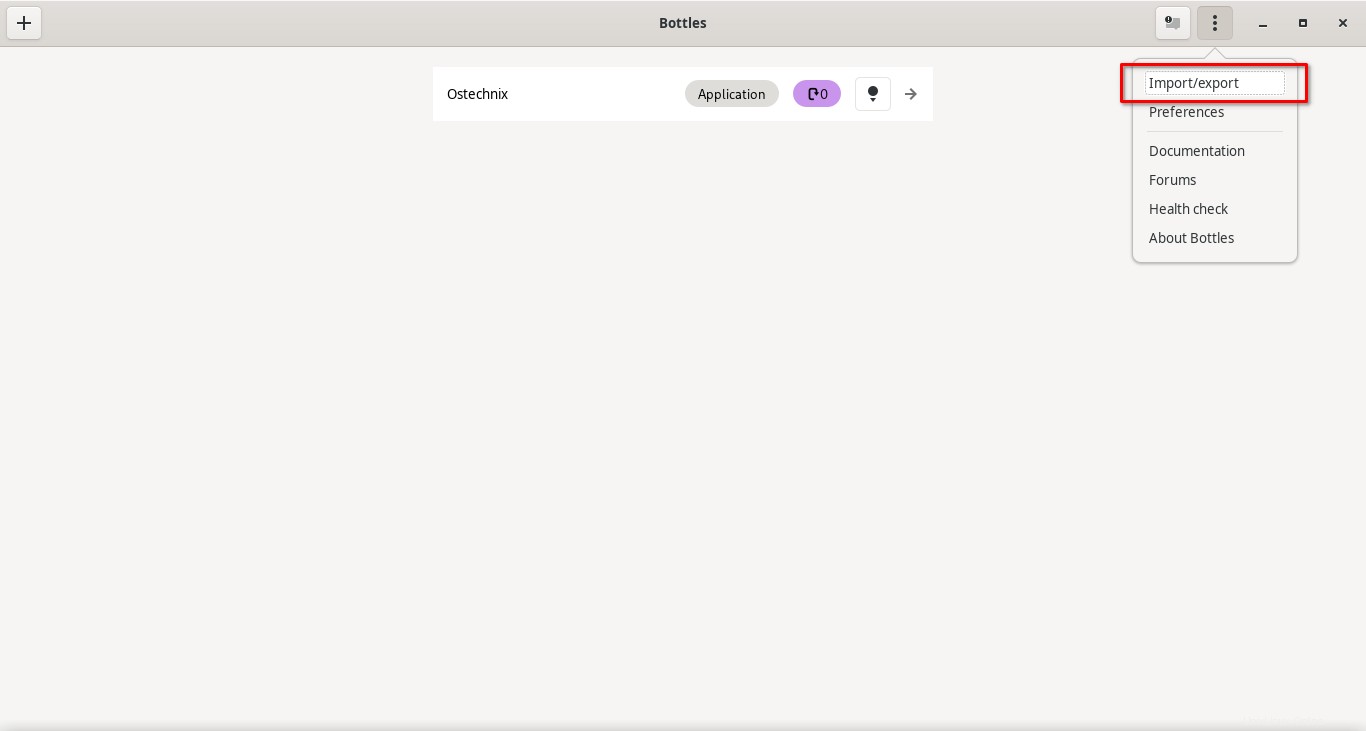
Selanjutnya pilih apakah Anda ingin mengimpor hanya konfigurasi botol (tanpa file pribadi) atau arsip lengkap botol Anda termasuk semua file pribadi.
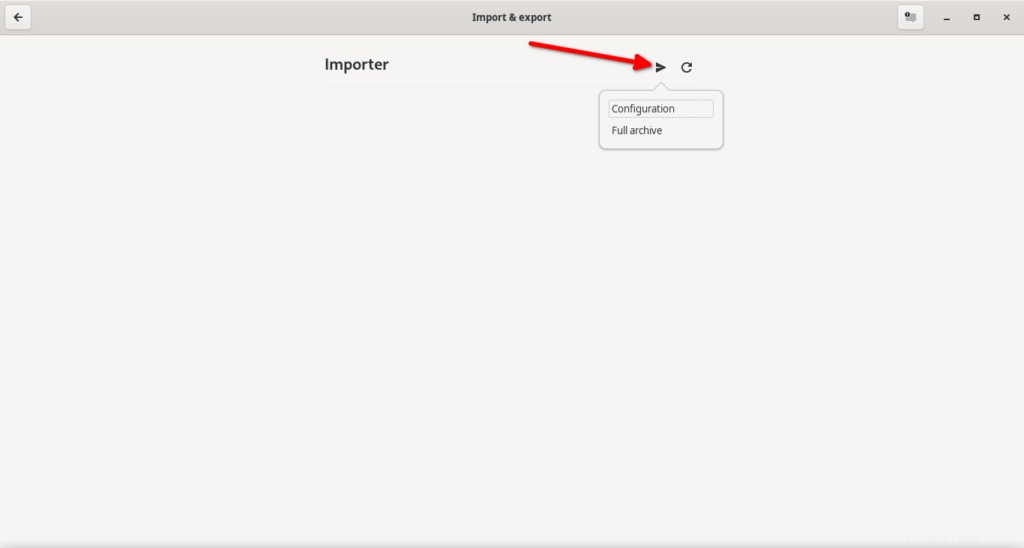
Pilih lokasi file dari jalur lokal Anda untuk mengimpor Botol.
Kesimpulan
Dalam tutorial ini, kita membahas apa itu Bottles, cara menginstal Bottles di Linux dan cara menjalankan software windows dengan Bottles di sistem operasi Linux. Kami juga melihat langkah-langkah untuk mengimpor Botol dan mengubah jalur default aplikasi Botol.
Saya telah menggunakan Botol selama beberapa hari. Saya merekomendasikan Bottles bagi mereka yang menginginkan aplikasi grafis sederhana untuk mengelola dan menjalankan aplikasi Windows di Linux dengan mudah.
Secepat yang saya uji, Botol berfungsi dengan baik untuk Aplikasi Windows sederhana. Sayangnya, itu tidak bekerja dengan baik untuk beberapa program yang lebih besar seperti MS Office. Saya harap para pengembang akan menambahkan dukungan untuk lebih banyak aplikasi di versi mendatang.