Hiper adalah aplikasi Terminal yang indah, modern, dan dapat diperluas yang dibangun di atas teknologi web seperti HTML, CSS, dan JavaScript. Ini adalah Terminal yang sangat dapat disesuaikan dan dikonfigurasi, sehingga Anda dapat dengan mudah mengubah tampilan Terminal Anda dengan tema yang berbeda dan juga memperluas fungsinya dengan plugin. Hyper terminal adalah aplikasi berbasis elektron open source dan lintas platform. Ini bekerja dengan baik di sistem operasi Linux, Mac OS dan Windows.
Instal Hyper Terminal di Linux
Hyper Terminal tersedia sebagai .deb paket untuk sistem berbasis Debian dan .rpm paket untuk sistem berbasis RHEL. Ini juga tersedia di AppImage format. Jadi Anda dapat menginstalnya di semua distribusi Linux. Ambil file instalasi yang sesuai untuk distribusi Linux Anda dari laman rilis . Saat menulis panduan ini, versi terbaru adalah 3.0.2 .
Pada Debian, Ubuntu dan sistem berbasis DEB lainnya, unduh dan instal Hyper Terminal seperti di bawah ini:
$ wget https://github.com/vercel/hyper/releases/download/3.0.2/hyper_3.0.2_amd64.deb
$ sudo apt install gdebi
$ sudo gdebi hyper_3.0.2_amd64.deb
Di RHEL, CentOS, Fedora:
$ wget https://github.com/vercel/hyper/releases/download/3.0.2/hyper-3.0.2.x86_64.rpm
$ sudo dnf localinstall hyper-3.0.2.x86_64.rpm
Untuk Arch Linux dan variannya, tersedia dalam AUR , jadi instal menggunakan alat bantu AUR apa pun, misalnya Yay .
$ yay -S hyper
Hyper tersedia sebagai paket Nix juga. Anda dapat menginstalnya menggunakan Manajer paket Nix seperti di bawah ini:
$ nix-env -i hyper
Pada distribusi Linux lainnya, unduh file AppImage:
$ wget https://github.com/vercel/hyper/releases/download/3.0.2/hyper-3.0.2-x86_64.AppImage
Buka lokasi unduhan dan buat itu dapat dieksekusi:
$ chmod +x hyper-3.0.2-x86_64.AppImage
Terakhir, luncurkan menggunakan perintah:
$ ./hyper-3.0.2-x86_64.AppImage
Jika Anda telah menginstalnya menggunakan manajer paket seperti yang ditunjukkan di atas, luncurkan dari Dash atau Menu.
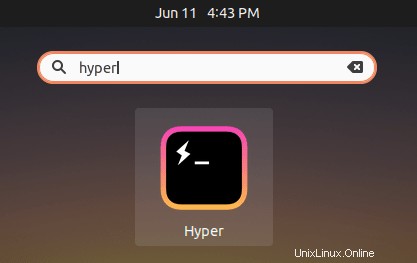
Inilah tampilan Hyper Terminal di desktop Ubuntu 20.04 LTS saya:
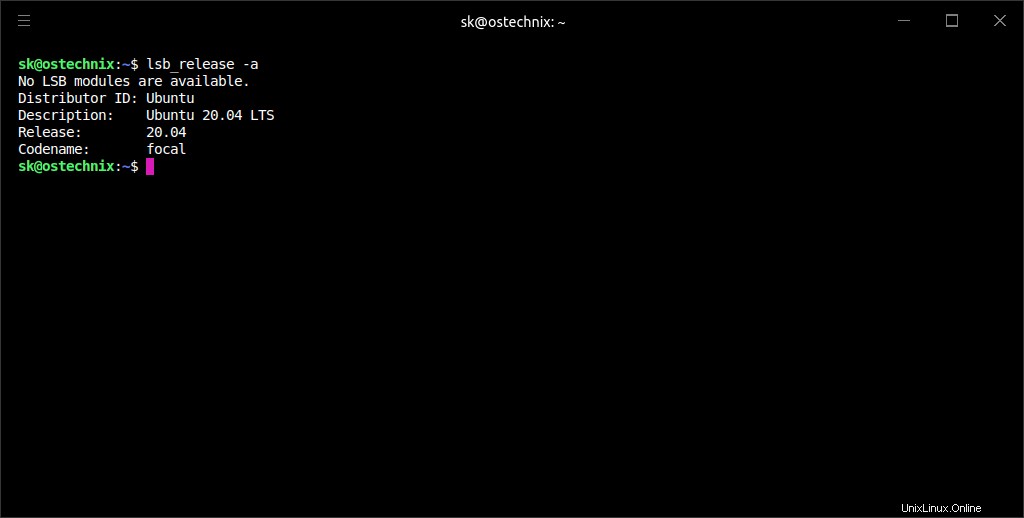
Seperti yang Anda lihat, tampilan default terminal Hyper sederhana dan bersih. Untung kita bisa menyesuaikan dan mengubah tampilan default menjadi sesuatu yang penuh warna dan menarik!
Penggunaan Hyper Terminal
Ada menu hamburger (tiga batang horizontal) di sudut kiri atas terminal Hyper. Setelah mengklik ini, Anda akan melihat beberapa item menu seperti File, Edit, View, Plugins, Window, Help. Setiap menu berisi satu atau lebih sub-menu yang memungkinkan Anda melakukan operasi yang berbeda dengan satu klik mouse.
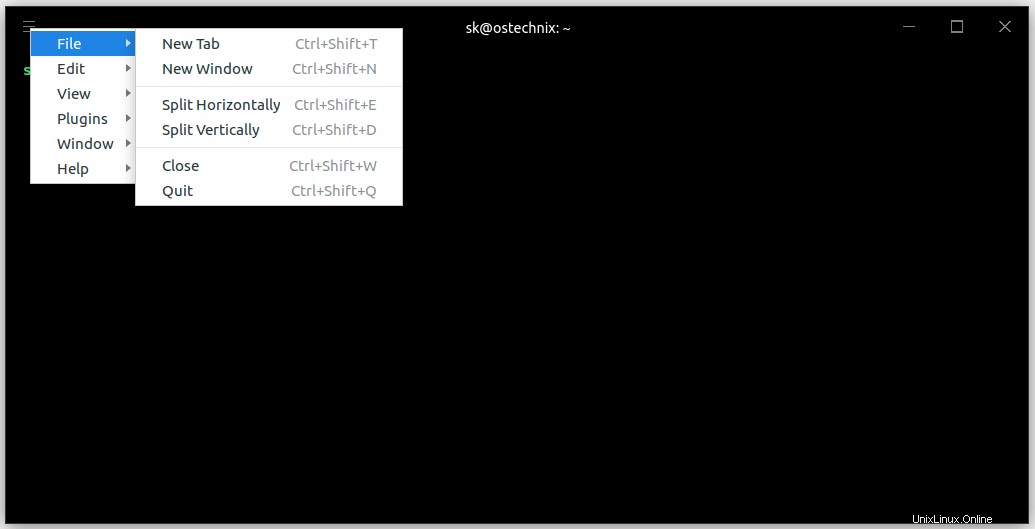
Anda juga dapat melakukan sebagian besar operasi dari menu konteks klik kanan.
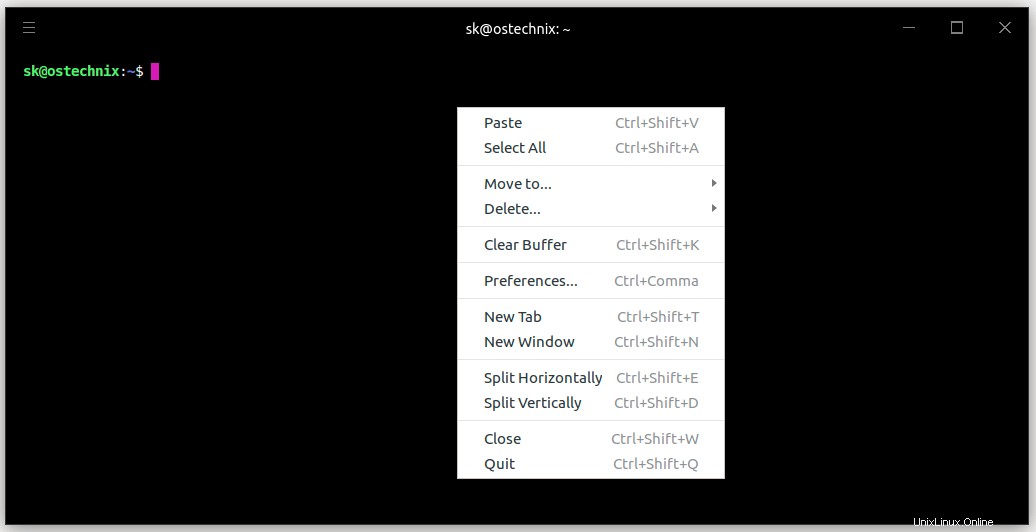
Buka tab/jendela baru
Untuk membuka tab baru di jendela terminal saat ini, tekan CTRL+SHIFT+T . Anda dapat beralih antar tab dengan menekan CTRL+1, CTRL+2 .... CTRL+9.
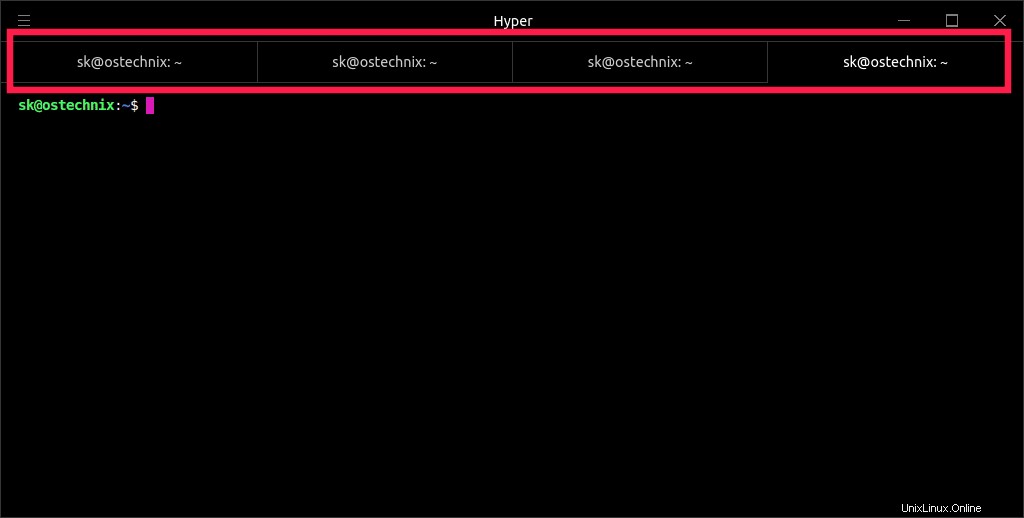
Untuk membuka jendela terminal baru, tekan CTRL+SHIFT+N . Anda dapat melakukannya dari menu konteks klik kanan.
Terminal terpisah
Selanjutnya, Anda dapat membagi jendela Terminal Anda secara horizontal atau vertikal atau keduanya secara bersamaan. Untuk melakukannya, cukup klik kanan pada terminal dan pilih "Split Horizontally" atau "Split Vertically". Ini sangat berguna saat Anda ingin menjalankan banyak tugas/perintah secara bersamaan.
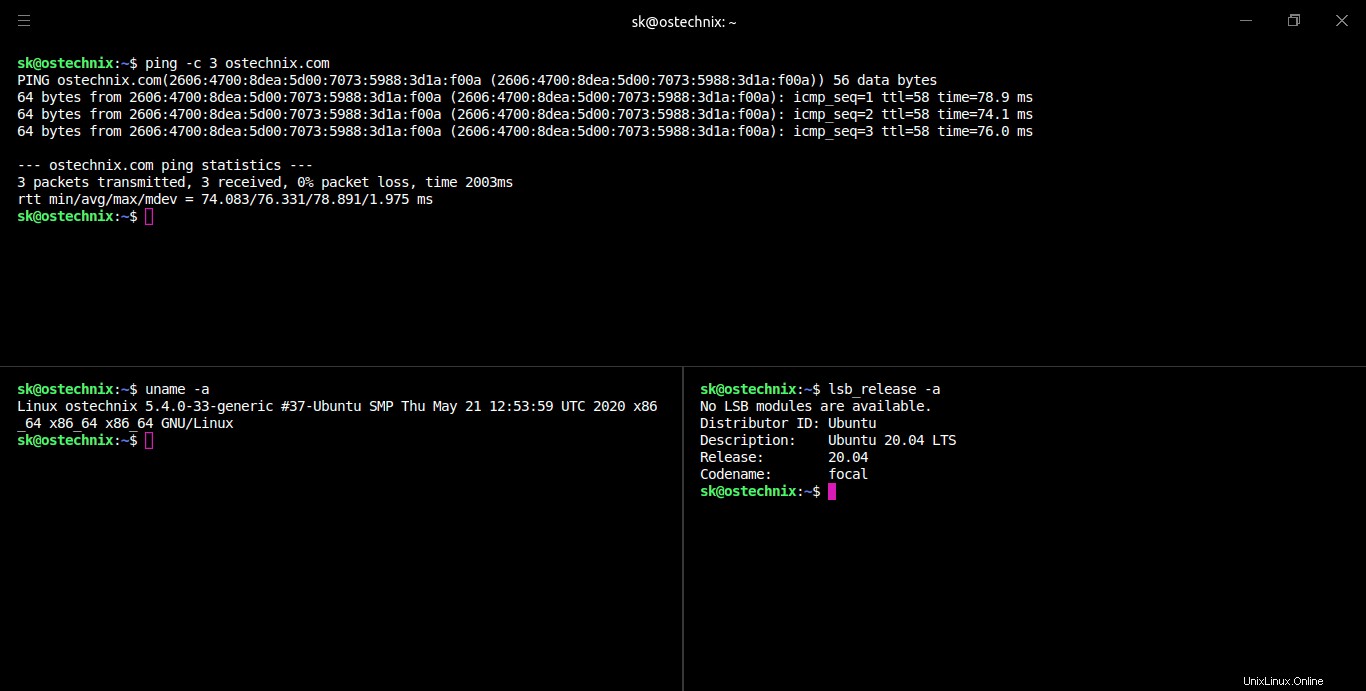
Konfigurasikan Hyper terminal
Tampilan dan nuansa terminal Hyper dapat diubah dengan mengedit file konfigurasi globalnya ~/.hyper.js . Seperti yang sudah Anda duga, file konfigurasi dalam format JSON.
Untuk membuka file konfigurasi hyper terminal, klik kanan pada hyper terminal dan klik "Preferences" pilihan. File konfigurasi akan terbuka di editor teks default Anda.
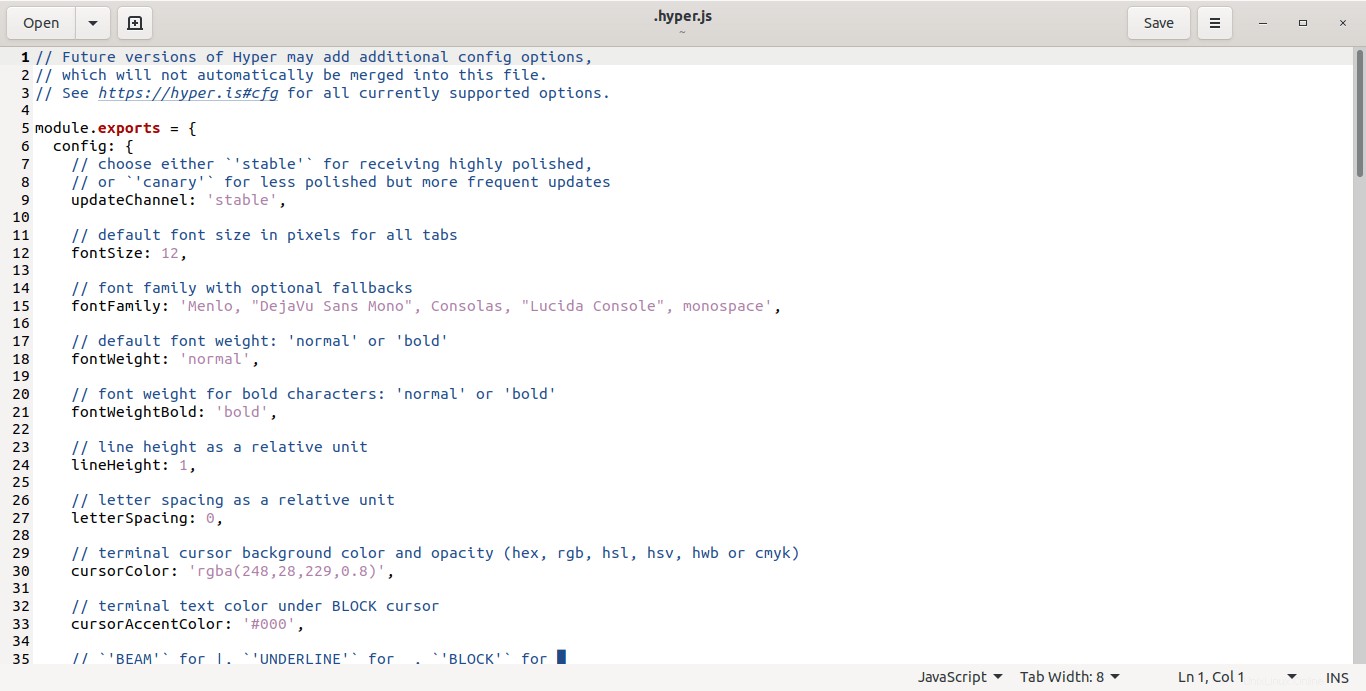
Dalam file konfigurasi ini, Anda dapat menentukan berbagai parameter atau properti seperti;
- ukuran font, jenis font, berat font,
- tinggi garis,
- spasi huruf,
- warna kursor, bentuk kursor, kedipan kursor,
- warna latar depan/latar belakang terminal,
- tampilkan/sembunyikan menu hamburger,
- tambahkan CSS khusus,
- instal plugin dan tema,
- mengaktifkan/menonaktifkan salinan pada pilihan,
- mengaktifkan/menonaktifkan suara bel terminal,
- dan beberapa lainnya.
Misalnya, untuk mengubah ukuran font, baris berikut harus diubah dalam file .hyper.js seperti di bawah ini:
fontSize: 16,
Ganti "16" dengan ukuran font yang Anda inginkan. Simpan dan tutup file.
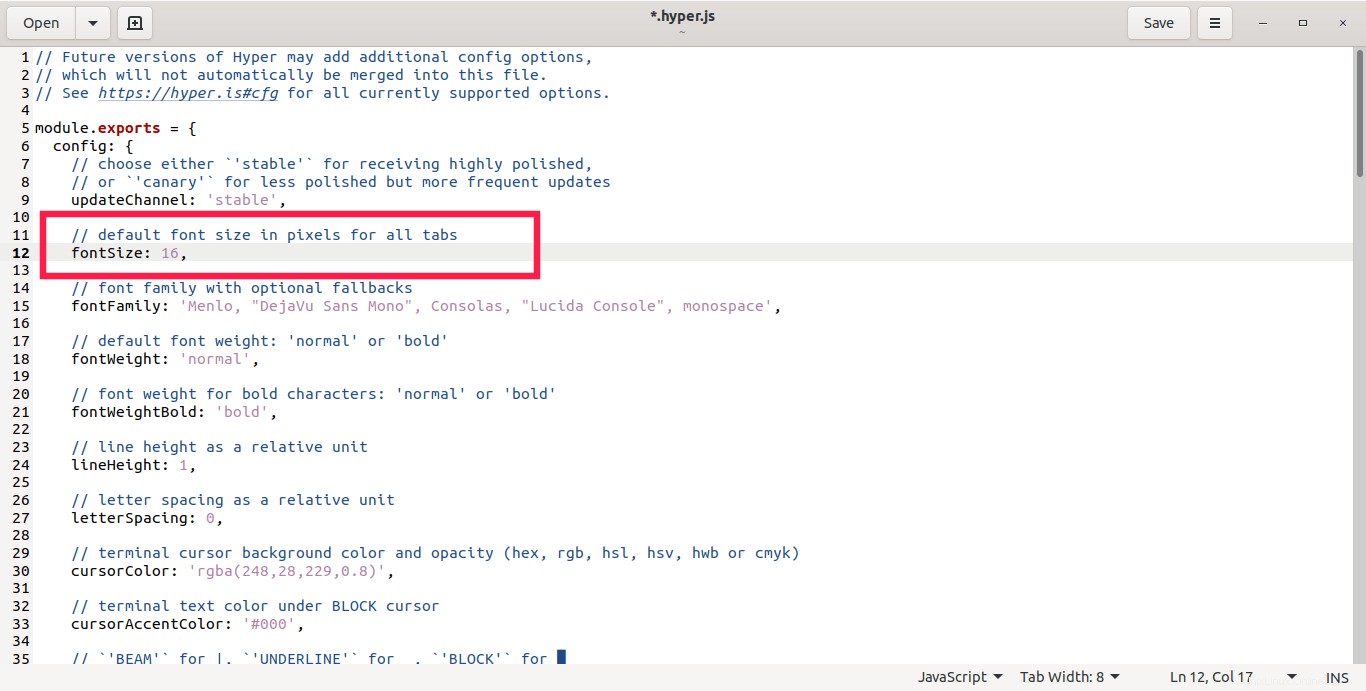
Segera setelah Anda menyimpan perubahan, ukuran font akan diperbarui secara otomatis. Lihat screenshot berikut:
Ukuran font default:
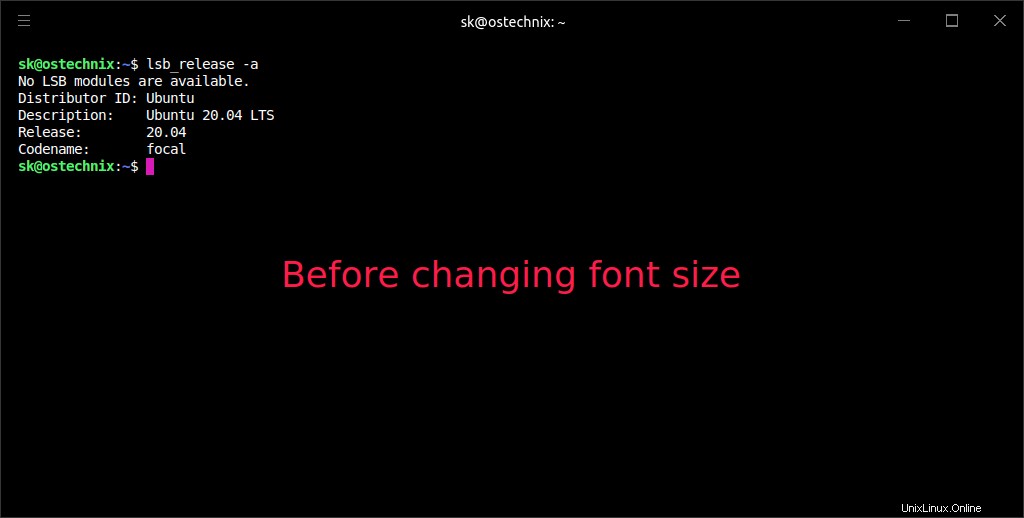
Ini adalah bagaimana huruf muncul di Terminal saya setelah mengubah ukuran font:
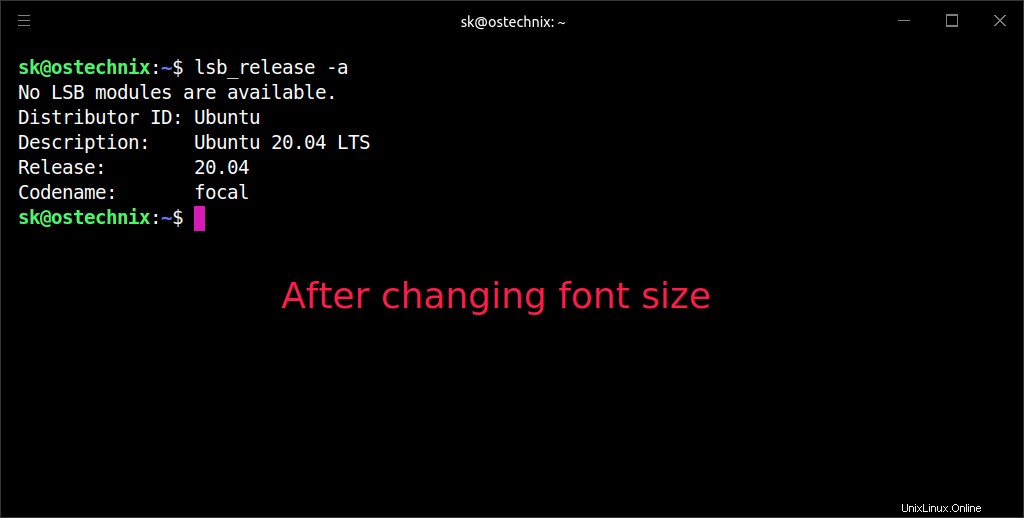
Untuk mengubah jenis font, temukan dan ubah baris berikut dengan jenis font yang Anda inginkan:
fontFamily: 'Menlo, "DejaVu Sans Mono", Consolas, "Lucida Console", monospace',
Font pertama akan digunakan secara default. Jika font pertama tidak tersedia, font berikutnya akan digunakan.
Properti penting lainnya adalah "copyOnSelect:, yang memungkinkan Anda menyalin tes saat dipilih. Secara default, fitur ini dinonaktifkan. Untuk mengaktifkannya, temukan baris berikut dan tetapkan nilainya sebagai "true".
copyOnSelect: true,
Jangan lupa untuk menyimpan perubahannya.
Demikian pula, kita dapat menyesuaikan parameter lain sesuai keinginan kita. Semua opsi sudah cukup jelas, jadi tidak terlalu sulit untuk mengonfigurasi hyper terminal.
Instal plugin dan tema untuk Hyper Terminal
Hyper terminal memiliki banyak plugin dan tema keren untuk meningkatkan fungsionalitas dan tampilan terminal Anda.
Untuk menginstal plugin, klik kanan di mana saja pada jendela terminal Hyper dan pilih "Preferensi". Sekarang file ~/.hyper.js akan dimuat di editor default Anda.
Temukan baris yang dimulai dengan properti "plugins []" dan tambahkan plugin yang ingin Anda instal seperti di bawah ini:
plugins: [
"hyper-snazzy",
"hyper-systray",
"hyper-opacity",
"hyper-tab-icons",
"hyperborder"
],
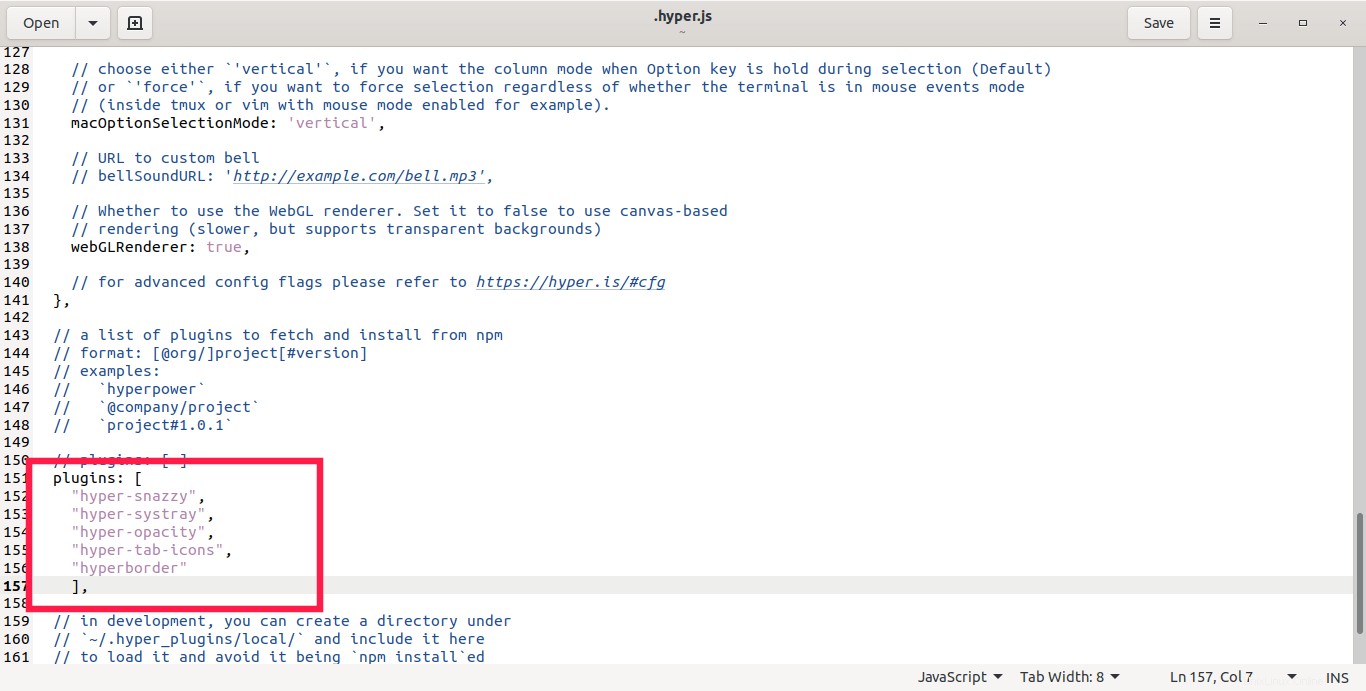
Simpan perubahan. Plugin akan diinstal dan diaktifkan secara otomatis.
Untuk melihat perubahan, Anda harus memuat ulang terminal Hyper. Untuk melakukannya, klik menu hamburger -> Lihat -> Muat ulang penuh .
Berikut adalah tampilan Hyper terminal setelah menginstal plugin di atas:
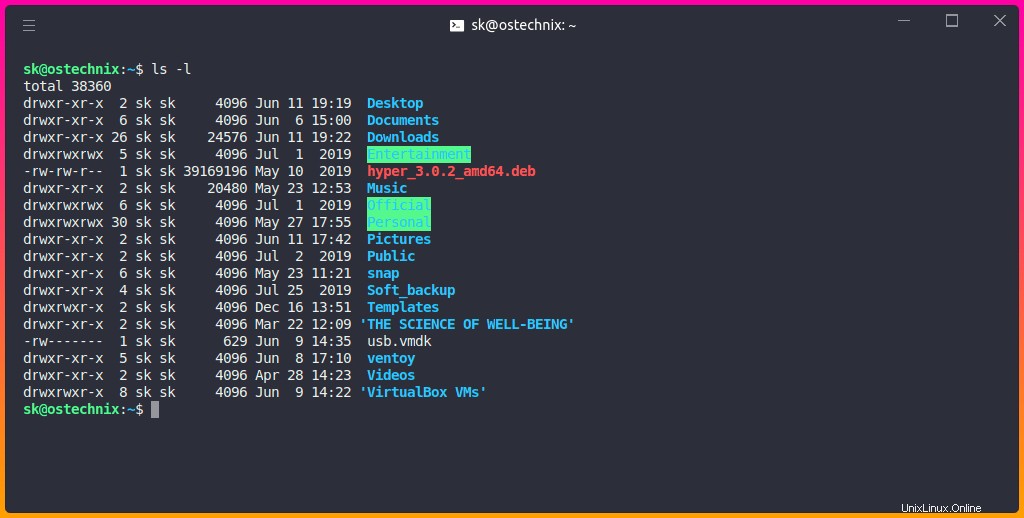
Indah, bukan? Ada banyak plugin yang lebih berguna yang tersedia di sini .
Memasang tema sama seperti di atas. Cukup tambahkan nama tema di properti "Plugins []". Misalnya, saya gong untuk menambahkan tema "Star Wars". Untuk melakukannya, saya menambahkan yang berikut di bawah properti "Plugins":
plugins: [
"hyper-snazzy",
"hyper-systray",
"hyper-opacity",
"hyper-tab-icons",
"hyperborder",
"hyper-star-wars"
], Klik tombol simpan dan muat ulang terminal untuk melihat perubahannya.
Inilah aksi tema Star Wars:
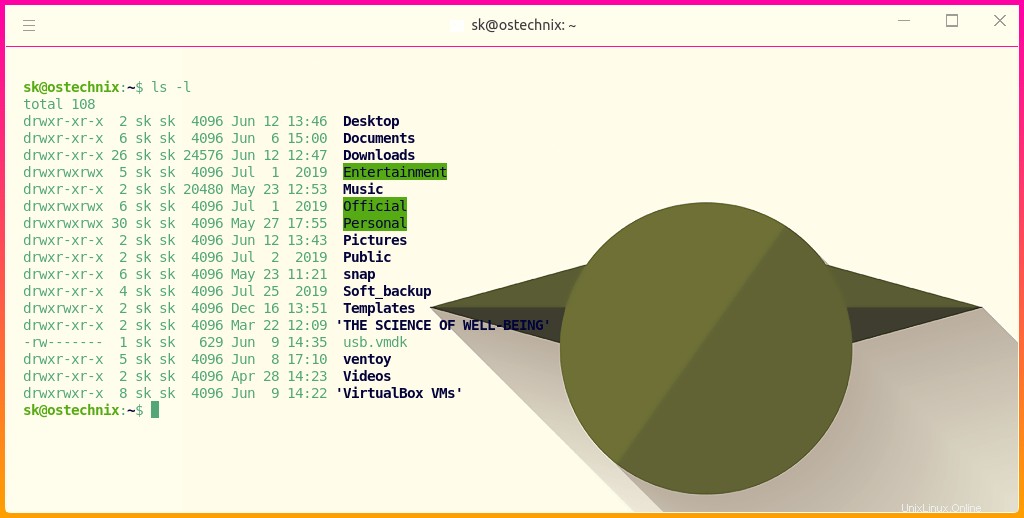
Anda dapat menemukan daftar tema yang tersedia di sini .
Untuk menghapus tema atau plugin, cukup hapus baris yang sesuai dari file ~/.hyper.js. Simpan perubahan dan plugin/tema akan otomatis terhapus.
Kelola tema dan plugin menggunakan pengelola plugin Hyper
Daripada mengacaukan file ~/.hyper.js, Anda dapat menggunakan pengelola plugin "hyper" untuk menginstal, membuat daftar, mencari, dan menghapus plugin dan tema untuk terminal Hyper Anda.
Misalnya, untuk menginstal tema "hyper-clean", cukup jalankan perintah berikut:
$ hyper install hyper-clean
Atau, segera:
$ hyper i hyper-clean
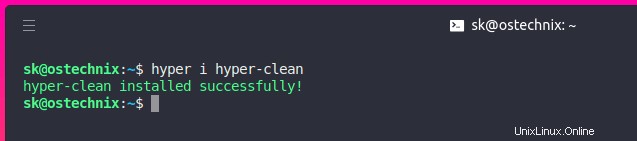
Perintah ini akan secara otomatis menambahkan entri di file ~/.hyper.js dan segera mengaktifkan tema atau plugin.
Untuk membuat daftar plugin dan tema yang diinstal, jalankan:
$ hyper list
Atau,
$ hyper ls
Contoh keluaran:
hyper-snazzy hyper-systray hyper-opacity hyper-tab-icons hyperborder hyper-material-theme
Untuk mencari tema dan plugin, lakukan:
$ hyper search
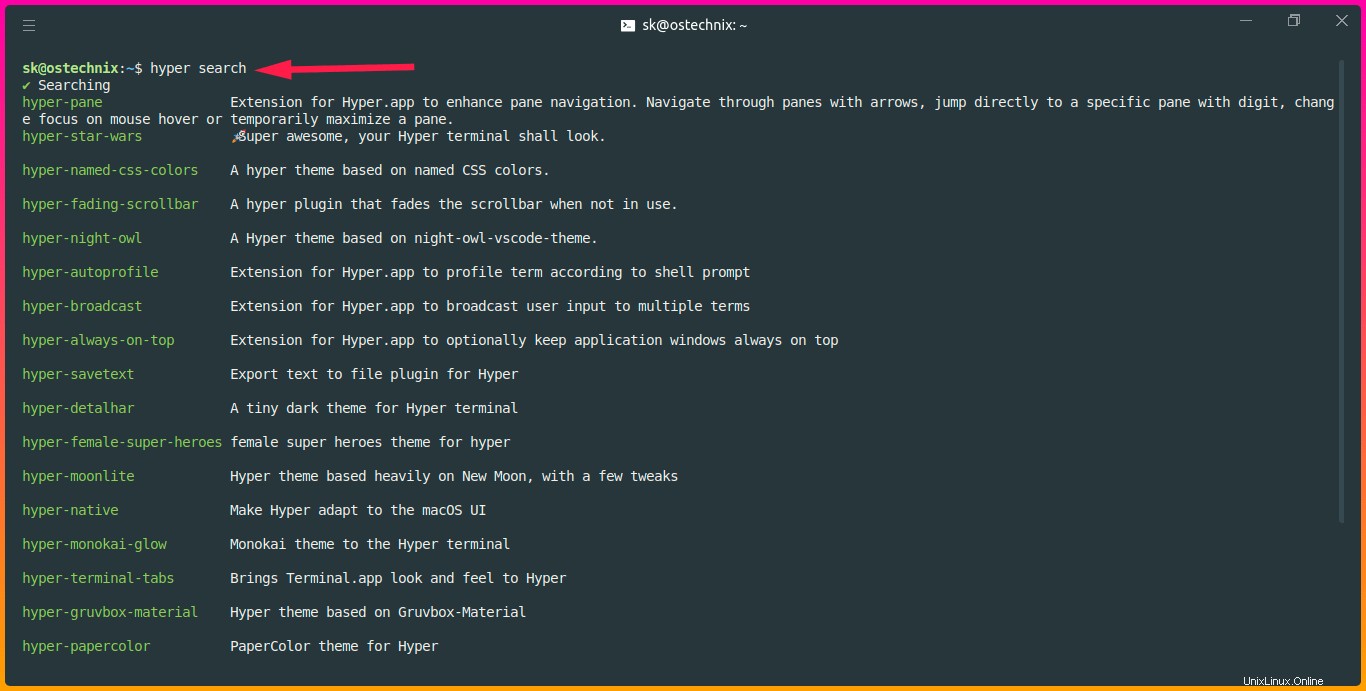
Untuk menghapus tema atau plugin, misalnya hyper-material-theme, jalankan:
$ hyper u hyper-material-theme
Atau,
$ hyper uninstall hyper-material-theme
Atau,
$ hyper rm hyper-material-theme
Atau,
$ hyper remove hyper-material-theme
Untuk mendapatkan bantuan, jalankan:
$ hyper --help
Usage: hyper [options] [command]
Commands:
<default> Launch Hyper
d, docs, h, home Open the npm page of a plugin
help Display help
i, install Install a plugin
ls, list List installed plugins
lsr, list-remote, ls-remote List plugins available on npm
s, search Search for plugins on npm
u, uninstall, rm, remove Uninstall a plugin
version Show the version of hyper
Options:
-h, --help Output usage information
-v, --verbose Verbose mode (disabled by default) Untuk detail lebih lanjut tentang Hyper terminal, periksa situs web proyek dan halaman github. Periksa juga "Awesome-hyper" repositori github untuk plugin, tema, dan sumber daya Hyper yang menyenangkan.
Masih banyak lagi fitur yang belum saya ketahui. Saya akan mempelajari lebih lanjut tentang Hyper terminal dan memperbarui panduan ini.
Saya menggunakan Terminal Deepin sekarang. Setelah menggunakan terminal Hyper selama beberapa hari terakhir, saya cukup menyukainya. Saya kira saya akan tetap menggunakannya untuk sementara waktu.
Apakah Anda sudah mencobanya? Berikan pendapat Anda tentang hal ini di bagian komentar di bawah.
Bacaan terkait:
- Terminus - Terminal Modern Berbasis Teknologi Web