Kokpit adalah alat administrasi server open source gratis yang memungkinkan Anda memantau dan mengelola server Linux dengan mudah melalui browser web. Ini membantu admin sistem untuk melakukan tugas administrasi sederhana, seperti mengelola pengguna, memulai wadah, mengatur penyimpanan, mengonfigurasi jaringan, memeriksa log, dan sebagainya. Beralih antara antarmuka web Terminal dan Cockpit bukanlah masalah besar. Anda dapat mengelola layanan sistem baik dari Cockpit, atau dari Terminal host.
Kokpit juga memiliki terminal tertanam. Katakanlah misalnya, jika Anda telah memulai layanan di Terminal, Anda dapat menghentikannya dari Kokpit. Begitu pula jika terjadi error pada terminal dapat dilihat pada interface jurnal Cockpit dan sebaliknya. Ia mampu memantau beberapa server Linux secara bersamaan. Yang perlu Anda lakukan hanyalah menambahkan sistem yang ingin Anda pantau dan Cockpit akan menjaganya.
Dalam panduan ini, kita akan melihat cara menginstal dan mengkonfigurasi Cockpit di Linux (sistem berbasis RPM dan DEB).
Instal Cockpit Di Linux
Cockpit awalnya dikembangkan untuk sistem berbasis RPM seperti RHEL, CentOS dan Fedora. Sekarang telah di-porting ke distribusi Linux lain seperti Arch Linux, Debian dan Ubuntu.
Instal Cockpit Di Arch Linux
Cockpit tersedia di repositori resmi Arch Linux. Untuk menginstal Cockpit di Arch Linux dan turunannya seperti Manjaro Linux, jalankan:
$ sudo pacman -S cockpit
Selain itu, Anda harus menginstal paket "cockpit-machines", yang memungkinkan pengelolaan mesin virtual dari browser web.
$ sudo pacman -S cockpit-machines
Setelah menginstalnya, mulai dan aktifkan layanan kokpit menggunakan perintah:
$ sudo systemctl enable --now cockpit.socket
Instal Cockpit Pada CentOS
Cockpit tersedia di repositori default CentOS 7 dan versi yang lebih baru. Untuk menginstal Cockpit di CentOS 7, jalankan:
$ sudo yum install cockpit cockpit-machines
Pada CentOS 8:
$ sudo dnf install cockpit cockpit-machines
Setelah menginstalnya, mulai layanan kokpit menggunakan perintah:
$ sudo systemctl enable --now cockpit.socket
Jika Anda ingin mengakses dasbor web Cockpit dari sistem jarak jauh lainnya, Anda harus mengizinkan layanan Cockpit melalui firewall. Untuk melakukannya, jalankan:
$ sudo firewall-cmd --permanent --zone=public --add-service=cockpit
$ sudo firewall-cmd --reload
Instal Kokpit Di Fedora
Cockpit sudah diinstal sebelumnya di server Fedora. Jika tidak diinstal secara kebetulan, instal Cockpit di Fedora menggunakan perintah:
$ sudo dnf install cockpit cockpit-machines
Setelah menginstalnya, mulai layanan kokpit menggunakan perintah:
$ sudo systemctl enable --now cockpit.socket
Jika Anda ingin mengakses dasbor web Cockpit, Anda harus mengizinkan layanan Cockpit melalui firewall. Untuk melakukannya, jalankan:
$ sudo firewall-cmd --permanent --zone=public --add-service=cockpit
$ sudo firewall-cmd --reload
Pasang Kokpit Di RHEL
Di sistem Red Hat Enterprise Linux (RHEL), pastikan Anda telah mengaktifkan repositori [Ekstra]:
$ sudo subscription-manager repos --enable rhel-7-server-extras-rpms
Kemudian, instal Cockpit menggunakan perintah:
$ sudo yum install cockpit cockpit-machines
Di RHEL 8:
$ sudo dnf install cockpit cockpit-machines
Setelah menginstalnya, mulai layanan kokpit menggunakan perintah:
$ sudo systemctl enable --now cockpit.socket
Jika Anda ingin mengakses dasbor web Cockpit, Anda harus mengizinkan layanan Cockpit melalui firewall. Untuk melakukannya, jalankan:
$ sudo firewall-cmd --permanent --zone=public --add-service=cockpit
$ sudo firewall-cmd --reload
Instal Cockpit Di Debian
Kokpit tersedia di tidak stabil dan di backports untuk Debian 8 (Jessie) dan Debian 9 (Peregangan).
Untuk Debian 9, aktifkan repositori [backports] sebagai root pengguna seperti di bawah ini:
# echo 'deb http://deb.debian.org/debian stretch-backports main' > /etc/apt/sources.list.d/backports.list
Untuk Debian 8, aktifkan repositori backports-sloppy :
# echo 'deb http://deb.debian.org/debian jessie-backports-sloppy main' > /etc/apt/sources.list.d/backports.list
Terakhir, instal kokpit menggunakan perintah:
# apt-get update
# apt-get install cockpit cockpit-machines
Instal Cockpit Di Ubuntu
Kokpit tersedia di Ubuntu 17.04 dan yang lebih baru, sehingga Anda dapat menginstalnya menggunakan perintah:
$ sudo apt-get install cockpit cockpit-machines
Kokpit tersedia sebagai backport resmi untuk 16,04 LTS dan yang lebih baru. Backports diaktifkan secara default, tetapi jika Anda menyesuaikan sumber yang tepat, Anda mungkin perlu mengaktifkannya secara manual.
Setelah mengaktifkan backport, jalankan perintah berikut untuk menginstal Cockpit di Ubuntu 16.04:
$ sudo apt-get install cockpit cockpit-machines
Ada juga PPA resmi yang tersedia untuk Cockpit untuk versi Ubuntu yang lebih lama. Tambahkan PPA dan instal Cockpit seperti yang ditunjukkan di bawah ini.
$ sudo add-apt-repository ppa:cockpit-project/cockpit
$ sudo apt-get update
$ sudo apt-get install cockpit cockpit-machinesUnduhan yang Disarankan - eBuku gratis:"Administrasi Lanjutan GNU/Linux"
Instal Cockpit Pada openSUSE
Cockpit tersedia di repositori resmi openSUSE Leap dan edisi Tumbleweed.
Untuk menginstal Cockpit di openSUSE, jalankan:
$ sudo zypper in cockpit
Aktifkan dan mulai layanan kokpit:
$ sudo systemctl enable cockpit.socket
$ sudo systemctl start cockpit.socket
Izinkan layanan kokpit melalui firewall jika perlu:
$ sudo firewall-cmd --permanent --zone=public --add-service=cockpit
$ sudo firewall-cmd --reload
Memantau Dan Mengelola Server Linux Menggunakan Cockpit Melalui Browser Web
Setelah terinstal, buka browser web Anda dan navigasikan ke https://localhost:9090 (atau) https://IP-address:9090 . Anda akan senang dengan layar masuk Cockpit.
Antarmuka Masuk Kokpit Pada Server Ubuntu 20.04 LTS:
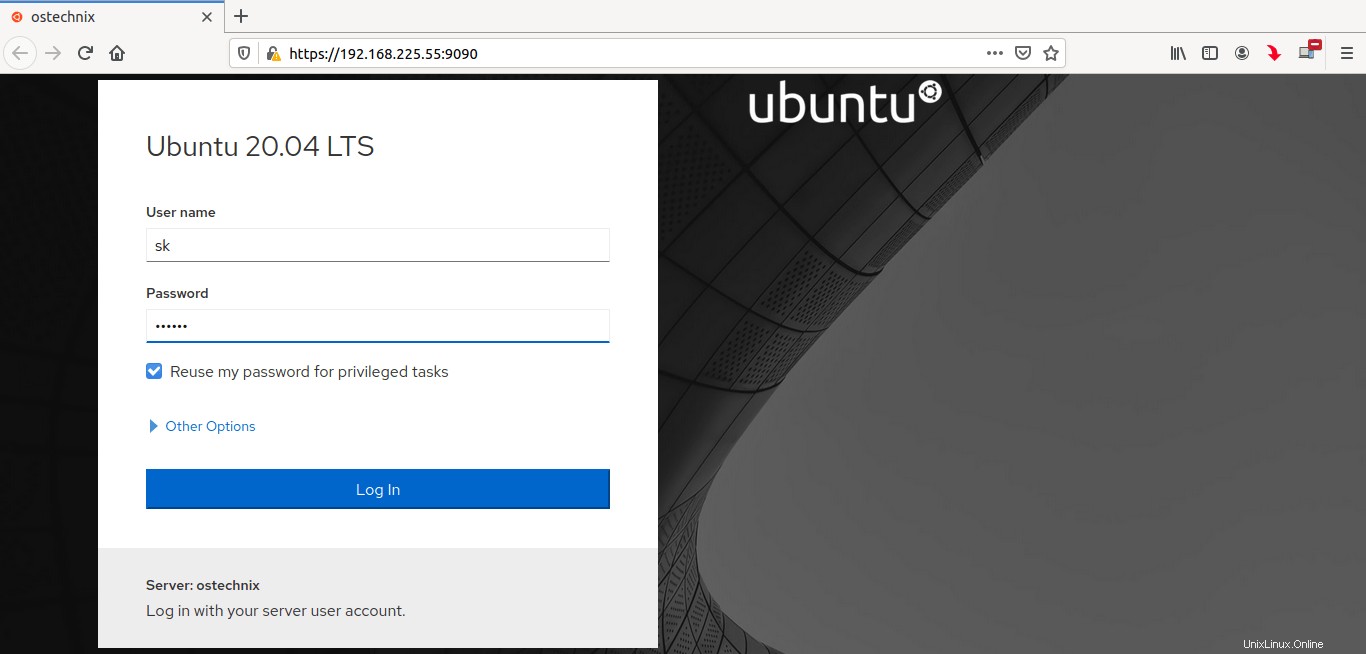
Antarmuka Masuk Kokpit Di Ubuntu 20.04 LTS
Gunakan salah satu kredensial pengguna sistem Anda untuk login.
Pastikan Anda telah mencentang kotak yang mengatakan - Gunakan kembali sandi saya untuk tugas-tugas istimewa untuk melakukan tugas administratif langsung dari dasbor Cockpit. Jika Anda tidak memilih opsi ini, Anda mungkin perlu memasukkan sandi setiap kali menjalankan tugas administratif.
Antarmuka Masuk Kokpit Pada Server CentOS 8:
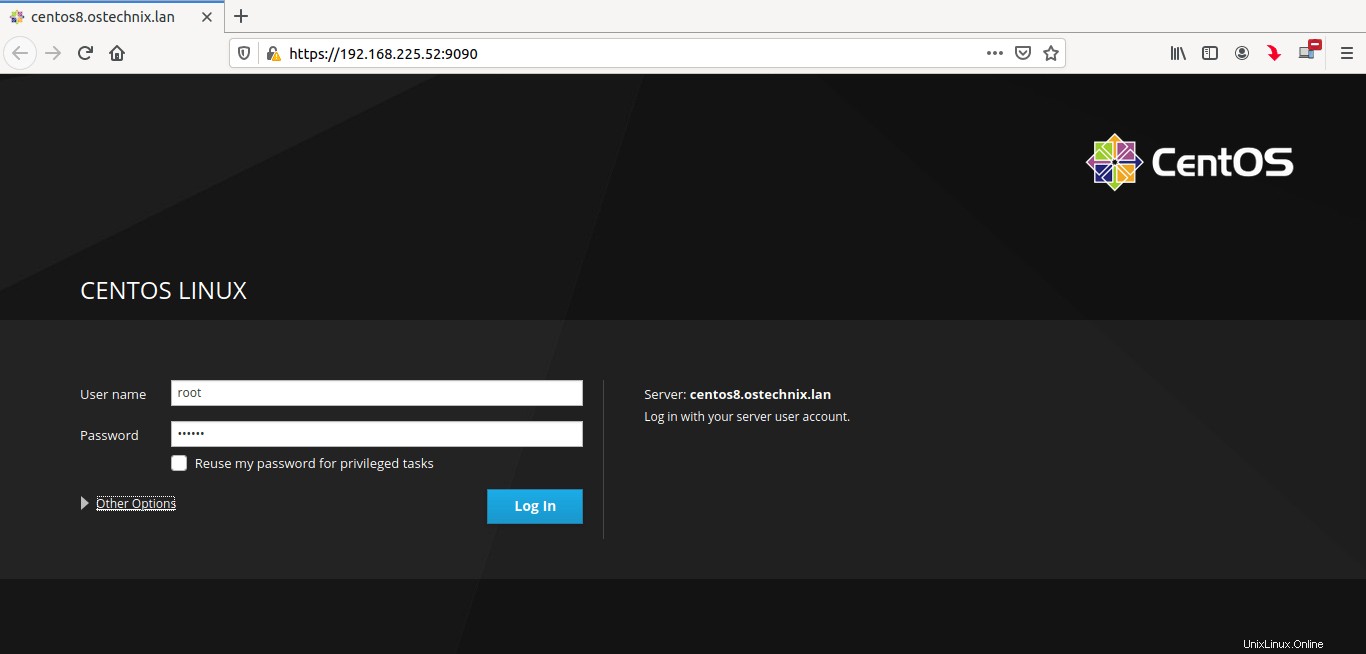
Antarmuka Masuk Kokpit Pada Server CentOS 8
Beginilah tampilan dasbor Cockpit saya di server CentOS 8:
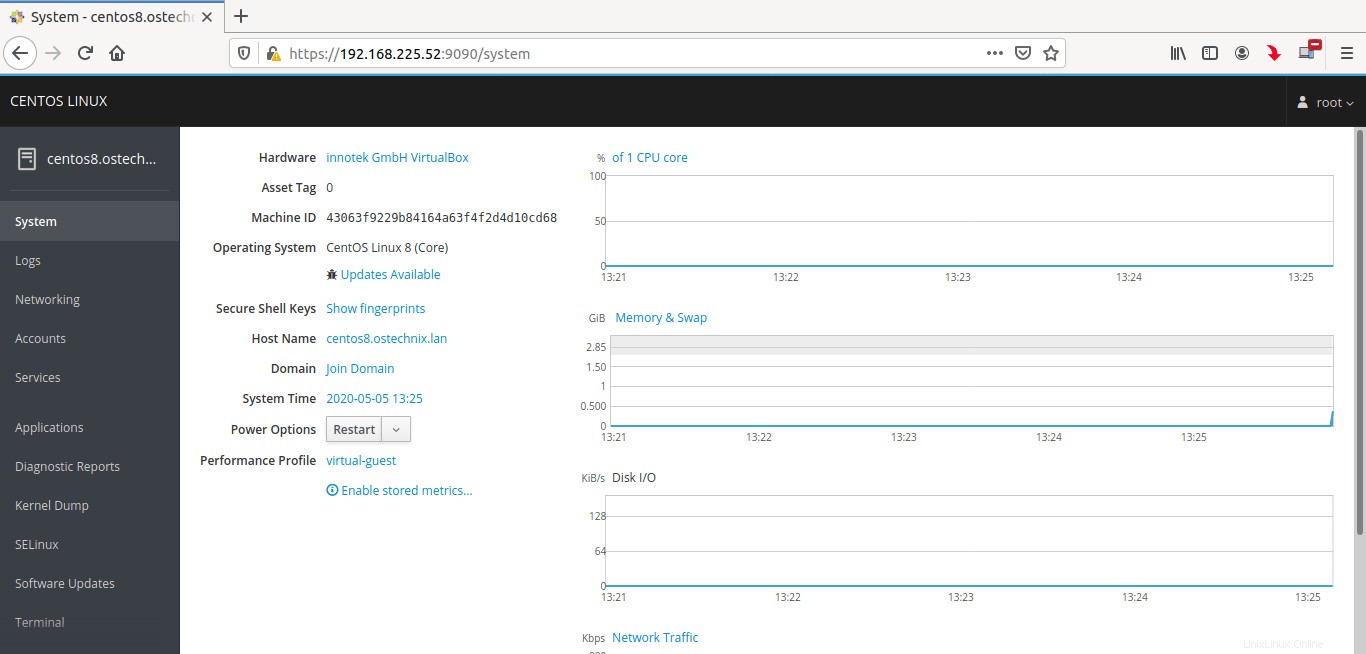
Dasbor kokpit di server CentOS 8
Seperti yang Anda lihat pada tangkapan layar di atas, Informasi sistem Cockpit layar menunjukkan detail server Anda, dan grafik untuk CPU, Memori, Disk, dan lalu lintas jaringan. Dari bagian ini, Anda dapat memantau penggunaan CPU server Anda, penggunaan Memori dan Swap, penggunaan Disk, dan lalu lintas jaringan langsung. Anda bahkan dapat memperbarui server Anda dari sini atau memulai ulang.
Beginilah tampilan dasbor Cockpit di Ubuntu 20.04 LTS:
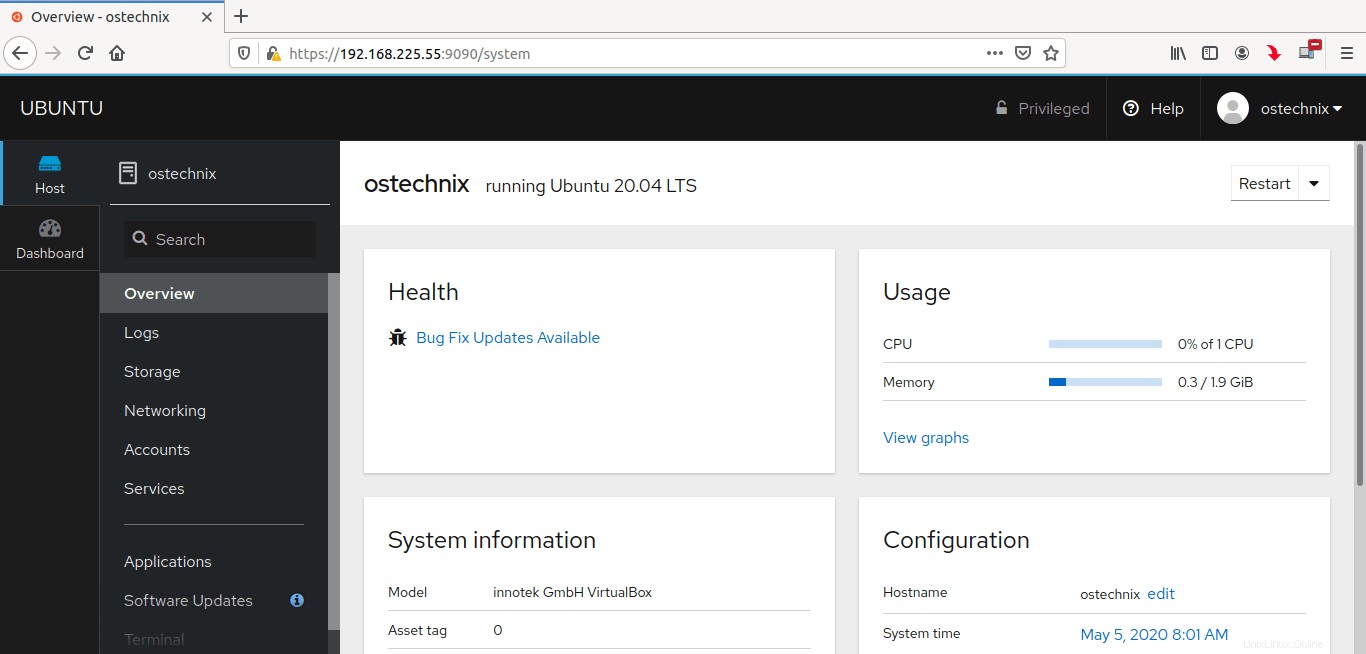
Dasbor kokpit di server Ubuntu 20.04
Bagian log
Bagian log menampilkan daftar kesalahan, peringatan, dan detail log penting lainnya dari server Linux Anda.
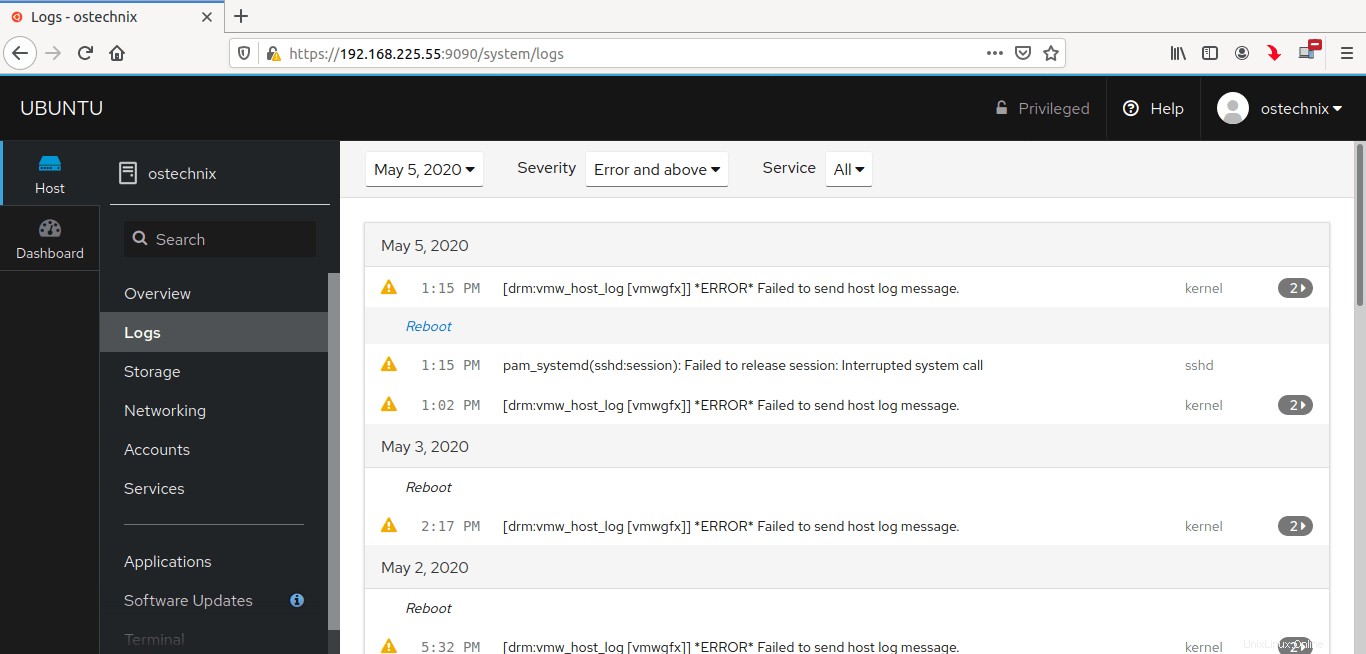
Bagian log di Kokpit
Bagian penyimpanan
Bagian ini menunjukkan jumlah hard drive yang tersedia, detail sistem file, log penyimpanan, dan penggunaan Baca dan Tulis disk.
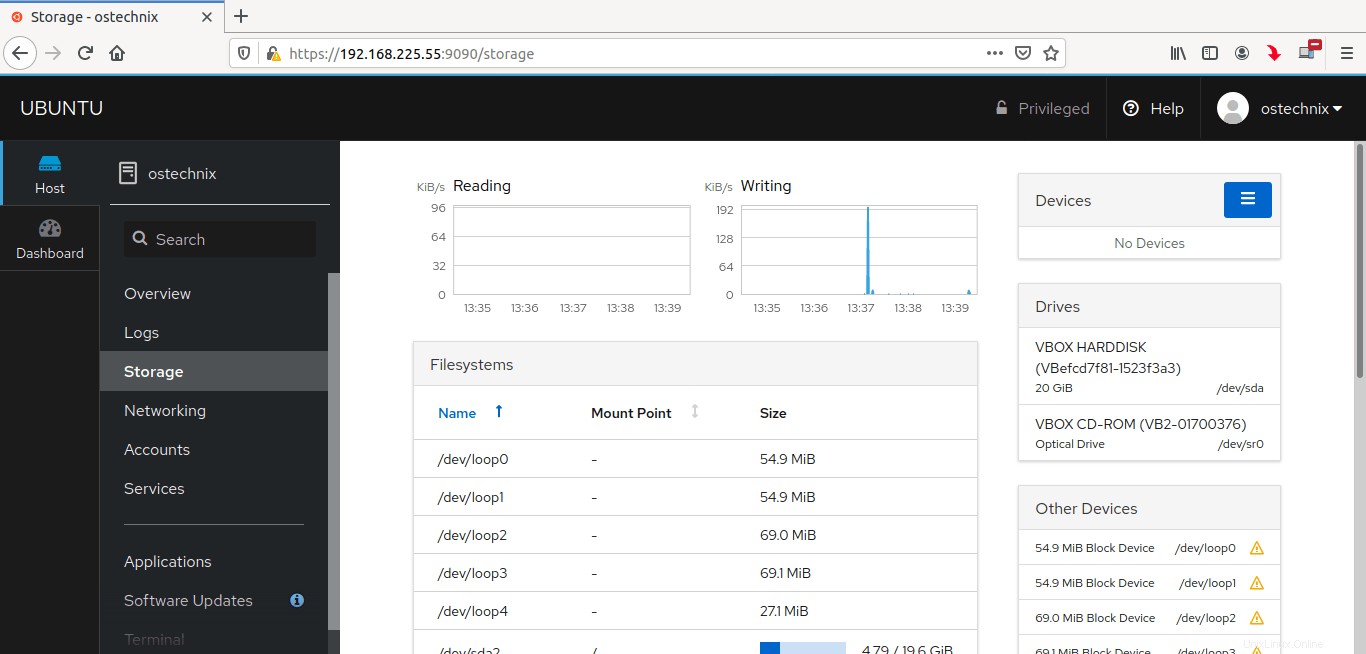
Bagian Penyimpanan di Kokpit
Bagian jaringan
Bagian ini menampilkan daftar antarmuka jaringan yang tersedia dan alamat IP setiap kartu. Di sinilah kami mengonfigurasi pengaturan jaringan seperti membuat Vlan, ikatan jaringan dan jembatan jaringan, dll. Di bagian ini, kami juga dapat meninjau log jaringan, lalu lintas masuk dan keluar dari kartu antarmuka jaringan dan grafik visual pengiriman &penerimaan.
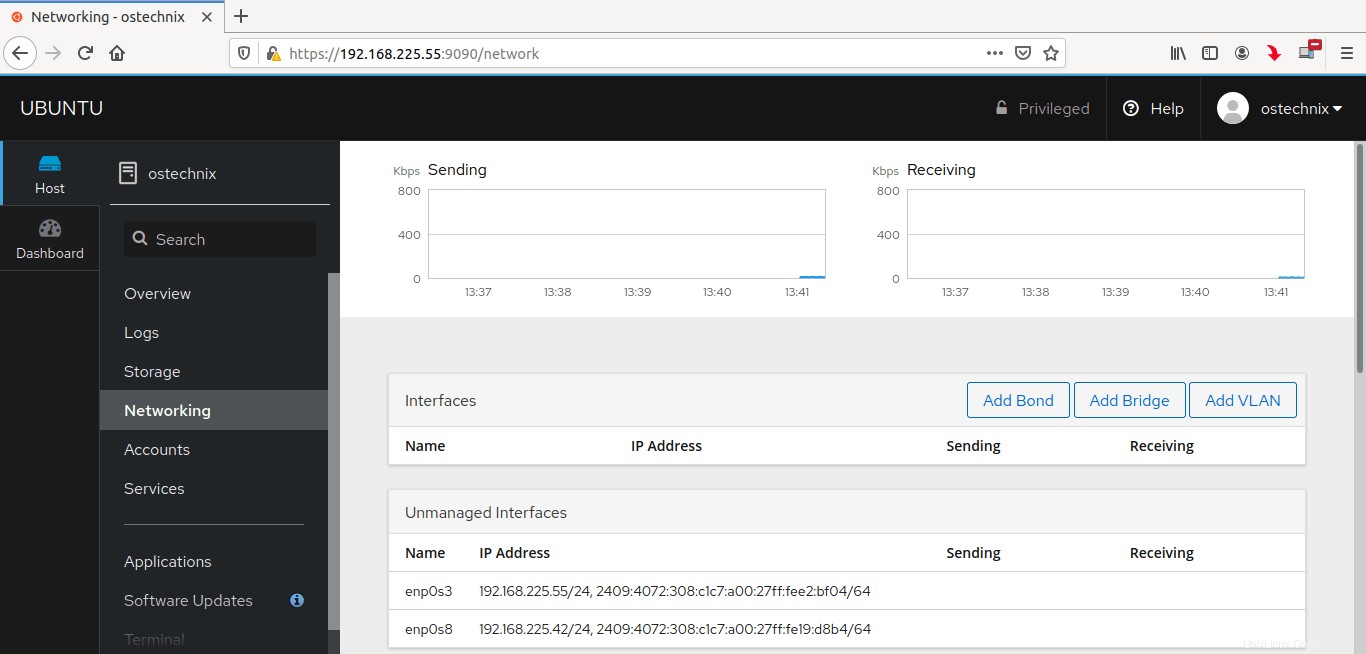
Bagian jaringan di Kokpit
Bagian akun
Di bagian ini, Anda dapat membuat pengguna baru, menghapus pengguna yang sudah ada, mengubah kata sandi pengguna, dll.
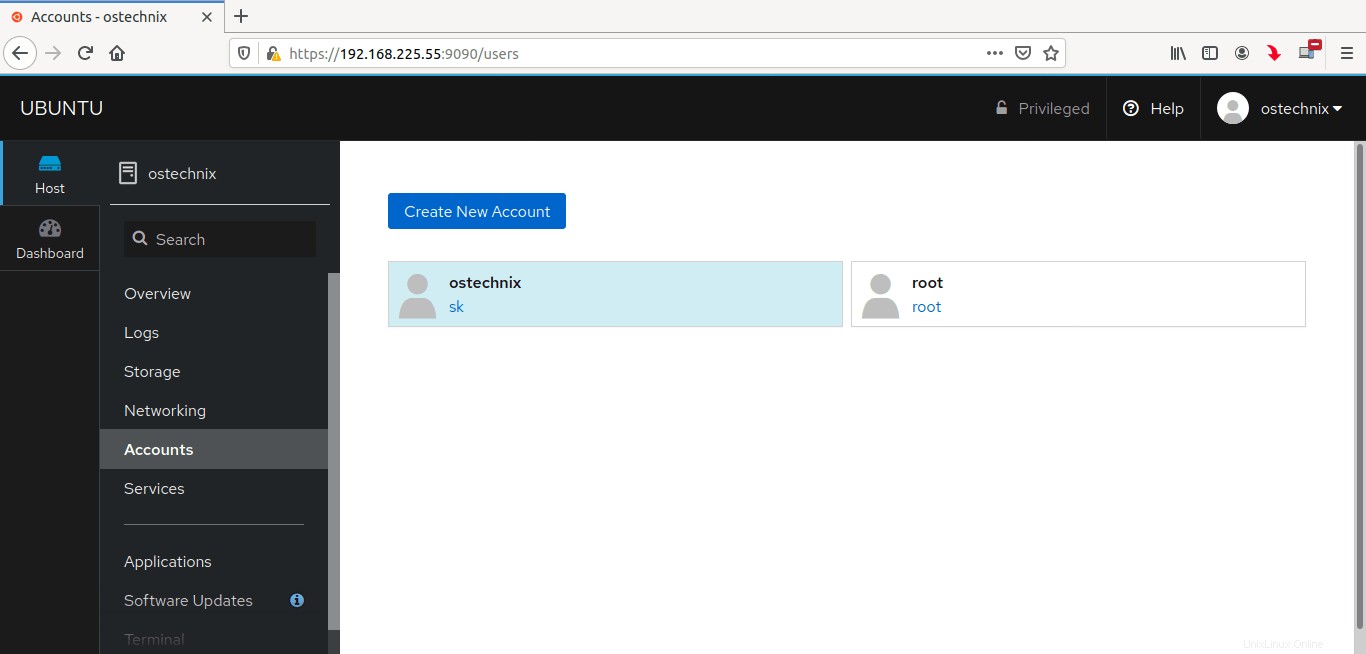
Bagian akun di Kokpit
Kami juga dapat memutuskan sesi SSH apa pun dari sini.
Bagian layanan
Bagian ini menampilkan daftar layanan aktif dan tidak aktif.
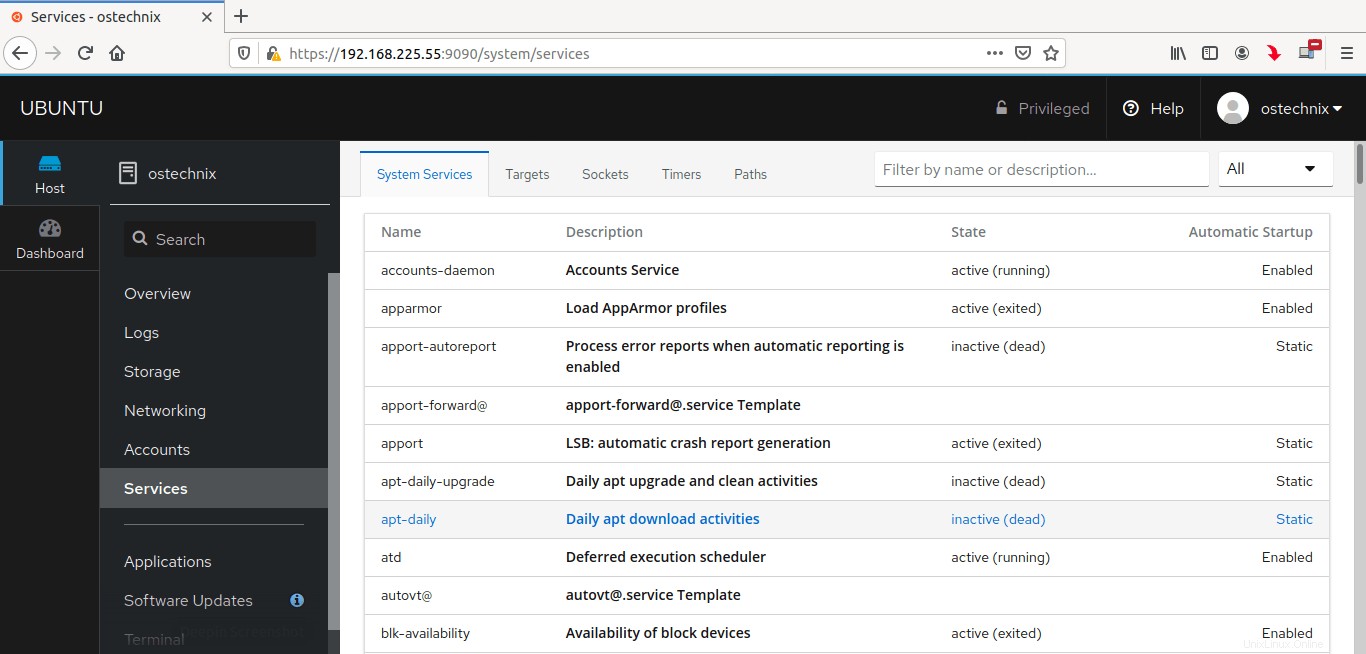
Bagian layanan di Kokpit
Terminal Kokpit
Fitur penting lainnya dari konsol web Cockpit adalah ia memiliki Terminal bawaan, yang memungkinkan Anda melakukan semua jenis operasi baris perintah. Anda tidak perlu SSH ke server Anda atau tidak perlu menginstal alat komunikasi jarak jauh. Kita dapat menggunakan Terminal Cockpit untuk melakukan semua operasi baris perintah seperti yang kita lakukan di Terminal normal di host.
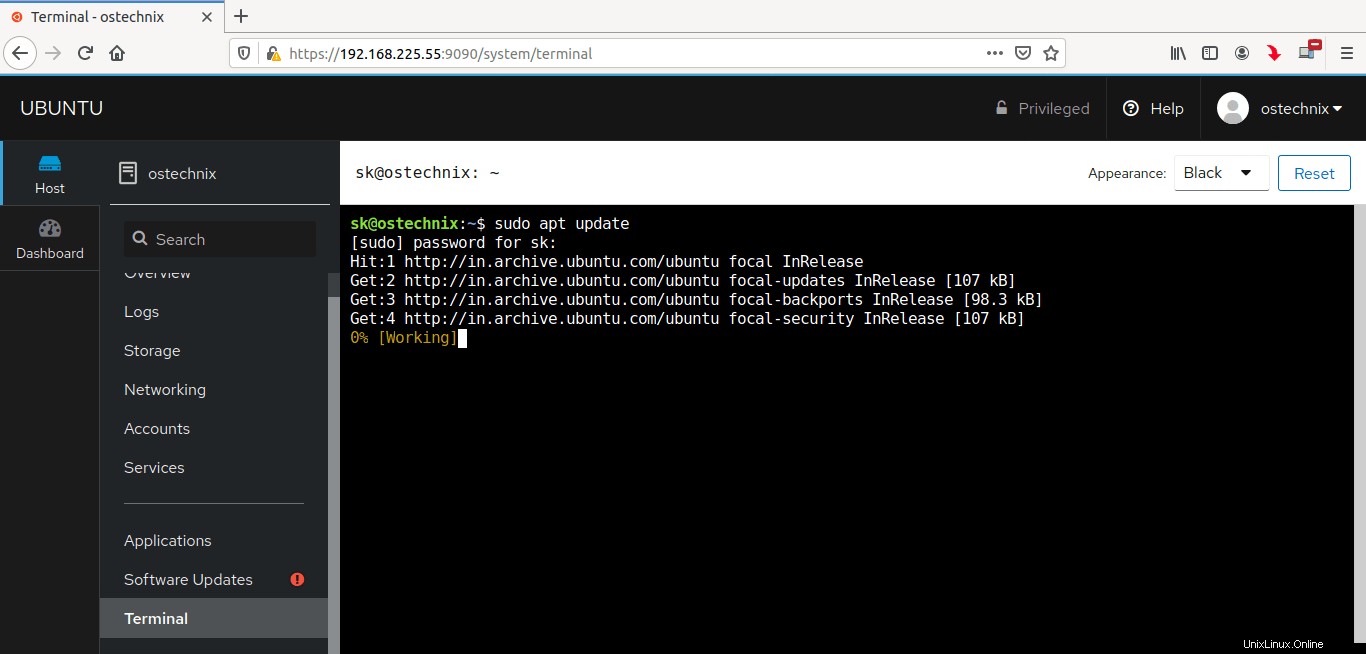
Terminal Kokpit
Cara menambahkan host baru di dasbor Cockpit
Cockpit dapat mengelola beberapa server secara bersamaan.
Masuk ke dasbor web Cockpit.
Jika Anda menggunakan Ubuntu, pastikan Anda telah mencentang opsi yang mengatakan "Gunakan kembali kata sandi saya untuk tugas yang diistimewakan" di bawah kolom kata sandi. Ini memungkinkan Anda untuk menjalankan tindakan administratif apa pun melalui Cockpit. Jika Anda tidak mencentang opsi ini, Anda tidak dapat menambahkan sistem jarak jauh apa pun ke dasbor kokpit Anda atau tidak dapat melakukan operasi administratif apa pun. Di RHEL, sistem CentOS, Anda dapat langsung login sebagai pengguna root, jadi Anda tidak perlu mencentang opsi ini.
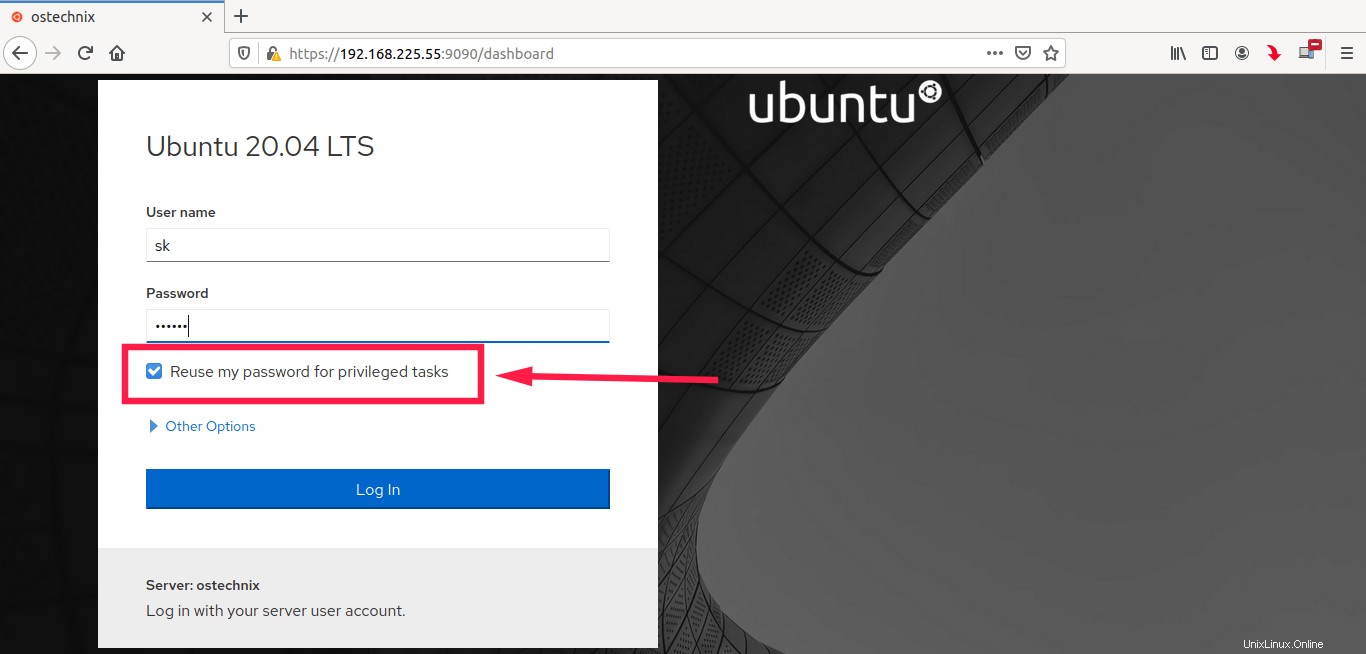
Login sebagai pengguna admin di Cockpit di Ubuntu
Klik tombol "Dasbor" dari panel kiri untuk melihat daftar server yang dikelola oleh Cockpit. Anda akan melihat semua server di bawah tab "Server".
Untuk menambahkan server baru, klik + (plus) masuk ke tab Server.
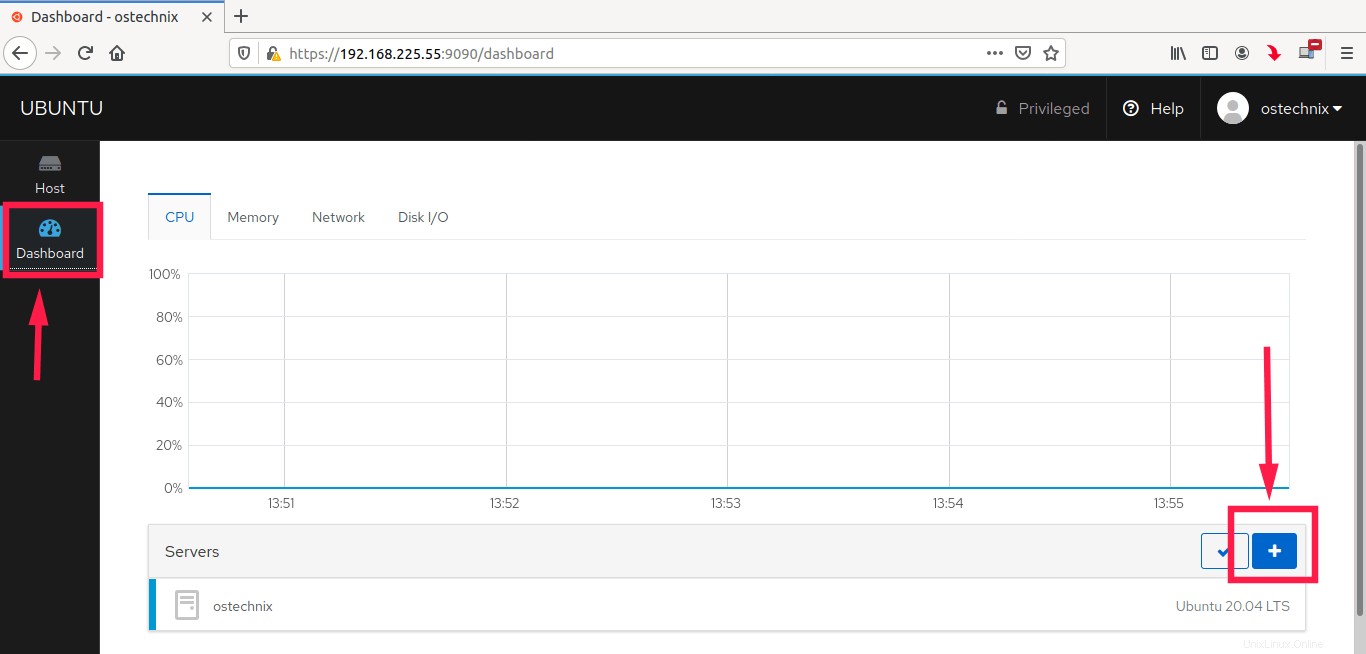
Lihat semua sistem linux yang dikelola oleh Cockpit
Masukkan alamat IP server jarak jauh yang ingin Anda pantau dan klik Tambah .
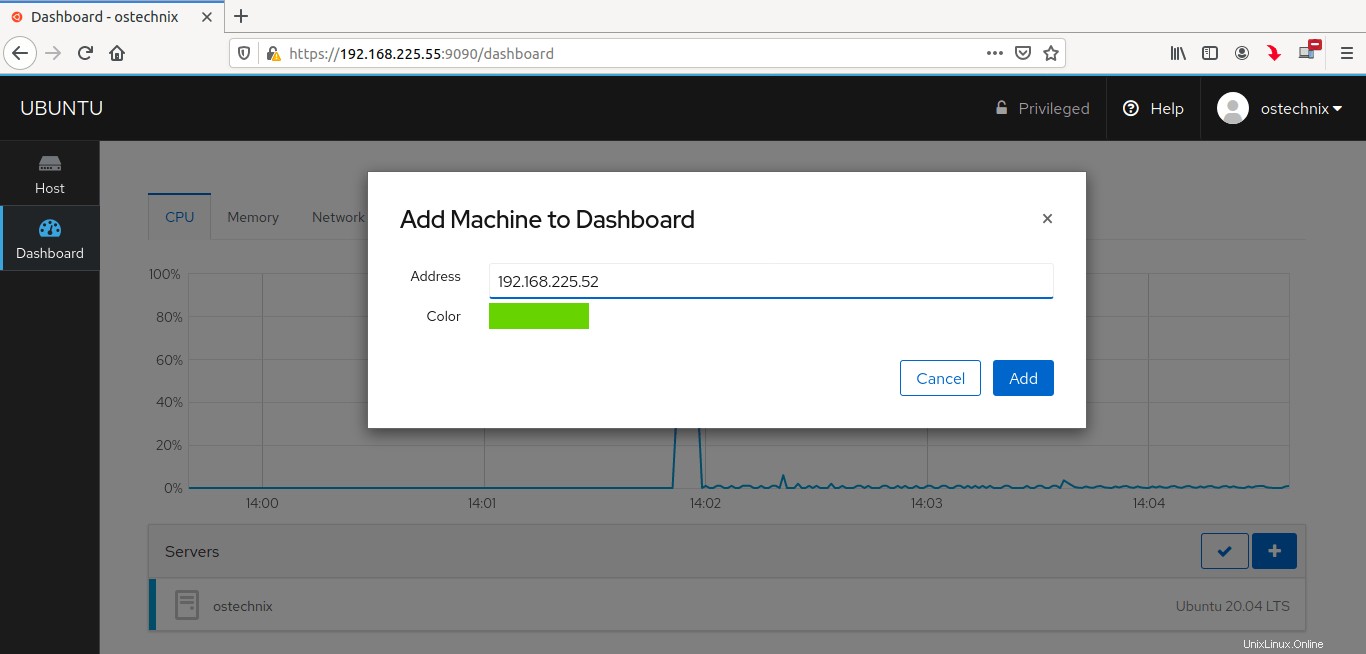
Tambahkan mesin baru ke dasbor Kokpit
Anda akan melihat pesan peringatan kunci host yang tidak dikenal. Cukup klik tombol Hubungkan untuk tetap menambahkan mesin.
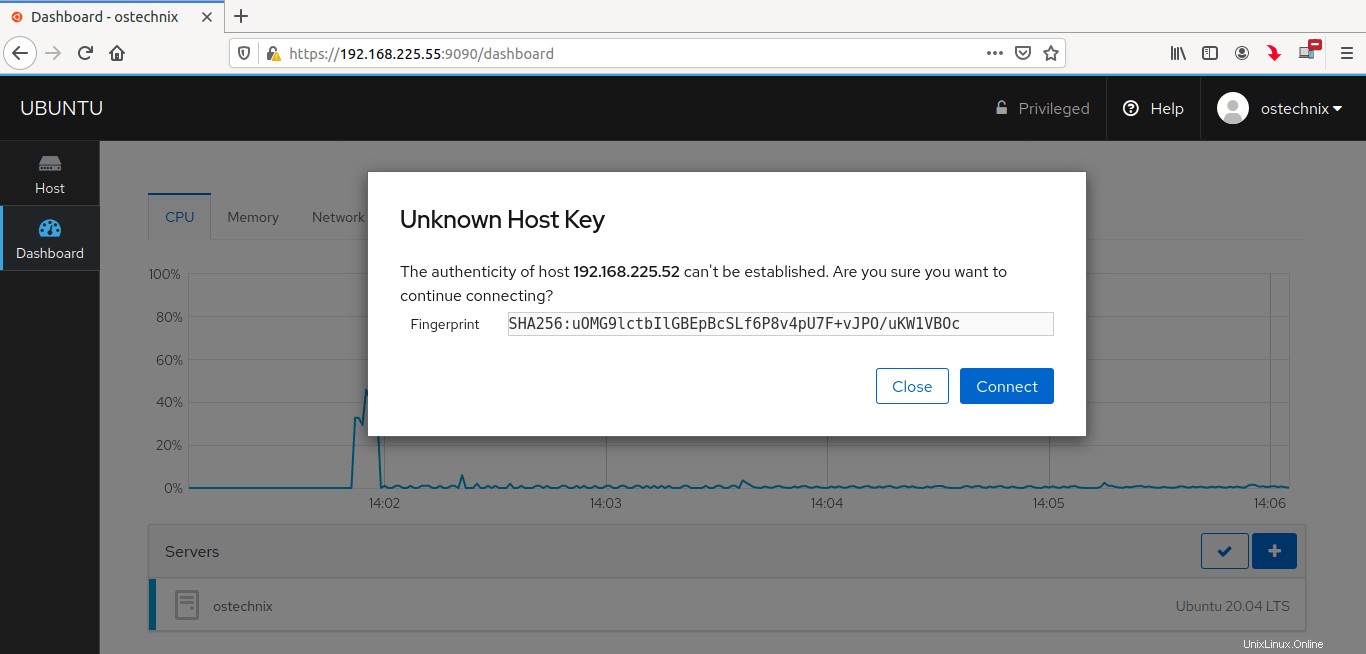
Hubungkan mesin Linux jarak jauh ke Cockpit
Masukkan nama pengguna dan sandi sistem jarak jauh Anda.
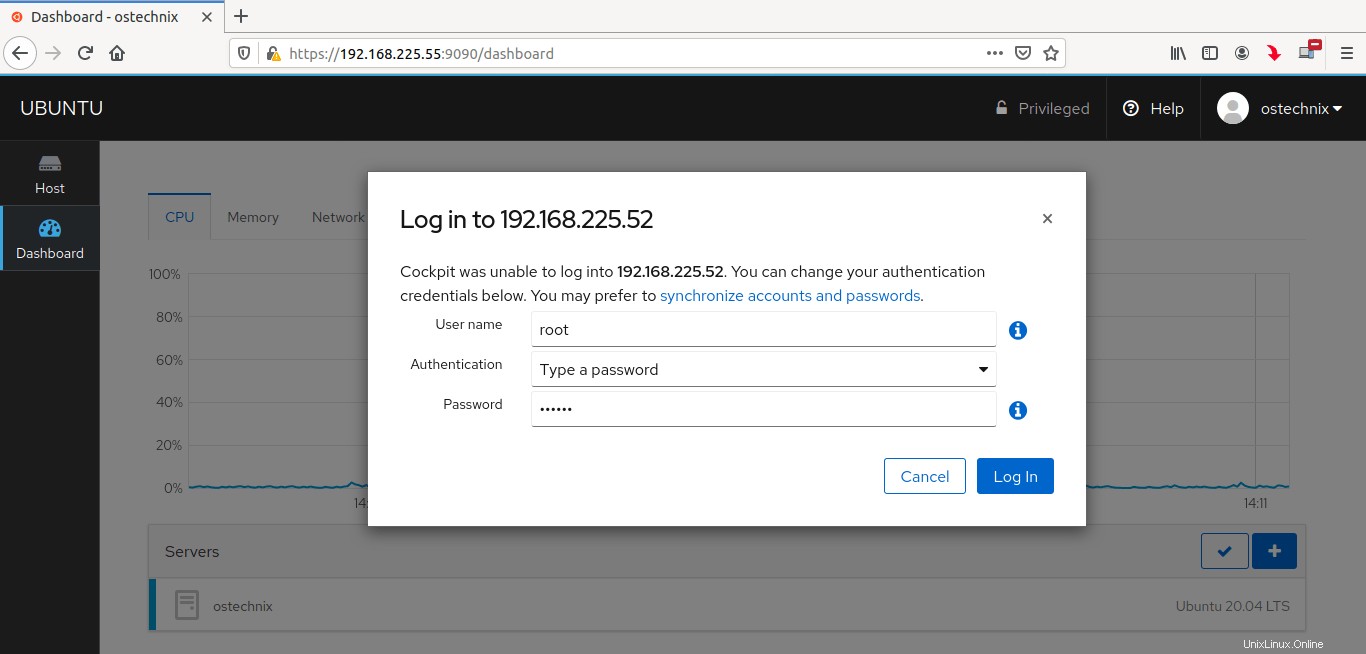
Masukkan detail login sistem jarak jauh untuk menambahkannya ke Cockpit
Selamat! Kami telah berhasil menambahkan sistem jarak jauh Linux baru ke dasbor Cockpit. Anda akan melihat sistem yang baru ditambahkan di bawah tab Server di Dasbor.
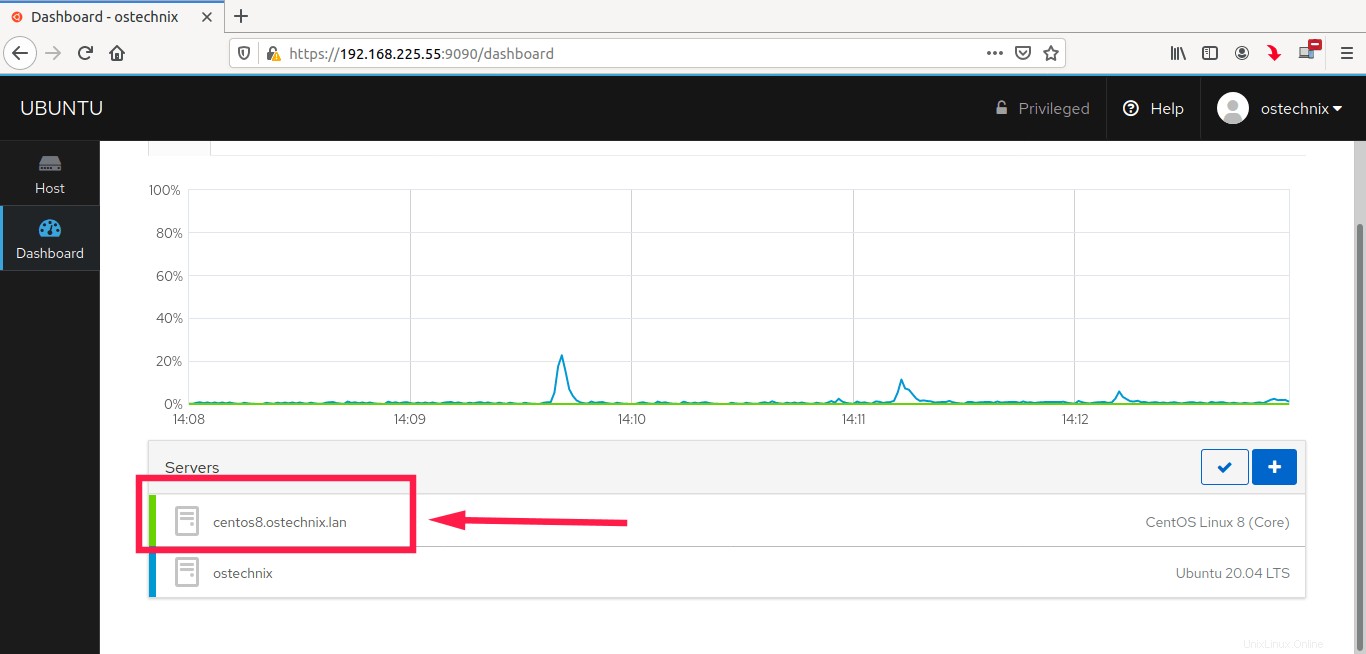
Host Linux baru ditambahkan ke Cockpit
Klik nama sistem jarak jauh untuk mulai memantaunya dari dasbor Cockpit Anda.
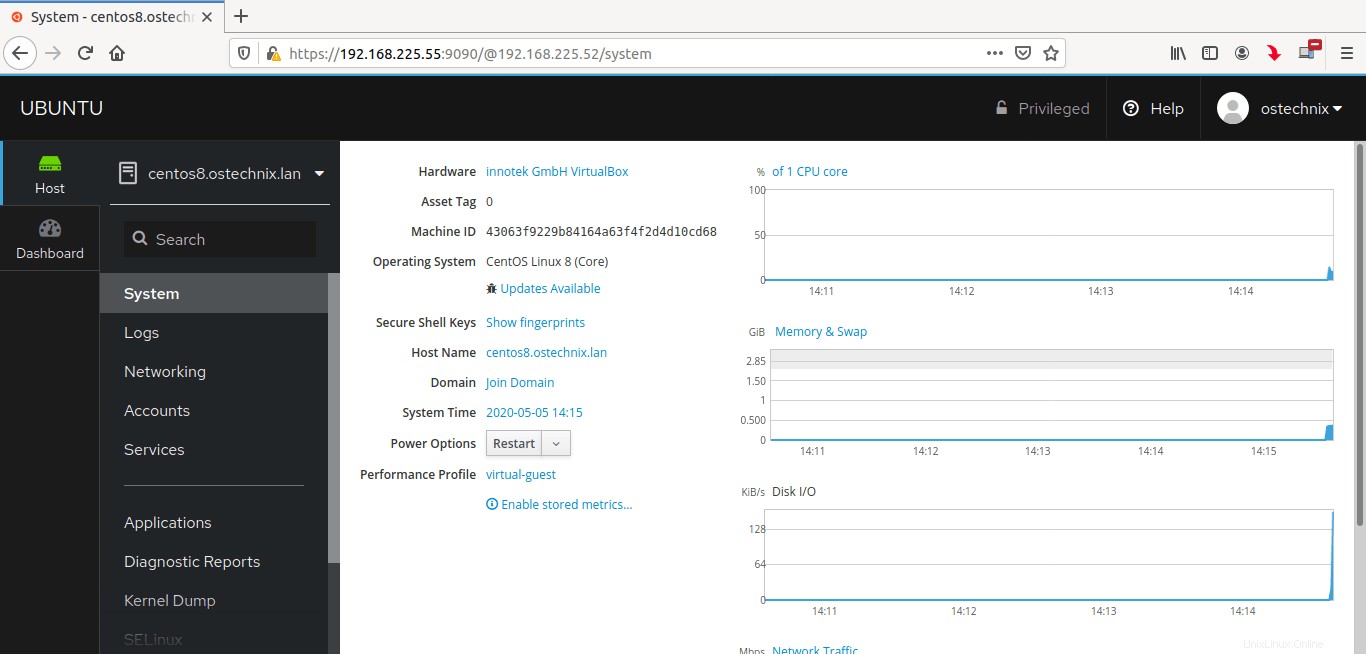
Pantau sistem Linux jarak jauh dari Cockpit
Disini saya memonitor server CentOS 8 dari server Ubuntu 20.04 LTS menggunakan Cockpit.
Demikian pula, Anda dapat menambahkan sebanyak mungkin sistem yang ingin Anda pantau dan kelola. Setelah Anda mendapatkan kendali atas sistem jarak jauh, Anda dapat sepenuhnya mengelolanya dari sistem lokal Anda melalui kokpit. Lebih jauh lagi, Anda dapat menambah, menghapus, dan mengelola pengguna, menambah, menghapus, mengonfigurasi aplikasi melalui Terminal Cockpit, mem-boot ulang atau mematikan sistem jarak jauh.
Bacaan yang disarankan:
- Mengelola Mesin Virtual KVM Menggunakan Cockpit Web Console
- Instal Alat Pemantau Kinerja NetData Di Linux
- Doppler – Alat Pemantauan Jarak Jauh Konfigurasi Nol
- Cara Memantau Aktivitas Pengguna di Linux
- Cara Cepat Memantau Banyak Host di Linux
Cockpit dipilih untuk administrator Linux pemula dan berpengalaman. Instalasi dan penggunaan kokpit cukup sederhana dan mudah. Jika Anda memiliki jaringan yang penuh dengan sistem jarak jauh, tambahkan semuanya ke dasbor kokpit dan kelola seperti profesional.