Tahukah Anda bahwa Anda dapat menggunakan PC Linux sebagai speaker Bluetooth untuk ponsel Anda? Tidak? Tidak masalah! Saya akan menjelaskan cara mengubah PC Linux Anda menjadi speaker Bluetooth untuk ponsel Anda.
Jika Anda belum tahu, Anda dapat memutar file audio atau video di telepon kita dan mendengarkannya di Laptop atau Desktop kita melalui Bluetooth menggunakan Pulseaudio .
Sederhananya, kita dapat mengalihkan suara dari ponsel ke komputer dengan bantuan Pulseaudio dan Bluetooth.
Prasyarat
Jelas, Anda harus memiliki ponsel berkemampuan Bluetooth dan PC Linux (desktop atau laptop). PC yang menjalankan GNU/Linux harus memiliki kemampuan perangkat keras Bluetooth, yaitu penerima dan pemancar Bluetooth.
Saya menguji ini di Laptop DELL saya yang berjalan dengan Ubuntu 18.04 LTS dan PC Tablet HP lama.
Pertama, pastikan Anda telah menginstal Bluez , Pulseaudio dan modul bluetooth pulseaudio pada sistem Linux Anda. Sebagian besar distribusi Linux sudah diinstal sebelumnya dengan alat ini. Untuk berjaga-jaga jika tidak ada, instal seperti yang ditunjukkan di bawah ini.
Instal Bluez Di Linux
Untuk menginstal Bluez di Arch Linux dan variannya, jalankan:
$ sudo pacman -S bluez
Di Debian, Ubuntu:
$ sudo apt install bluez
Di Fedora, CentOS, RHEL:
$ sudo dnf install bluez
Atau,
$ sudo yum install bluez
Di openSUSE:
$ sudo zypper install bluez
Setelah menginstal Bluez, pastikan layanan bluetooth dimulai dan diaktifkan saat boot.
$ sudo systemctl start bluetooth
$ sudo systemctl enable bluetooth
Untuk memverifikasi status bluetooth, jalankan:
$ systemctl status bluetooth
Instal Pulseaudio Di Linux
PulseAudio adalah open source, lintas platform, program server suara berkemampuan jaringan yang didistribusikan melalui proyek freedesktop.org.
Mendukung Linux, dan berbagai distribusi BSD seperti FreeBSD dan OpenBSD, macOS. Pulseaudio tersedia di repositori default sebagian besar distribusi Linux.
Untuk mengaktifkan pemutaran melalui Bluetooth, kita harus menginstal modul bluetooth pulseaudio.
Jalankan perintah berikut untuk menginstal Pulseaudio dan program lain yang diperlukan di Arch Linux dan variannya seperti EndeavourOS dan Manjaro Linux:
$ sudo pacman -S pulseaudio pavucontrol pulseaudio-bluetooth
Di Debian, Ubuntu dan Linux Mint, jalankan saja:
$ sudo apt install pulseaudio pulseaudio-utils pavucontrol pulseaudio-module-bluetooth
Fedora, RHEL 8, AlmaLinux 8, Rocky Linux 8:
$ sudo dnf install pulseaudio pulseaudio-utils pavucontrol pulseaudio-module-bluetooth
CentOS 7.x., RHEL 7.x:
$ sudo yum install pulseaudio pulseaudio-utils pavucontrol pulseaudio-module-bluetooth
openSUSE:
$ sudo zypper install pulseaudio pulseaudio-utils pavucontrol pulseaudio-module-bluetooth
Pasangkan PC Linux dengan Ponsel Anda
Pastikan ponsel telah dipasangkan dengan PC Anda. Memasangkan Bluetooth sangat mudah! Anda mungkin sudah melakukannya berkali-kali.
Aktifkan Bluetooth di ponsel dan sistem Linux Anda.
Di perangkat Android, aktifkan Bluetooth dari jendela Setelan.
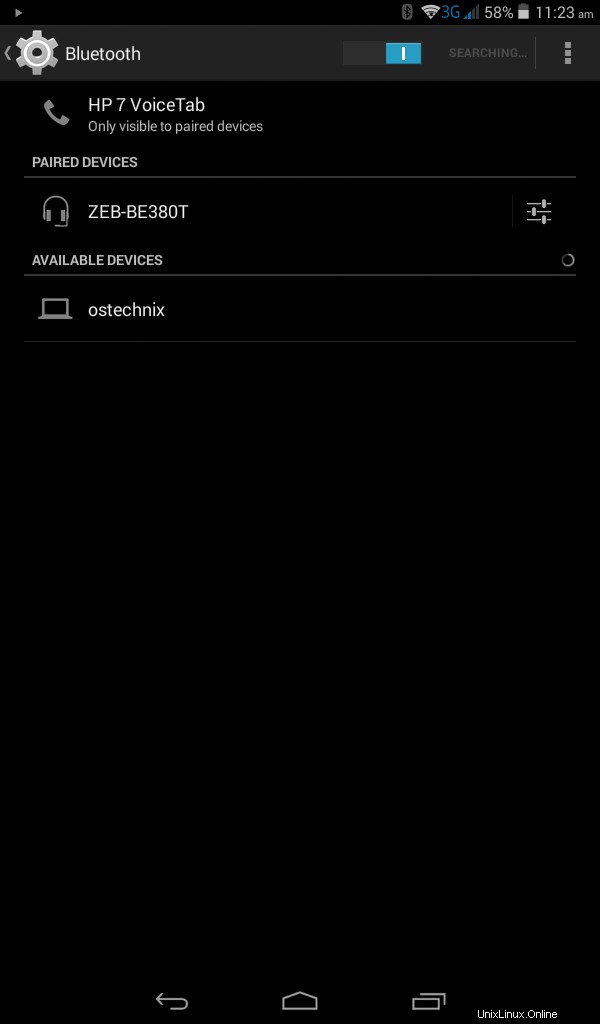
Aktifkan Bluetooth di Ponsel Android
Di Ubuntu GNOME, Bluetooth dapat diaktifkan dari pengaturan Sistem.
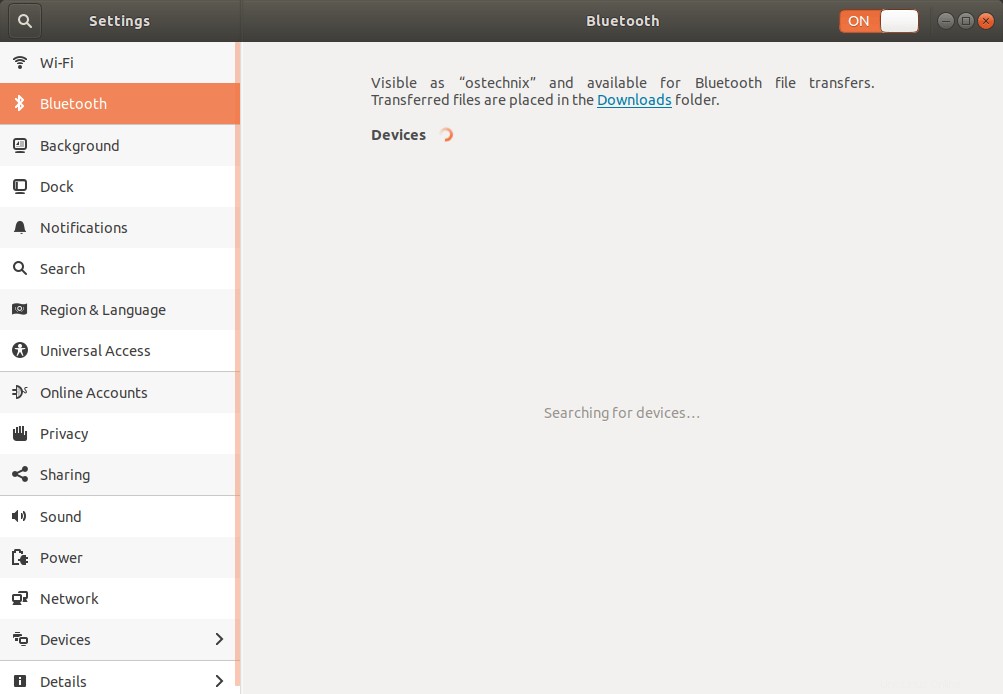
Aktifkan Bluetooth di Ubuntu
Setelah Bluetooth dihidupkan di kedua perangkat, mereka akan mulai memindai perangkat Bluetooth terdekat dan mencantumkannya. Dari PC Linux, cukup klik perangkat untuk memasangkannya.
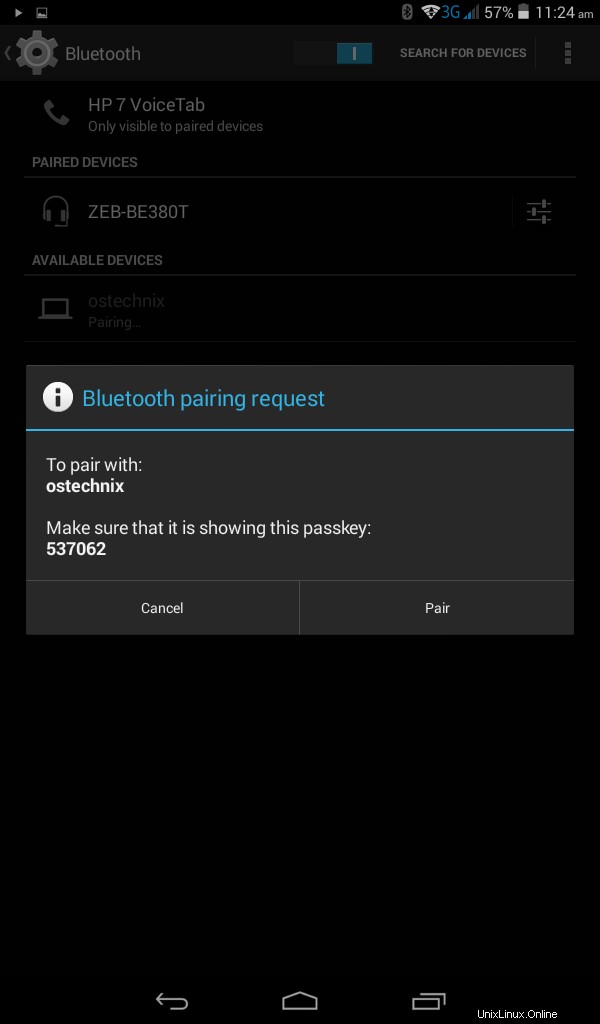
Pasangkan perangkat Bluetooth di Ubuntu
Anda akan melihat PIN Bluetooth yang sama di ponsel Anda. Cukup klik Pasangkan untuk memasangkannya dengan PC Linux.
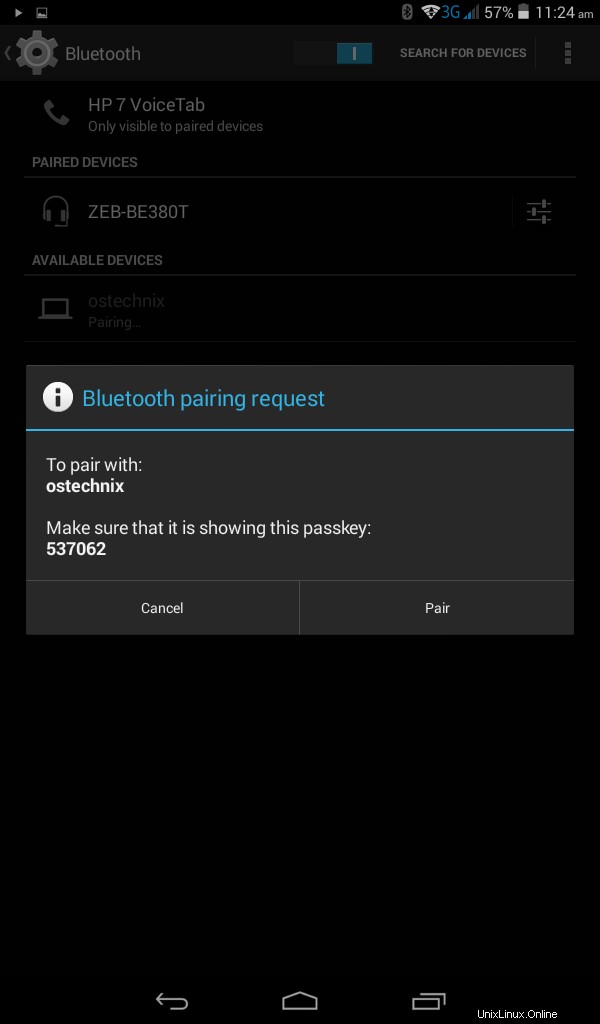
Penyandingan Bluetooth di Android
Setelah ponsel dipasangkan dengan PC Ubuntu Anda, Anda akan melihatnya di bawah tab Perangkat di bagian Bluetooth.
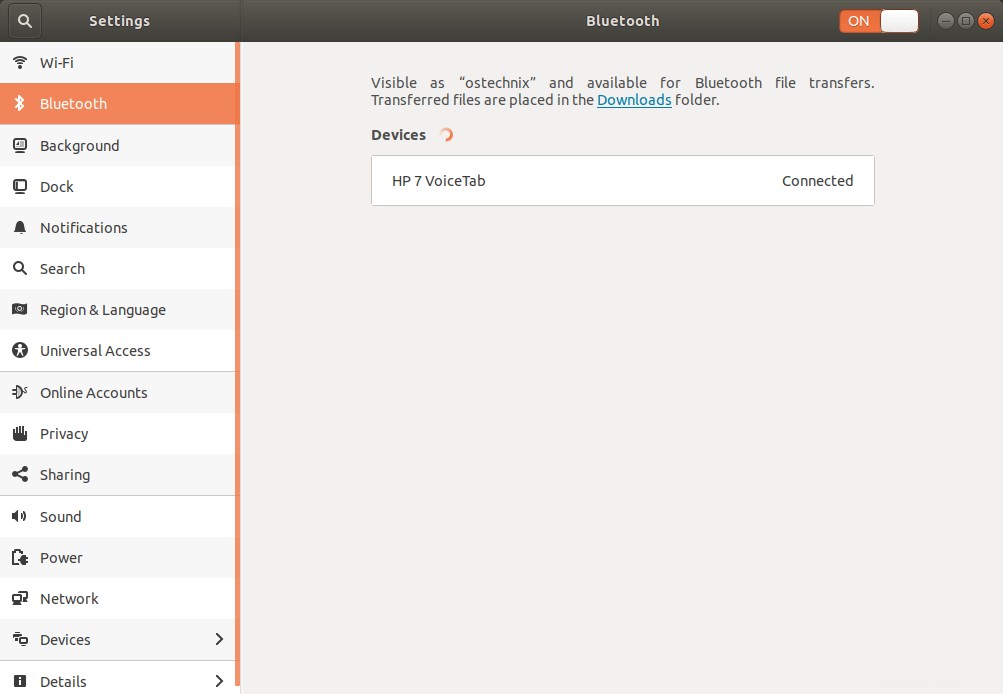
Pasangkan ponsel Android dengan Ubuntu Via Bluetooth
Demikian pula, Anda akan melihat PC Linux Anda terdaftar di bawah tab perangkat yang dipasangkan di ponsel Anda.
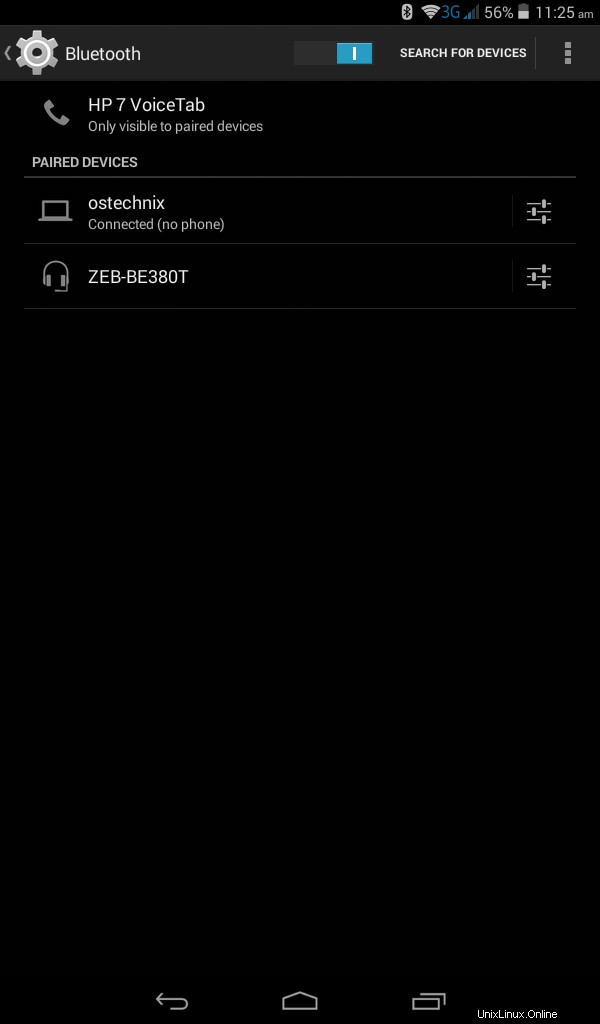
Pasangkan PC Ubuntu dengan Ponsel Android Melalui Bluetooth
Sekarang kedua perangkat telah dipasangkan dan siap digunakan!
Ubah PC Linux Anda Menjadi Speaker Bluetooth Untuk Ponsel Anda
Di desktop Ubuntu 18.04 saya, itu berfungsi dengan baik di luar kotak. Tidak ada konfigurasi yang diperlukan!
Saya menginstal paket "pulseaudio-module-bluetooth", memasangkan ponsel saya dengan PC saya dan saya dapat mendengarkan musik yang diputar di ponsel dari Laptop saya secara instan.
Saya dapat menyesuaikan volume baik dari perangkat seluler atau komputer. Saya kira Pusleaudio mengurus semuanya di belakang layar. Pulseaudio luar biasa!
Jika tidak berhasil karena alasan apa pun, buat file bernama ~/.config/pulse/system.pa :
$ mkdir ~/.config/pulse/
$ nano ~/.config/pulse/system.pa
Tambahkan baris berikut di dalamnya:
.include /etc/pulse/system.pa load-module module-bluetooth-policy load-module module-bluetooth-discover
Simpan dan tutup file. Mulai ulang layanan Bluetooth untuk menerapkan perubahan menggunakan perintah:
$ sudo systemctl restart bluetooth
Anda dapat langsung mengedit file "/etc/Pulse/system.pa" dan melakukan perubahan. Namun, sangat disarankan untuk tidak mengedit file konfigurasi seluruh sistem , melainkan mengedit yang pengguna.
Itulah mengapa Anda harus membuat "~/.config/pulse" direktori, lalu salin file konfigurasi sistem ke dalamnya dan edit sesuai kebutuhan Anda.
Daripada menjadi salinan lengkap, file ~/.config/Pulse/default.pa dapat dimulai dengan baris ".include /etc/pulse/default.pa" dan kemudian hanya menimpa default. Dengan cara ini kami dapat menghindari masalah saat pembaruan pulseaudio di masa mendatang.
Memecahkan Masalah Pulseaudio
Meskipun, saya dapat mengubah Laptop saya menjadi speaker Bluetooth secara instan tanpa konfigurasi tambahan apa pun, pemutaran audionya buruk dan cukup banyak tersendat. Ya, audionya enak didengar, tapi mengganggu.
Pertama, pastikan profil pemutaran Bluetooth disetel ke A2DP (Pemutaran Fidelitas Tinggi) .
Untuk melakukannya, buka kontrol volume Pulseaudio (Pavucontrol) dari Dash atau Menu. Dan pilih "High Fidelity Capture (A2DP Source)" dari kotak drop-down profil di bawah bagian Konfigurasi.
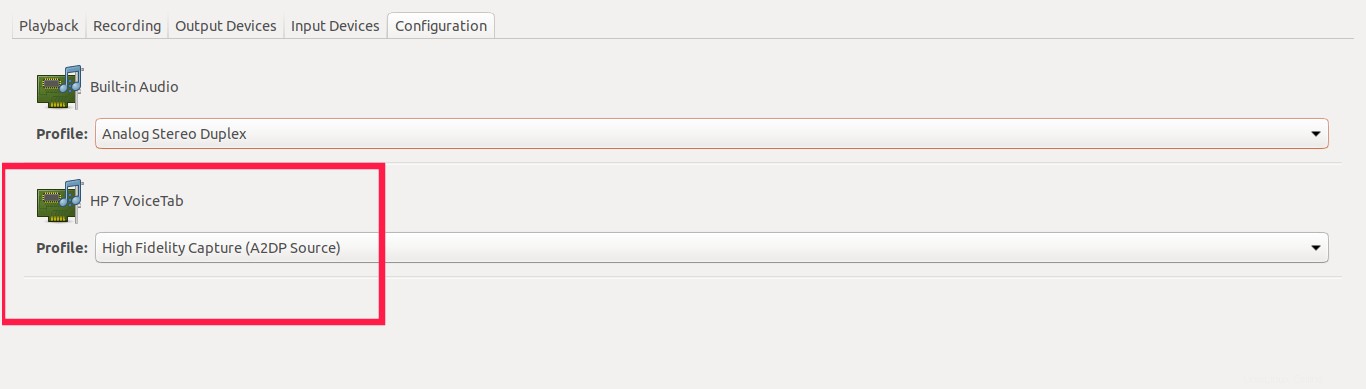
Pilih Pengambilan Fidelitas Tinggi (Sumber A2DP)
Selanjutnya Anda perlu mengatur ukuran buffer (latensi) yang benar. Jika suara Bluetooth terputus-putus, tersendat-sendat, dan terdistorsi, ini mungkin disebabkan oleh penerapan A2DP, dan bagaimana suara buffer sebelum dikodekan.
Saya hanya mengubah ukuran buffer untuk memperbaiki masalah audio stuttering.
Pertama, temukan nama perangkat Bluetooth dan portnya menggunakan perintah:
$ pactl list | grep -Pzo '.*bluez_card(.*\n)*'
Contoh keluaran:
Name: bluez_card.7C_D3_0A_0B_D6_30
Driver: module-bluez5-device.c
Owner Module: 36
Properties:
device.description = "HP 7 VoiceTab"
device.string = "7C:D3:0A:0B:D6:30"
device.api = "bluez"
device.class = "sound"
device.bus = "bluetooth"
device.form_factor = "phone"
bluez.path = "/org/bluez/hci0/dev_7C_D3_0A_0B_D6_30"
bluez.class = "0x5a020c"
bluez.alias = "HP 7 VoiceTab"
device.icon_name = "audio-card-bluetooth"
Profiles:
a2dp_source: High Fidelity Capture (A2DP Source) (sinks: 0, sources: 1, priority: 20, available: yes)
headset_audio_gateway: Headset Audio Gateway (HSP/HFP) (sinks: 1, sources: 1, priority: 10, available: no)
off: Off (sinks: 0, sources: 0, priority: 0, available: yes)
Active Profile: a2dp_source
Ports:
phone-output: Phone (priority: 0, latency offset: 0 usec, not available)
Part of profile(s): headset_audio_gateway
phone-input: Phone (priority: 0, latency offset: 0 usec, available)
Part of profile(s): a2dp_source, headset_audio_gateway Seperti yang Anda lihat pada output di atas, nama perangkat Bluetooth adalah "bluez_card.7C_D3_0A_0B_D6_30" dan port adalah "phone-output" . Dan ukuran buffer (latensi) adalah 0 .
Atur ukuran buffer (latensi) menggunakan perintah:
$ pactl set-port-latency-offset bluez_card.7C_D3_0A_0B_D6_30 phone-output 125000
Di sini, saya menggunakan buffer 125 milidetik. Anda dapat mengatur sendiri yang bekerja untuk Anda. Ubah juga nama dan nilai port pada perintah di atas.
Sekarang, restart layanan Bluetooth Anda menggunakan perintah:
$ sudo systemctl restart bluetooth
Atau reboot sistem Anda. Masalah audio gagap seharusnya sudah hilang sekarang.
Saya mengikuti beberapa solusi lain yang disebutkan di forum AskUbuntu, LinuxMint, dan ArchWiki (tautan terlampir di bagian akhir). Tetapi solusi di atas hanya memperbaiki masalah saya.
Berikut adalah beberapa solusi lain yang disarankan oleh pengguna untuk memperbaiki masalah audio Bluetooth.
Solusi 1:
Edit file konfigurasi ALSA:
$ sudo nano /etc/modprobe.d/alsa-base.conf
Tambahkan baris berikut di akhir:
options snd-hda-intel model=generic
Pengaturan ini hanya relevan jika kartu suara utama pada PC yang menjalankan GNU/Linux adalah perangkat HDA Intel (biasanya pada motherboard).
Tidak ada gunanya jika kartu suara utama adalah perangkat lain, misalnya Creative, Terratech, VIA, dll. Terima kasih atas masukannya Mr.Bryan .
Simpan dan tutup file. Nyalakan ulang sistem Anda.
Solusi 2:
Ini disarankan oleh pengguna di forum Linux Mint.
Edit file ~/.config/Pulse/system.pa :
$ sudo ~/.config/pulse/system.pa
Tambahkan baris berikut:
load-module module-udev-detect tsched=0
Simpan dan tutup file. Nyalakan ulang sistem Anda.
Bacaan yang disarankan:
- KDE Connect – Mengakses File dan Notifikasi Dari Perangkat Android
Semoga membantu.