Kami sudah mengetahui cara merekam aktivitas Terminal menggunakan "skrip" perintah di Linux dan sistem mirip Unix. Dalam panduan ini, kita akan membahas cara menginstal Asciinema di Linux dan cara merekam sesi Terminal menggunakan Asciinema. Kami juga akan melihat cara membagikan sesi terminal yang direkam di web.
Asciinema adalah alat perekam Terminal yang cepat, ringan, dan open source. Tidak seperti perintah "script", Asciinema tidak hanya merekam aktivitas Terminal kami, tetapi juga membantu kami membagikannya di web jika perlu. Anda dapat membagikan rekaman dengan menyalin URL-nya dan mengirimkannya ke teman atau mempostingnya di jejaring sosial. Mendukung Linux, Mac OS X dan *BSD.
Alat Asciinema dapat berguna dalam situasi berikut:
- Pelatih online dapat merekam dan membagikan sesi Terminal saat mengajarkan perintah Linux kepada siswa.
- Siswa dapat membagikan aktivitas Terminal mereka kepada tutor online mereka ketika mereka telah diberi tugas baris perintah.
- Admin junior dapat merekam dan membagikan aktivitas Terminal mereka ke dukungan teknis jarak jauh atau pakar materi pelajaran saat mencari bantuan.
- Penulis atau blogger teknis dapat merekam aktivitas terminal dan menggunakannya saat menulis buku atau entri blog.
Kemungkinannya tidak terbatas. Apa pun itu, saat merekam sesi terminal, Asciinema sangat berguna!
Instal Asciinema Di Linux
Asciinema telah dikemas untuk hampir semua distribusi Linux, dan tersedia di repositori resmi banyak distro Linux.
Di Linux Arch dan turunannya seperti Manjaro Linux , aktifkan [Komunitas] repositori dan jalankan perintah berikut untuk menginstal asciinema.
$ sudo pacman -S asciinema
Di Debian, Ubuntu, Linux Mint:
$ sudo apt install asciinema
Pada versi Ubuntu, Anda harus mengaktifkan [Universe] repositori untuk menginstal asciinema.
$ sudo add-apt-repository universe
Ada juga PPA resmi yang tersedia untuk Ubuntu dan turunannya.
$ sudo apt-add-repository ppa:zanchey/asciinema $ sudo apt-get update $ sudo apt-get install asciinema
Pada CentOS, RHEL:
$ sudo yum install epel-release
$ sudo yum install asciinema
Fedora:
$ sudo dnf install asciinema
openSUSE:
$ sudo zypper in asciinema
Instal Asciinema sebagai snap
Asciinema juga tersedia sebagai jepret kemasan. Anda dapat menginstal Snap di Arch Linux dan Fedora seperti yang dijelaskan di sini .
$ sudo snap install asciinema --classic Instal Asciinema menggunakan pip
$ sudo pip3 install asciinema
Sistem Anda harus sudah menginstal pip3 sebelum menginstal asciinema.
Instal Asciinema dari sumber
Jika tidak ada metode di atas yang berhasil, Anda dapat mengompilasi dan menginstalnya secara manual dari sumber seperti yang ditunjukkan di bawah ini.
Sistem Anda harus menginstal Python 3 untuk mengkompilasi Asciinema dari sumber.
$ git clone https://github.com/asciinema/asciinema.git $ cd asciinema $ sudo python3 -m asciinema --version
Untuk menginstal asciinema di Unix dan sistem operasi lain, lihat laman penginstalan asciinema .
Rekam Sesi Terminal Menggunakan Asciinema Di Linux
Saat Anda menjalankan "asciinema" tanpa argumen apa pun, bagian bantuan akan ditampilkan.
$ asciinema
usage: asciinema [-h] [--version] {rec,play,cat,upload,auth} ...
Record and share your terminal sessions, the right way.
positional arguments:
{rec,play,cat,upload,auth}
rec Record terminal session
play Replay terminal session
cat Print full output of terminal session
upload Upload locally saved terminal session to asciinema.org
auth Manage recordings on asciinema.org account
optional arguments:
-h, --help show this help message and exit
--version show program's version number and exit
example usage:
Record terminal and upload it to asciinema.org:
asciinema rec
Record terminal to local file:
asciinema rec demo.cast
Record terminal and upload it to asciinema.org, specifying title:
asciinema rec -t "My git tutorial"
Record terminal to local file, limiting idle time to max 2.5 sec:
asciinema rec -i 2.5 demo.cast
Replay terminal recording from local file:
asciinema play demo.cast
Replay terminal recording hosted on asciinema.org:
asciinema play https://asciinema.org/a/difqlgx86ym6emrmd8u62yqu8
Print full output of recorded session:
asciinema cat demo.cast
For help on a specific command run:
asciinema <command> -h Rekam sesi terminal
Untuk merekam sesi terminal, cukup jalankan:
$ asciinema rec test
Setelah Anda menjalankan perintah di atas, Anda akan melihat output berikut.
~ Asciicast recording started. ~ Hit Ctrl-D or type "exit" to finish.
Asciinema sekarang akan mulai merekam aktivitas Terminal dan menyimpannya dalam file bernama "test" di direktori kerja saat ini.
Biarkan saya mengetik beberapa perintah acak.
$ echo "Welcome to OSTechNix"
$ uname -a
$ pwd
$ touch ostechnix.txt
$ df -h
Cukup. Untuk menyelesaikan perekaman, tekan "CTRL+D" atau ketik "keluar" .
Saat perekaman berakhir, Anda akan melihat pesan berikut.
~ Asciicast recording finished.
Memainkan sesi rekaman
Anda dapat memutar rekaman sesi Terminal dengan perintah:
$ asciinema play test
Ganti "test" dengan nama file Anda.
Inilah aksi Asciinema.
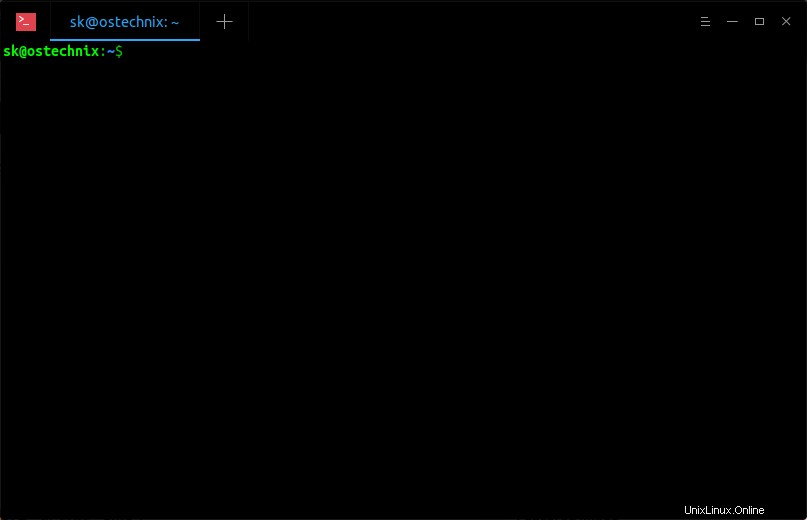
Rekam Sesi Terminal menggunakan Asciinema di Linux
Unduhan yang Disarankan - eBuku Gratis:"Belajar Linux dalam 5 Hari"Mengunggah sesi rekaman ke situs web asciinema.org
Jika Anda tidak menentukan nama file untuk rekaman, Anda akan diminta untuk mengunggah rekaman yang dihasilkan ke situs web asciinema.org, sehingga Anda dapat membagikannya ke teman atau media sosial Anda atau menambahkannya ke blog/situs web Anda sendiri.
Berikut adalah contoh keluaran saat Anda tidak menentukan nama file.
~ Asciicast recording finished. ~ Press <Enter> to upload, <Ctrl-C> to cancel.
Tekan tombol ENTER untuk mengupload rekaman ke situs asciinema. Anda akan mendapatkan URL web unik seperti di bawah ini setelah beberapa detik.
https://asciinema.org/a/Emsah6mnIctFdw9m3BnEdBxer
Bagikan saja ke kolega atau teman Anda atau siapa pun yang ingin melihat sesi Terminal Anda di browser web mereka. Atau, Anda dapat melihatnya di browser Anda sendiri. Setelah teman Anda memasukkan URL di atas di bilah alamat browser mereka, mereka dapat melihat rekaman Anda.
Seperti yang dinyatakan sebelumnya, Anda bahkan dapat membagikan rekaman di jejaring sosial atau menyematkannya di situs web lain atau di blog Anda sendiri.
Untuk membagikan sesi rekaman, cukup klik tombol bagikan di pojok kanan bawah.
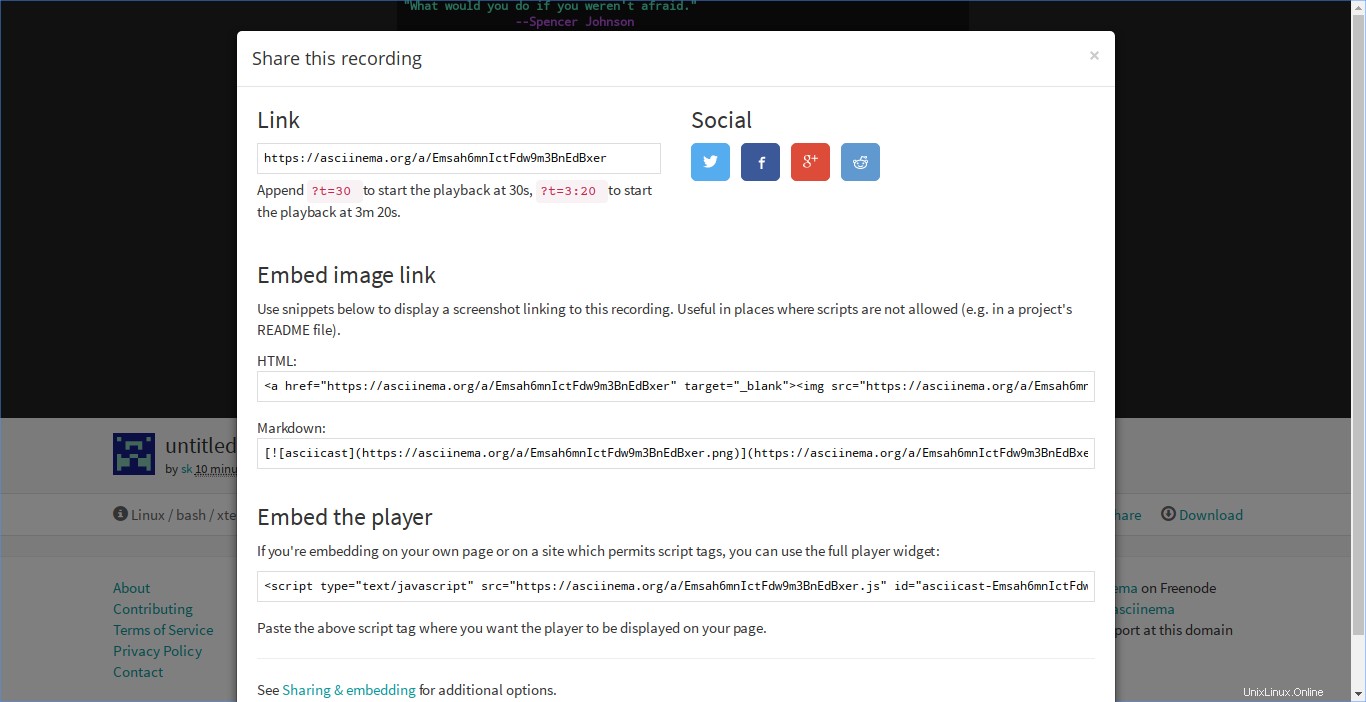
Bagikan rekaman asciinema di web
Anda juga dapat mengunduhnya jika Anda mau. Untuk melakukannya, cukup klik Unduh tombol di bagian bawah.
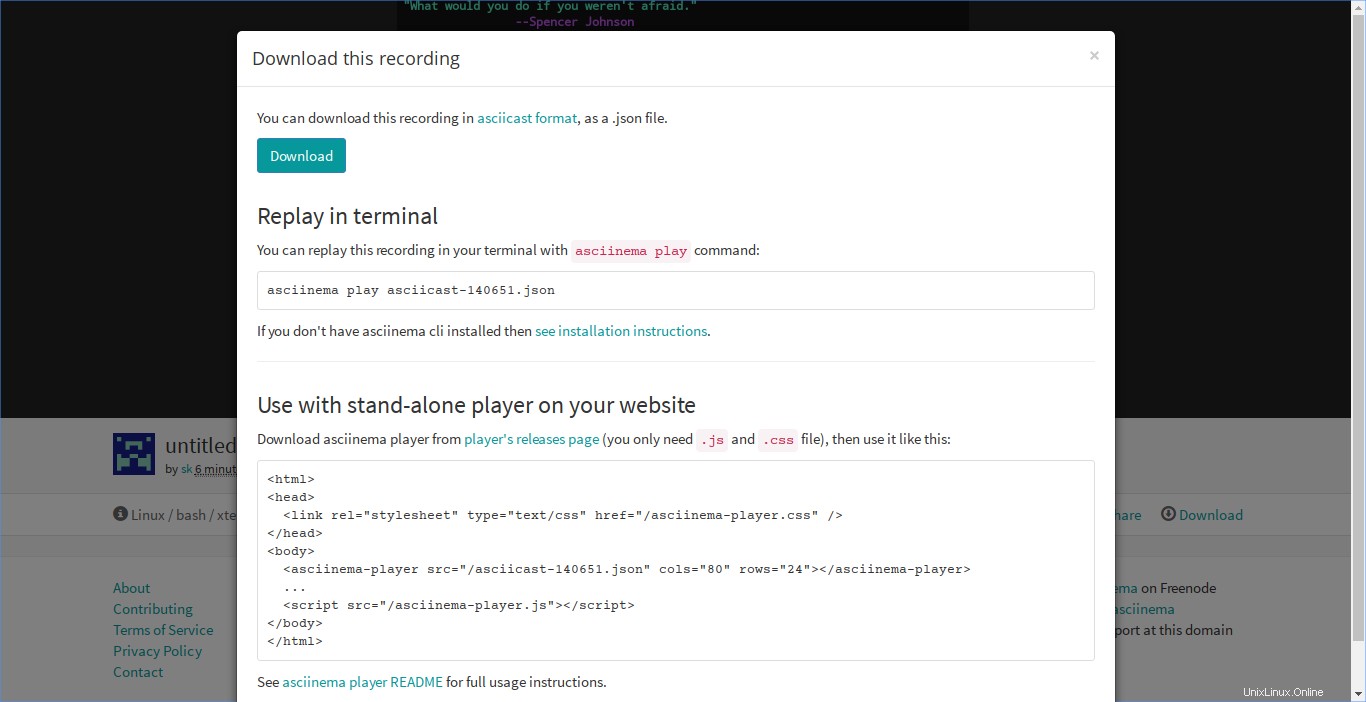
Unduh rekaman asciinema dari web
Semua rekaman Anda akan disimpan sebagai pribadi. Jadi, mereka tidak akan terdaftar di mesin pencari atau situs web lain. Mereka hanya akan terlihat oleh seseorang yang Anda berikan URL-nya.
Menghapus rekaman
Untuk menghapus sesi Terminal yang direkam, klik tombol Roda Gigi di sebelah tombol "Unduh" di bagian bawah, dan tekan opsi "Hapus".
Kelola rekaman Anda di situs asciinema.org
Anda dapat mengelola sesi yang Anda unggah di situs asciinena.org. Untuk melakukannya, Anda perlu mengautentikasi ke situs dengan menjalankan perintah berikut di Terminal:
$ asciinema auth
Anda akan diberikan URL unik seperti di bawah ini.
https://asciinema.org/connect/24f95ad3-e046-3fd9-b2d7-5f245b5ba42f
Buka URL di atas di browser untuk mendaftarkan token API Anda dan menetapkan asciicast yang direkam ke profil Anda.
Masukkan detail Anda dan klik Simpan untuk membuat profil Anda.
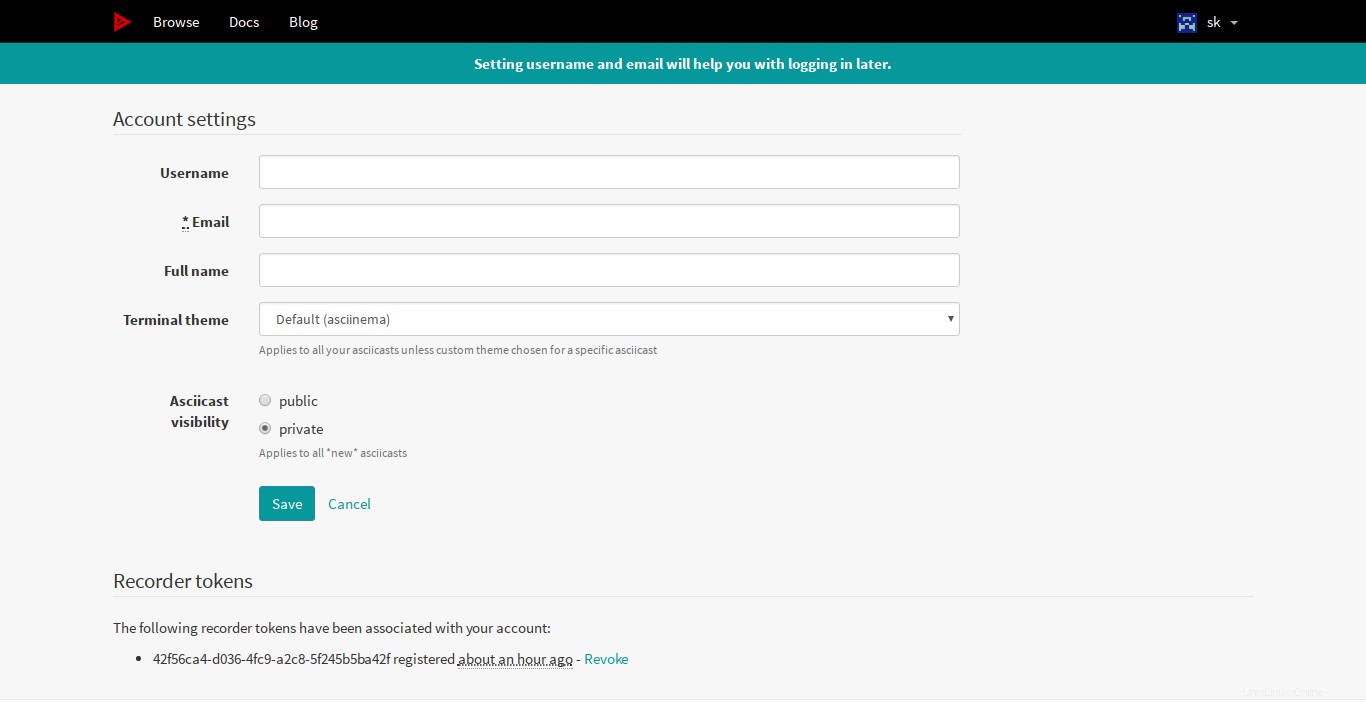
Sekarang, Anda dapat mengedit, mengatur judul/deskripsi ke rekaman yang Anda unggah dan juga Anda dapat menghapusnya jika Anda tidak ingin menyimpannya secara online lagi.
Bacaan yang disarankan:
- Cara Merekam Sesi Terminal Sebagai Animasi SVG Di Linux
Kesimpulan
Acsiinema sederhana, namun sangat berguna. Perintah "script" membantu saya merekam sesi Terminal saya dan melihat sesi yang direkam nanti. Namun, utilitas Asciinema memungkinkan saya untuk berbagi sesi terminal yang direkam dengan pengguna lain. Cobalah, Anda tidak akan kecewa.