Pengguna Mac OS pasti sudah mengetahui atau menggunakan Mesin waktu aplikasi. Ini adalah perangkat lunak cadangan yang didistribusikan dengan Mac OS X Apple untuk mencadangkan data Anda ke drive eksternal, sehingga Anda dapat memulihkannya nanti dari cadangan. Jika Anda pernah mencari alternatif Time Machine untuk Linux, Anda perlu melihat "Cronopete" . Ini adalah tiruan dari Time Machine untuk sistem operasi Linux. Menggunakan Cronopete, kita dapat dengan mudah membuat backup berkala dari sistem Linux. Ini mendukung distribusi Linux populer, termasuk Arch Linux, Debian, Fedora, dan Ubuntu. Dalam panduan singkat ini, kita akan melihat cara menginstal dan menggunakan Cronopete di Linux untuk membuat cadangan dan memulihkan data.
Cronopete - Klon Time Machine Apple Untuk Linux
Instal Cronopete
Di Arch Linux:
Cronopete tersedia dalam AUR , sehingga Anda dapat menginstalnya menggunakan program pembantu AUR seperti Yay .
$ yay -S cronopete
Di Debian, Ubuntu:
Unduh versi terbaru dari sini tergantung pada distribusi yang Anda gunakan.
Untuk Debian 64bit:
$ wget http://www.rastersoft.com/descargas/cronopete/cronopete-sid_4.4.0-debian1_amd64.deb
Untuk Debian 32bit:
$ wget http://www.rastersoft.com/descargas/cronopete/cronopete-sid_4.4.0-debian1_i386.deb
Untuk Ubuntu 64bit:
$ wget http://www.rastersoft.com/descargas/cronopete/cronopete-bionic_4.4.0-ubuntu1_amd64.deb
Untuk Ubuntu 32bit:
$ wget http://www.rastersoft.com/descargas/cronopete/cronopete-bionic_4.4.0-ubuntu1_i386.deb
Setelah mengunduh file .DEB, Anda dapat menginstalnya seperti yang ditunjukkan di bawah ini:
$ sudo apt-get install gdebi
$ sudo gdebi cronopete*.deb
Di Fedora:
Unduh file RPM dari tautan di atas.
64bit:
$ wget http://www.rastersoft.com/descargas/cronopete/cronopete.fedora28-4.4.0-1.i386.rpm
32bit:
$ wget http://www.rastersoft.com/descargas/cronopete/cronopete.fedora28-4.4.0-1.i386.rpm
Kemudian, instal menggunakan perintah:
$ sudo dnf install cronopete*.rpmUnduhan yang Disarankan - Panduan Tip dan Trik Gratis:"Cara Mengontrol Rumah Pintar Anda Menggunakan Apple Watch dan Siri"
Penggunaan Kronopet
Data cadangan
Setelah Cronopete terinstal, mulailah dengan mengetikkan perintah berikut dari Terminal:
$ cronopete
Pada peluncuran pertama, Anda akan melihat layar berikut:
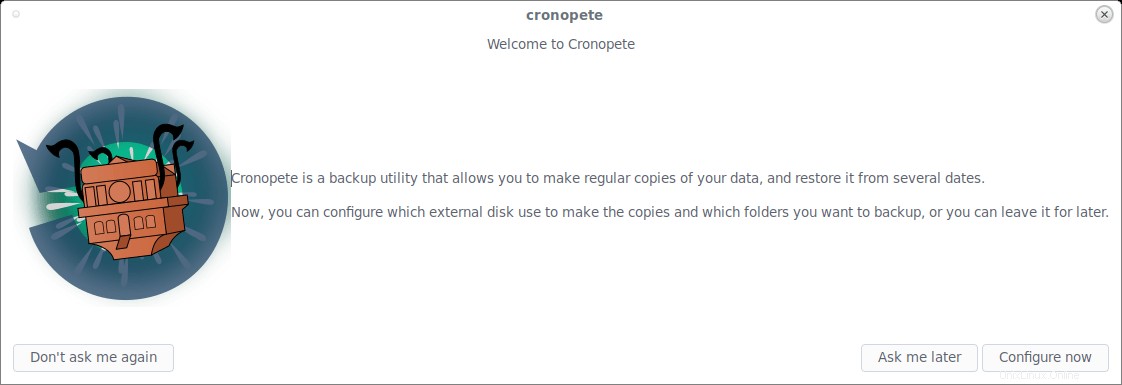
Klik Konfigurasikan sekarang tombol. Wizard berikut akan terbuka.
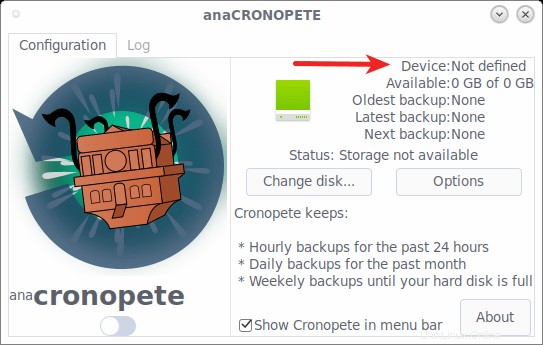
Seperti yang Anda lihat pada tangkapan layar di atas, tidak ada drive eksternal yang terhubung ke cadangan. Sekarang, pasang HDD eksternal atau drive USB Anda dan klik Ubah disk pilihan.
Di layar berikutnya, Cronopete akan mencantumkan disk yang tersedia. Pilih disk USB Anda dan klik "Pilih" pilihan.
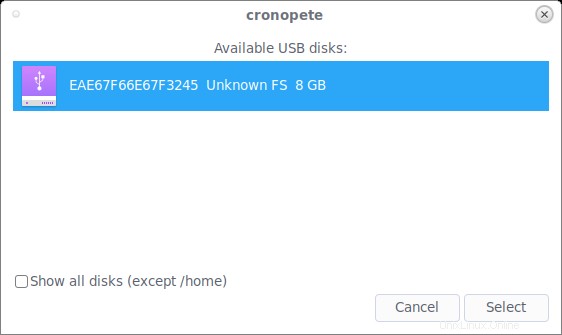
Ulangi saja langkah-langkah ini untuk menambahkan disk cadangan lainnya. Misalnya, Anda mungkin menggunakan satu disk cadangan saat di rumah, dan disk cadangan lainnya saat bekerja.
Cronopete akan memformat disk yang dipilih untuk digunakan sebagai cadangan. Klik Format disk untuk melanjutkan.
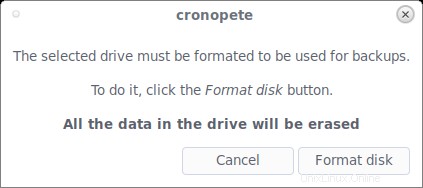
Setelah proses format selesai, Anda akan diarahkan ke bagian konfigurasi utama lagi. Sekarang Anda akan melihat bahwa disk USB untuk cadangan tersedia.
Setelah Anda memilih disk cadangan, Cronopete akan segera mulai mencadangkan data Anda. Secara default, ini akan membuat cadangan seluruh direktori $HOME. Anda dapat menentukan folder atau file mana yang harus dicadangkan dari Opsi bagian. Pilih Opsi untuk menentukan parameter cadangan.
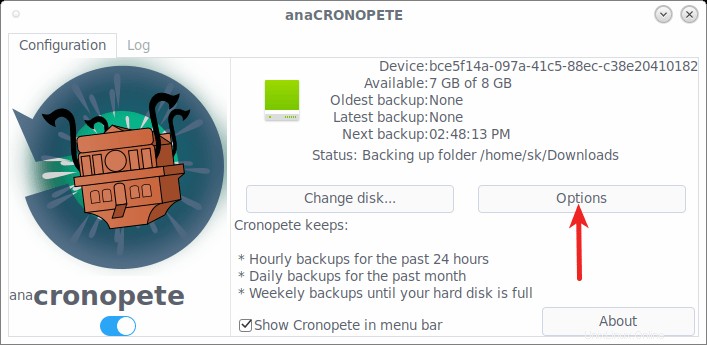
Pilih apa yang ingin Anda sertakan atau kecualikan dalam cadangan Anda. Anda juga dapat memilih interval waktu antara pencadangan dalam jam. Nilai default adalah 1 jam.
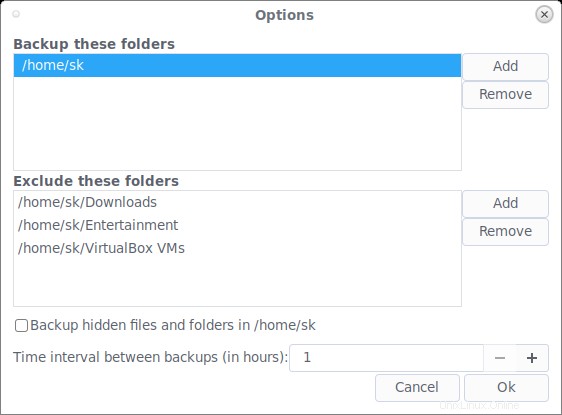
Setelah Anda meluncurkan Cronopete, Anda akan melihat ikonnya di bilah menu (bilah tugas). Anda dapat menentukan kebijakan pencadangan atau menghentikan proses pencadangan dengan mengeklik kanan ikon Cronopete di bilah menu.
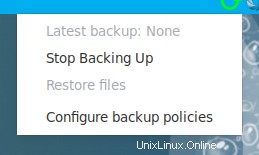
Cronopete biasanya menyimpan:
- Cadangan setiap jam selama 24 jam terakhir,
- Cadangan harian selama sebulan terakhir,
- Cadangan mingguan hingga hard disk Anda penuh.
Pulihkan data
Untuk mengembalikan data, klik kanan pada ikon Cronopete pada bilah menu. Pilih Pulihkan file.
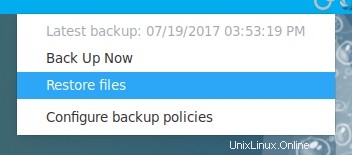
Pilih folder atau file yang ingin Anda pulihkan dari drive USB cadangan Anda dan klik Pulihkan file di pojok kiri atas.
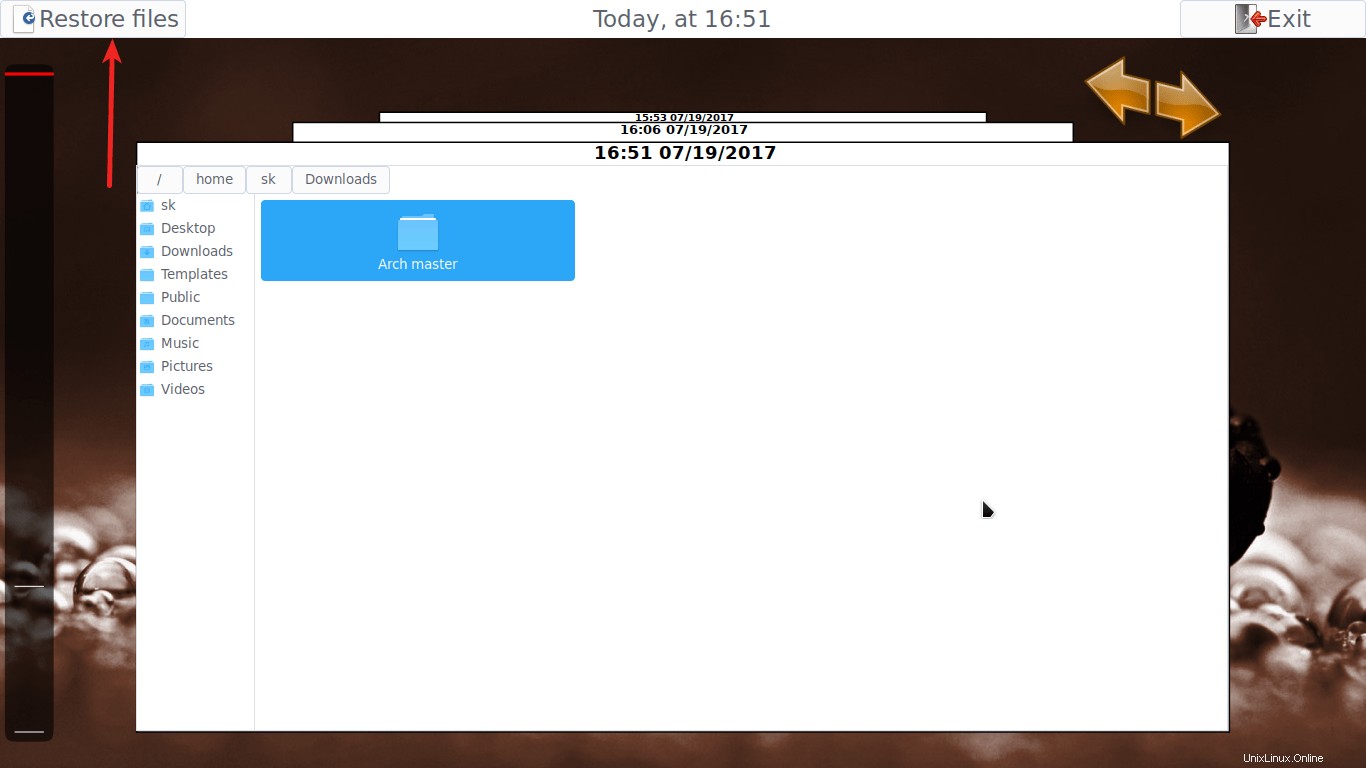
File atau folder yang dipilih akan dikembalikan ke lokasi yang semula Anda pilih selama pencadangan.
Bacaan yang Disarankan:
- Systemback – Mengembalikan Desktop dan Server Ubuntu ke keadaan sebelumnya
Dan, itu saja. Semoga ini membantu. Jika menurut Anda panduan ini bermanfaat, luangkan waktu sejenak untuk membagikannya ke jejaring sosial dan profesional Anda, sehingga semua orang dapat memperoleh manfaat.