Dalam tutorial ini, kita akan mempelajari apa itu XAMPP stack dan bagaimana cara menginstal XAMPP di sistem operasi Linux. Selanjutnya kita akan membahas cara memulai atau me-restart server XAMPP dan cara mengakses halaman pengujian XAMPP, dashboard phpMyAdmin. Terakhir, kita akan melihat cara mengamankan instalasi XAMPP dan menghapus XAMPP jika tidak diperlukan lagi.
1. Apa itu XAMPP Stack?
XAMPP adalah distribusi Apache lintas platform gratis dan open source yang dikembangkan oleh Apache Friends. XAMPP adalah tumpukan solusi server Web yang memungkinkan Anda menginstal Apache, MariaDB, PHP, dan Perl dengan mudah di GNU/Linux, Mac OS, dan Microsoft Windows.
XAMPP banyak digunakan oleh pengembang untuk menguji aplikasi web mereka di sistem lokal mereka sebelum mengunggahnya ke sistem produksi.
XAMPP adalah kependekan dari Cross-platform (X ), server Web Apache (A ), MariaDB (L ), PHP (P ), dan Perl (P ).
2. Instal XAMPP di Linux
Langkah-langkah instalasi XAMPP sama untuk semua distribusi Linux. Untuk tujuan panduan ini, kita akan menggunakan Debian 11 Bullseye.
Buka Teman Apache situs web dan unduh versi terbaru yang tersedia. Saat menulis panduan ini, versi terbaru adalah 8.1.4.
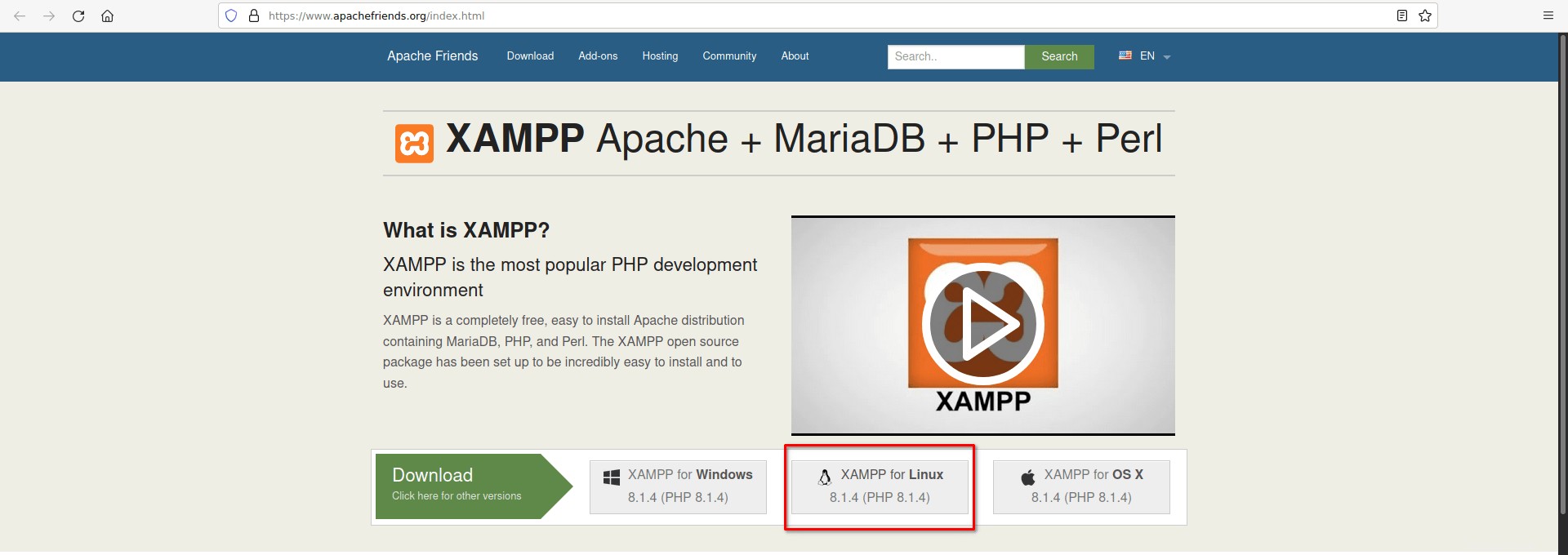
Setelah XAMMP diunduh, buka lokasi unduhan dan buat agar dapat dieksekusi.
$ cd Downloads
$ chmod +x xampp-linux-x64-8.1.4-1-installer.run
Atau,
$ chmod 755 xampp-linux-x64-8.1.4-1-installer.run
XAMPP mendukung instalasi CLI dan GUI. Jadi Anda dapat menginstal XAMPP di desktop dan server Linux.
2.1. Instalasi XAMPP CLI
Jalankan perintah berikut untuk memulai penginstal XAMPP dari baris perintah:
$ sudo ./xampp-linux-x64-8.1.4-1-installer.run
Anda akan diminta untuk menjawab beberapa pertanyaan. Cukup ketik "Y" untuk semua pertanyaan dan menyelesaikan instalasi.
---------------------------------------------------------------------------- Welcome to the XAMPP Setup Wizard. ---------------------------------------------------------------------------- Select the components you want to install; clear the components you do not want to install. Click Next when you are ready to continue. XAMPP Core Files : Y (Cannot be edited) XAMPP Developer Files [Y/n] :y Is the selection above correct? [Y/n]: y ---------------------------------------------------------------------------- Installation Directory XAMPP will be installed to /opt/lampp Press [Enter] to continue: ---------------------------------------------------------------------------- Setup is now ready to begin installing XAMPP on your computer. Do you want to continue? [Y/n]: ---------------------------------------------------------------------------- Please wait while Setup installs XAMPP on your computer. Installing 0% ______________ 50% ______________ 100% ######################################### ---------------------------------------------------------------------------- Setup has finished installing XAMPP on your computer.
Secara default, XAMPP diinstal /opt/lampp/ direktori.
Setelah instalasi selesai, jalankan layanan XAMPP dengan perintah.
$ sudo /opt/lampp/lampp start
Lihat "Mulai/Mulai Ulang Layanan XAMPP" bagian di bawah ini untuk mengetahui cara memulai, mulai ulang modul XAMPP.
2.2. Instalasi GUI XAMPP
Mulai wizard pengaturan grafis XAMPP dengan menjalankan perintah berikut:
$ sudo ./xampp-linux-x64-8.1.4-1-installer.run
Wizard penginstal XAMPP akan terbuka sekarang. Klik Berikutnya untuk melanjutkan.
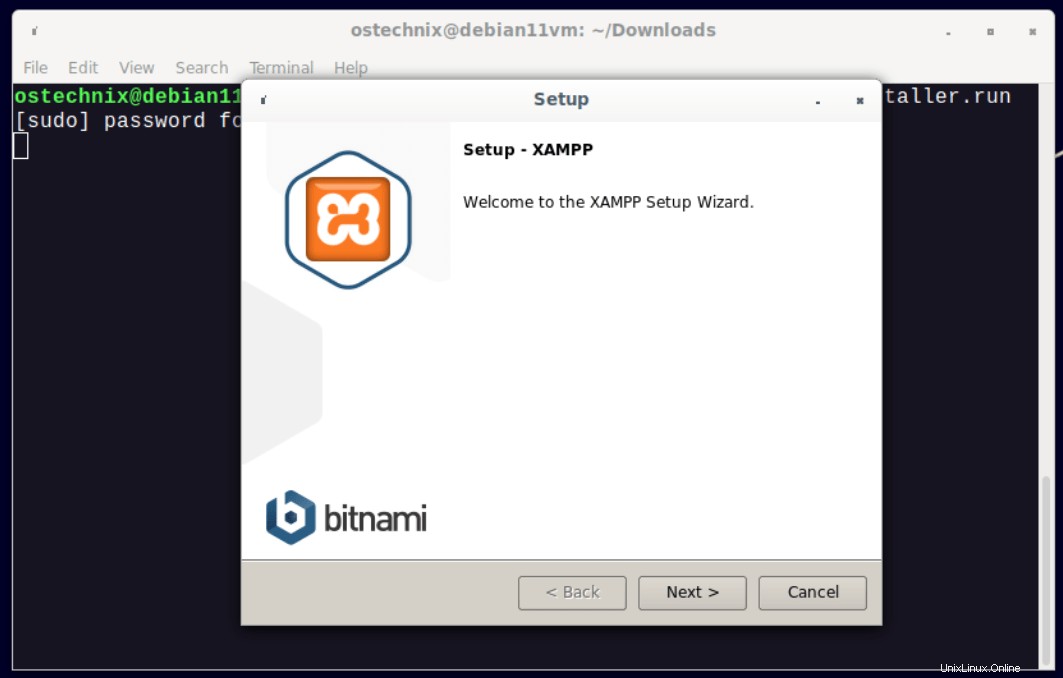
Pilih komponen XAMPP yang ingin Anda instal dan klik Next.
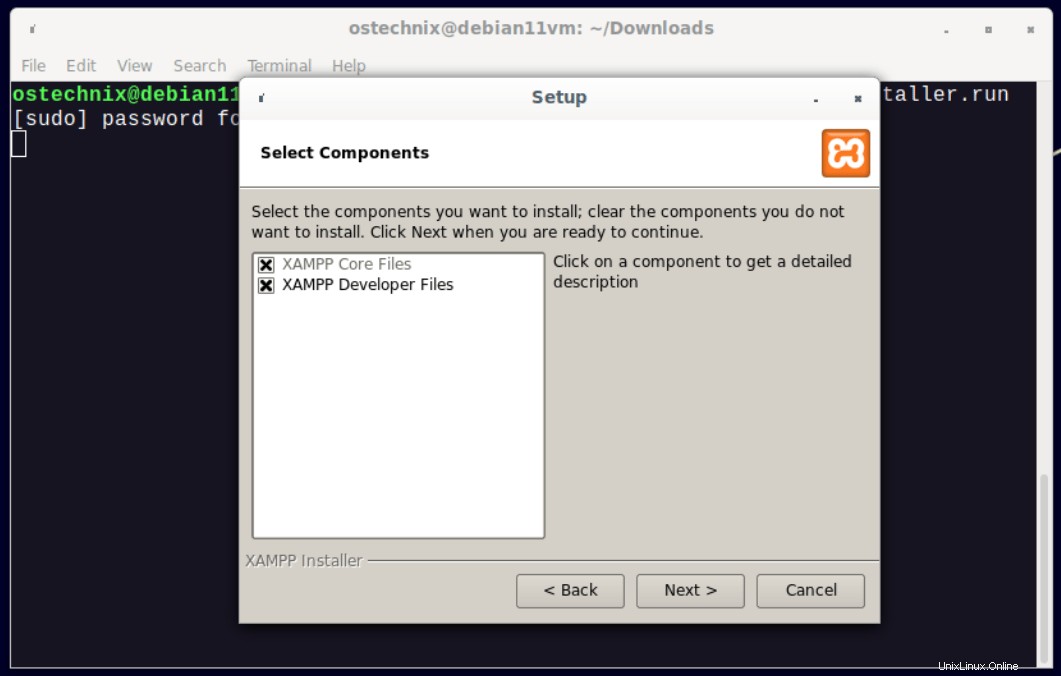
Sekarang, installer akan menampilkan jalur instalasi default XAMPP. Secara default, XAMPP akan dipasang di /opt/lampp direktori. Klik Berikutnya untuk melanjutkan.
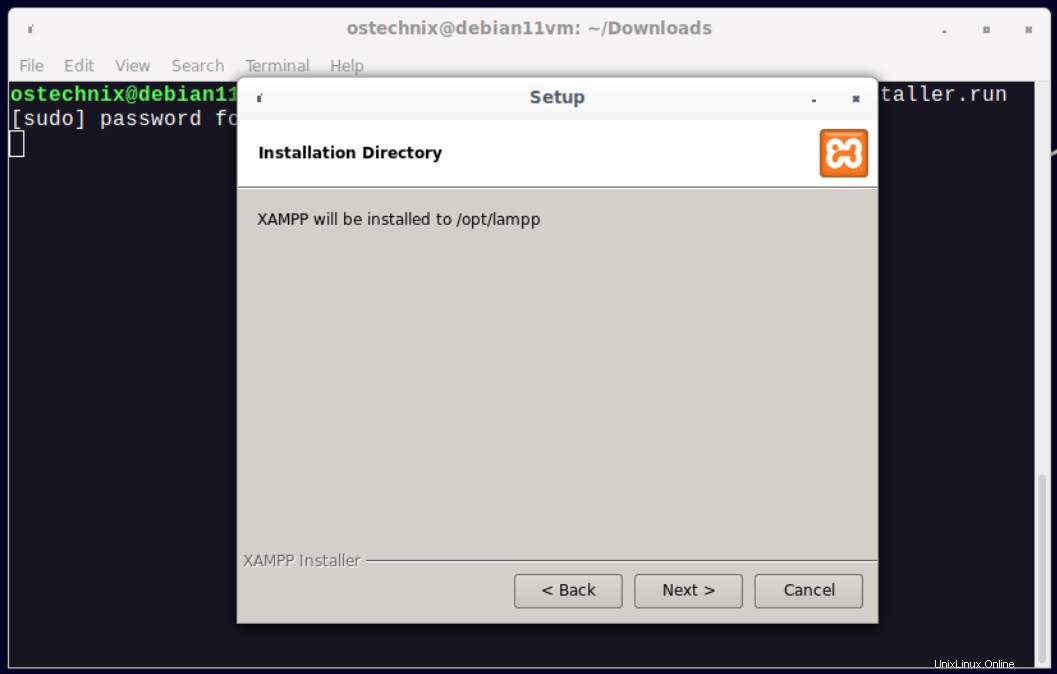
Klik Berikutnya untuk melanjutkan.
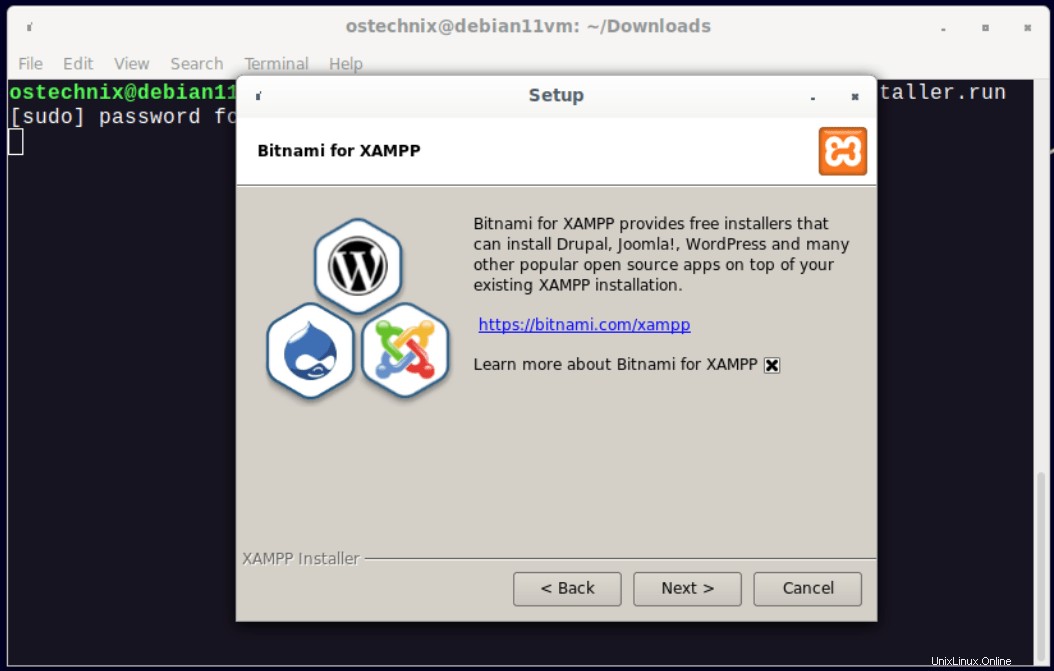
Instalasi XAMPP akan dimulai sekarang.
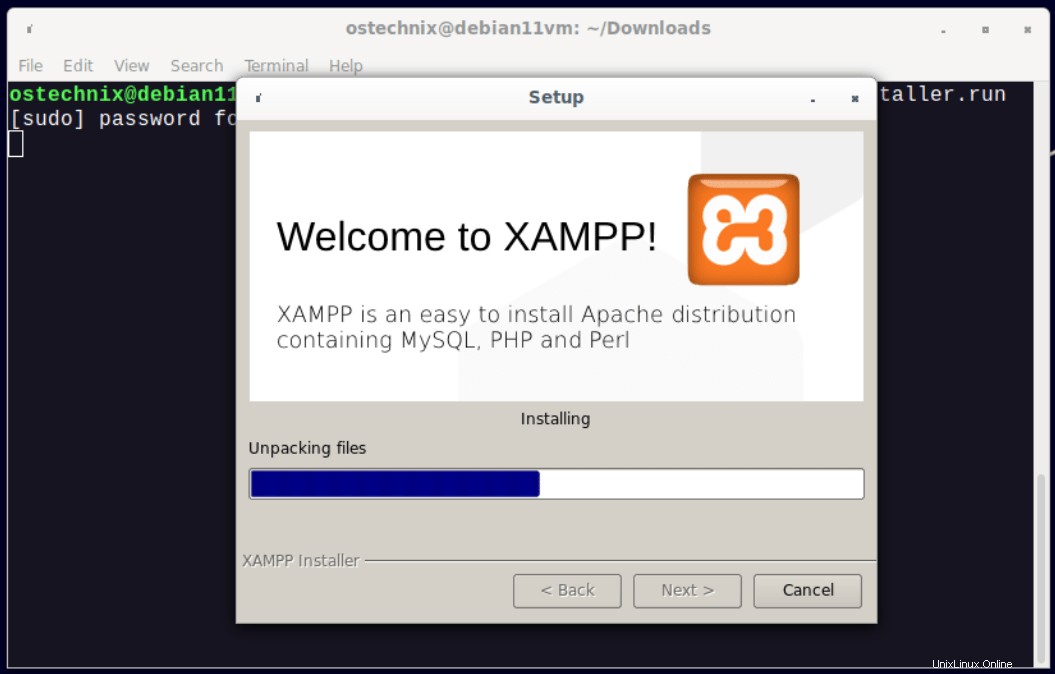
Instalasi XAMPP selesai sekarang. jika kotak "Luncurkan XAMPP" dicentang, panel kontrol XAMPP akan mulai secara otomatis.
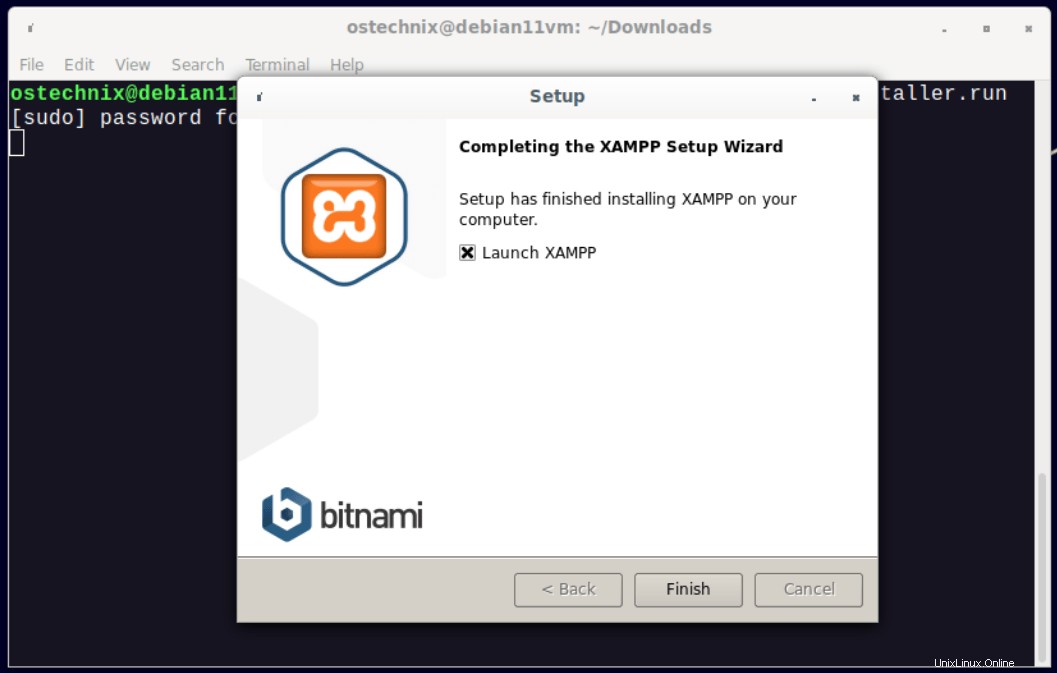
Harap dicatat bahwa Anda harus memulai XAMPP secara manual di setiap reboot sistem dengan menjalankan perintah berikut:
$ sudo /opt/lampp/lampp start
Anda sekarang akan disambut dengan layar selamat datang panel kontrol XAMPP.
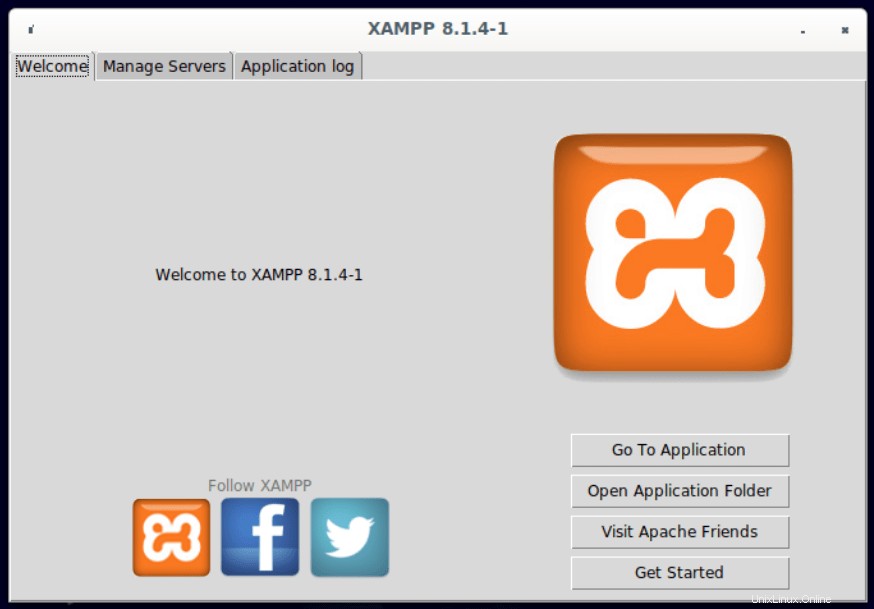
Anda dapat memulai panel kontrol XAMPP kapan saja dengan menjalankan perintah berikut:
$ sudo /opt/lampp/manager-linux-x64.run
2.3. Panel Kontrol XAMPP
Seperti yang Anda lihat pada tangkapan layar di atas, layar selamat datang menunjukkan 4 tab berikut. Mengklik setiap tab akan membawa Anda ke bagian masing-masing.
- Buka Aplikasi - Buka Jendela Aplikasi
- Buka Folder Aplikasi - Membawa Anda ke aplikasi XAMPP tempat proyek akan disimpan. Lokasi default adalah
/opt/lampp. - Kunjungi Apache Friends - Buka halaman Beranda XAMPP
- Memulai - Tampilkan bagian bantuan XAMPP.
2.3.1. Kelola Server
Bagian ini menunjukkan daftar modul yang sedang berjalan atau berhenti.
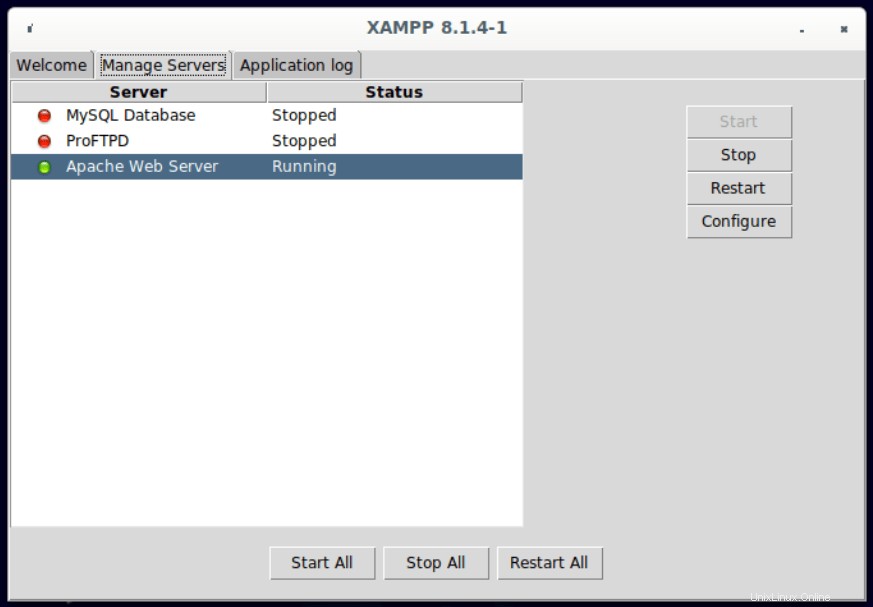
Untuk memulai/memulai ulang modul, cukup pilih dan klik tombol Mulai/Mulai Ulang.
2.3.2. Bagian Log Aplikasi
Bagian ini menunjukkan log yang terkait dengan aplikasi yang sedang berjalan.
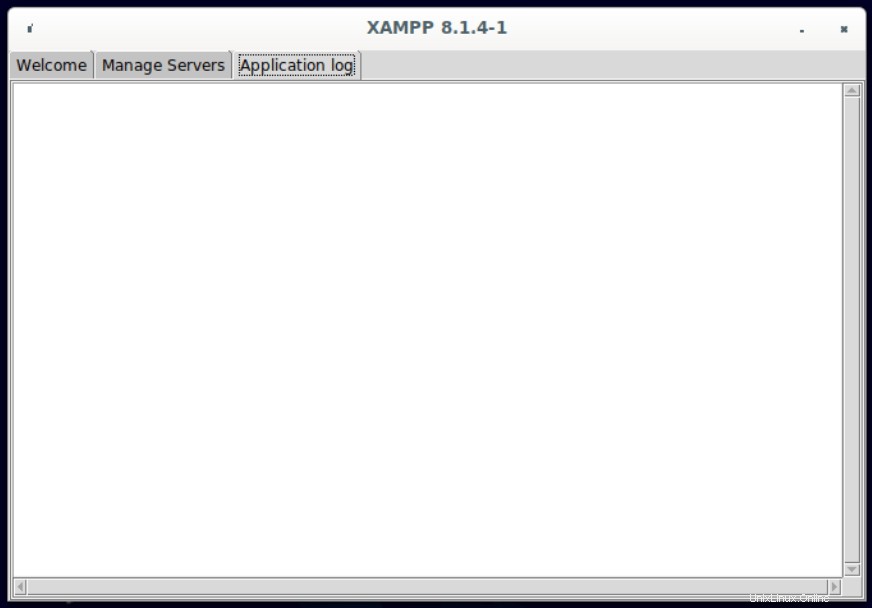
3. Mulai / Mulai Ulang Layanan XAMPP Dari CLI
Seperti yang sudah dinyatakan, Anda harus memulai layanan XAMPP secara manual pada setiap sistem reboot.
Untuk memulai layanan XAMPP dari commandline, cukup jalankan:
$ sudo /opt/lampp/lampp start
Anda mungkin melihat pesan peringatan berikut.
Starting XAMPP for Linux 8.1.4-1... XAMPP: Starting Apache.../opt/lampp/share/xampp/xampplib: line 22: netstat: command not found /opt/lampp/share/xampp/xampplib: line 22: netstat: command not found ok. XAMPP: Starting MySQL.../opt/lampp/share/xampp/xampplib: line 22: netstat: command not found ok. XAMPP: Starting ProFTPD.../opt/lampp/share/xampp/xampplib: line 22: netstat: command not found ok.
Seperti yang Anda lihat pada output di atas, netstat perintah tidak tersedia. Netstat adalah bagian dari "net-tools" kemasan. Untuk memperbaikinya, cukup instal net-tools kemasan.
Paket net-tools tersedia di repositori default sebagian besar distribusi Linux. Misalnya, Anda dapat menginstal net-tools pada sistem berbasis Debian menggunakan perintah berikut:
$ sudo apt install net-tools
Reboot sistem dan mulai layanan XAMPP lagi:
$ sudo /opt/lampp/lampp start
Anda akan melihat semua layanan berjalan sekarang.
Starting XAMPP for Linux 8.1.4-1... XAMPP: Starting Apache...ok. XAMPP: Starting MySQL...ok. XAMPP: Starting ProFTPD...ok.
Anda dapat memeriksa status layanan XAMPP menggunakan perintah:
$ sudo /opt/lampp/lampp status
Contoh keluaran"
Version: XAMPP for Linux 8.1.4-1 Apache is running. MySQL is running. ProFTPD is running.
Untuk memulai ulang layanan XAMPP, jalankan:
$ sudo /opt/lampp/lampp restart
Contoh Keluaran:
Restarting XAMPP for Linux 8.1.4-1... XAMPP: Stopping Apache...ok. XAMPP: Stopping MySQL...ok. XAMPP: Stopping ProFTPD...ok. XAMPP: Starting Apache...ok. XAMPP: Starting MySQL...ok. XAMPP: Starting ProFTPD...ok.
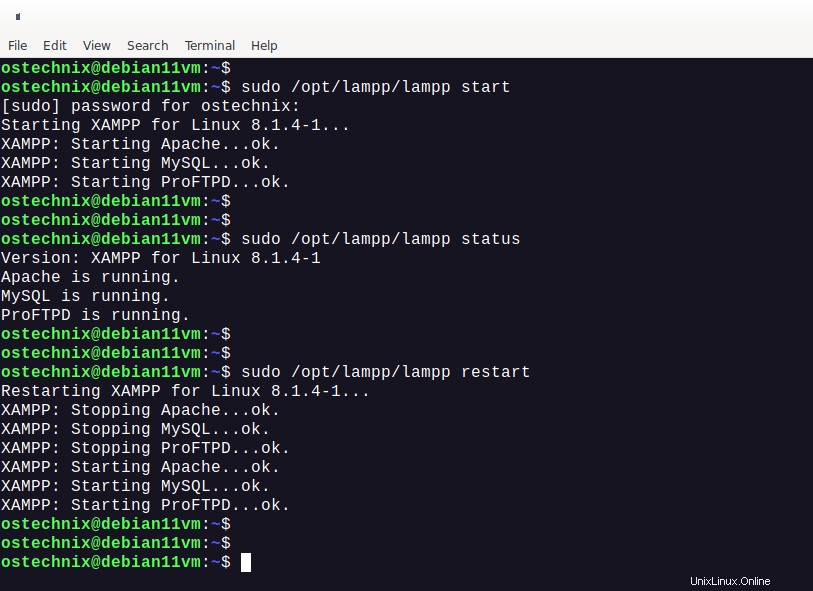
4. Akses Dasbor Web XAMPP
Buka browser web Anda dan navigasikan ke http://localhost atau http://IP-Address . Anda akan disambut dengan halaman pengujian XAMPP.
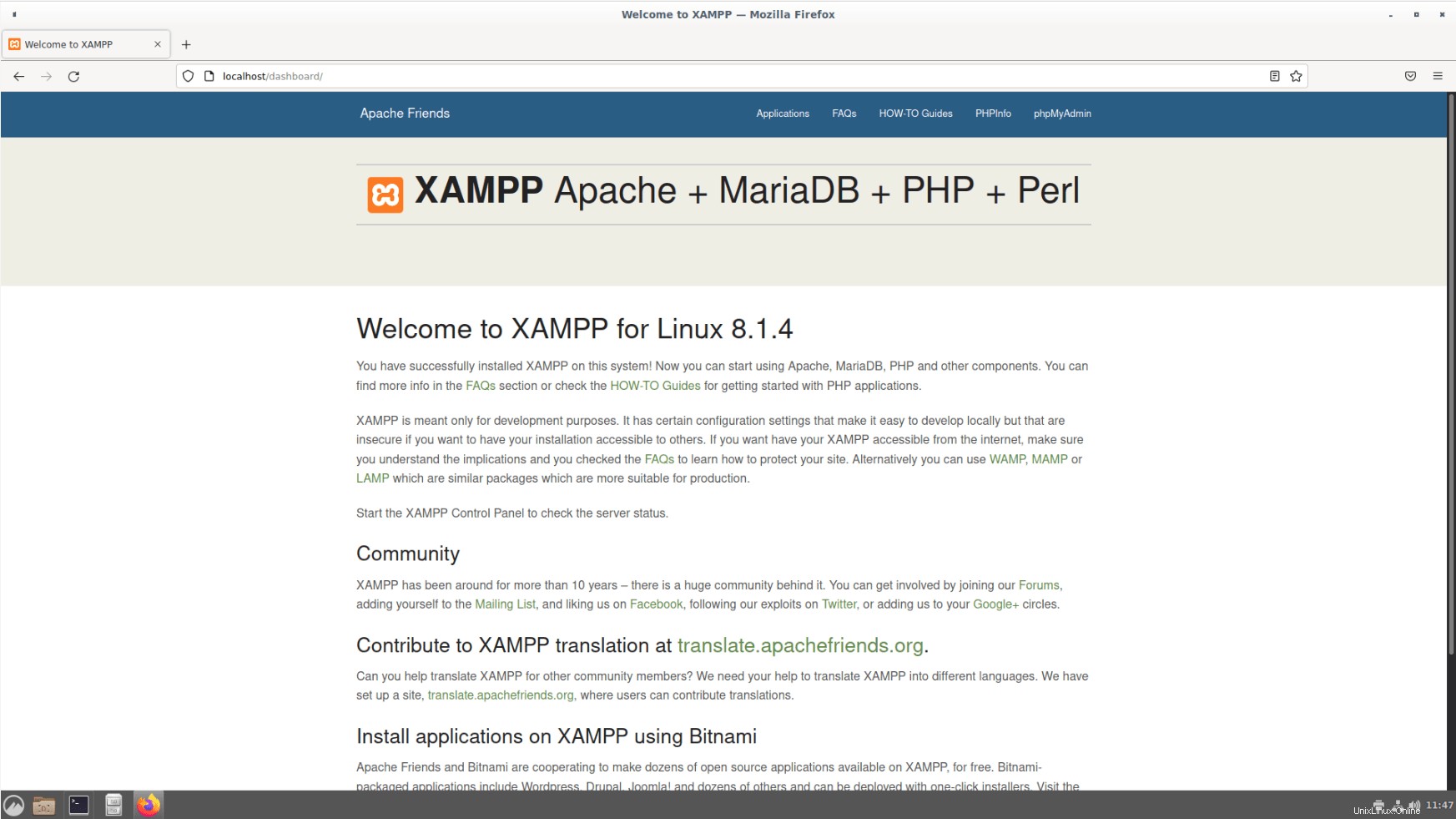
Selamat! Kami telah berhasil mengatur tumpukan XAMPP di sistem Linux kami. Sekarang Anda dapat mulai menguji aplikasi web!
Untuk melihat informasi PHP, cukup klik PHPInfo tautan di bagian atas dari halaman pengujian XAMPP. Atau, Anda dapat langsung menavigasi ke http://localhost.phpinfo.php dari browser web Anda.
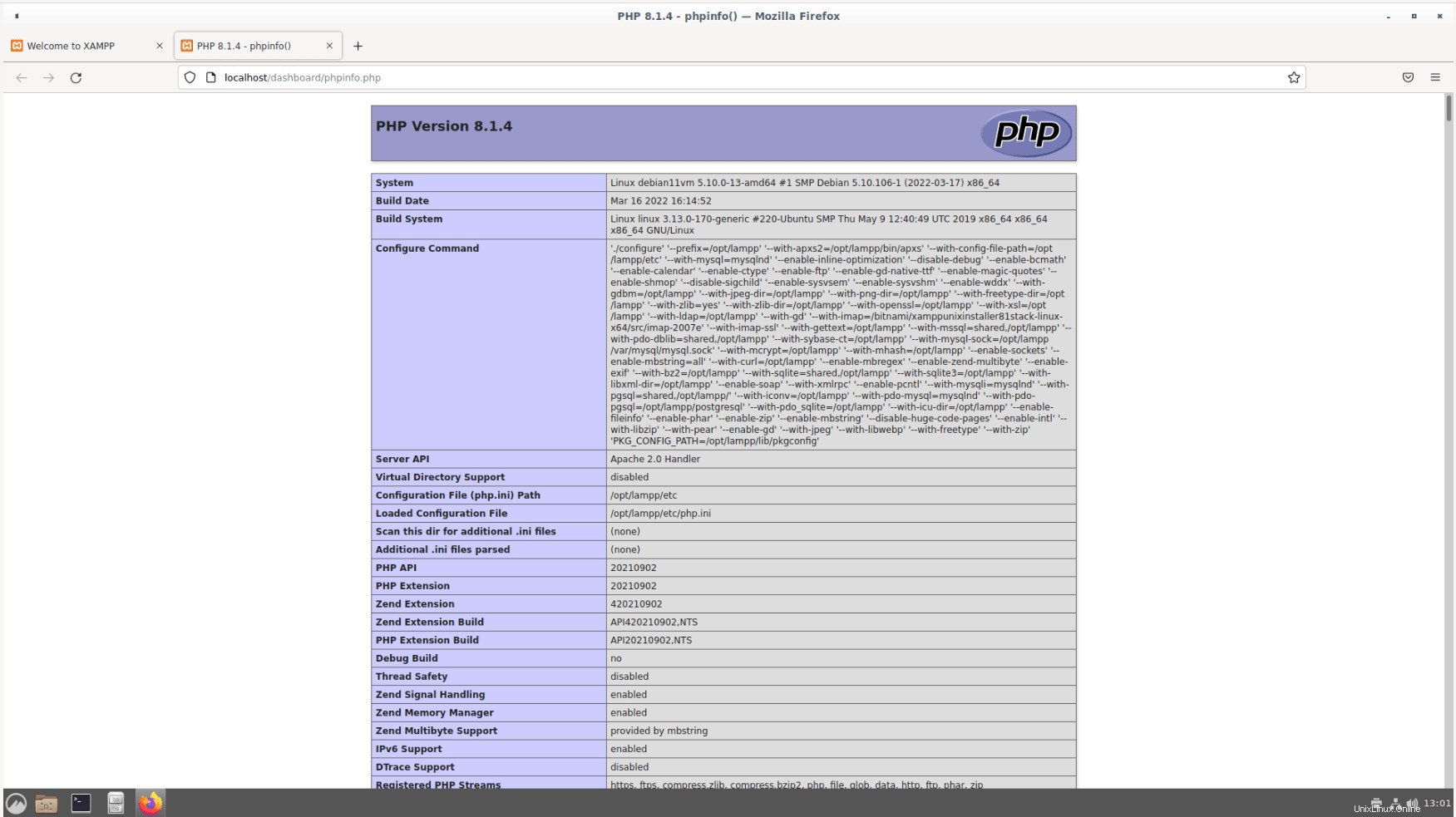
5. Akses PhpMyAdmin
Untuk mengakses dasbor phpMyAdmin, klik tautan phpMyAdmin dari halaman pengujian XAMPP atau langsung navigasikan ke http://localhost/phpmyadmin dari bilah alamat browser.
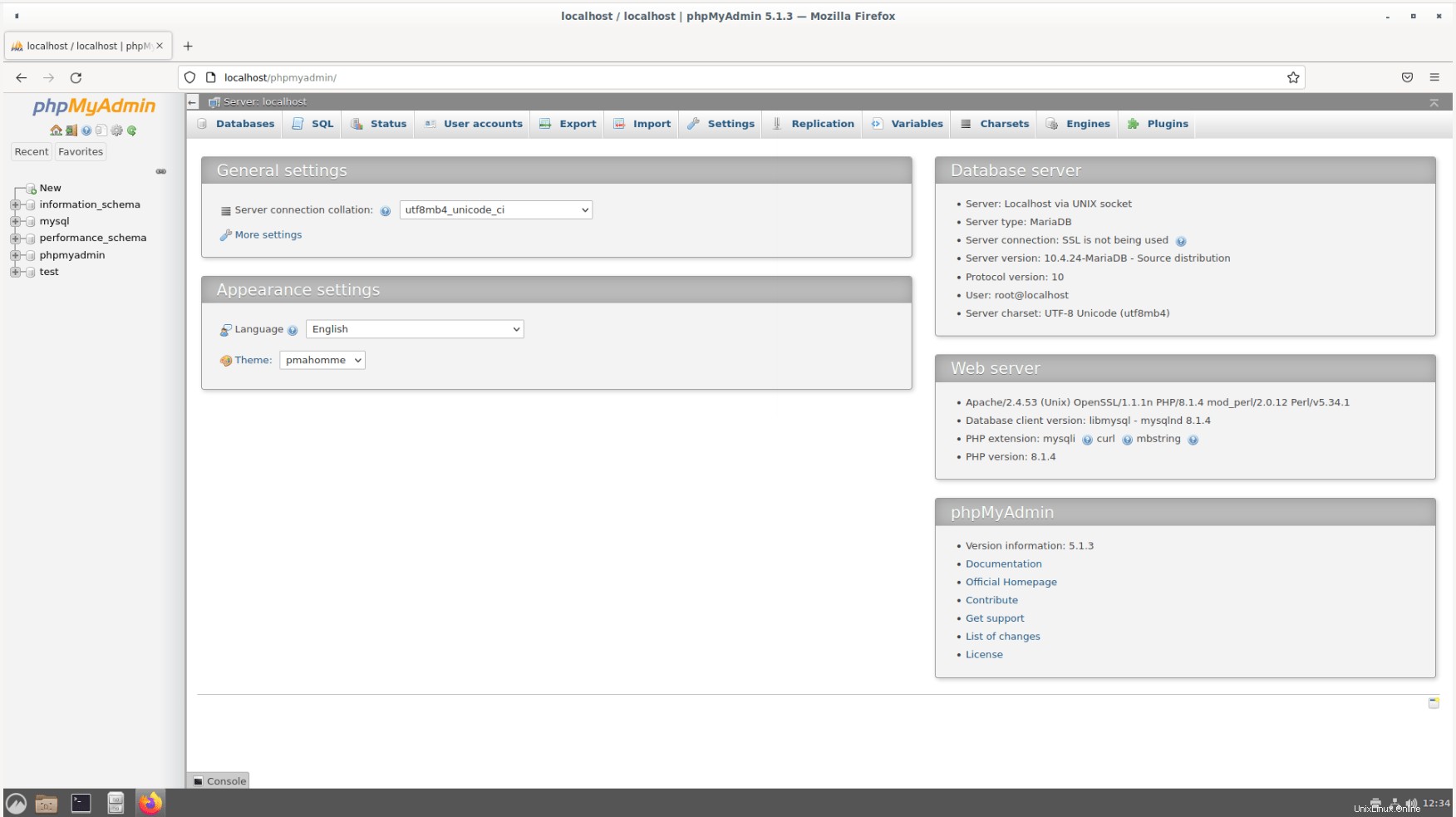
Tidak ada kata sandi untuk phpMyAdmin. Jika Anda ingin mengamankan akun admin phpMyAdmin, lihat "XAMPP Aman" bagian di bawah.
5.1. Aktifkan Akses Jarak Jauh Ke PhpMyAdmin
Secara default, phpMyAdmin hanya dapat diakses dari localhost itu sendiri. Jika Anda ingin mengaksesnya dari sistem jarak jauh di jaringan, edit /opt/lampp/etc/extra/httpd-xampp.conf berkas:
$ sudo nano /opt/lampp/etc/extra/httpd-xampp.conf
Temukan arahan berikut:
<Directory "/opt/lampp/phpmyadmin">
AllowOverride AuthConfig Limit
Require local
ErrorDocument 403 /error/XAMPP_FORBIDDEN.html.var
</Directory> Ganti baris "Memerlukan lokal" dengan "Wajibkan semua diberikan" .
<Directory "/opt/lampp/phpmyadmin">
AllowOverride AuthConfig Limit
Require all granted
ErrorDocument 403 /error/XAMPP_FORBIDDEN.html.var
</Directory> 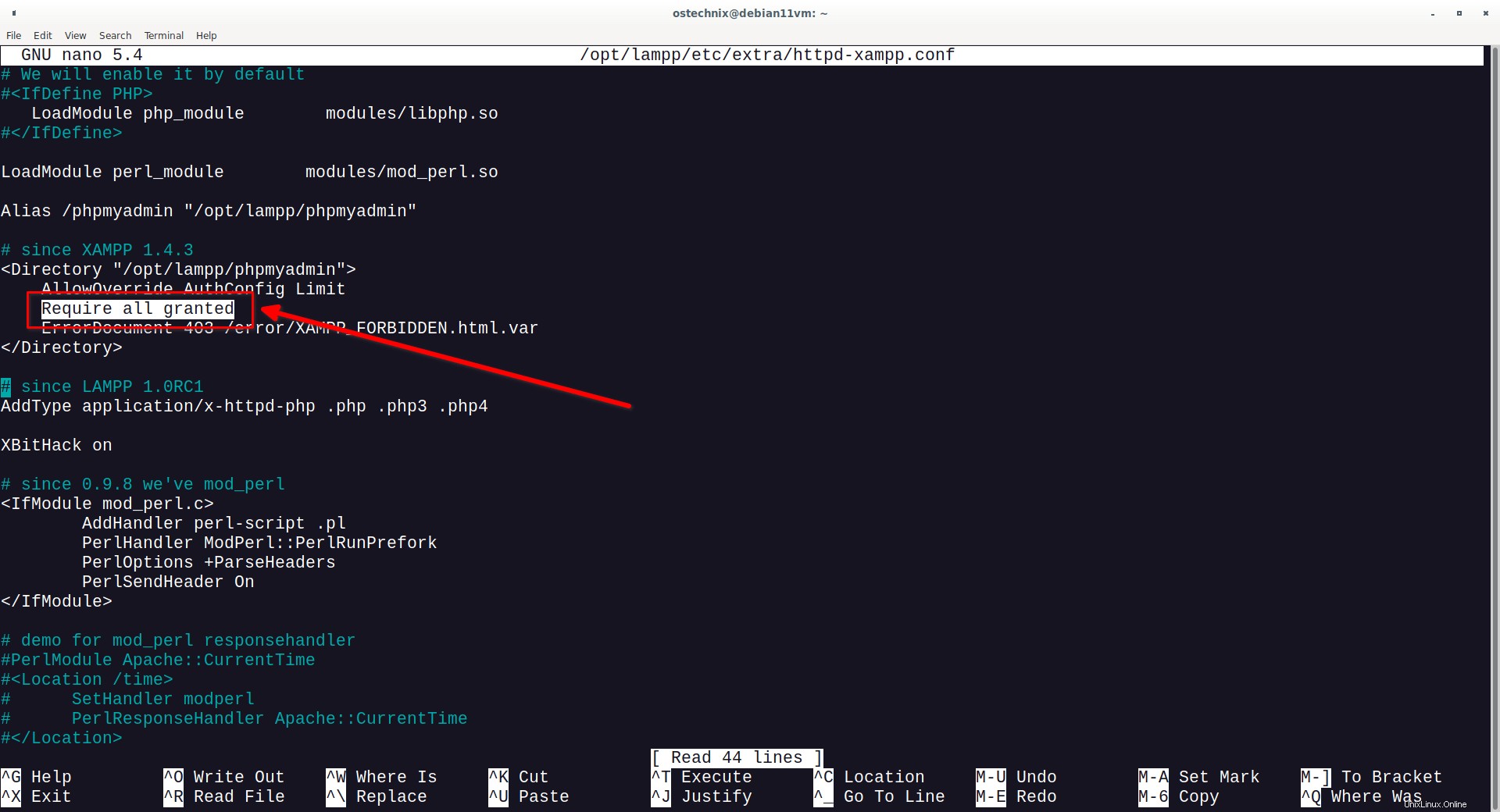
Simpan file dan tutup. Mulai ulang layanan XAMPP untuk menerapkan perubahan.
Sekarang Anda dapat mengakses dasbor phpMyAdmin dari sistem jarak jauh mana pun di jaringan area lokal Anda dengan menavigasi ke http://IP-Address/phpmyadmin URL.
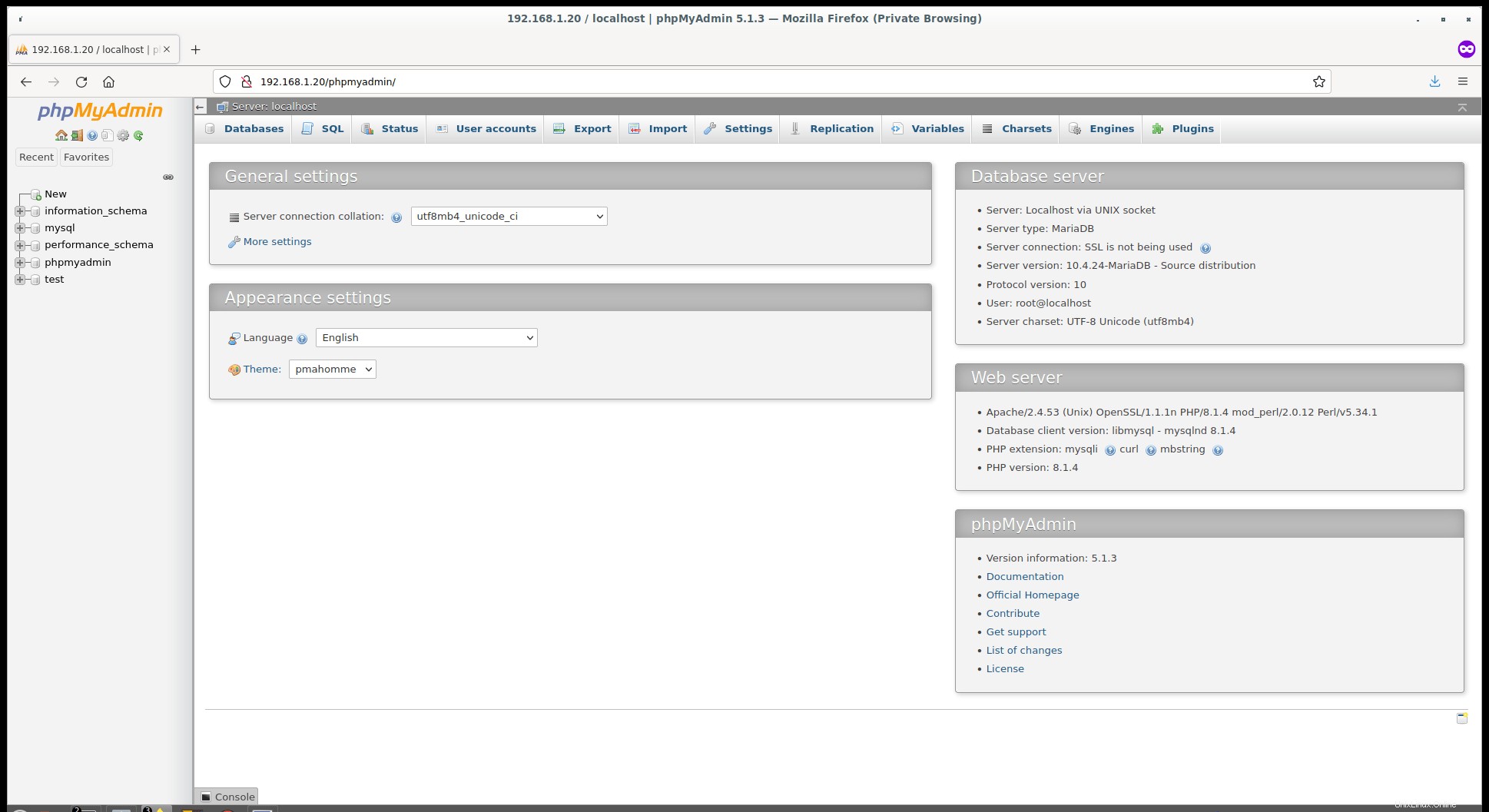
6. File Konfigurasi XAMPP
File konfigurasi XAMPP utama disimpan dalam file berikut.
- File konfigurasi server web Apache:
/opt/lampp/etc/httpd.conf,/opt/lampp/etc/extra/httpd-xampp.conf - File konfigurasi MySQL:
/opt/lampp/etc/my.cnf - File konfigurasi PHP:
/opt/lampp/etc/php.ini - File konfigurasi ProFTPD:
/opt/lampp/etc/proftpd.conf
7. Instalasi XAMPP Aman
XAMPP dimaksudkan hanya untuk tujuan pengembangan. Secara default, XAMPP tidak memiliki kata sandi yang disetel dan Anda harus menahan diri untuk tidak menggunakannya dalam produksi.
Ini memiliki pengaturan konfigurasi tertentu yang membuatnya mudah untuk dikembangkan secara lokal tetapi tidak aman jika Anda ingin instalasi Anda dapat diakses oleh orang lain.
Jika Anda ingin XAMPP Anda dapat diakses dari internet, pastikan Anda memahami implikasinya dan mempelajari cara melindungi situs Anda.
Atau, Anda dapat menggunakan LAMP atau LEMP tumpukan yang merupakan paket serupa yang lebih cocok untuk produksi.
Untuk mengamankan Instalasi XAMPP, jalankan:
$ sudo /opt/lampp/lampp security
Anda akan diminta untuk menjawab beberapa pertanyaan untuk mengamankan XAMPP. Jawab "Ya" untuk semua pertanyaan dan atur kata sandi untuk pengguna root MySQL, pengguna admin PhpMyAdmin, dan pengguna admin ProFTPD.
XAMPP: Quick security check... XAMPP: MySQL is accessable via network. XAMPP: Normaly that's not recommended. Do you want me to turn it off? [yes] XAMPP: Turned off. XAMPP: Stopping MySQL...ok. XAMPP: Starting MySQL...ok. XAMPP: The MySQL/phpMyAdmin user pma has no password set!!! XAMPP: Do you want to set a password? [yes] XAMPP: Password: XAMPP: Password (again): XAMPP: Setting new MySQL pma password. XAMPP: Setting phpMyAdmin's pma password to the new one. XAMPP: MySQL has no root passwort set!!! XAMPP: Do you want to set a password? [yes] XAMPP: Write the password somewhere down to make sure you won't forget it!!! XAMPP: Password: XAMPP: Password (again): XAMPP: Setting new MySQL root password. XAMPP: Change phpMyAdmin's authentication method. XAMPP: The FTP password for user 'daemon' is still set to 'xampp'. XAMPP: Do you want to change the password? [yes] XAMPP: Password: XAMPP: Password (again): XAMPP: Reload ProFTPD...ok. XAMPP: Done.
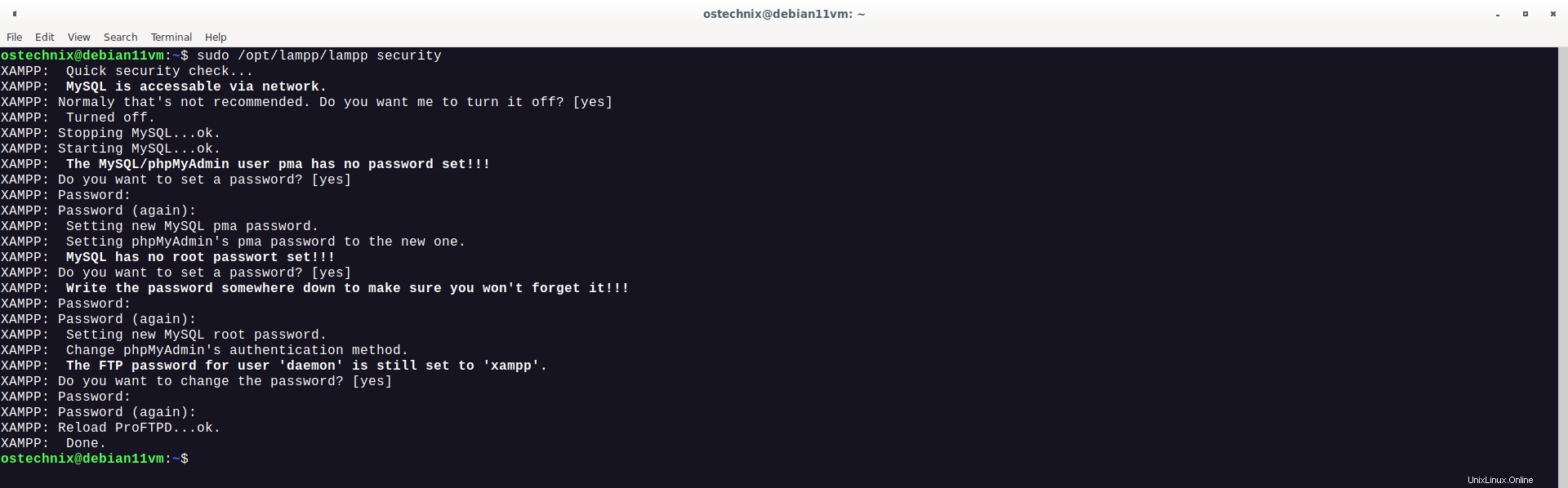
XAMPP diamankan sekarang.
Pada tahap ini, Anda harus memiliki lingkungan pengembangan web lokal yang aman dengan XAMPP.
8. Copot pemasangan XAMPP
Pergi ke lokasi di mana XAMPP diinstal:
$ cd /opt/lampp/
Dan, jalankan perintah berikut untuk menghapus tumpukan XAMPP dari sistem Anda:
$ sudo ./uninstall
Anda akan ditanya apakah Anda ingin menghapus XAMPP termasuk semua modul. Ketik "Y " dan tekan enter untuk menghapus XAMPP.
Do you want to uninstall XAMPP and all of its modules? [Y/n]: y ---------------------------------------------------------------------------- Uninstall Status Uninstalling XAMPP 0% ______________ 50% ______________ 100% ######################################### Info: Uninstallation completed Press [Enter] to continue:
Terakhir, hapus folder instalasi XAMPP:
$ sudo rm -fr /opt/lampp/
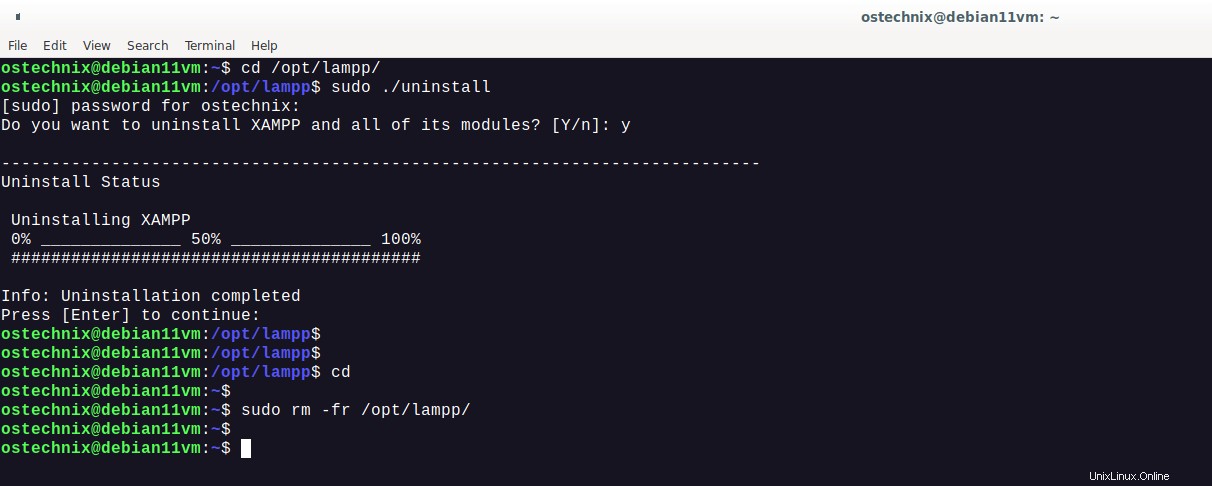
Kesimpulan
Dalam panduan ini, kami membahas apa itu XAMPP, dan cara menginstal XAMPP di sistem operasi Linux. Kami juga melihat cara memulai atau memulai ulang modul XAMPP dan cara mengakses halaman pengujian XAMPP, halaman info php, dan dasbor phpMyAdmin. Terakhir, kita melihat cara mengamankan penginstalan XAMPP dan kemudian cara menghapus tumpukan XAMPP dari sistem Linux.