VeraCrypt adalah gratis, open source dan alat enkripsi data lintas platform. Ini adalah alternatif untuk TrueCrypt (proyek dihentikan), alat enkripsi populer untuk semua sistem Operasi. VeraCrypt mudah untuk menggunakan alat ini. Dalam artikel ini, saya akan memandu Anda melalui proses lengkap menginstal &menggunakan VeraCrypt di semua distribusi Linux seperti Debian, Arch, Ubuntu, Linux Mint, dll. Jadi, mari kita mulai.
VeraCrypt
VeraCrypt adalah alat enkripsi file gratis berdasarkan alat enkripsi populer, TrueCrypt. Proyek TrueCrypt tiba-tiba dihentikan dan orang-orang mulai mencari alternatif. Meskipun beberapa membuktikan bahwa TrueCrypt masih dapat digunakan karena tidak ada kerentanan dalam kode. Anda dapat mengetahui lebih banyak tentang TrueCrypt di posting saya yang lain di sini. VeraCrypt dimulai setelah TrueCrypt dihentikan. Sebagian besar pengguna TrueCrypt beralih ke VeraCrypt karena ini yang paling dekat dengan fungsionalitas dan antarmuka pengguna. Unduh VeraCrypt

VeraCrypt dapat diunduh dari situs resminya. Ini hanya file tar yang perlu Anda ekstrak di hard drive Anda. Unduh
Cara Menginstal VeraCrypt Di Linux
Setelah Anda mengunduh .tar.gz file dari situs web resmi, ekstrak di suatu tempat di hard disk Anda. Anda dapat menginstalnya melalui terminal dan gui keduanya. Jika Anda ingin menginstal VeraCrypt melalui Terminal, gunakan file konsol jika tidak, gunakan file gui. Pada artikel ini, saya akan menginstal menggunakan file GUI.
Buka Terminal
Pertama-tama buka terminal dan cd ke direktori VeraCrypt yang telah diekstrak.
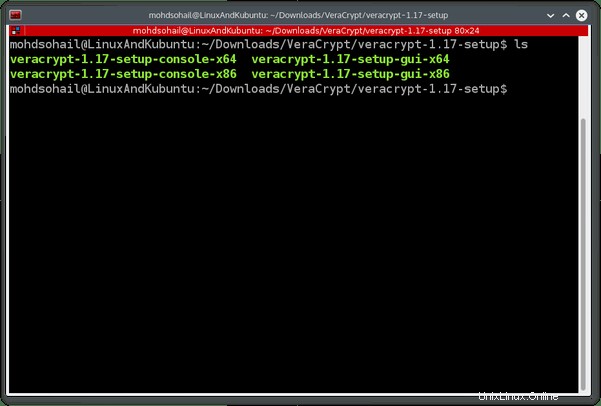
Jalankan Pengaturan
Mulai pengaturan menggunakan perintah di bawah ini –
$ sudo bash veracrypt-1.17-setup-gui-x64
Nama file Anda mungkin berbeda jika Anda menggunakan versi VeraCrypt yang berbeda. Sekarang Anda akan melihat pengaturan GUI untuk menginstal VeraCrypt. Klik ‘Instal VeraCrypt’.
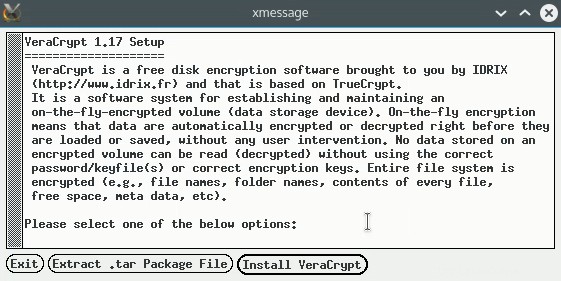
Terima syarat dan ketentuan VeraCrypt
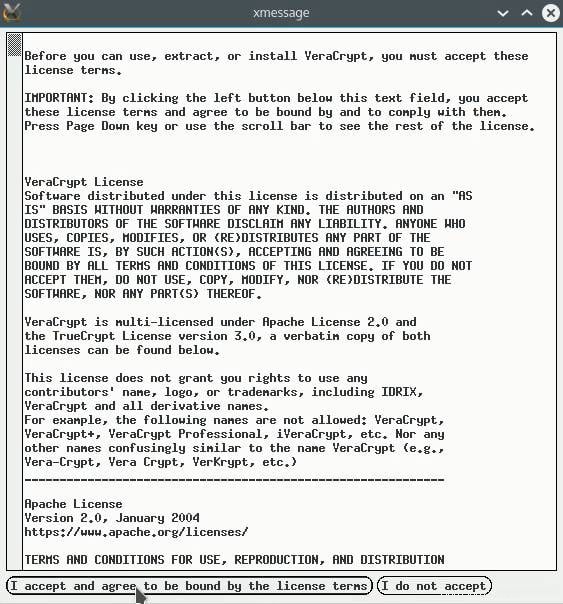
Mulai penginstalan
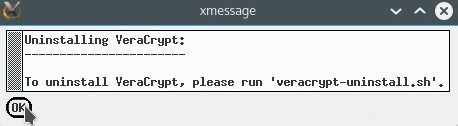
Instalasi akan dimulai di konsol terpisah. Butuh beberapa detik untuk menyelesaikannya. Enter untuk keluar dari konsol setelah instalasi.
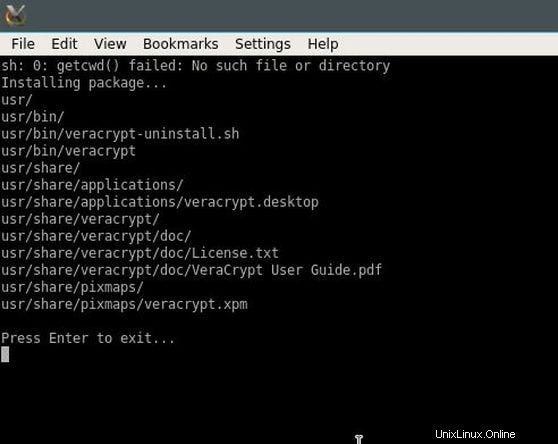
Sekarang VeraCrypt diinstal. Baca di bawah untuk mengetahui cara menggunakan VeraCrypt.
Cara Menggunakan VeraCrypt Untuk Mengenkripsi File
Buka VeraCrypt dari menu aplikasi.
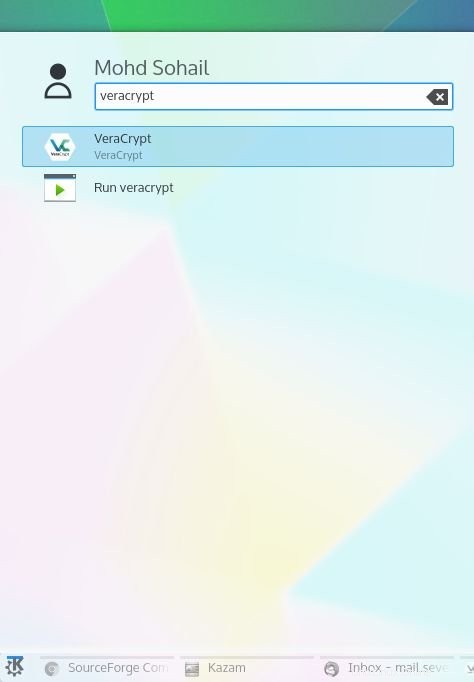
Untuk membuat wadah terenkripsi, buat file di hard disk Anda.

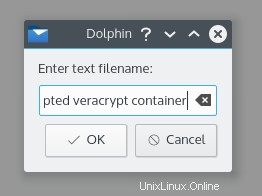
Pilih slot drive dan klik buat volume untuk membuat volume terenkripsi dengan VeraCrypt.
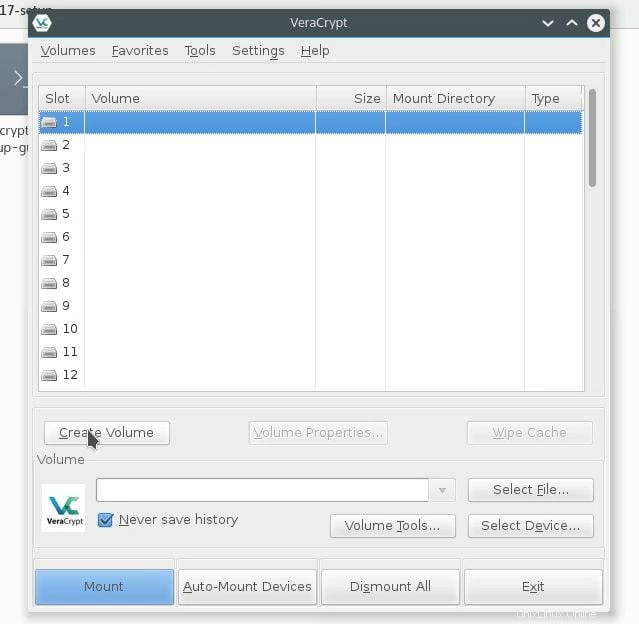
Dengan VeraCrypt Anda dapat membuat wadah terenkripsi di dalam file yang kami buat pada langkah di atas. Tetapi Anda juga dapat mengenkripsi partisi eksternal seperti hard drive eksternal atau USB/Flash drive. Dalam tutorial ini, kami akan membuat wadah file terenkripsi.
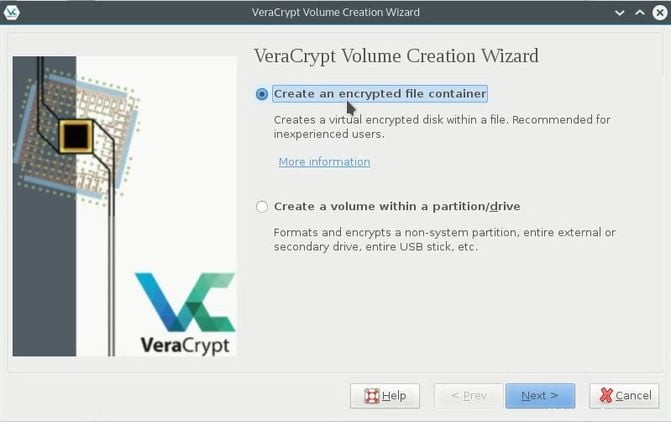
Anda dapat membuat dua jenis wadah file terenkripsi dengan VeraCrypt. Yang pertama adalah tipe volume VeraCrypt Standar yang berperilaku seperti file dan dapat dilihat oleh semua orang. Dalam volume VeraCrypt Standar Anda dapat menyimpan file Anda dan menguncinya dengan kata sandi yang kuat. Jenis kontainer kedua adalah volume Hidden VeraCrypt. Seperti namanya, itu tersembunyi. Anda dapat menebak manfaat apa yang Anda dapatkan dengan volume tersembunyi VeraCrypt. Itu tidak terlihat oleh siapa pun.
Dalam tutorial ini, kita akan membuat volume VeraCrypt Standar.
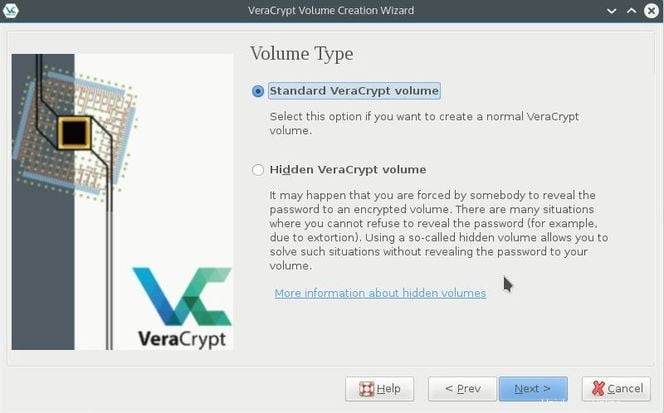
Sekarang pilih file teks yang Anda buat pada langkah di atas.
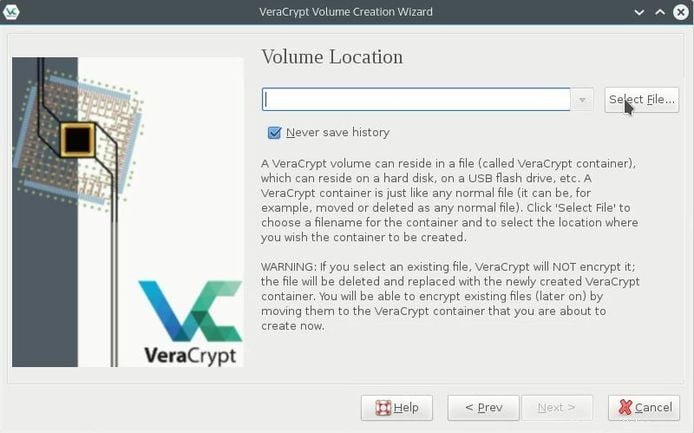
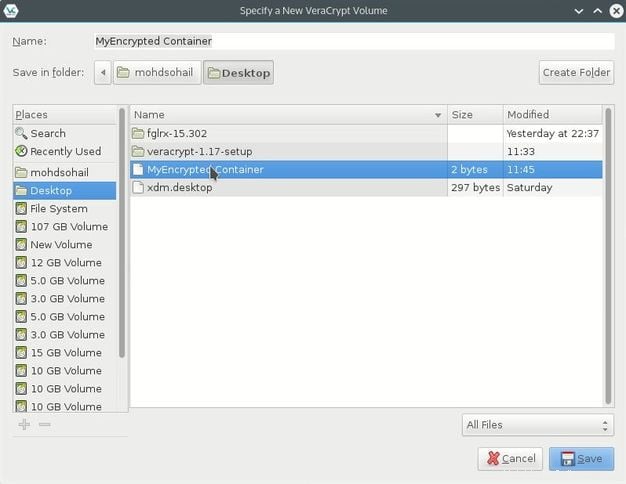
Pada langkah selanjutnya pilih Encryption Algorithm. Saya memilih AES, Anda dapat mencari di Google untuk mengetahui lebih banyak tentang Algoritma Enkripsi. Pilih Hash Algorithm, Anda bisa google untuk mengetahui lebih banyak tentang Hash Algorithm.
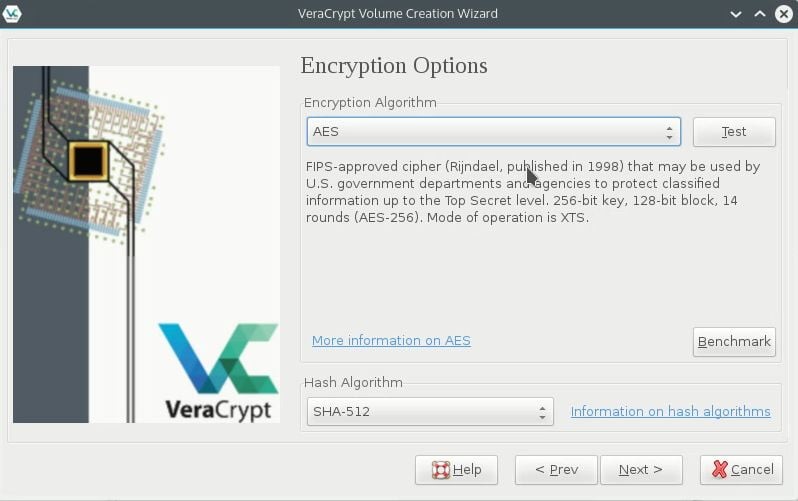
Pada langkah selanjutnya pilih ukuran wadah file terenkripsi Anda. Ukuran penampung minimum bisa 292KB.
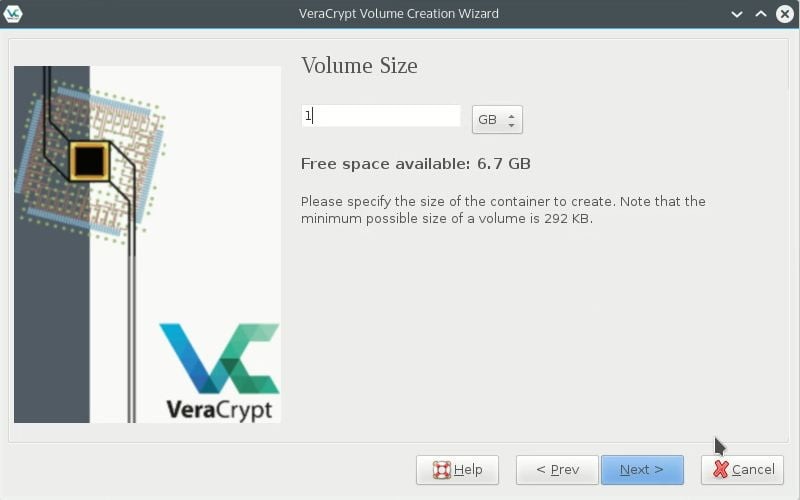
Sekarang atur kata sandi yang rumit untuk wadah Anda. Anda akan memerlukan kata sandi ini untuk mengakses file yang disimpan dalam wadah. Anda juga dapat menggunakan keyfile untuk membuka wadah file terenkripsi Anda. Tetapi saya tidak menganggap opsi ini lebih aman karena Anda harus mengamankan file itu dan jika ada orang lain yang memiliki file kunci itu maka wadah terenkripsi Anda dapat dibuka kuncinya. Lebih baik membuat sandi kompleks yang dapat Anda ingat.
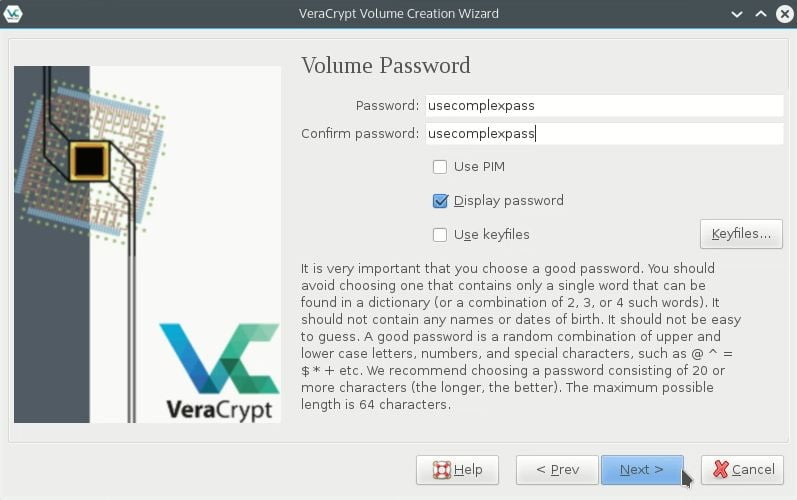
Pilih sistem file untuk wadah Anda. Anda dapat memilih FAT karena bekerja dengan sebagian besar OS.
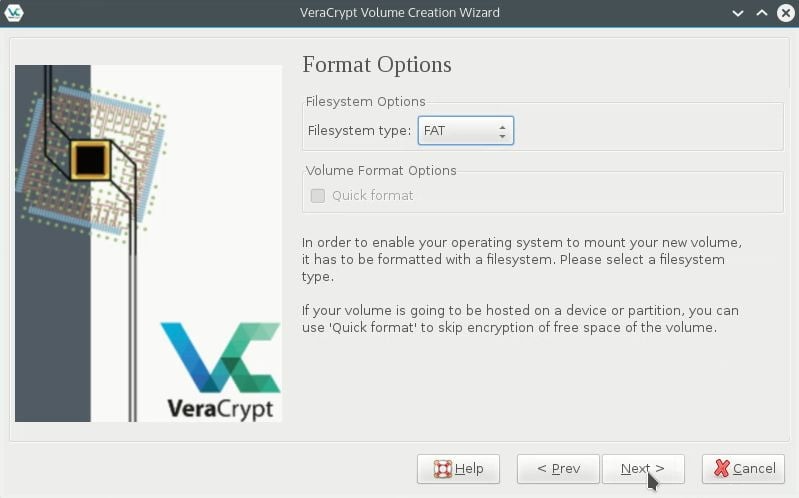
Sekarang gerakkan mouse Anda di jendela. Ini akan meningkatkan kekuatan kriptografi kunci enkripsi. Semakin lama Anda bergerak semakin baik.
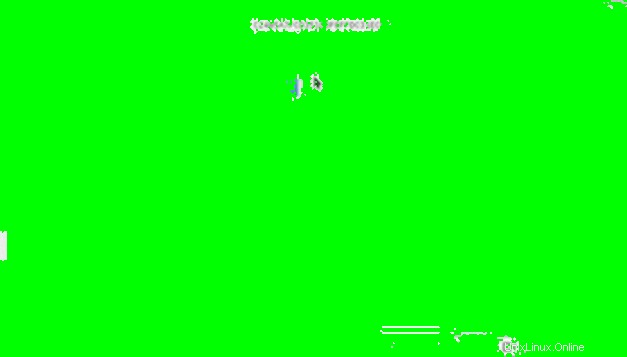
Jika sudah selesai klik format. Pemformatan akan dimulai dan volume akan dibuat.


Pasang Wadah File Terenkripsi
Dari VeraCrypt, telusuri dan pilih file yang Anda buat dan enkripsi. Ingat Anda telah membuat file teks Anda sebagai wadah terenkripsi.
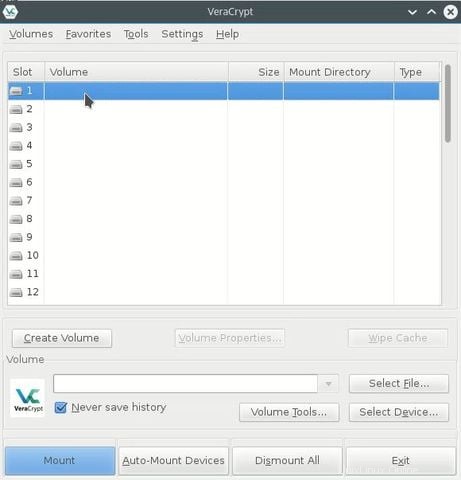
Perhatikan bahwa beberapa byte ke file teks sekarang menjadi 1 GB. Sekarang wadahnya. Pilih dan klik mount.
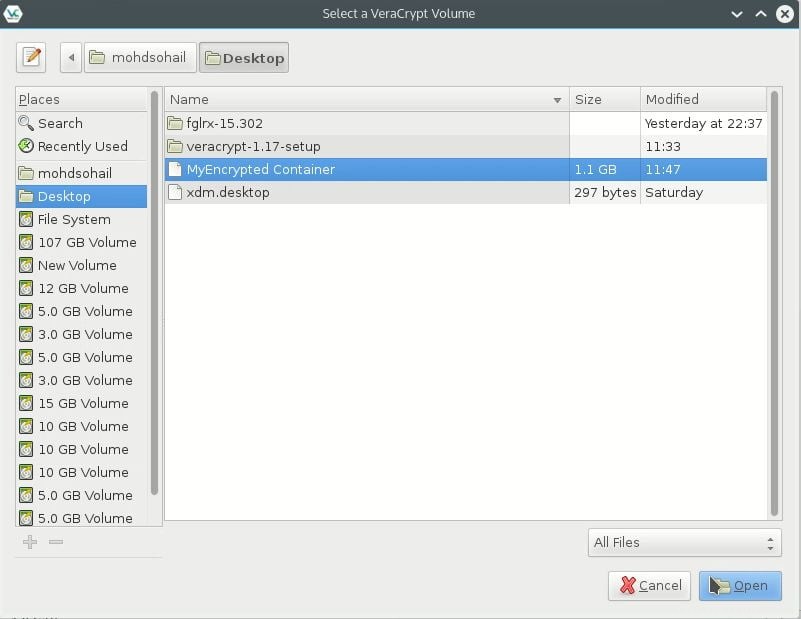
Klik mount setelah menelusuri wadah.
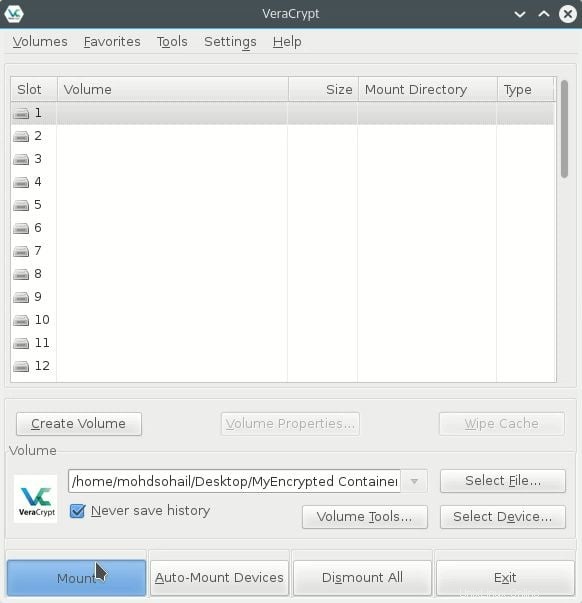
Masukkan kata sandi yang Anda tetapkan saat membuat wadah. Setelah Anda selesai dengan kata sandi yang benar, wadah akan dipasang dan siap digunakan.
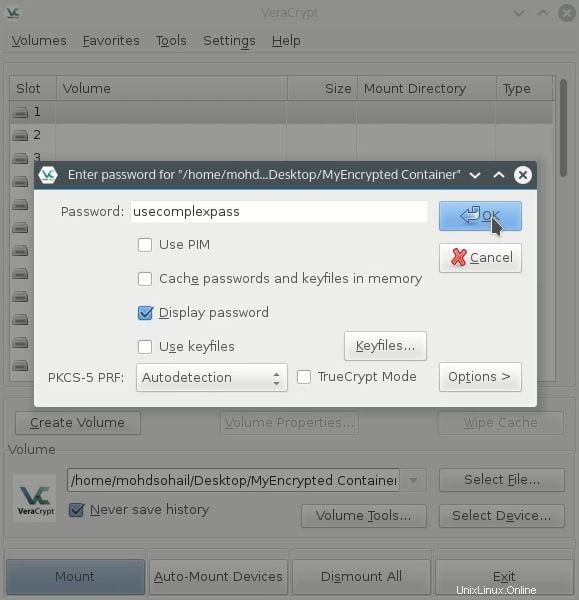
Klik dua kali volume yang dipasang untuk membukanya.
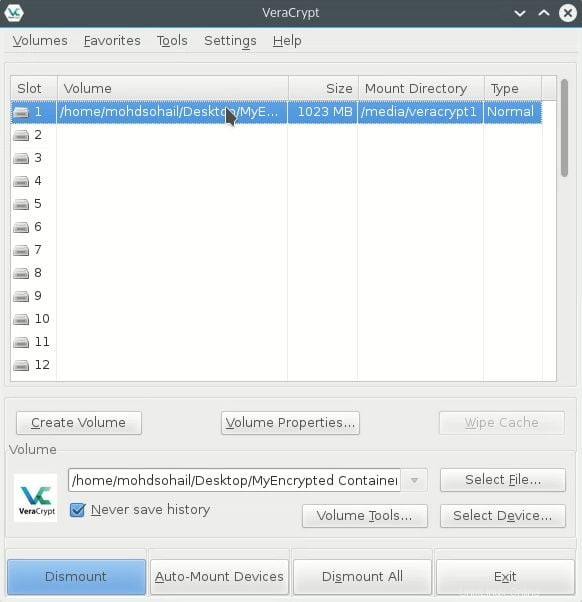
Anda dapat menyalin dan menempelkan file dalam volume ini. Semua file aman saat Anda turun dari volume ini. Untuk mengakses file dalam wadah, Anda harus memasukkan kata sandi lagi. Jadi mudah untuk mengakses file Anda saat Anda membutuhkannya.
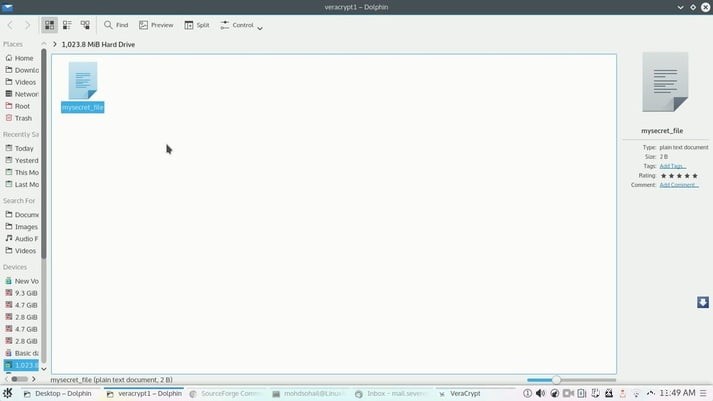
CATATAN - Volume terenkripsi sama seperti file, sehingga dapat dihapus juga. Harap simpan dengan aman jika tidak, Anda akan menghapus semua file rahasia Anda dengan menghapus volume terenkripsi ini.