Jika sebelumnya Anda pernah berinteraksi dengan sistem operasi seperti Windows, maka konteks berikut ini akan sangat masuk akal. Lingkungan sistem operasi tersebut mendukung dua jenis file. Tipe pertama adalah yang dapat dieksekusi, dan tipe kedua adalah yang tidak dapat dieksekusi. File yang dapat dieksekusi dikaitkan dengan ekstensi file tanda tangan seperti “.exe”.
Membuat file dapat dieksekusi di Linux
Di sisi lain, ketika kami bermigrasi ke ekosistem Linux, aturan file yang tidak dapat dieksekusi dan yang dapat dieksekusi tidak berlaku. Setiap file dapat diberikan hak istimewa yang dapat dieksekusi. Untuk memahami cara kerja konsep ini, kita memerlukan file contoh sebagai referensi.
Pendekatan terminal/baris perintah
Untuk membuat file seperti itu, kita dapat menggunakan perintah echo bawaan. Ini berlaku di terminal Linux. Perintah ini berguna dalam membuat string perintah dan mengarahkannya ke file.
Buka terminal Linux Anda dan jalankan urutan perintah berikut.
$ echo 'echo hello FossLinux user, welcome to this tutorial session' >> greetings $ cat greetings
Dari urutan perintah di atas, kami menggunakan perintah echo untuk membuat string literal "echo hello pengguna Fosslinux, selamat datang di sesi tutorial ini". Setelah itu, kami menyimpan string literal ini ke dalam file bernama "salam". Seperti yang mungkin telah Anda catat, dengan Linux, dimungkinkan untuk membuat file tanpa memberinya ekstensi file seperti .exe atau .txt. Pendekatan pembuatan file ini tidak mungkin dilakukan di lingkungan sistem operasi lain.
File yang ada tanpa ekstensi di Linux memungkinkan untuk memberikannya hak eksekusi kapan pun diperlukan. Setelah perintah “cat greetings” dijalankan, terminal mengeluarkan string literal yang kita simpan di dalam file “greetings” dari urutan perintah di atas.
echo hello FossLinux user, welcome to this tutorial session
String literal harus dimulai dengan perintah echo agar lingkungan Linux dapat menafsirkannya dengan benar. Jika tidak, Anda mungkin mendapatkan kesalahan seperti "perintah tidak ditemukan" saat kami membuat file tersebut dapat dieksekusi nanti. Fleksibilitas lingkungan sistem operasi Linux menjadi layak ketika kita dapat membuat file “salam” ini dapat dieksekusi tanpa merujuk perintah cat untuk mengakses kontennya.
Untuk membuat file tersebut dapat dieksekusi, kita akan menggunakan perintah “chmod” seperti yang ditunjukkan di bawah ini.
$ chmod +x greetings
Setelah itu, kita hanya perlu memanggil file “salam” ini dengan cara berikut untuk mengakses isinya.
$ ./greetings
Output yang diharapkan harus serupa dengan berikut ini:
hello FossLinux user, welcome to this tutorial session
Seperti yang telah Anda catat, output di atas tidak dimulai dengan 'echo'. Lingkungan terminal tidak menafsirkan gema sebagai keluaran tetapi sebagai perintah yang diperlukan untuk menampilkan keluaran terminal yang dihasilkan.
Di balik kap proses eksekusi file ini
Sebelum eksekusi file apa pun terjadi di lingkungan Linux, langkah pertama adalah menautkan jalur calon file yang dapat dieksekusi ke lingkungan terminal Linux. Langkah selanjutnya adalah menentukan jenis izin yang dibutuhkan file. Misalnya, kami perlu mengakses konten file "salam" yang dibuat untuk kasus yang kami demonstrasikan.
Dalam skenario ini, kami perlu bekerja dengan izin "baca" untuk mengakses dan menampilkan konten file ini. Itu membuat penggunaan perintah "chmod +x" diperlukan. Menetapkan atau menghapus izin eksekusi file tidak membuat file tersebut dapat dieksekusi secara permanen atau tidak dapat dieksekusi secara permanen. Kami hanya memberikan file hak eksekusi yang juga dapat diambil.
Penggunaan "./" sebelum file "salam" memberitahu program terminal di mana menemukan file yang dijadwalkan untuk dieksekusi. Anda juga dapat menggunakan "sudo" sebelum "./greetings" untuk memberikan proses eksekusi dengan hak istimewa yang diperlukan. Dalam contoh yang dibahas di atas, kami menggunakan echo untuk menangani eksekusi string literal "halo pengguna FossLinux, selamat datang di sesi tutorial ini". Anda dapat menggunakan program lain seperti print Python untuk eksekusi ini.
Pertama-tama Anda perlu mengatur biner lokasi program sebagai header pada file yang ingin Anda jalankan. Untuk kasus ini, jika kita menggunakan fungsi print Python, isi dari file “greetings” akan terlihat seperti berikut:
#!/usr/bin/python print "hello FossLinux user, welcome to this tutorial session"
Mengeksekusi file ini dengan perintah “./greetings” akan memberikan hasil yang sama dengan yang menggunakan perintah echo.
Pendekatan GUI
Jika Anda tidak menginginkan rute teknis untuk membuat file Anda dapat dieksekusi, antarmuka pengguna grafis Linux selalu merupakan tempat yang baik untuk memulai. Pertama, cari file yang ingin Anda executable dengan menelusuri lokasinya. Gunakan mouse komputer untuk mengklik kanan file ini dan pilih “menu properti”.
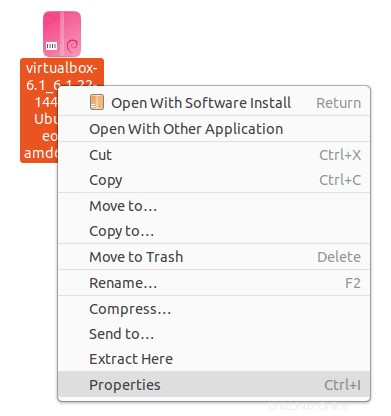
Layar berikutnya akan memiliki tiga opsi menu yang selaras. Pilih opsi menu “Izin”.
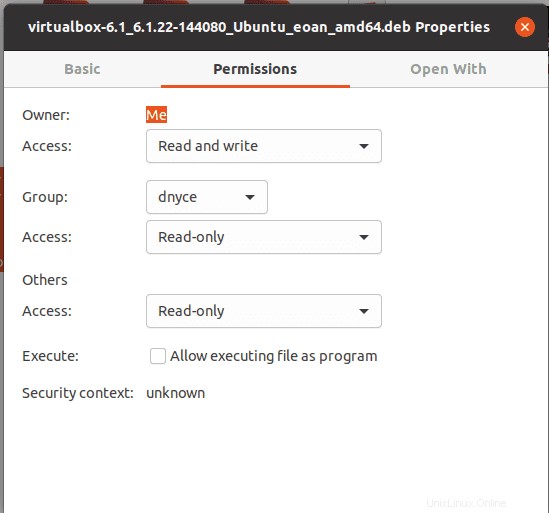
Pada jendela ini, centang kotak yang menyatakan “Izinkan mengeksekusi file sebagai program”.
Dengan langkah-langkah GUI sederhana ini, Anda akan membuat file yang ditargetkan dapat dieksekusi.
Fleksibilitas Chmod
Chmod adalah kependekan dari “change mode”. Ini berkaitan dengan kontrol akses izin untuk file dan direktori di sistem operasi Linux Anda. Misalnya, karena kita telah berurusan dengan membuat file yang dapat dieksekusi, Anda mungkin juga ingin mengetahui cara mengambil hak eksekusi ini dari semua orang.
Dalam hal ini, Anda mungkin ingin membiasakan diri dengan beberapa mode absolut yang terkait dengan perintah chmod. Angka numerik mewakili mode ini, dan penggunaannya mengikuti aturan sintaks berikut:
chmod absolute_mode name_of_file.file_extension
Penggunaan chmod lain dalam eksekusi file
- chmod 775 your_file_name.file_extension:Dengan mode ini, siapa pun dapat mengeksekusi file yang dibuat atau yang sudah ada. Namun, hanya pemilik file yang dapat menulis atau menambahkan data ke file tersebut.
- chmod 777 your_file_name.file_extension:Dengan mode ini, setiap pengguna sistem Linux memiliki izin yang sama untuk mengeksekusi file yang sudah ada atau yang dibuat.
- chmod 0010 your_file_name.file_extension:Hanya anggota grup tertentu dari sistem Linux yang akan mengeksekusi file yang disajikan.
- chmod 0100 your_file_name.file_extension:Hanya pemilik file atau individu yang membuat file di sistem Linux yang akan mengeksekusinya secara eksklusif.
- chmod -777 your_file_name.file_extension:Perintah ini menghilangkan hak eksekusi file dari semua pengguna sistem operasi Linux tersebut.
Dengan info tambahan tentang perintah chmod ini, Anda harus yakin dalam penggunaannya dalam membuat file Anda dapat dieksekusi di bawah lingkungan sistem operasi Linux.
Catatan akhir
Aturan sederhana untuk membuat file dapat dieksekusi di Linux memerlukan langkah-langkah berikut.
- Dapatkan akses ke terminal Linux Anda
- Gunakan terminal Linux Anda untuk menelusuri lokasi file yang ditargetkan.
- Setelah Anda menemukan file yang ditargetkan, catat namanya ditambah ekstensi file terkait, jika ada. Ekstensi file dapat berupa “.bin” atau “.run”.
- Setelah itu, gunakan sintaks perintah berikut untuk membuat file tersebut dapat dieksekusi.
sudo chmod +x name_of_file.file_extension
Misalnya, sudo chmod +x new_file.bin
Setelah Anda membuat file ini dapat dieksekusi, Anda mungkin ingin menginstalnya jika itu adalah file "bin" atau jalankan saja jika itu adalah file "jalankan". Dalam kedua kasus tersebut, pendekatan perintah berikut akan menyelesaikan pekerjaan.
Untuk file .bin, ingatlah untuk menggunakan ./my_file_name.bin
Untuk file .run, ingatlah untuk menggunakan ./my_file_name.run
Jika Anda mengalami kesalahan saat mencoba menginstal atau menjalankan file yang dapat dieksekusi yang dibuat dengan pendekatan perintah di atas, awali eksekusi perintah ini dengan "sudo". Ini akan memberi pengguna sistem Linux saat ini hak eksekusi yang dibutuhkan.