Penting untuk mengetahui sistem operasi yang saat ini diinstal, versinya, dan juga versi kernel Linux pada mesin Anda untuk menginstal paket yang benar dan menerapkan patch keamanan yang sesuai. Tidak hanya itu, sebagai administrator sistem, mengetahui detail sistem juga berguna untuk memecahkan masalah.
Dalam panduan ini, kami akan memandu Anda melalui berbagai metode untuk menentukan versi Linux Anda.
Memeriksa versi OS dan Linux
Kami memiliki dua cara utama:
- Melalui antarmuka pengguna grafis
- Melalui cara baris perintah (disarankan)
Mari kita mulai.
Metode 1:Cara Antarmuka Pengguna Grafis
Biasanya, menggunakan antarmuka pengguna grafis untuk melakukan tugas apa pun dianggap sebagai cara yang paling nyaman, tetapi Anda mendapatkan informasi yang terbatas. Sebagian besar distro Linux memiliki aplikasi Tentang atau Informasi Sistem yang akan memberi Anda detail OS yang diperlukan. Pada contoh di bawah, kami mengambil detail dari sistem Ubuntu.
Langkah 1. Dari panel atas Ubuntu, klik panah Dropdown.
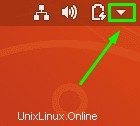
Langkah 2. Klik Spengaturan tombol untuk membuka aplikasi pengaturan.
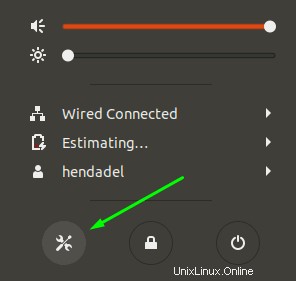
Langkah 3. Dari panel kiri, gulir ke bawah dan buka Detail menu.
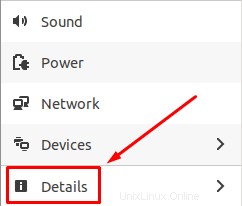
Langkah 4. Dari panel kiri, pilih Tentang pilihan.
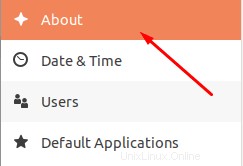
Langkah 5. Sekarang Anda akan melihat detail sistem Anda. Seperti yang Anda lihat pada tangkapan layar di bawah, saya dapat melihat ukuran RAM, jenis Prosesor, info Grafik, versi Lingkungan Desktop (GNOME dalam kasus saya), arsitektur OS, dan ukuran disk.
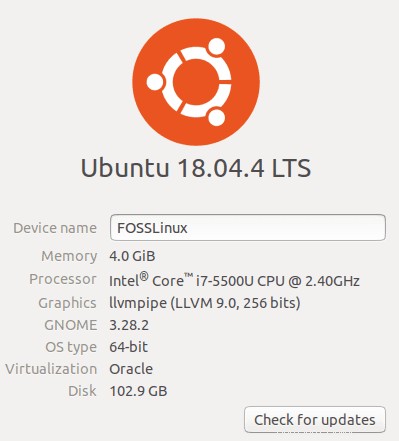
Metode 2:Cara Baris Perintah
Metode ini adalah metode yang paling favorit di kalangan pengguna Linux karena terkadang Anda mungkin bekerja pada mesin yang tidak memiliki antarmuka pengguna grafis yang diinstal, seperti Server Ubuntu. Perhatikan bahwa beberapa perintah dapat digunakan. Kami mendiskusikan perintah terbaik untuk digunakan.
perintah lsb
Luncurkan Terminal. Pada mesin Ubuntu, ini dapat dilakukan dengan menekan Ctrl+Alt+T secara bersamaan. Masukkan perintah berikut di Terminal dan tekan enter.
lsb_release -a
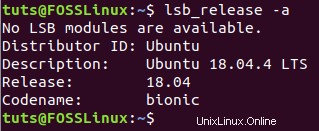
Perintah akan mencetak beberapa detail tentang distro Linux yang saat ini diinstal. Namun, jika Anda perlu mendapatkan versi saat ini, hanya gunakan opsi -d dengan perintah lsb_release:
lsb_release -d

Perintah hostnamectl
Perintah lain yang dapat Anda gunakan untuk melihat pratinjau beberapa informasi tentang sistem Anda adalah perintah yang digunakan untuk mendapatkan nama host mesin.
hostnamectl
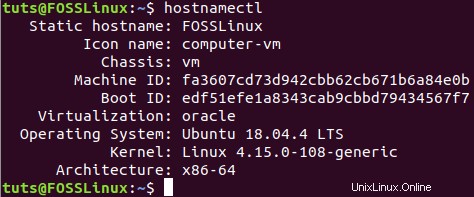
Seperti yang Anda perhatikan, perintah hostnamectl akan melihat beberapa informasi tambahan tentang sistem Anda, termasuk versi distro Linux dan juga versi Kernel Linux.
/etc/issue File
Cara lain adalah dengan membuka file di jalur /etc/issue file yang melubangi informasi OS:
cat /etc/issue
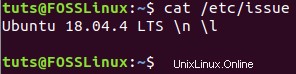
/etc/os-release File
Masih ada file lain di jalur /etc/os-release yang menyimpan beberapa info tentang sistem operasi yang saat ini diinstal.
cat /etc/os-release
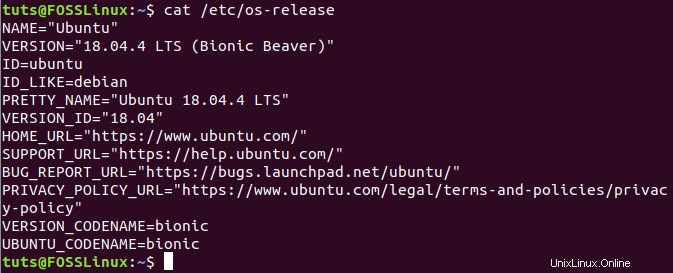
/etc/os-release File
Terakhir, Anda juga dapat menggunakan File lsb-release untuk melihat versi sistem saat ini.
cat /etc/lsb-release
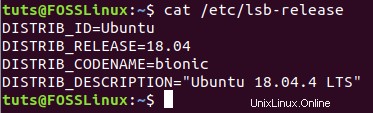
Kesimpulan
Itulah semua cara yang dapat Anda gunakan untuk mengambil versi OS dan detail versi Linux dari sistem Anda. Saya harap tutorial ini membantu Anda dalam mempelajari satu atau dua hal tentang penggunaan baris perintah Linux. Jangan ragu untuk memilih yang Anda rasa nyaman. Itu saja untuk saat ini.