Salah satu fitur fantastis sistem Linux adalah kemampuan untuk mengubah dan mengonfigurasinya sesuai keinginan Anda. Utilitas baris perintah, biasanya disebut sebagai Terminal, memungkinkan pengguna untuk meneruskan perintah ke kernel dan menjalankan tugas-tugas penting. Ini adalah salah satu dari banyak fitur yang menonjolkan perbedaan antara Linux dan sistem operasi lain.
Dalam posting ini, kami akan mengeksploitasi salah satu fitur canggih Linux:kemampuan untuk mengeksekusi skrip/perintah dan aplikasi secara otomatis saat startup. Proses ini dilakukan untuk mencapai beberapa hal. Mulai dari tugas yang menyenangkan dan mudah seperti mengubah wallpaper hingga hal-hal rumit seperti mencadangkan data atau mengenkripsi file.
Mengeksekusi Skrip Linux pada Startup
Mari kita mulai dan melihat berbagai metode yang dapat kita gunakan untuk mengotomatisasi skrip dan perintah startup Linux.
Metode 1:Gunakan Aplikasi GUI 'Aplikasi Startup'
Sebagian besar metode yang akan kita lihat memerlukan baris perintah. Namun, distribusi berbasis GNOME memiliki utilitas grafis sederhana yang dapat Anda gunakan. ‘Aplikasi Startup.’ Itu sudah terpasang sebelumnya dan merupakan alat yang andal bagi pengguna yang tidak suka mengotori tangan mereka di Terminal.
1. Luncurkan 'Aplikasi Startup' dari menu aplikasi.
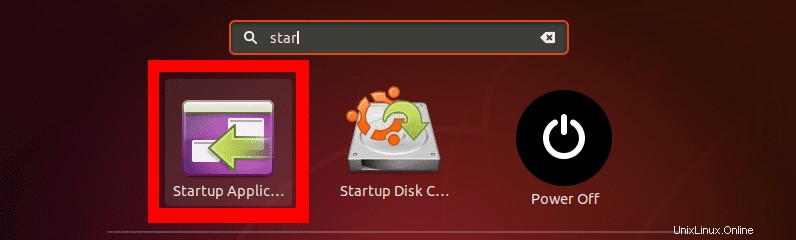
2. Pada 'Aplikasi Startup' jendela utama, Anda akan melihat tiga opsi di sebelah kanan; Tambahkan , Hapus , dan Edit . Untuk membuat skrip otomatis pertama kami, klik ‘Tambahkan’ tombol.
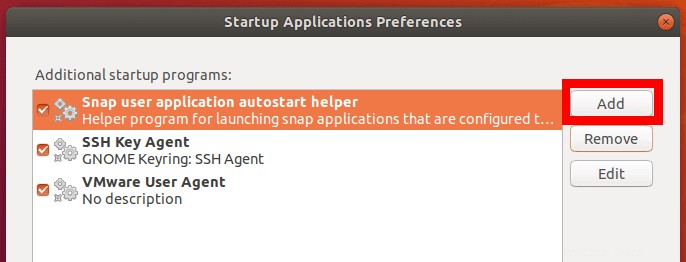
3. Sebuah jendela pop akan terbuka. Masukkan nama skrip atau program startup Anda. Di bagian perintah, masukkan perintah yang ingin Anda jalankan – ucapkan ‘sudo mkdir /home/tuts/Desktop/My-Test-Script .’ Atau, Anda dapat memasukkan path lengkap ke skrip bash atau perintah sistem yang dapat dijalankan di berbagai ‘bin ' direktori.
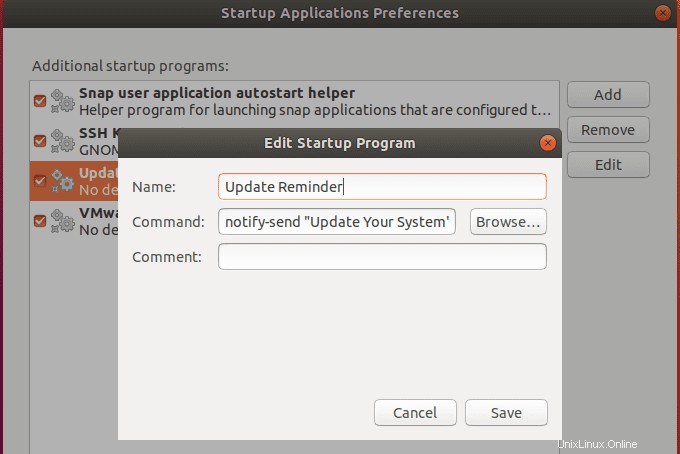
Perintah di atas akan selalu memberi saya pemberitahuan di layar saya untuk memperbarui sistem saya setelah setiap startup. Itu hanya contoh sederhana. Anda dapat menulis skrip bash tingkat lanjut untuk melakukan berbagai tugas. Jika Anda baru memulai dengan bash-scripting, lihat beberapa contoh Bash For Loop di sini.
Metode 2:Gunakan Cron Job
Cron adalah daemon Linux yang menjalankan tugas yang diedit pengguna seperti yang ditentukan oleh pengguna. Tugas terjadwal ini ditulis dalam file crontab. Ini memberi tahu Cron tugas mana yang harus dijalankan pada jam berapa dan di bawah acara apa.
Format dasar file crontab adalah:
[menit] [jam] [HariBulan] [BulanTahun] [HariPekan] [skrip yang ingin Anda jalankan].Namun, untuk menjalankan skrip saat startup, kami akan menggunakan @reboot parameter. Jika semua ini terdengar baru bagi Anda, silakan baca artikel kami tentang Crontab di Linux Dijelaskan Dengan Contoh.
Untuk memulai, tambahkan tugas cron baru, jalankan perintah di bawah ini di Terminal.
$ crontab -e
Jika Anda belum pernah melakukan ini sebelumnya, Anda akan melihat opsi untuk memilih editor default Anda, seperti yang ditunjukkan di bawah ini. Saya akan merekomendasikan nano karena jauh lebih sederhana dan mudah. Dalam kasus saya di sini, saya akan memasukkan '1.'
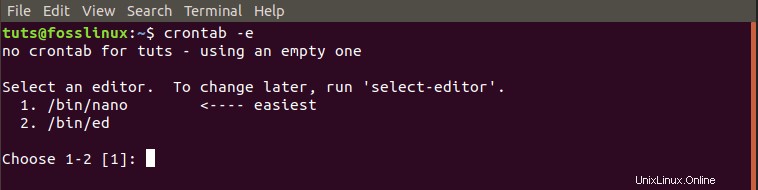
Kami akan menulis skrip sederhana yang akan membuat direktori baru di Desktop saat startup.
SHELL=/bin/bash @reboot sleep 30 && DISPLAY=:0 My-Test-Directory
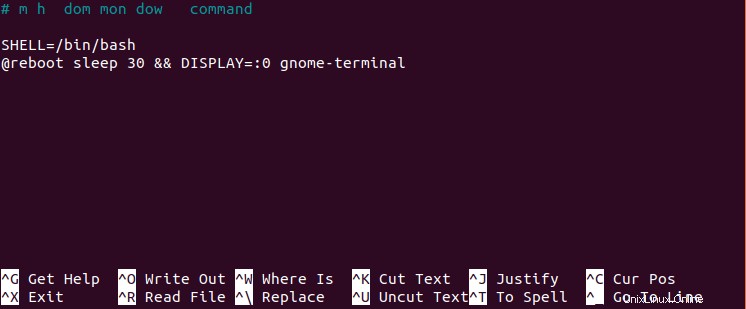
Metode 3:Gunakan /rc.local
Metode lain untuk mengeksekusi skrip dan perintah saat startup adalah dengan menggunakan file /rc.local. Untuk memulai, jalankan perintah di bawah ini di Terminal.
sudo nano /etc/rc.local
Perintah ini akan membuka file rc.local pada editor nano. Jika tidak ada, itu akan membuatnya. Masukkan perintah Anda di antara #! /bin/bash dan keluar 0 garis. Anda juga dapat memberikan path lengkap ke skrip bash Anda di sini.
#! /bin/bash //path-to-your-bash-script exit 0
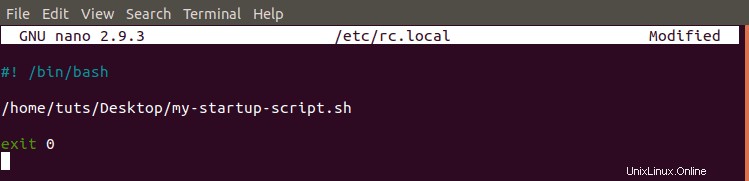
Sekarang, kita perlu membuat /rc.local file yang dapat dieksekusi. Jalankan perintah di bawah ini:
sudo chmod +x /etc/rc.local

Setelah selesai, reboot PC Anda dan lihat perubahan yang diterapkan.
Metode 4:Systemd
Systemd adalah rangkaian perangkat lunak yang berisi berbagai utilitas untuk mengelola layanan sistem dan proses OS. Systemd memulai layanan dan proses saat boot.
Kita dapat menggunakan Systemd untuk mengotomatisasi skrip dan perintah kita saat startup. Mari buat dan otomatiskan program untuk memberi tahu kami untuk memperbarui sistem menggunakan Systemd.
Untuk memulai, mari kita folder dan file yang diperlukan di mana kita akan menulis perintah kita. Jalankan perintah di bawah ini:
$ mkdir -p ~/.config/systemd/user $ nano ~/.config/systemd/user/update-notifier.service

Setelah perintah kedua, editor nano akan terbuka, rekatkan perintah di bawah ini di sini.
[unit] Description=Reminder to Update System PartOf=graphical-session-target [Service] ExecStart=bash -c 'sleep 10; notify-send "Please, Update your System Now" Type=oneshot [Install] WantedBy=graphical-session.target
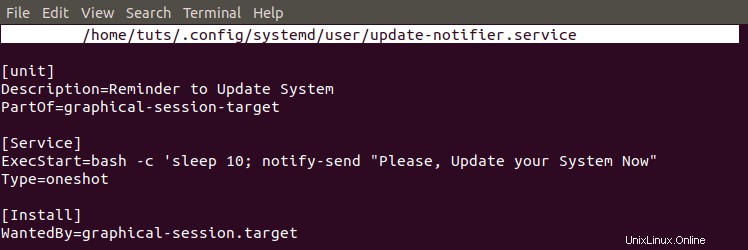
Perintah-perintah ini cukup mudah. Sistem akan mengirimkan “Update-Reminder” 10 detik setelah sesi grafis dimuat setelah startup.
Sekarang untuk memastikan skrip dimuat setelah setiap startup, kita perlu membuatnya dapat dieksekusi. Jalankan perintah di bawah ini.
$ chmod 644 ~/.config/systemd/user/update-notifier.service $ systemctl --user enable update-notifier.service $ systemctl --user daemon-reload $ reboot

Itu adalah cara sederhana tentang bagaimana kita dapat mengotomatisasi skrip dengan Systemd saat startup. Metode di atas mengeksekusi skrip yang tidak memerlukan akses root. Jika Anda ingin membuat skrip yang memerlukan akses root, buat layanan systemd di “/etc/systemd/system” bukan “~/.config/systemd/user” direktori. Juga, Anda harus menghilangkan kata 'pengguna' termasuk dalam perintah di atas.
Kesimpulan
Ini adalah empat metode yang dapat Anda gunakan untuk Auto Execute Linux Startup Scripts and Commands saat startup. Jika Anda membuat skrip sederhana yang tidak memerlukan izin tinggi untuk dijalankan, saya sarankan menggunakan 'Aplikasi Startup' Aplikasi GUI atau pekerjaan cron sederhana. Jika skrip Anda memerlukan akses root, pertimbangkan untuk membuat Systemd layanan.