File teks adalah bagian penting dan integral dari setiap sistem komputer tertentu. File konfigurasi, skrip pemrograman, dan bahkan dokumen yang dibuat oleh pengguna semuanya adalah file teks sederhana. Juga meskipun sekarang ada beberapa format dokumen, pada hari-hari awal Linux, sebagian besar file teks biasa digunakan. Akibatnya, harus ada beberapa cara untuk membaca file teks di Linux.
Pada artikel ini, kami akan menunjukkan berbagai cara di mana file teks sederhana dapat dibaca di sistem Linux. Yang pertama adalah cara GUI sederhana dan lima metode lainnya adalah metode baris perintah.
Melihat konten File di Linux
1. Editor Teks Grafis
Semua sistem grafis harus memiliki editor teks grafis. Anda cukup meluncurkan file teks dari manajer file grafis, dan secara default, editor teks grafis akan membuka file itu. Editor ini berbeda sesuai dengan lingkungan desktop yang digunakan, karena editor teks adalah bagian dari paket DE. Ini adalah editor default dari beberapa DE populer:
- GNOME – Gedit
- Xfce – Mousepad
- KDE – KWrite
- Kayu Manis – Xed
- MATE – Pluma
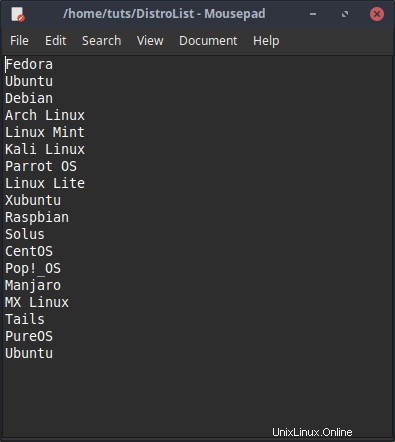
Pembaca berbasis Baris Perintah
Menggunakan Terminal, ada beberapa cara di mana pengguna dapat membaca file. Kami akan menunjukkan alat berorientasi tujuan khusus pada awalnya, dan kemudian pembaca file paling kuat yang ditawarkan Linux.
2. kucing
kucing command adalah perintah yang paling sering digunakan untuk membaca file. Itu hanya menampilkan isi file di jendela Terminal dan memberikan prompt lagi. Ini menunjukkan file lengkap. Seperti yang disebutkan sebelumnya, karena itu mengeluarkan file dan mengembalikan prompt, itu jelas non-interaktif. Perintah sintaks sederhananya adalah:
cat [Filename]
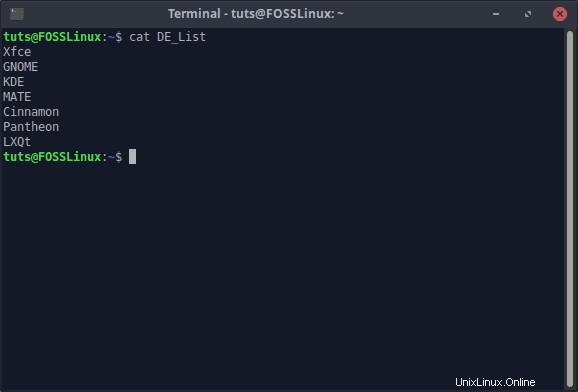
kucing juga dapat digunakan untuk menulis ke file baru. Itu dapat menggunakan file lain untuk melakukannya atau input standar. Bahkan konjungsi keduanya dimungkinkan.
Menulis dari file lain
Untuk menulis dari file lain, gunakan perintah berikut:
cat [Input file] > [Output file]
Menulis dari input standar
Menulis dari masukan standar berarti menulis ke file dengan memberikan input setelah perintah dijalankan. Perintah untuk melakukannya adalah:
cat - > [Desired filename]
Penting untuk diingat bahwa tanda hubung akan memiliki ruang di setiap sisinya untuk menunjukkan input standar. Setelah menjalankan perintah, kursor akan pindah ke baris berikutnya, dan Anda sekarang dapat memasukkan input yang diperlukan. Setelah selesai, tekan CTRL+D untuk keluar dari mode masukan.
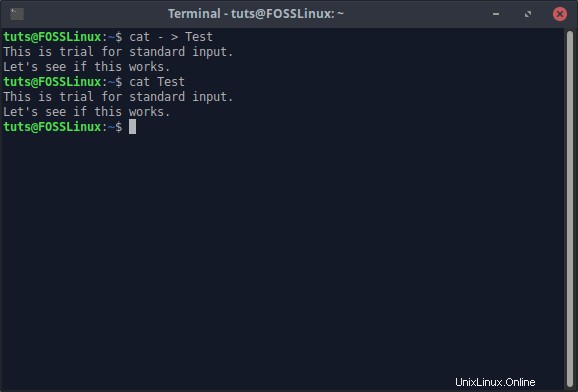
Kombinasi input dari file dan input standar
Dua gaya perintah sebelumnya dapat digabungkan menjadi satu. Perintah harus terstruktur sesuai dengan kebutuhan Anda. Misalnya, jika Anda ingin menambahkan konten input standar sebelum konten file, perintahnya akan terlihat seperti ini:
cat - [Input file] > [Output file]
Tetapi jika Anda akan menambahkan konten input standar setelah input file:
cat [Input file] - > [Output file]
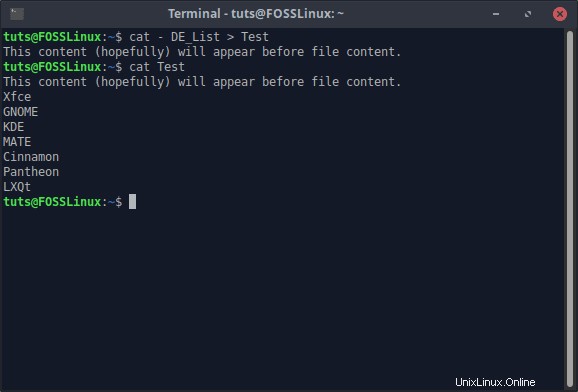
Garis bernomor
Anda juga dapat memiliki baris yang diberi nomor dalam output cat. Yang perlu Anda lakukan hanyalah menambahkan -n bendera. Perintahnya menjadi:
cat -n [Filename]
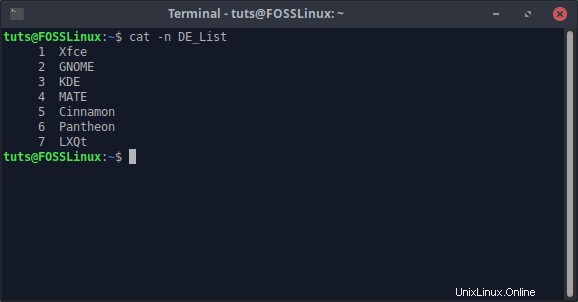
3. kepala
kepala perintah hanya membaca bagian atas file teks. Secara default, kepala hanya membaca sepuluh baris pertama file. Sintaks perintahnya sederhana:
head [Filename]
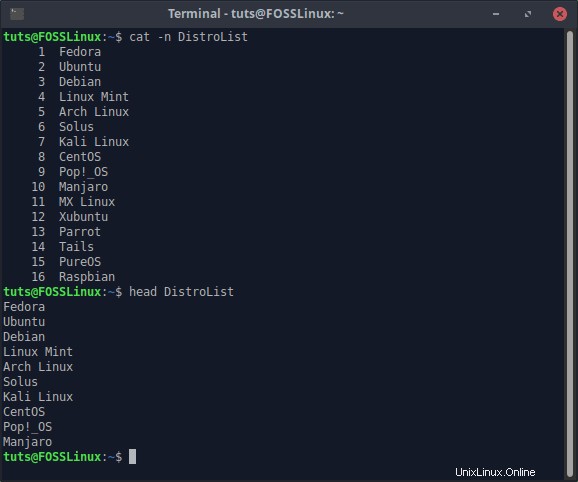
Baca N baris pertama
Anda juga dapat membaca jumlah baris yang diinginkan dari awal menggunakan head. Ini dicapai melalui -n bendera. Perintahnya terlihat seperti:
head -n [Number] [Filename]
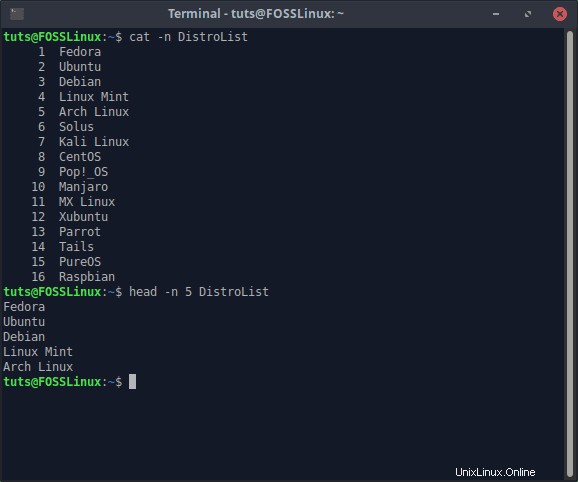
4. ekor
Seperti yang bisa Anda tebak dari kepala, ekor perintah membaca sepuluh baris terakhir dari file teks apa pun. Tidak seperti kepala, ekor memiliki beberapa opsi lagi yang dapat digunakan untuk mendapatkan output yang diinginkan. Penggunaan sederhana terlihat seperti ini:
tail [Filename]
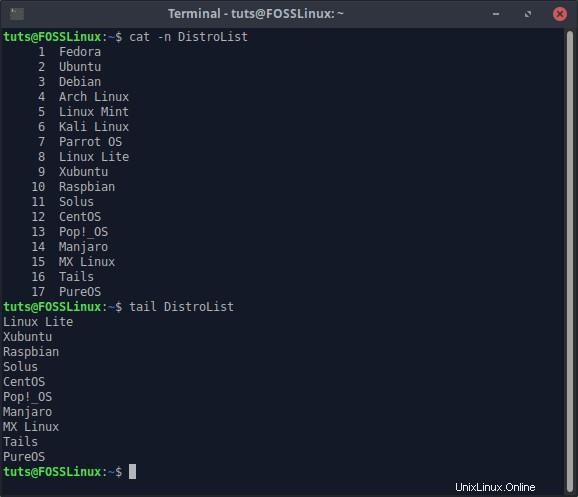
Baca N baris terakhir
Mirip dengan -n bendera kepala, ekor juga memiliki tanda tersebut yang dapat digunakan untuk membaca sejumlah baris terakhir dari sebuah file.
Sintaks:
tail -n [Number] [Filename]
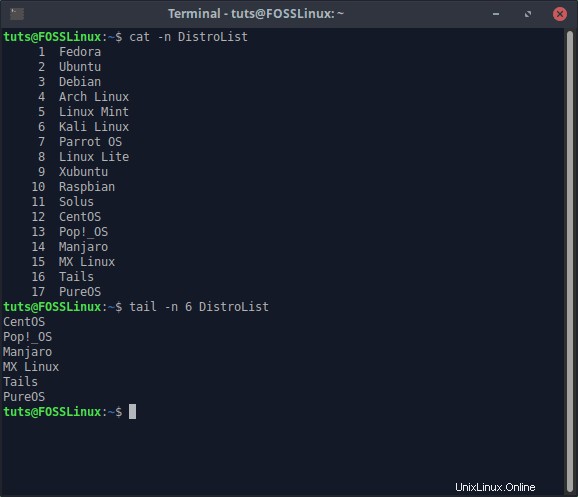
Membaca file secara real-time
ekor perintah sering digunakan untuk membaca file log, karena pembaruan terbaru selalu ada di baris terakhir. File seperti itu terus ditambahkan terus menerus juga. Karena data terus bertambah, membacanya sekali tidak akan cukup, dan menjalankan tail berulang kali membosankan. Solusi untuk masalah ini adalah -f bendera, yang membuat ekor perintah membaca file secara real-time. Bendera ini mengizinkan tail untuk menampilkan baris baru saat ditambahkan ke file . Perintah yang akan digunakan terlihat seperti:
tail -f [Filename]
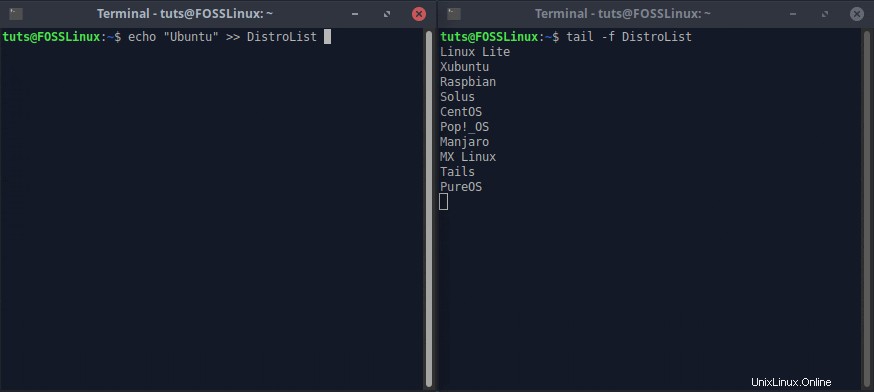
Untuk keluar dari -f mode, tekan CTRL+C.
Membaca file yang berputar
Sebuah file disebut berputar jika terus membuat versi baru dari dirinya sendiri. Ini sering terjadi dengan file log. Misalnya, jika ada file x.log, segera setelah batasan (panjang atau ukuran) tercapai, itu akan diganti namanya menjadi x.log.1, dan file log yang baru dibuat akan diberi nama x.log. Jika Anda menjalankan ekor -f perintah pada file itu, itu akan dihentikan segera setelah file mengubah nama, dan untuk sementara waktu, tidak ada file dengan nama x.log.
Untuk mencegah hal ini dan beralih ke x.log baru, Anda dapat menggunakan –F bendera. Perintahnya terlihat seperti:
tail -F [Filename]
5. nl
nl perintah mengeluarkan file teks dengan penomoran baris. Nah, kucing dengan -n pilihan melakukan itu juga. Apa bedanya di sini? Ada lebih banyak konfigurasi yang tersedia. Pertama, sintaks sederhana terlihat seperti ini:
nl [Filename]
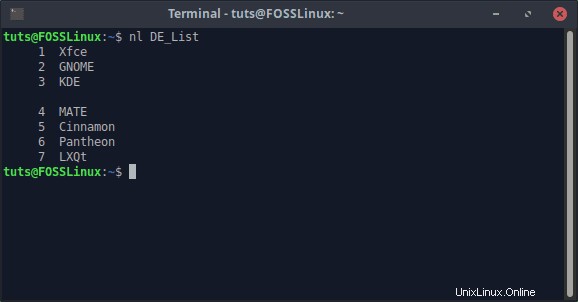
Format penomoran
nl menyediakan beberapa opsi penomoran, yang dapat diakses menggunakan -n bendera. Akan sangat membantu untuk memahami bahwa perintah nl memberikan enam spasi pertama untuk penomoran baris. Dua opsi yang tersedia adalah untuk penyelarasan penomoran seri.
Untuk menyelaraskan penomoran ke kiri, perintahnya terlihat seperti:
nl -n ln [Filename]
Untuk menyelaraskan penomoran ke kanan:
nl -n rn [Filename]
Ini mungkin lebih mudah dipahami jika Anda melihatnya:
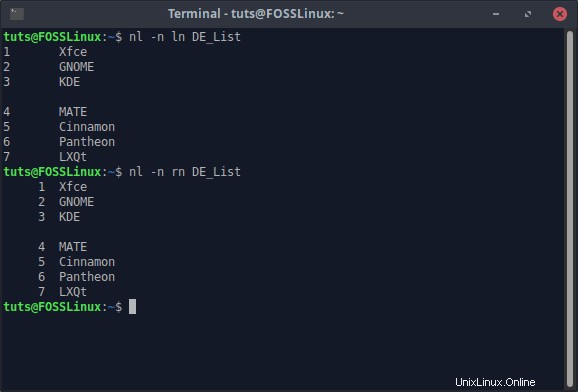
Pilihan lainnya adalah menambahkan angka nol di belakang penomoran. Jadi, alih-alih hanya ‘1’, penomoran yang muncul adalah ‘000001’. Perintah untuk mencapainya adalah:
nl -n rz [Filename]
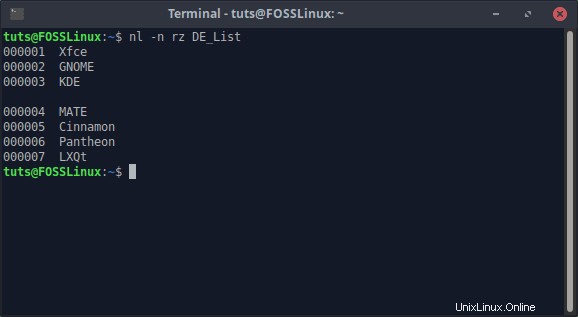
Selektivitas penomoran
Pemilihan penomoran juga dapat dikonfigurasi. Biasanya, hanya baris yang tidak kosong yang diberi nomor, seperti yang terlihat di sini:
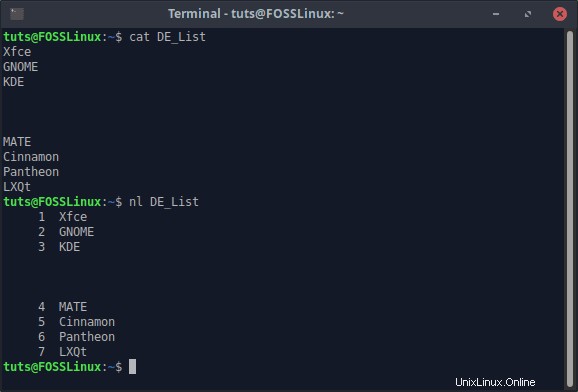
Ini dapat diubah dengan -b bendera.
Penomoran semua baris
Penomoran semua baris dapat dilakukan dengan nilai 'a' dari -b bendera. Bendera-bendera ini menomori semua baris, kosong dan tidak kosong. Perintahnya terlihat seperti ini:
nl -b a [Filename]
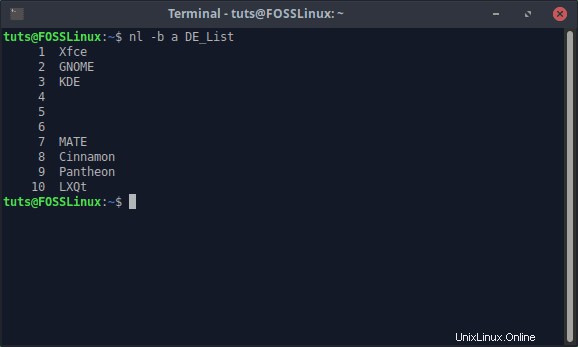
Penomoran garis menurut pola
Ini adalah pilihan yang sangat membantu. Garis yang memiliki pola tertentu hanya akan diberi nomor. Perintahnya terlihat seperti ini:
nl -b p[Pattern] [Filename]
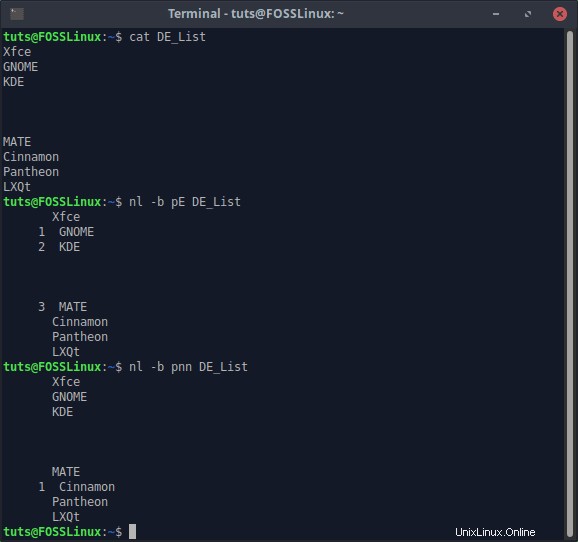
Misalnya, pada tangkapan layar di atas, pada bagian pertama, nl perintah diminta untuk mengenali 'E' karakter dan nomor baris yang berisi itu. Di bagian kedua, perintah diminta untuk mengakui ‘nn’ karakter.
6. kurang
Sekarang, kurang adalah alat membaca paling canggih yang disediakan Linux. Ini memiliki sejumlah besar fitur, yang tidak semuanya sangat relevan saat ini, tetapi kami akan memberi tahu Anda semua tentang yang berguna. Pertama, meluncurkan file ke kurang cukup mudah, dan struktur perintahnya adalah:
less [Filename]
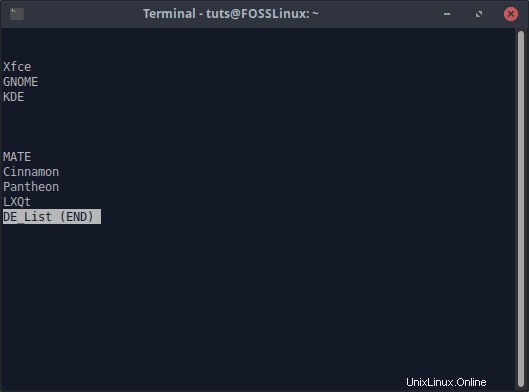
Seperti yang mungkin bisa Anda tebak dari outputnya, kurang bersifat interaktif. Ini membuka jendela sendiri untuk membaca file. Di sini, Anda dapat menavigasi file dengan mudah, dan ini juga membuka kemungkinan untuk mengeluarkan perintah tertentu saat file dibuka.
Keluar lebih sedikit jendela
Untuk keluar dari kurang jendela, tekan tombol “Q”.
Navigasi
Navigasi file dalam kurang gampang. Anda cukup menggunakan tombol panah untuk menavigasi di sekitar file. Tombol Atas dan Bawah memindahkan satu baris ke atas dan ke bawah, dan tombol Kanan dan Kiri masing-masing memindahkan tampilan setengah lebar Terminal ke kanan atau kiri. Sementara kurang tidak membungkus garis, itu juga menunjukkannya sebagai kelanjutan ketika tombol panah Kanan atau Kiri digunakan. Sebagai contoh, berikut adalah tampilan perbandingan penggunaan tombol panah kanan:
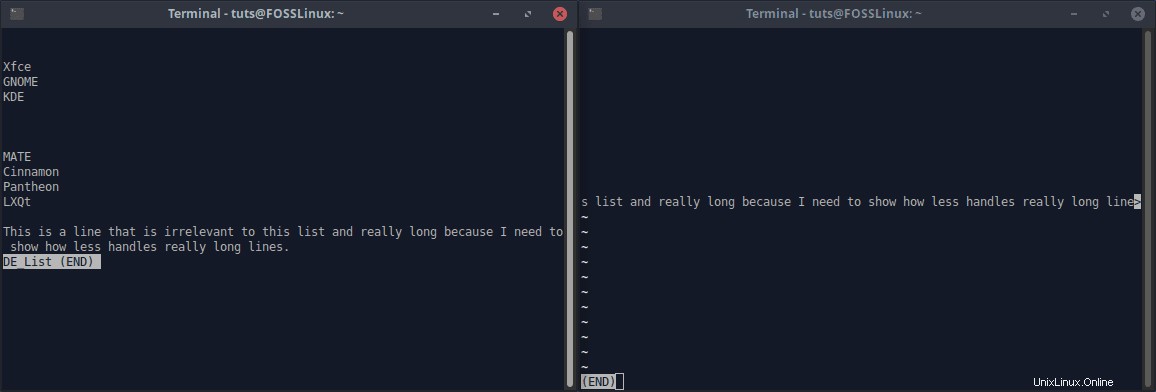
Atau, tombol J dan K juga dapat digunakan untuk navigasi. J menggerakkan tampilan ke bawah dan K ke atas, yang kurang secara tradisional bekerja. Bahkan secara default, menggulir menggunakan mouse juga diaktifkan.
Pindah ke Akhir atau Awal
Terdapat tombol shortcut untuk berpindah langsung ke awal dan akhir file. Untuk melompat ke akhir file, tekan tombol “G”, dan untuk pindah ke awal, gunakan Shift+G.
Melompat menggulir
The "Spacebar" dapat digunakan untuk melompat gulir, yang menggulir beberapa baris sekaligus. Menekan Space Bar akan memindahkan file satu jendela ke depan.
Jika tidak, Anda juga dapat menggunakan “Page Up” dan “Page Down“ tombol untuk berpindah ke atas atau ke bawah satu jendela.
Pindah ke baris tertentu
Anda dapat berpindah ke baris tertentu dalam dokumen dalam kurang. Untuk melakukannya, pertama-tama tekan tombol "G" (yang membawa Anda ke awal dokumen) dan masukkan nomor baris (yang akan muncul di bagian bawah jendela saat Anda mengetiknya) dan tekan tombol "Enter" . Anda akan mencapai garis itu.
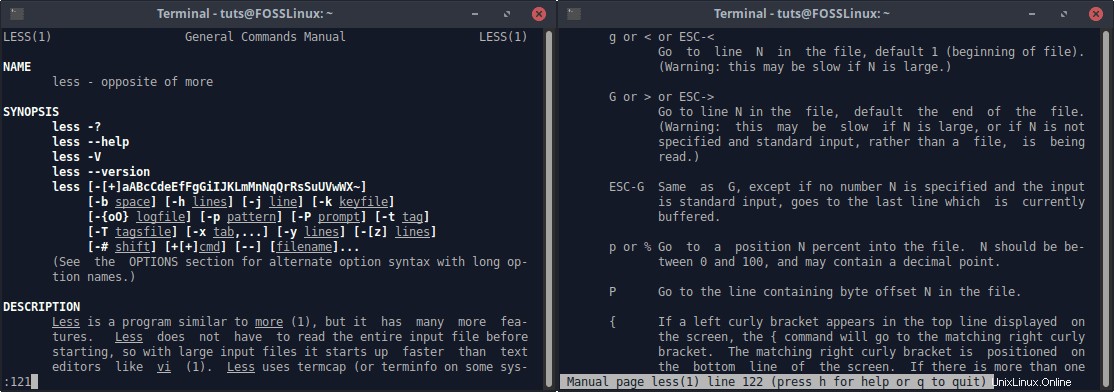
Mencari
Menelusuri cukup mudah dengan kurang. Sederhananya, ketika kurang jendela terbuka, masukkan istilah pencarian dengan cara berikut:
/Search_Term
Misalnya, saya mencari 'MATE' di sini.
Seperti terlihat dari gambar, istilah yang dicari disorot. Anda juga dapat mencari kombinasi kata. Misalnya, perintah
/hello there
juga valid dan akan mencari contoh di mana kata-kata 'halo di sana' ditempatkan bersama.
Berpindah di antara hasil penelusuran
Setelah mengeluarkan perintah pencarian (/SearchTerm ), kurang sekarang dalam apa yang Anda sebut 'mode pencarian'. Dalam mode pencarian ini, navigasi dapat dilakukan dengan menggunakan:
Pindah ke hasil berikut:tombol N.
Pindah ke hasil sebelumnya:tombol Shift+N.
Menghapus penelusuran
Menelusuri lebih sedikit menyoroti istilah yang dicari. Untuk menghapus sorotan, tekan kombinasi tombol ESC+C.
Menangani Banyak File
kurang dapat digunakan untuk membuka banyak file sekaligus. Perintahnya akan terlihat seperti:
less [File 1] [File 2] [File 3]
Menavigasi di antara banyak file
Beralih di antara file-file itu juga cukup mudah. Untuk pindah ke file berikutnya, ketik:
:n
Untuk melompat ke data sebelumnya, masukkan:
:p
Ini terjadi secara instan.
Untuk pindah ke file pertama yang disebutkan dalam perintah:
:x
Untuk menghapus data saat ini dari daftar:
:d
Membuka file baru
kurang juga mendukung membuka file lain saat file sudah terbuka. Perintah yang digunakan adalah ini:
:eFileURL
Segera setelah e: diketik, prompt akan berubah menjadi 'Examine'. Kemudian lokasi file perlu dimasukkan.
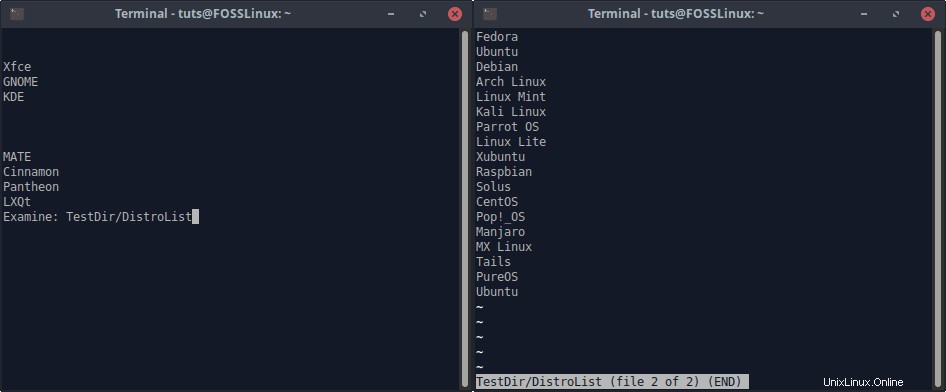
CATATAN: Lokasi file yang dimasukkan akan relatif. Misalnya, jika Anda memasukkan Uji, itu akan mencari file bernama Test dalam direktori yang sama dengan file yang sudah terbuka.
Misalnya, file bernama DE_List terbuka di sini di direktori home. Saya ingin membuka file bernama DistroList yang ada di direktori bernama TestDir, ditempatkan di direktori home.
File dengan demikian dibuka. Seperti yang bisa dilihat, itu membuka file di samping file yang sudah terbuka, seolah-olah dibuka menggunakan kurang perintah dengan beberapa file input.
Telusuri di beberapa file
Untuk mencari di beberapa file, yang perlu dilakukan hanyalah sedikit modifikasi dari perintah pencarian. Perintahnya sekarang adalah:
/*Search_Term
Ya, penambahan tanda bintang (*) adalah satu-satunya perbedaan.
Pola
kurang dapat dikonfigurasi hanya untuk menunjukkan garis yang berisi pola tertentu. Perintah untuk melakukannya adalah:
&Pattern
Misalnya, saya hanya ingin melihat baris yang berisi 'Linux' dalam daftar distribusi ini.
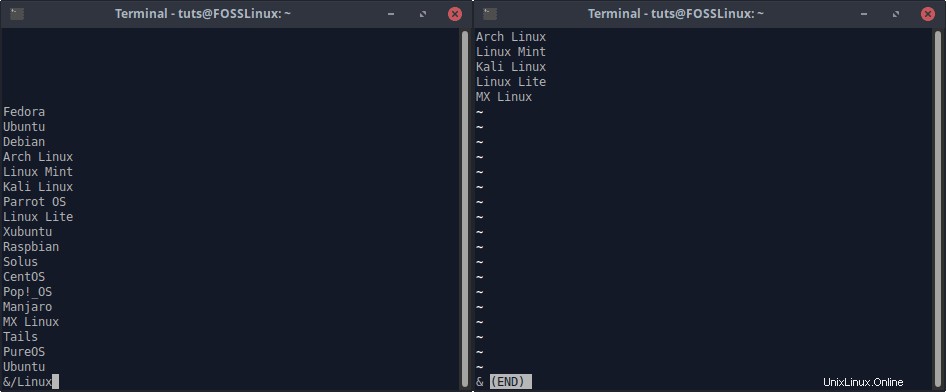
Menandai
kurang memungkinkan penambahan 'tanda', yang merupakan fitur praktis. Misalnya, jika ada bagian dari dokumen yang ingin Anda kembalikan, tetapi untuk saat ini Anda harus pindah ke bagian lain, Anda dapat menggunakan fitur tanda untuk menandai bagian itu dan kunjungi nanti.
Menambahkan tanda
Untuk menambahkan tanda, cukup kunjungi baris yang ingin Anda tandai, dan masukkan perintah dalam format berikut:
m[Alphabet]
Sebagai ganti [Alfabet], Anda harus menambahkan karakter alfabet apa pun, baik huruf besar maupun kecil. Dengan demikian, pengidentifikasi tanda tersebut menjadi alfabet yang Anda gunakan, yang menghasilkan total 52 kemungkinan pengenal tanda.
Berpindah ke tanda
Untuk pindah ke tanda yang sudah dibuat, gunakan perintah ini:
'[Alphabet]
Masukkan karakter identifikasi dari tanda yang diinginkan setelah karakter ', dan Anda akan dipindahkan ke baris yang telah ditandai dengan karakter tersebut.
Menghilangkan tanda
Untuk menghilangkan tanda apapun, kunjungi baris yang telah ditandai, dan masukkan kombinasi tombol ESC+M.
Parameter perintah
Garis bernomor
Untuk membuka file dengan kurang perintah dengan baris bernomor, perintah harus dimasukkan dengan cara berikut:
less -N [Filename]
Baca file secara real-time
Untuk membaca file secara real-time dengan kurang, gunakan -F bendera. Jika file diubah saat membacanya, perubahan akan terus diperbarui saat dibuka dalam kurang jendela. Perintah:
less -F [Filename]
Menyimpan tanda
Tanda telah dijelaskan sebelumnya. Ini adalah fitur yang berguna, dan Anda mungkin ingin menyimpannya untuk digunakan atau dibagikan nanti. Yah, kurang memungkinkan itu juga. Untuk mencapai itu, buka file dengan cara berikut:
less --save-marks [Filename]
Memanggil baris perintah
Saat file dibuka dalam kurang, bahkan perintah Terminal dapat dieksekusi! Untuk melakukannya, masukkan perintah dengan cara berikut:
![Command]
Misalnya, saya menjalankan ls di sini di kurang jendela.
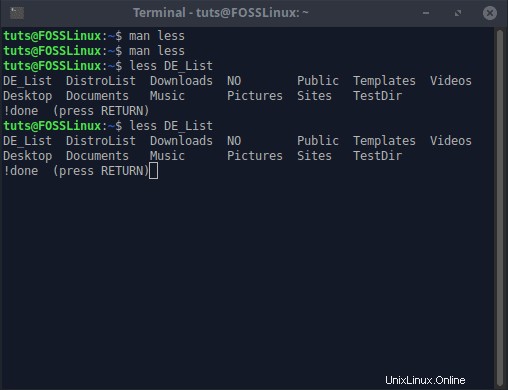
Memanggil editor
Saat file dibuka menggunakan kurang, Anda dapat langsung memanggil editor dari sana. Untuk melakukannya, tekan V . File akan dibuka di editor teks berbasis Terminal default, yang kemungkinan besar adalah Nano. Fitur ini terkadang bermanfaat.
Kesimpulan
Ada pembaca file kecil, beberapa dengan tujuan tertentu. Lalu ada pembaca seperti kurang, yang hanya sedikit kurang dari sebuah sistem operasi. Cukuplah untuk mengatakan, Linux memungkinkan Anda memilih dari beberapa opsi bahkan untuk membaca file, jadi orang dapat membayangkan berbagai kemungkinan Linux memiliki segalanya secara keseluruhan. Kami harap Anda menemukan artikel ini informatif dan menarik.