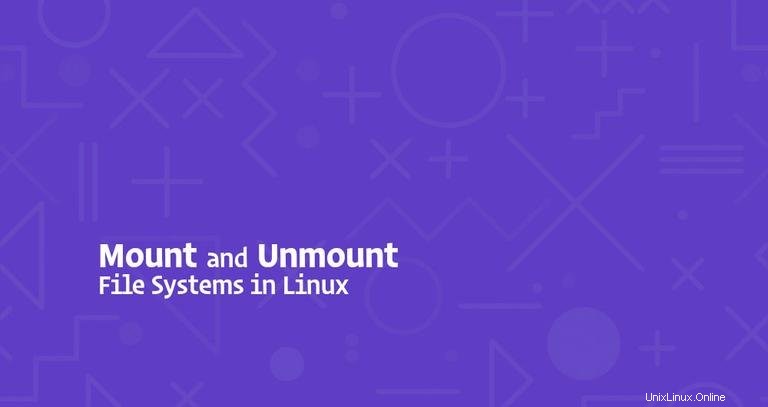
Pada sistem operasi Linux dan UNIX, Anda dapat menggunakan mount perintah untuk melampirkan (memasang) sistem file dan perangkat yang dapat dilepas seperti flash drive USB pada titik pemasangan tertentu di pohon direktori.
umount perintah melepaskan (melepas) sistem file yang di-mount dari pohon direktori.
Dalam tutorial ini, kita akan membahas dasar-dasar melampirkan dan melepaskan berbagai sistem file menggunakan mount dan umount perintah.
Cara Mendaftar Sistem File yang Dipasang #
Saat digunakan tanpa argumen apa pun, mount perintah akan menampilkan semua sistem file yang saat ini dilampirkan:
mountSecara default, output akan mencakup semua sistem file termasuk yang virtual seperti cgroup, sysfs, dan lainnya. Setiap baris berisi informasi tentang nama perangkat, direktori tempat perangkat dipasang, jenis sistem file, dan opsi pemasangan dalam bentuk berikut:
device_name on directory type filesystem_type (options)
Untuk menampilkan hanya sistem file tertentu gunakan -t pilihan.
Misalnya, untuk mencetak hanya partisi ext4 yang akan Anda gunakan:
mount -t ext4Memasang Sistem File #
Untuk memasang sistem file di lokasi tertentu (titik pemasangan), gunakan mount perintah dalam bentuk berikut:
mount [OPTION...] DEVICE_NAME DIRECTORY
Setelah sistem file terpasang, titik mount menjadi direktori root dari sistem file yang di-mount.
Misalnya, untuk memasang /dev/sdb1 sistem file ke /mnt/media direktori yang akan Anda gunakan:
sudo mount /dev/sdb1 /mnt/media
Biasanya saat memasang perangkat dengan sistem file umum seperti ext4 atau xfs mount perintah akan otomatis mendeteksi jenis sistem file. Namun, beberapa sistem file tidak dikenali dan perlu ditentukan secara eksplisit.
Gunakan -t opsi untuk menentukan jenis sistem file:
mount -t TYPE DEVICE_NAME DIRECTORY
Untuk menentukan opsi pemasangan tambahan, gunakan -o pilihan:
mount -o OPTIONS DEVICE_NAME DIRECTORY
Beberapa opsi dapat diberikan sebagai daftar yang dipisahkan koma (jangan sisipkan spasi setelah koma).
Anda bisa mendapatkan daftar semua opsi pemasangan dengan mengetikkan man mount di terminal Anda.
Memasang Sistem Berkas menggunakan /etc/fstab #
Saat menyediakan hanya satu parameter (direktori atau perangkat) ke mount perintah, itu akan membaca konten /etc/fstab file konfigurasi untuk memeriksa apakah sistem file yang ditentukan terdaftar atau tidak.
Jika /etc/fstab berisi informasi tentang sistem file yang diberikan, mount perintah menggunakan nilai untuk parameter lain dan opsi pemasangan yang ditentukan dalam fstab berkas.
/etc/fstab file berisi daftar entri dalam bentuk berikut:
[File System] [Mount Point] [File System Type] [Options] [Dump] [Pass]
Gunakan mount perintah di salah satu formulir berikut untuk melampirkan sistem file yang ditentukan dalam /etc/fstab berkas:
mount [OPTION...] DIRECTORY
mount [OPTION...] DEVICE_NAME
Memasang Drive USB #
Pada sebagian besar distribusi Linux modern seperti Ubuntu, drive USB akan dipasang secara otomatis saat Anda memasukkannya, tetapi terkadang Anda mungkin perlu memasang drive secara manual.
Untuk memasang perangkat USB secara manual, lakukan langkah-langkah berikut:
-
Buat titik pemasangan:
sudo mkdir -p /media/usb -
Dengan asumsi bahwa drive USB menggunakan
/dev/sdd1perangkat Anda dapat memasangnya ke/media/usbdirektori dengan mengetik:sudo mount /dev/sdd1 /media/usbUntuk menemukan perangkat dan jenis sistem file, Anda dapat menggunakan salah satu dari perintah berikut:
fdisk -lls -l /dev/disk/by-id/usb*dmesglsblk
Untuk memasang drive USB yang diformat exFAT, instal modul dan alat FUSE exFAT gratis.
Memasang File ISO #
Anda dapat memasang file ISO menggunakan perangkat loop yang merupakan perangkat semu khusus yang membuat file dapat diakses sebagai perangkat blok.
-
Mulailah dengan membuat titik mount, itu bisa di lokasi mana pun yang Anda inginkan:
sudo mkdir /media/iso -
Mount file ISO ke mount point dengan mengetikkan perintah berikut:
sudo mount /path/to/image.iso /media/iso -o loopJangan lupa ganti
/path/to/image.isodengan path ke file ISO Anda.
Memasang NFS #
Untuk memasang share NFS, Anda harus menginstal paket klien NFS di sistem Anda.
-
Instal klien NFS di Ubuntu dan Debian:
sudo apt install nfs-common -
Instal klien NFS di CentOS dan Fedora:
sudo yum install nfs-utils
Gunakan langkah-langkah di bawah ini untuk memasang direktori NFS jarak jauh di sistem Anda:
-
Buat direktori untuk dijadikan sebagai titik mount untuk sistem file jarak jauh:
sudo mkdir /media/nfs -
Umumnya, Anda ingin me-mount share NFS jarak jauh secara otomatis saat boot. Untuk melakukannya buka
/etc/fstabfile dengan editor teks Anda:sudo nano /etc/fstabTambahkan baris berikut ke file, ganti
/etc/fstabremote.server:/dirdengan alamat IP atau nama host server NFS dan direktori yang diekspor:# <file system> <dir> <type> <options> <dump> <pass> remote.server:/dir /media/nfs nfs defaults 0 0 -
Mount share NFS dengan menjalankan perintah berikut:
sudo mount /media/nfs
Melepas Sistem File #
Untuk melepaskan sistem file yang di-mount, gunakan umount perintah diikuti oleh direktori tempat ia dipasang (titik pemasangan) atau nama perangkat:
umount DIRECTORYumount DEVICE_NAME
Jika sistem file sedang digunakan, umount perintah akan gagal untuk melepaskan sistem file. Dalam situasi tersebut, Anda dapat menggunakan fuser perintah untuk mengetahui proses mana yang mengakses sistem file:
fuser -m DIRECTORYSetelah Anda menentukan proses, Anda dapat menghentikannya dan melepas sistem file.
Lepaskan malas #
Gunakan -l (--lazy ) opsi untuk meng-unmount sistem file yang sibuk segera setelah tidak sibuk lagi.
umount -l DIRECTORYLepaskan paksa #
Gunakan -f (--force ) opsi untuk memaksa pelepasan. Opsi ini biasanya digunakan untuk meng-unmount sistem NFS yang tidak terjangkau.
umount -f DIRECTORYUmumnya bukan ide yang baik untuk memaksa unmount karena dapat merusak data pada sistem file.
Kesimpulan #
Sekarang Anda seharusnya sudah memiliki pemahaman yang baik tentang cara menggunakan mount perintah untuk melampirkan berbagai sistem file ke pohon direktori Anda dan melepaskan mount dengan umount perintah.
Untuk mempelajari lebih lanjut tentang mount dan umount opsi perintah melihat halaman manualnya masing-masing.