Arch Linux sangat populer di dunia desktop Linux. Salah satu alasan popularitasnya adalah karena menginstal Arch Linux itu sendiri adalah tugas yang rumit.
Saya tidak melebih-lebihkan. Menginstal Ubuntu atau Debian jauh lebih mudah daripada Arch Linux karena tidak memiliki installer resmi berbasis GUI. Dan di sinilah mesin virtual masuk.
Anda dapat mencoba menginstal Arch Linux di VirtualBox terlebih dahulu dan melihat apakah itu sesuatu yang ingin Anda jalankan pada perangkat keras yang sebenarnya. Dengan cara ini, Anda dapat merasakan Arch Linux tanpa mengganggu sistem operasi Anda saat ini.
Dalam artikel ini, saya akan memandu Anda melalui langkah-langkah untuk menginstal mesin virtual Arch Linux yang fungsional.
Menginstal Arch Linux di VirtualBox
Tidak diragukan lagi, Anda harus terlebih dahulu menginstal VirtualBox di Linux atau Windows. Di Windows, cukup buka situs web Oracle dan unduh VirtualBox.
Jika Anda menggunakan Windows 10 atau versi yang lebih baru, pastikan Anda telah mengaktifkan virtualisasi di sistem Anda.
Setelah selesai, Anda harus menuju ke situs web resmi Arch Linux untuk mengunduh file ISO. Anda harus menemukan opsi untuk mengunduh menggunakan torrent atau mengunduh file secara langsung.
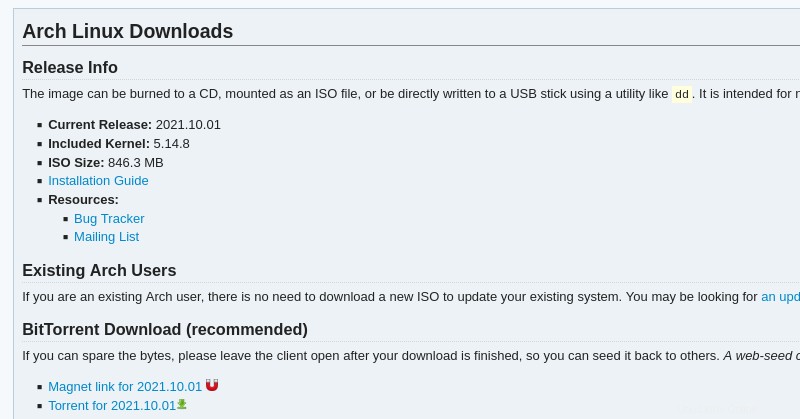
Simpan file ISO saat diperlukan, Anda dapat menghapusnya untuk mengosongkan ruang di sistem Anda setelah instalasi berhasil.
Sekarang, mari kita mulai menginstal Arch Linux di VirtualBox.
Bagian 1. Membuat Mesin Virtual
Langkah 1: Pertama, Anda perlu mengatur beberapa hal di VirtualBox. Luncurkan VirtualBox dan klik “Baru ” untuk membuat mesin virtual.
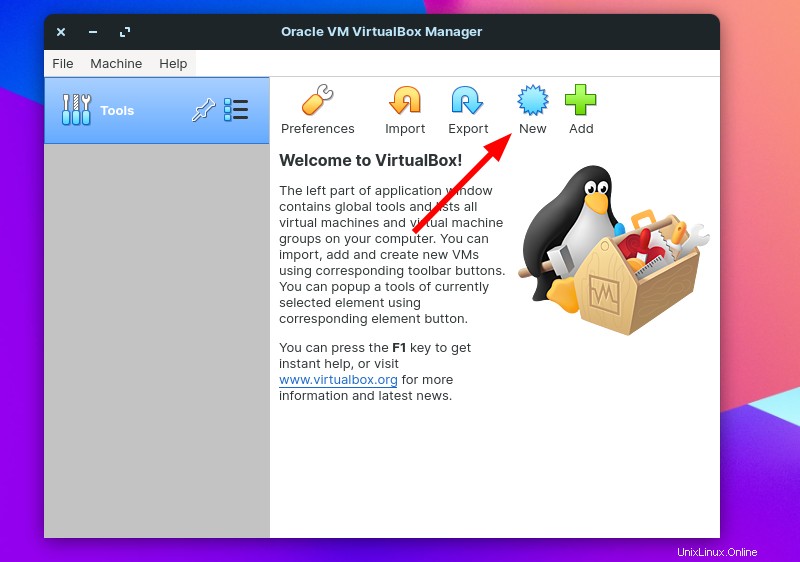
Perhatikan bahwa Anda dapat terus membuat mesin virtual menggunakan mode terpandu, tetapi Anda mendapatkan lebih banyak opsi dalam sekali pandang dengan mode pakar.
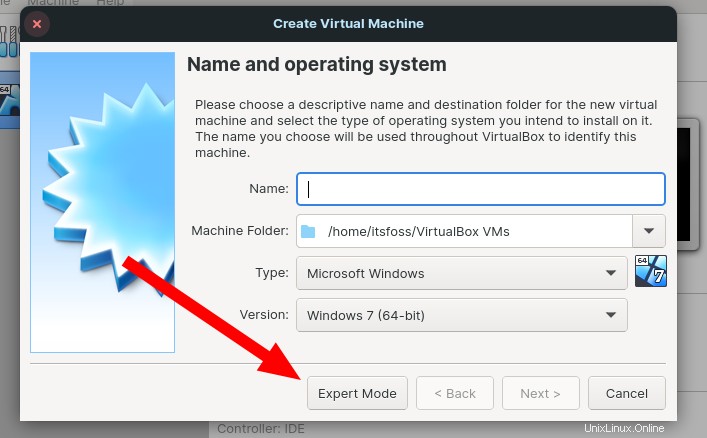
Oleh karena itu, saya sarankan menggunakan mode ahli untuk membuat mesin virtual.
Jangan khawatir, mode ahli semudah itu, hanya dengan sedikit opsi tambahan yang tersedia dan tidak ada lagi yang perlu dikhawatirkan.
Langkah 2 :Masukkan nama mesin virtual Anda, itu akan otomatis mendeteksi "Jenis" dan "Versi" saat Anda mengetik "Arch Linux ” di kolom nama.
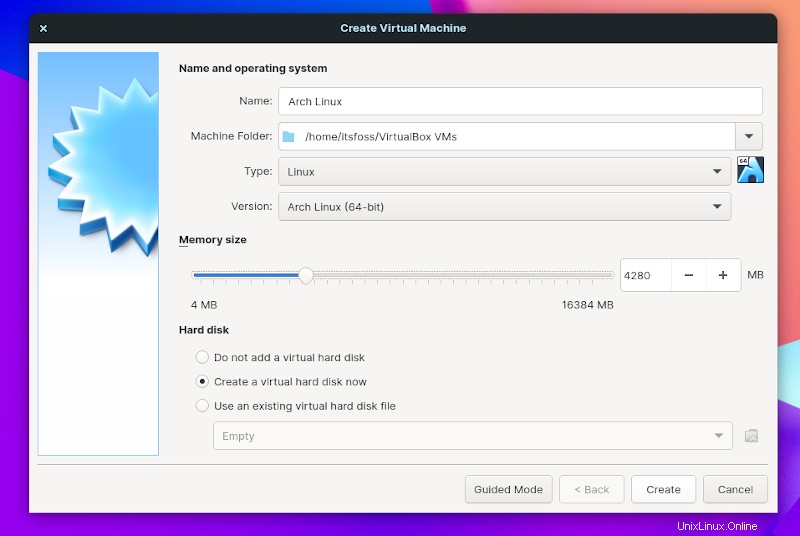
Anda harus meningkatkan ukuran memori untuk menggunakan mesin virtual dengan nyaman. Jika hanya untuk pengujian kecil, Anda dapat melanjutkan dengan pengaturan default.
Dalam kasus saya, saya mengalokasikan ~4 GB RAM .
Selain itu, pastikan untuk membuat hard disk virtual di bawah opsi "Hard disk". Ini harus menjadi opsi yang dipilih secara default.
Sekarang, lanjutkan untuk mengatur ukuran hard disk virtual.
Langkah 3: Anda dapat memilih jalur lokasi pilihan untuk hard disk virtual dan menyesuaikan ukurannya sesuai kebutuhan Anda. Instalasi seharusnya tidak menjadi masalah dengan ukuran alokasi minimum (8 GB), tetapi untuk amannya, Anda mungkin ingin mengalokasikan setidaknya 10-15 GB.
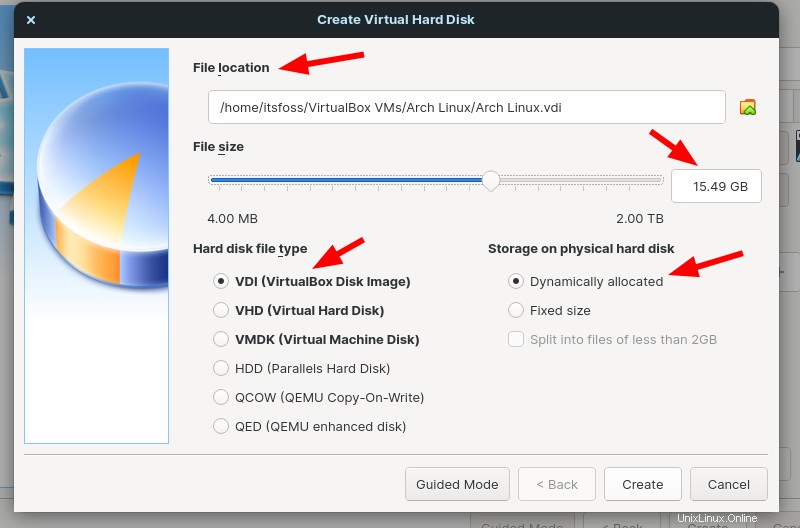
Selanjutnya, Anda perlu memilih jenis file hard disk sebagai “VDI (VirtualBox Disk Image) ” dan penyimpanan sebagai “Dialokasikan secara dinamis ,” seperti yang ditunjukkan pada gambar di atas.
VDI adalah jenis hard disk yang paling umum untuk hard disk virtual.
Dan, saat Anda memilih “Dialokasikan secara dinamis ” untuk penyimpanan hard disk, artinya ruang penyimpanan akan digunakan sesuai penggunaan. Dengan kata lain, ruang 15 GB tidak akan dikunci dari disk Anda segera setelah mesin virtual dibuat.
Sekarang, yang harus Anda lakukan adalah menekan “Buat ” untuk menambahkan mesin virtual.
Bagian 2. Menambahkan File ISO untuk Mulai Menginstal Arch Linux
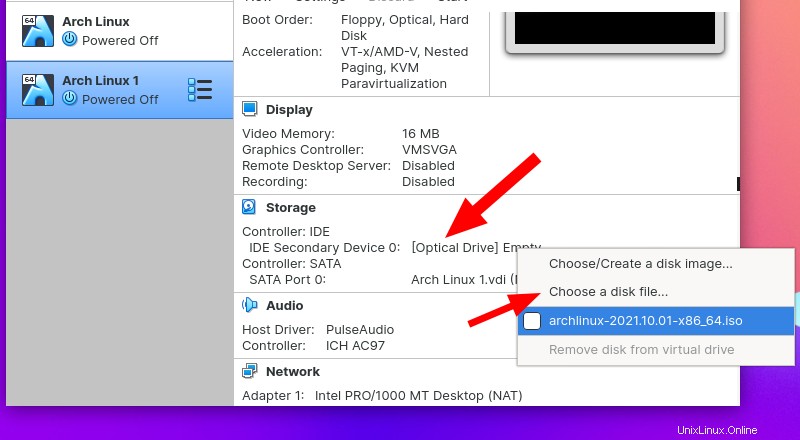
Setelah VM terdaftar, Anda dapat melihat konfigurasinya dan memilih ISO sebagai drive disk di bawah Penyimpanan pilihan.
Anda juga dapat secara terpisah membuka pengaturan mesin virtual untuk menjelajahi lebih lanjut dan memilih file ISO.
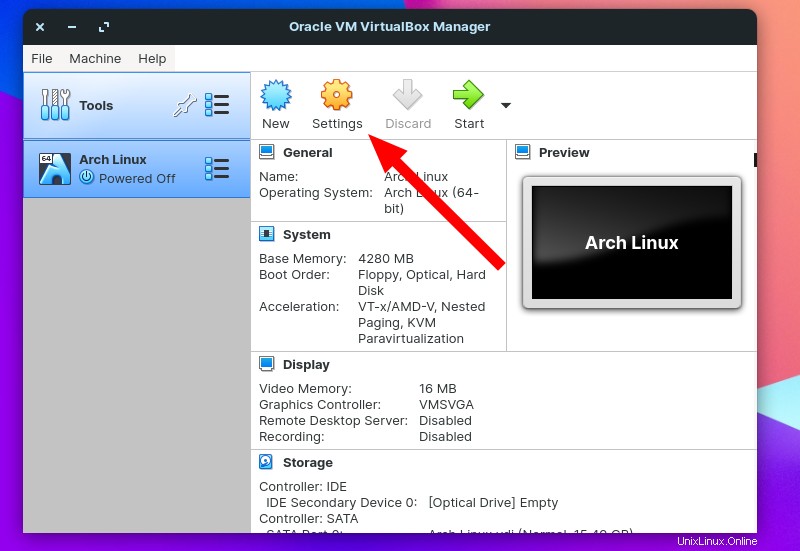
Untuk melakukannya, navigasikan jalan Anda ke “Penyimpanan ” pengaturan VM.
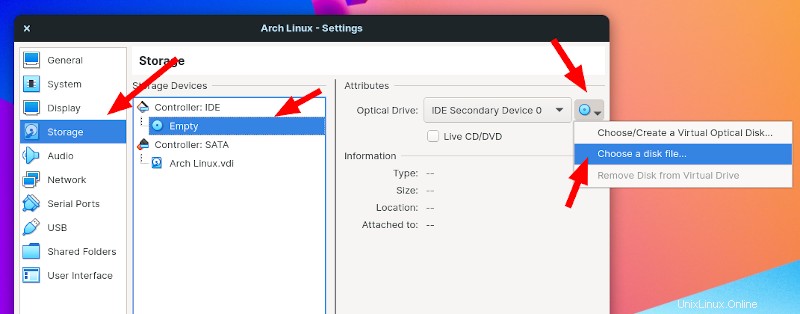
Di sini, Anda harus mengeklik tombol “Kosong ” perangkat di bawah Controller dan kemudian lanjutkan untuk memilih file ISO Arch Linux sebagai file disk (seperti yang ditunjukkan pada gambar di atas).
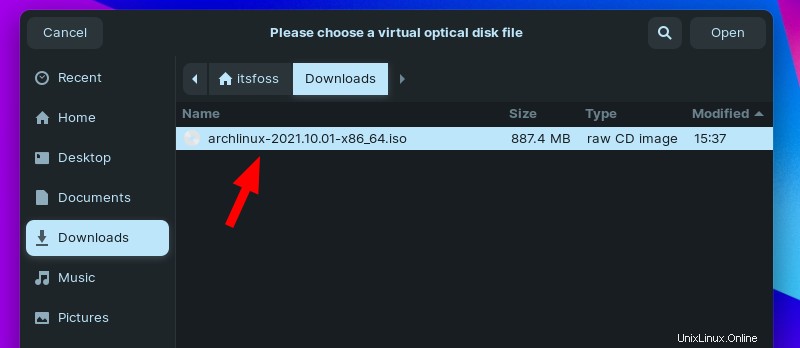
Setelah Anda memilihnya, tekan “OK ” untuk menyimpan perubahan pada setelan Anda.
Beginilah tampilan pengaturan mesin virtual dengan ISO yang ditetapkan sebagai disk untuk boot:
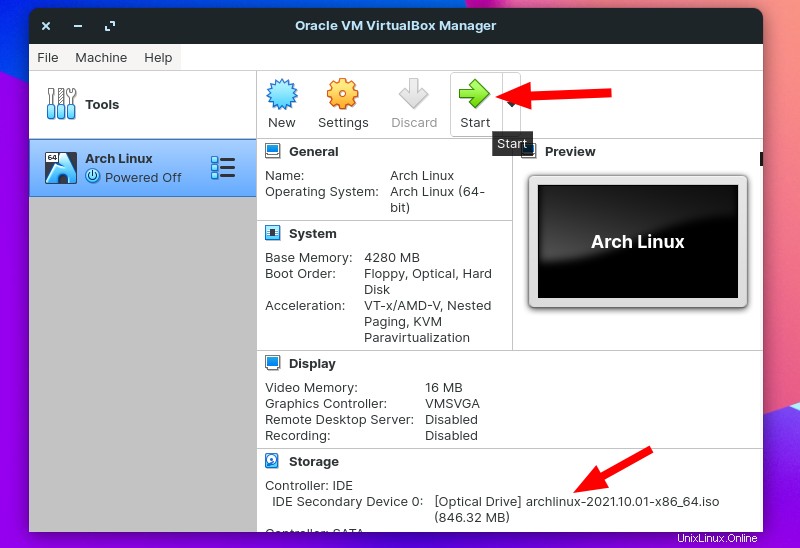
Sekarang, tekan “Mulai ” untuk memulai VM dan memulai penginstalan.
Bagian 3. Menginstal Arch Linux menggunakan Pemasang Terpandu
Arch Linux telah mempermudah penginstalan dengan memperkenalkan penginstal terpandu, yaitu, ini memberi Anda semua opsi yang Anda perlukan untuk menyiapkan sistem Arch Linux yang lengkap.
Jadi, dengan bantuan penginstal terpandu, Anda tidak perlu menginstal sendiri lingkungan desktop dan paket penting lainnya secara terpisah. Yang harus Anda lakukan adalah mengikuti petunjuk di layar dan memilih opsi yang sesuai untuk penginstalan Anda.
Dalam artikel ini, kami fokus pada penginstal terpandu. Jika Anda ingin melakukannya sendiri, Anda harus mengikuti panduan instalasi Arch kami.
Pindah ke instalasi, ketika Anda memulai VM, Anda akan melihat layar ini:
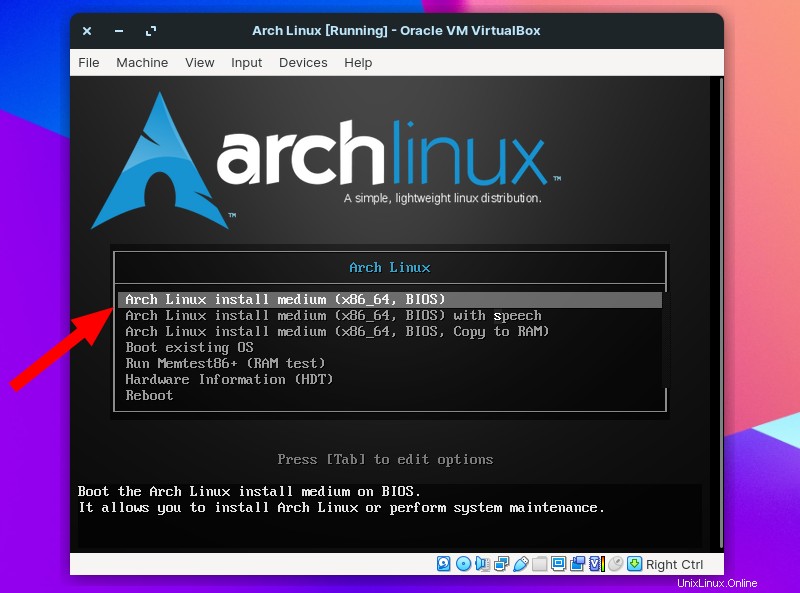
Opsi pertama adalah cara yang ideal untuk melanjutkan. Jika Anda memiliki persyaratan khusus, Anda dapat memilih opsi lain untuk mem-boot Arch Linux.
Sekarang, Anda seharusnya melihat jendela terminal. Berikut cara memulai:
Langkah 1 :Ketik “archinstall ” untuk memulai penginstalan menggunakan penginstal terpandu.
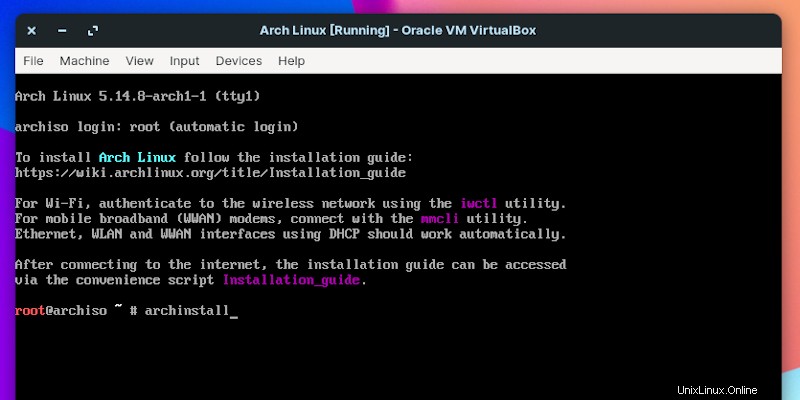
Langkah 2: Pilih tata letak keyboard sesuai kebutuhan Anda, memilih tata letak AS harus menjadi pilihan paling umum. Cukup ketik angka untuk membuat pilihan, seperti yang ditunjukkan pada gambar di bawah ini (misalnya, 26).
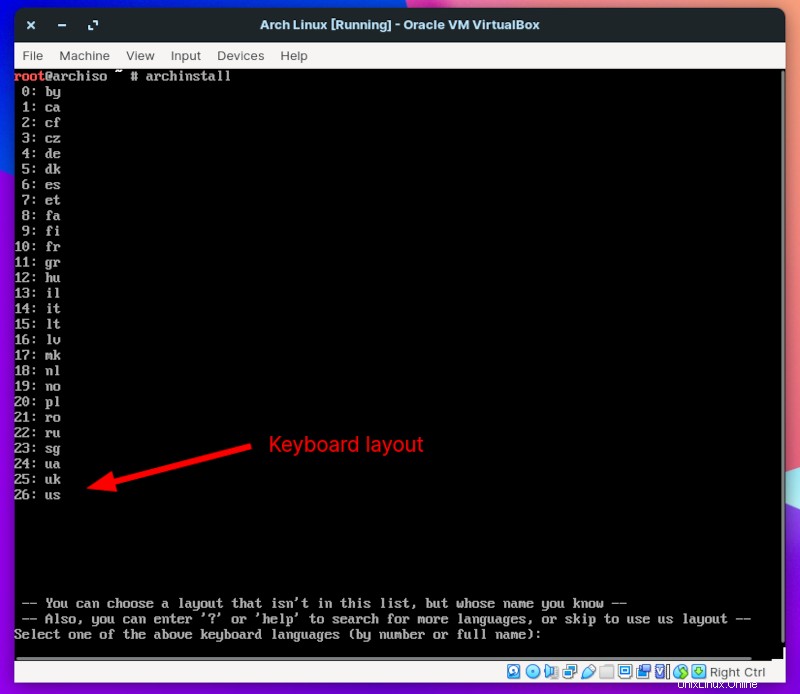
Langkah 3: Selanjutnya, Anda perlu memilih wilayah untuk mengunduh paket.
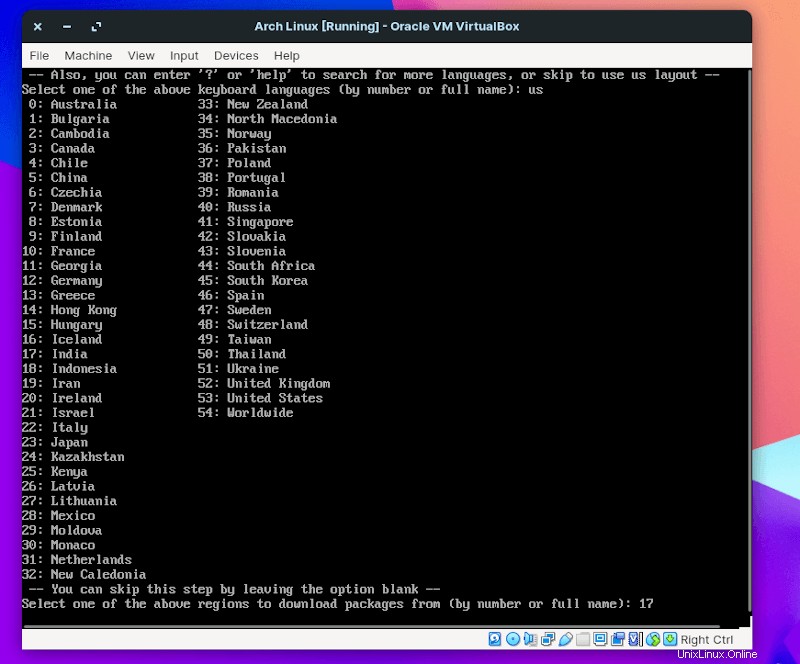
Memilih wilayah pilihan alih-alih “Seluruh Dunia” sangat penting karena akan mengunduh banyak paket yang tidak perlu jika Anda memilih “Seluruh Dunia ” sebagai wilayah Anda.
Langkah 4: Setelah Anda memilih wilayah, itu akan meminta Anda untuk memilih drive untuk instalasi. Dalam hal ini, kami telah membuat drive virtual sebesar ~15 GB yang ditampilkan sebagai /dev/sda .
Demikian pula, periksa drive yang Anda buat sesuai ukuran dan pilih disk itu untuk melanjutkan. Di sini, saya mengetik 1 sebagai masukan; Anda bisa berbeda.
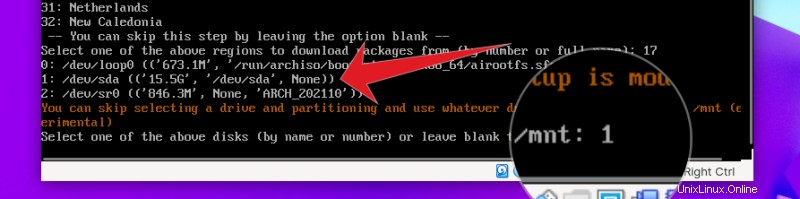
Langkah 5: Untuk rangkaian langkah selanjutnya, Anda akan ditanyai hal berikut:
- Pilih jenis sistem file
- Kata sandi enkripsi (opsional)
- Nama Inang
- Buat kata sandi root (opsional)
- Membuat pengguna super
- Pilih profil yang telah diprogram sebelumnya
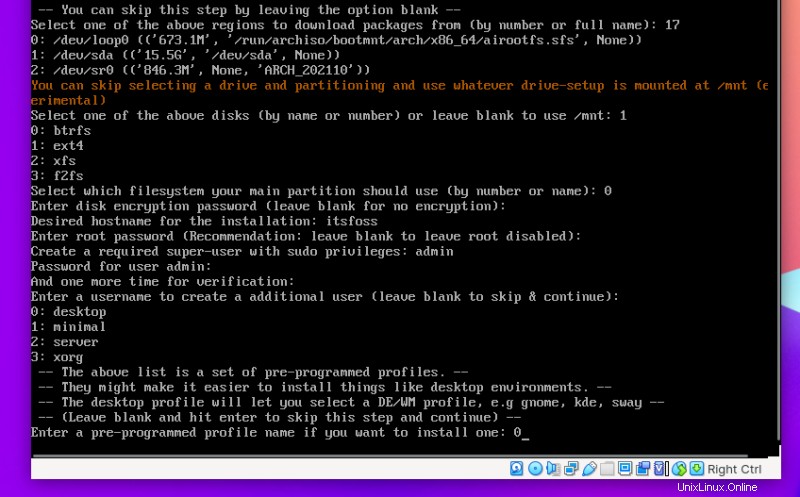
Dalam pengujian saya, saya memilih BTRFS sebagai sistem file tanpa menyetel kata sandi enkripsi disk apa pun.
Nama host bisa apa saja sesuai pilihan Anda, tapi saya sarankan untuk membuatnya singkat.
Anda dapat memilih untuk membuat kata sandi root, tetapi seharusnya tidak menjadi masalah jika Anda tidak melakukannya. Namun, Anda perlu membuat pengguna super dengan hak istimewa Sudo.
Saya menggunakan “admin ” dan “lulus ” masing-masing sebagai pengguna dan kata sandi. Namun, Anda tidak boleh menggunakan kredensial yang mudah ditebak jika Anda tidak ingin orang lain mengakses VM di komputer Anda.
Dan, kemudian, Anda akan diperlihatkan pilihan untuk memilih profil. Dalam hal ini, kami menginginkan desktop Arch Linux yang lengkap. Jadi, kami memilih “desktop ” dengan mengetikkan 0 .
Langkah 6: Selanjutnya, Anda akan diminta untuk memilih lingkungan desktop. Saya memutuskan untuk melanjutkan dengan KDE. Anda dapat memilih apa pun yang Anda suka.
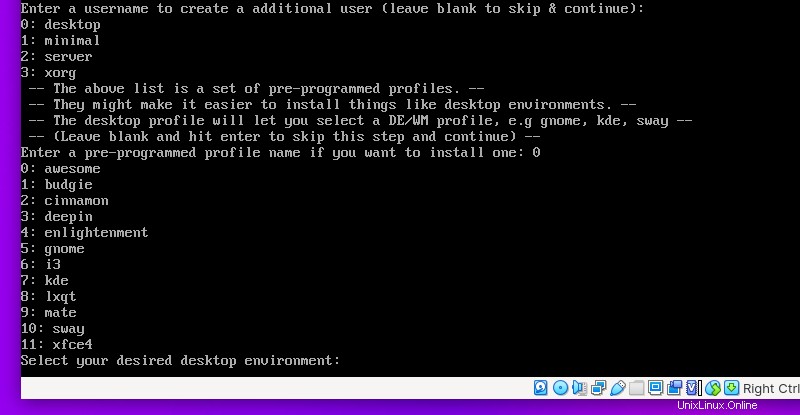
Langkah 7 :Untuk menyelesaikan, Anda akan diminta untuk memilih driver kartu grafis. Di sini, kami menginstal Arch Linux di VirtualBox, sehingga Anda dapat memilih opsi 4 sebagai “VMware/VirtualBox ,” seperti yang ditunjukkan pada gambar di bawah ini.
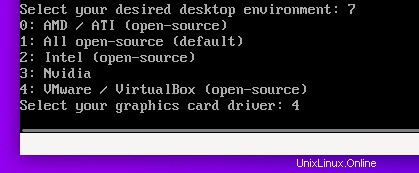
Anda mungkin juga diminta untuk memilih pipewire daripada PulseAudio untuk audio dengan respons “Ya (y) atau Tidak (tidak)”. Semua itu harus sesuai dengan tujuannya.
Langkah 8: Berikutnya adalah langkah penting. Di sini, Anda dapat memilih untuk menggunakan linux-lts jika Anda memerlukan kernel versi LTS, atau lanjutkan dengan default.
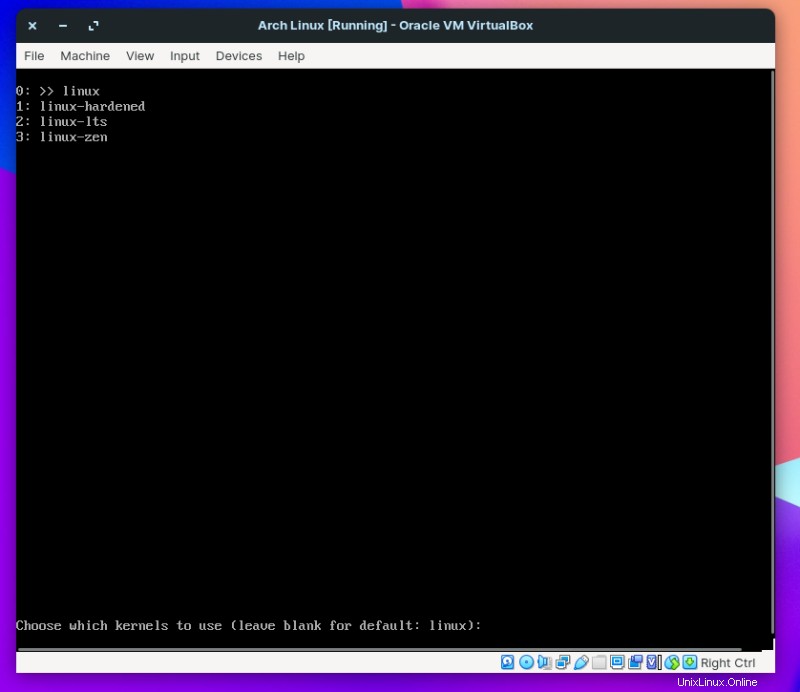
Pemasang akan meminta Anda untuk menginstal paket apa pun yang diperlukan secara eksplisit. Dalam hal ini, kami tidak memiliki persyaratan khusus, jadi kami akan membiarkannya kosong dan tekan enter untuk melewati.
Langkah 9: Untuk mengaktifkan akses internet, Anda akan diminta untuk memilih adaptor jaringan yang diperlukan. Anda harus memilih opsi:
Gunakan pengelola jaringan untuk mengontrol dan mengelola koneksi internet Anda

Langkah 10: Zona waktu perlu ditentukan pada langkah berikutnya. Pilih yang sesuai untuk Anda, atau lanjutkan dengan opsi default.
Langkah 11 Setelah selesai, itu akan menampilkan sebagian besar opsi yang Anda pilih sebagai konfirmasi. Tekan Enter untuk melanjutkan.
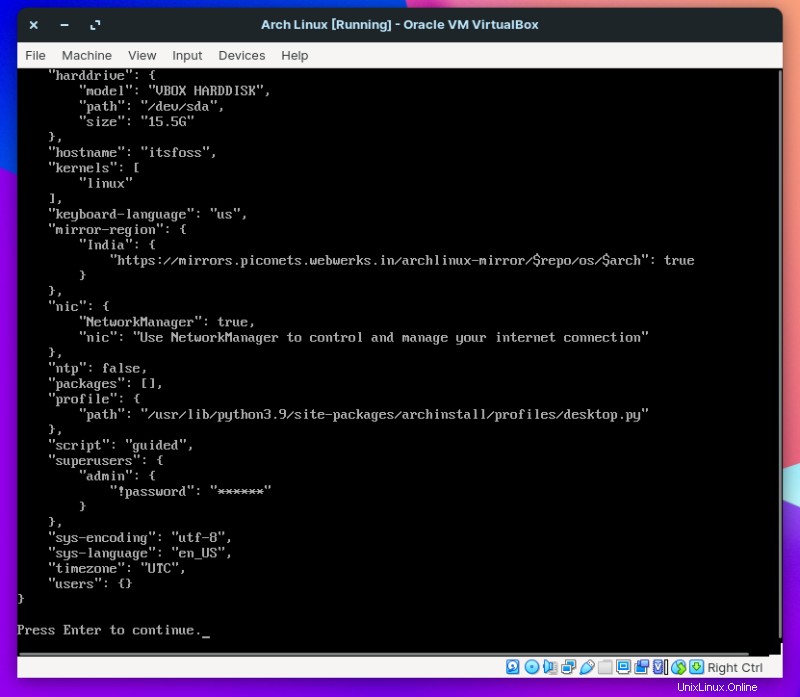
Langkah 12: Diperlukan beberapa menit hingga penginstalan selesai, tergantung pada kecepatan koneksi internet Anda.
Setelah instalasi selesai, Anda akan diminta untuk chroot ke instalasi yang baru dibuat untuk konfigurasi pasca-instalasi , tapi kita tidak membutuhkan itu. Jadi, ketik “N ” untuk menyelesaikan penginstalan.
Langkah 13: Terakhir, Anda akan melihat jendela terminal lagi. Ketik:
shutdown nowIni akan dengan aman keluar dari instalasi dan menutup mesin virtual.
Semuanya sudah siap! Sebelum memulai mesin virtual dengan Arch terpasang, Anda perlu melakukan satu hal lagi – lepaskan disk ISO yang dipilih sebagai drive optik . Mirip dengan bagaimana Anda menambahkan ISO untuk boot, Anda dapat menuju ke pengaturan mesin virtual dan menghapusnya seperti yang ditunjukkan di bawah ini:
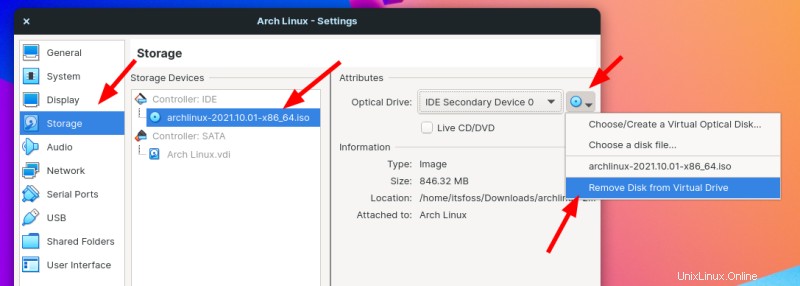
Itu dia! Anda selesai menginstal Arch Linux di VirtualBox.
Yang harus Anda lakukan adalah memulai mesin virtual, dan inilah tampilannya dalam kasus saya:
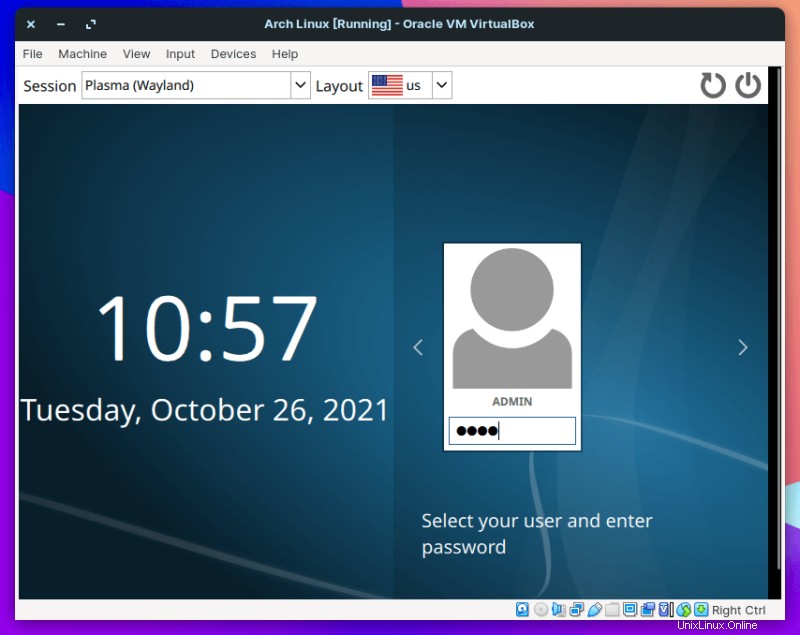
Meskipun memerlukan sedikit waktu untuk menelusuri opsi, penginstal terpandu baru di Arch Linux menghemat banyak waktu untuk mendapatkan hal-hal penting dengan benar.
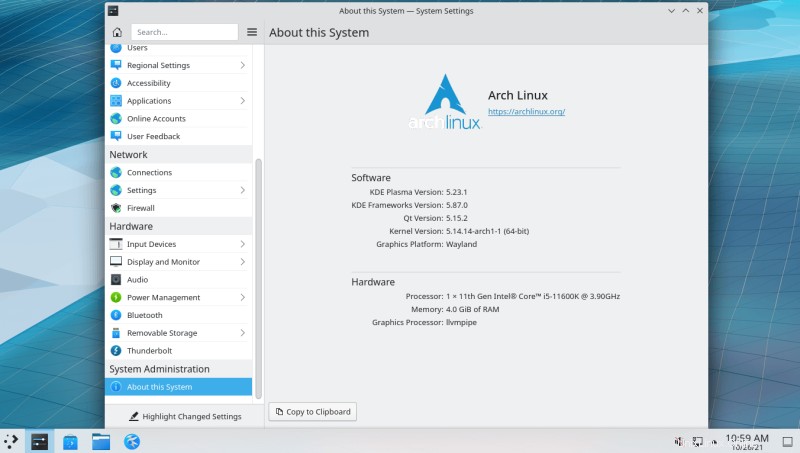
Serangkaian langkah yang sama berlaku untuk menginstal Arch Linux di komputer Anda. Anda perlu membuat drive USB bootable terpisah menggunakan Etcher dengan file ISO Arch Linux.
Menutup
Arch Linux adalah pilihan populer karena berbagai alasan. Namun, jika ini adalah pertama kalinya Anda menginstal, atau jika Anda ingin mengujinya, mesin virtual adalah cara terbaik untuk mengalaminya tanpa mengganggu komputer host Anda.
Saya harap ini membantu Anda menginstal Arch Linux di VirtualBox. Beri tahu saya pendapat Anda di komentar di bawah.