Tangkapan layar adalah gambar digital yang menggambarkan informasi dari layar komputer. Tangkapan layar memungkinkan Anda untuk menangkap dengan tepat apa yang ada di layar Anda, sehingga Anda dapat membagikannya dengan orang lain atau merujuknya nanti. Anda dapat mengambil tangkapan layar layar Anda atau merekam video tentang apa yang terjadi di layar (screencast). Ini penting jika Anda ingin menunjukkan kepada seseorang cara menggunakan komputer.
Cara Mengambil Screenshot di Ubuntu
Ada beberapa cara untuk mengambil tangkapan layar, dan detailnya adalah sebagai berikut:
Mengambil tangkapan layar menggunakan tombol layar cetak (PrtSc)
Anda perlu menekan "PrtSc" atau "Fn+PrtSc" tergantung pada sistem komputer Anda, yang akan mengambil tangkapan layar seluruh layar Anda dan menyimpannya di folder gambar seperti yang ditunjukkan di bawah ini.
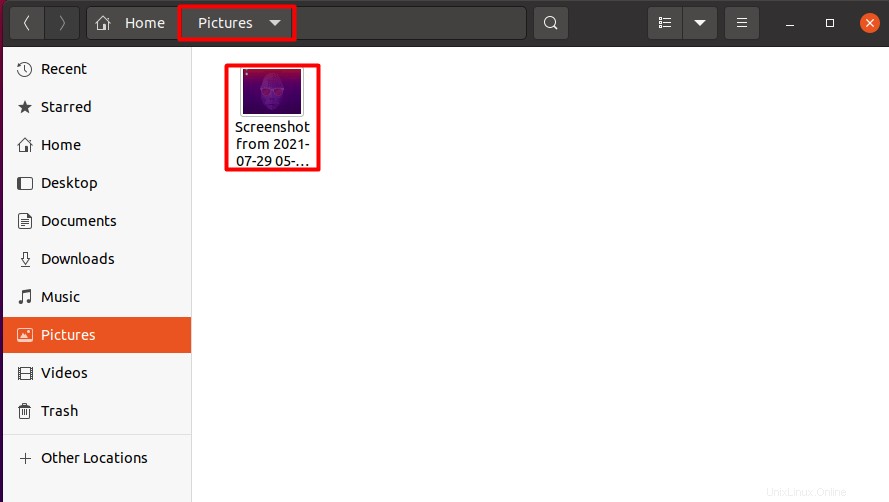
Mengambil tangkapan layar menggunakan Shift+PrtSc
Ini akan mengambil tangkapan layar dari wilayah tertentu dari layar Anda seperti yang disebutkan di bawah ini.
Mengambil tangkapan layar menggunakan Alt+PrtSc
Perintah ini akan mengambil tangkapan layar dari setiap jendela saat ini yang terbuka yang dapat dilihat di bawah.
Demikian pula,
- Untuk mendapatkan tangkapan layar seluruh layar, gunakan
Ctrl+PrtSc, itu akan menyalin tangkapan layar di papan klip - Untuk mendapatkan tangkapan layar bagian tertentu dari layar, gunakan
Shift+Ctrl+PrtSc - Untuk mendapatkan tangkapan layar dari jendela saat ini, gunakan
Ctrl+Alt+PrtSc
Sulit untuk mengingat semua tombol pintasan ini, Anda juga dapat melihatnya dengan membuka opsi pengaturan dari manajer aplikasi dan memilih opsi “Pintasan keyboard” untuk melihat setiap pintasan, seperti yang ditunjukkan di bawah ini.
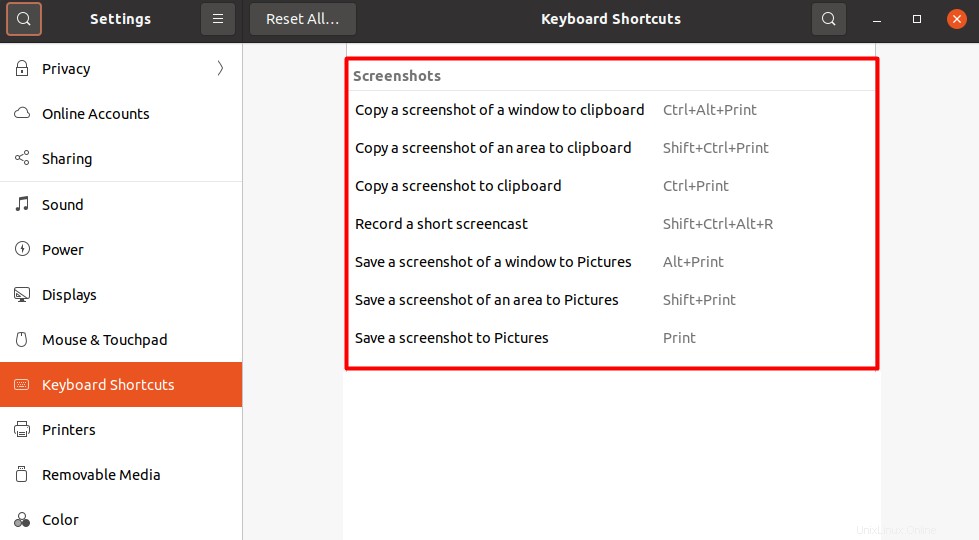
Cara mengambil tangkapan layar di Ubuntu menggunakan alat Tangkapan Layar bawaan
OS Ubuntu juga memiliki perangkat lunak bawaan yang dapat digunakan untuk mengambil tangkapan layar dengan mudah. Anda dapat menemukannya dengan membuka pengelola aplikasi dan mengetik "Screenshot" di bilah pencarian, dan kemudian Anda dapat menggunakannya seperti yang ditunjukkan di bawah ini.
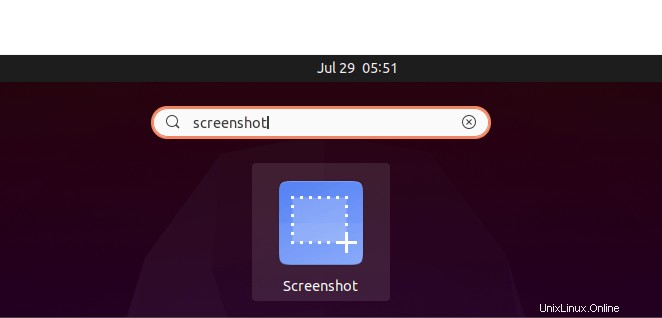
Seperti fungsi tombol pintas yang dijelaskan di atas, ia memiliki fitur yang sama tetapi dalam GUI. Itu dapat mengambil tangkapan layar dari seluruh layar, area tertentu dari layar, dan jendela yang sedang dibuka. Ini memiliki dua fitur tambahan:apakah Anda ingin menunjukkan penunjuk Anda atau tidak saat mengambil tangkapan layar, dan fitur terakhir juga merupakan fitur utamanya, opsi pengatur waktu. Anda dapat mengambil tangkapan layar dengan penundaan tertentu tergantung pada kebutuhan pengguna, seperti yang ditampilkan di bawah ini.
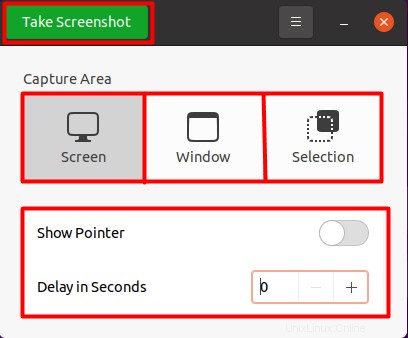
Cara mengambil tangkapan layar di Ubuntu menggunakan aplikasi pihak ketiga
Beberapa aplikasi pihak ketiga memberi Anda fitur tambahan dan mempermudah pekerjaan Anda, seperti mengedit tangkapan layar yang tidak tersedia dalam opsi yang disebutkan di atas.
Salah satu aplikasi pihak ketiga yang paling terkenal adalah aplikasi “Shutter” untuk OS Ubuntu karena fiturnya yang mudah digunakan dan nyaman.
Untuk instalasinya, Anda perlu membuka terminal terlebih dahulu dan menginstal repositorinya; jika tidak, itu tidak akan dipasang. Untuk itu gunakan perintah:
sudo add-apt-repository ppa:linuxuprising/shutter
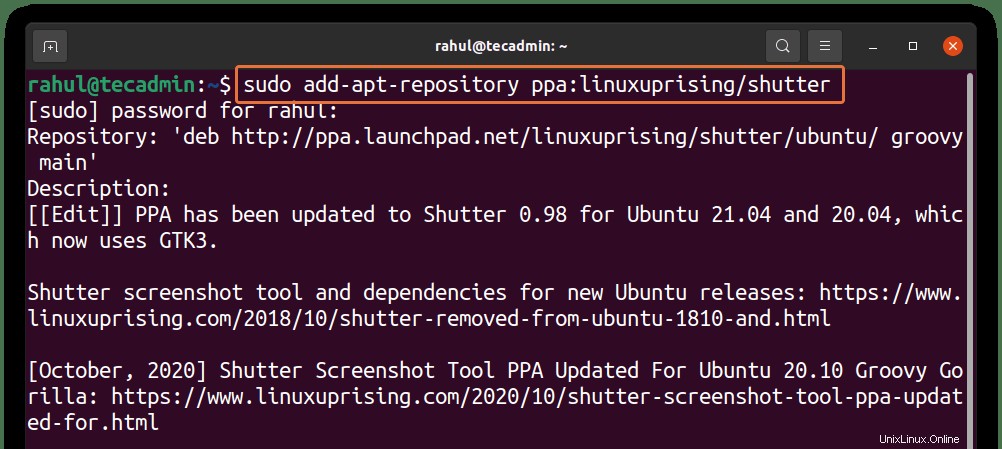
Gunakan perintah yang disebutkan di bawah ini untuk memperbarui daftar paket:
sudo apt update
Ini juga akan memastikan bahwa Anda juga menginstal paket aplikasi rana terbaru. Langkah terakhir adalah instalasi, gunakan:
sudo apt install shutter
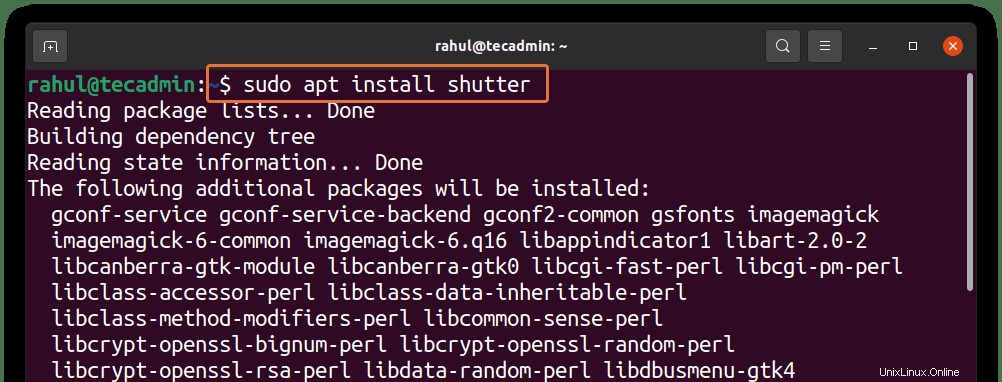
Setelah instalasi, Anda dapat menemukannya dengan memilih manajer aplikasi dan menulis rana pada perintah pencarian di bawah ini.
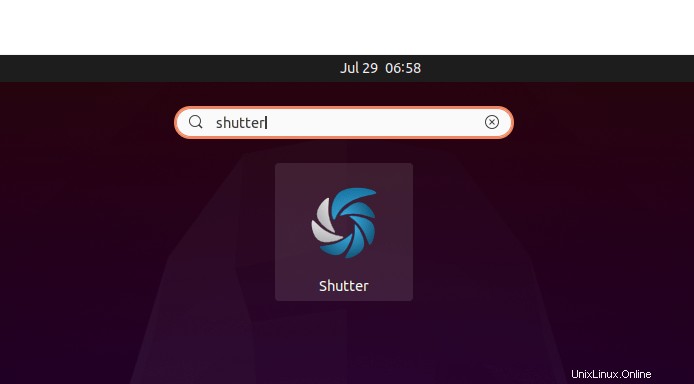
Pilih aplikasi dan buka:
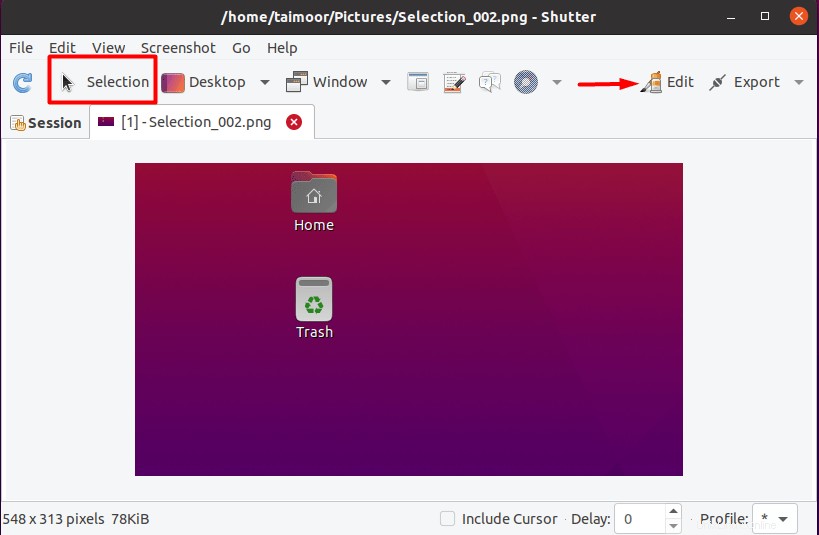
Di sini Anda dapat memiliki opsi pemilihan, yang dapat digunakan untuk menangkap bagian tertentu dari layar, dan setelah itu, layar yang diambil akan ditampilkan di jendelanya sendiri. Anda dapat memilih opsi edit juga di sisi kanan atas. Setelah itu, jendela baru akan terbuka bersama dengan gambar yang Anda ambil yang memiliki banyak opsi pengeditan, seperti yang ditunjukkan di bawah ini.
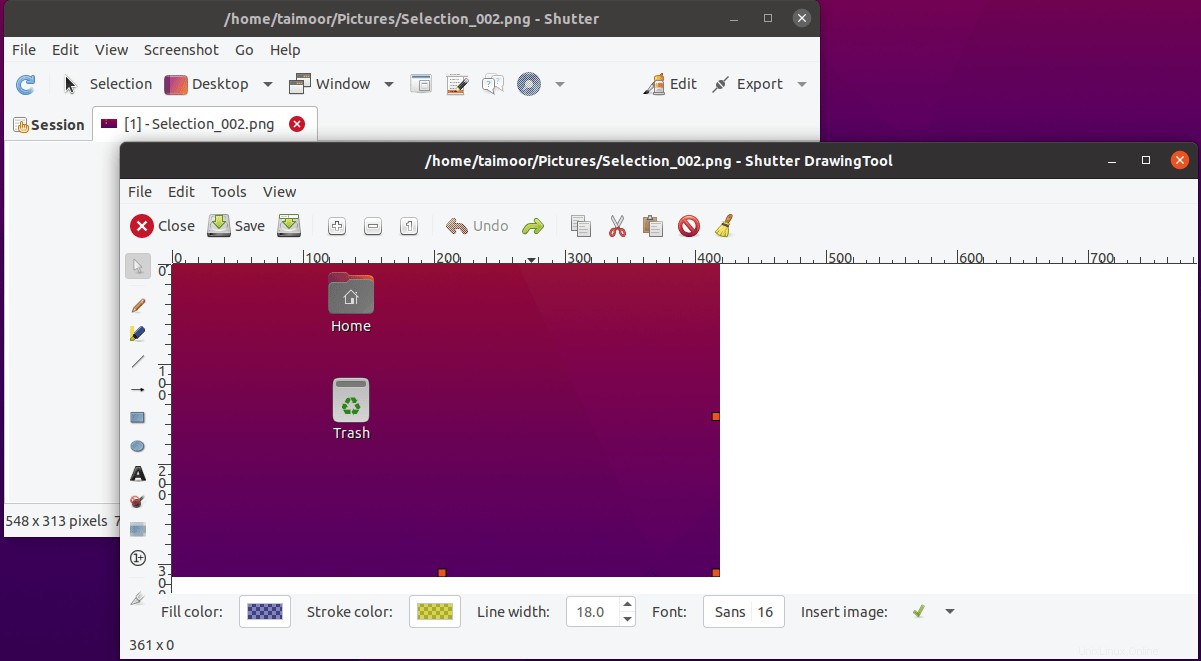
Anda dapat menyorot, meletakkan panah atau garis, dan bahkan dapat menambahkan teks ke gambar Anda. Jadi ini adalah alat yang sangat berguna dan sangat direkomendasikan bagi siapa saja yang sering mengambil tangkapan layar.
Selain itu, beberapa alat serupa lainnya yang disebutkan di bawah ini:
- Tembakan api
- GIMP
- Kazam
- Scrot
- Ksnip
Kesimpulan
Screenshot mengambil aplikasi adalah salah satu alat yang paling berguna untuk menangkap aktivitas yang terjadi di layar. Anda dapat melakukannya dengan menggunakan tombol pintas, atau aplikasi tangkapan layar bawaan Ubuntu. Namun opsi ini sangat terbatas, dan Anda tidak dapat melakukan hal lain selain hanya mengambil tangkapan layar.
Jadi, artikel ini juga memandu Anda tentang beberapa aplikasi pihak ketiga, di mana Anda juga dapat menemukan beberapa fitur pengeditan. Sekarang terserah Anda opsi apa pun yang Anda pilih.