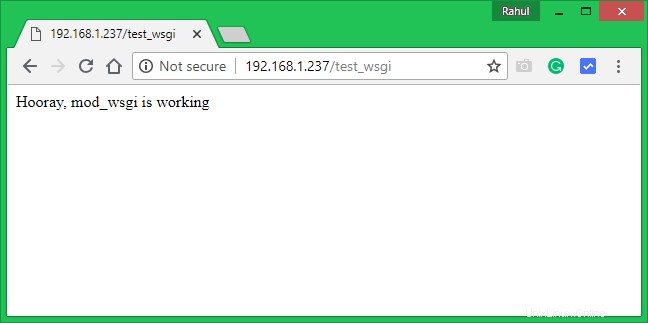Modul mod_wsgi Apache digunakan untuk menyajikan skrip Python melalui HTTP melalui server web Apache. Tutorial ini membantu Anda untuk menginstal modul Apache mod_wsgi di Ubuntu 16.04 (Xenial Xerus).
Langkah 1 – Prasyarat
Masuk ke konsol server Ubuntu 16.04 melalui SSH dan instal beberapa paket prasyarat pada sistem.
sudo apt-get update sudo apt-get install python libexpat1
Langkah 2 – Menginstal Modul mod_wsgi dengan Apache
Sebelum memulai, Anda perlu menginstal beberapa komponen Apache prasyarat agar dapat bekerja dengan mod_wsgi. Anda dapat menginstal semua komponen yang diperlukan hanya dengan menjalankan perintah berikut:
sudo apt-get update sudo apt-get install apache2 apache2-utils ssl-cert
Sekarang, instal modul mod_wsgi Apache dengan menjalankan perintah berikut:
sudo apt-get install libapache2-mod-wsgi
Mulai ulang layanan Apache agar mod_wsgi berfungsi.
sudo systemctl restart apache2
Langkah 3 – Konfigurasi Apache untuk Modul WSGI
Sekarang Anda perlu mengkonfigurasi server Apache Anda untuk bekerja dengan modul mod_wsgi. Mari, buat skrip python untuk disajikan melalui modul mod_wsgi Apache.
sudo vi /var/www/html/wsgi_test_script.py
Tambahkan konten berikut:
XHTML| 12345678910 | def application(environ,start_response):status ='200 OK' html ='\n' \ '\n' \ ' Hore, mod_wsgi berfungsi\n' \ '\n' \ '\n' response_header =[('Content-type','text/html')] start_response(status,response_header) mengembalikan [html] |
Setelah itu, Anda perlu mengkonfigurasi server Apache untuk melayani file ini melalui protokol HTTP. Mari buat file konfigurasi untuk menyajikan skrip wsgi_test_script.py melalui sub URL.
sudo nano /etc/apache2/conf-available/mod-wsgi.conf
Tambahkan konten berikut:
WSGIScriptAlias /test_wsgi /var/www/html/wsgi_test_script.py
Setelah menyelesaikan langkah-langkah di atas, aktifkan mod-wsgi konfigurasi dan mulai ulang layanan Apache.
sudo a2enconf mod-wsgi sudo systemctl restart apache2
Langkah 4 – Menguji
Pengaturan sudah siap sekarang. Anda dapat menguji skrip dengan mengakses http://SERVER_IP//test_wsgi URL di browser web. Lihat tangkapan layar di bawah ini: