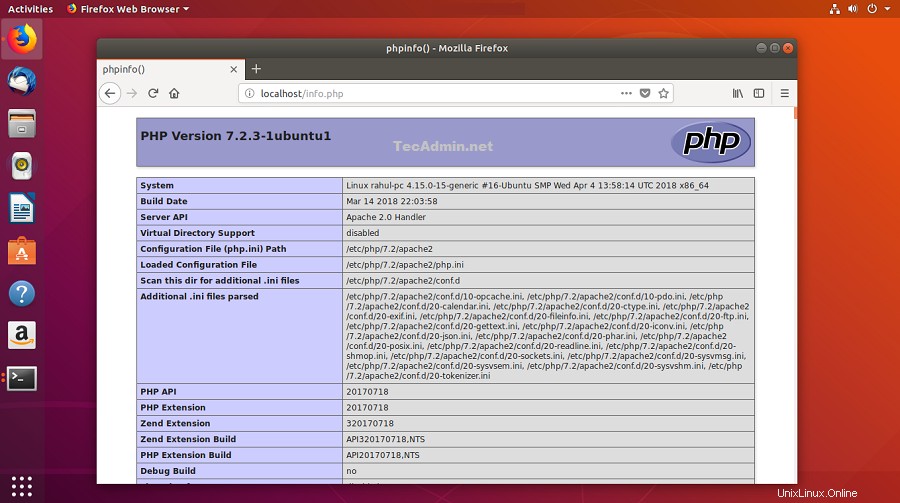LAMP Stack (Linux, Apache, MySQL, dan PHP) adalah lingkungan web hosting paling populer untuk aplikasi berbasis PHP. Di sini Linux adalah sistem operasi, Apache adalah server web populer yang dikembangkan oleh Apache Foundation, MySQL adalah sistem manajemen basis data relasional yang digunakan untuk menyimpan data dan PHP adalah bahasa pemrograman yang banyak digunakan.
Artikel ini menjelaskan cara menginstal Linux, Apache, MySQL dan PHP (LAMP Stack) di Sistem Linux Ubuntu 18.04 (Bionic Beaver).
Mari kita mulai:
Prasyarat
Anda harus memiliki akses pengguna istimewa root atau sudo ke sistem Ubuntu 18.04 Anda. Masuk ke sistem Ubuntu Anda menggunakan GUI untuk Desktop dan SSH untuk edisi server.
ssh [email protected]
Sekarang tingkatkan paket saat ini ke versi terbaru.
sudo apt updatesudo apt upgrade
Langkah 1 – Menginstal Apache2
Setelah menginstal PHP di sistem Anda, mari kita mulai menginstal Apache2 di sistem Anda. Anda juga harus menginstal libapache2-mod-php modul untuk bekerja PHP dengan Apache2.
sudo apt install apache2 -y
Untuk membuat host virtual tambahan, kunjungi tutorial ini.
Buka browser web dan akses server Anda melalui alamat IP pada port 80. Anda akan melihat halaman Apache default.
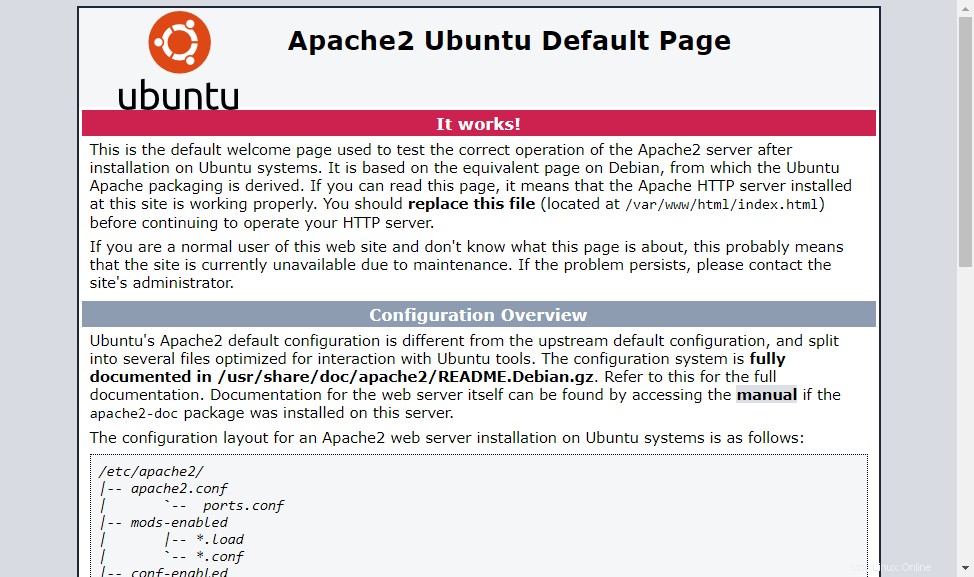
Langkah 2 – Menginstal PHP
Ubuntu 18.04 memiliki default PHP 7.2 untuk instalasi. Tetapi kami menyarankan untuk menambahkan PPA tambahan untuk instalasi PHP yang mencakup beberapa versi PHP lainnya. Gunakan perintah berikut untuk memperbarui apt cache dan menginstal paket PHP di sistem Anda.
sudo apt-get install software-properties-commonsudo add-apt-repository ppa:ondrej/phpsudo apt updatesudo apt install -y php7.2
Anda mungkin juga perlu menginstal beberapa modul PHP tambahan untuk mendukung berbagai tugas
sudo apt install php7.2-curl php7.2-gd php7.2-json php7.2-mbstring php7.2-xml
Verifikasi versi PHP yang diinstal
php -v
PHP 7.2.34-8+ubuntu18.04.1+deb.sury.org+1 (cli) (built: Oct 31 2020 16:57:15) ( NTS )
Copyright (c) 1997-2018 The PHP Group
Zend Engine v3.2.0, Copyright (c) 1998-2018 Zend Technologies
with Zend OPcache v7.2.34-8+ubuntu18.04.1+deb.sury.org+1, Copyright (c) 1999-2018, by Zend Technologies
Langkah 3 – Menginstal MySQL
Berikutnya adalah database MySQL yang berfungsi untuk LAMP Stack. Paket mysql-server tersedia di bawah repositori resmi Ubuntu. paket php-mysql yang diperlukan untuk menghubungkan MySQL menggunakan PHP.
Gunakan perintah berikut untuk menginstalnya.
sudo apt install mysql-server php7.2-mysql
Penginstal akan meminta kata sandi root, Kata sandi ini akan berfungsi untuk pengguna root MySQL Anda. Setelah menginstal MySQL, jalankan perintah berikut untuk pengaturan awal server MySQL.
sudo mysql_secure_installation
Wizzard konfigurasi akan menanyakan kata sandi root pengaturan Anda, kebijakan kata sandi dan akun uji penghapusan dan basis data. Selesaikan wizard sesuai pengaturan yang Anda butuhkan.
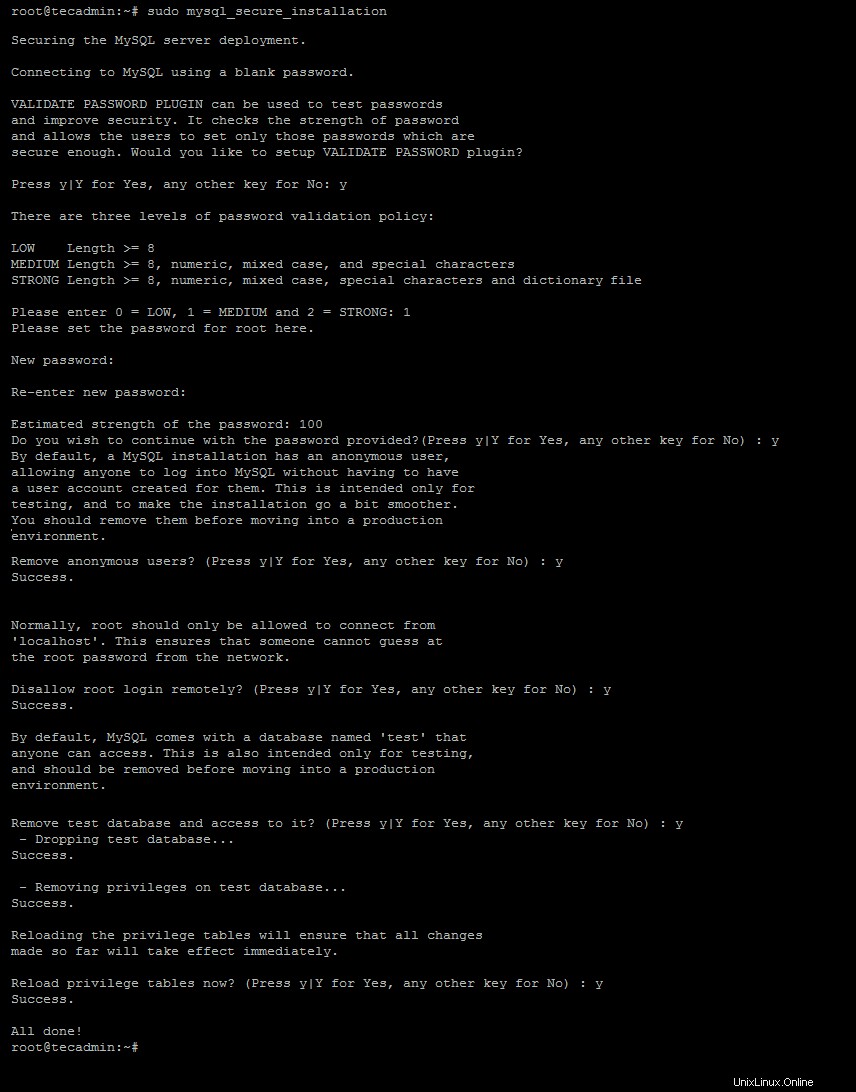
Instalasi MySQL telah selesai di sistem Anda. Hubungkan ke server MySQL melalui baris perintah.
mysql -u root -p
Enter password: Welcome to the MySQL monitor. Commands end with ; or \g. Your MySQL connection id is 26 Server version: 5.7.32-0ubuntu0.18.04.1 (Ubuntu) Copyright (c) 2000, 2020, Oracle and/or its affiliates. All rights reserved. Oracle is a registered trademark of Oracle Corporation and/or its affiliates. Other names may be trademarks of their respective owners. Type 'help;' or '\h' for help. Type '\c' to clear the current input statement. mysql>
Langkah 4 – Menginstal phpMyAdmin
Anda juga dapat menginstal phpMyAdmin untuk administrasi MySQL menggunakan antarmuka web.
sudo apt install phpmyadmin
Saat diminta, pilih Apache sebagai server web. Setelah itu phpmyadmin akan membuat database untuk kegunaannya sendiri. Tetapkan kata sandi yang kuat untuk akun phpmyadmin sesuai kebijakan kata sandi.
Setelah instalasi selesai, Anda dapat mengakses phpMyAdmin dengan menggunakan alamat IP server seperti:http://server-ip/phpmyadmin/
Langkah 5 – Menginstal Komposer PHP
Composer digunakan untuk menginstal dan mengelola dependensi aplikasi php. Untuk menginstal komposer PHP, unduh file binernya dan letakkan di bawah direktori bin.
curl -sS https://getcomposer.org/installer | php
Sekarang gunakan perintah berikut untuk membuat composer tersedia secara global untuk semua pengguna di sistem Anda, yang dapat digunakan untuk semua aplikasi PHP di sistem itu.
sudo mv composer.phar /usr/local/bin/composerchmod +x /usr/local/bin/composer
Langkah 6 – Kelola Layanan
Setelah menginstal semua layanan di sistem Anda. Mulai ulang layanan MySQL dan Apache untuk memuat ulang semua perubahan yang dilakukan secara manual.
sudo systemctl restart apache2sudo systemctl restart mysql
Langkah 7 – Konfigurasi Firewall
Sistem dengan iptables/ufw diaktifkan, jalankan perintah berikut untuk membuka port 80 untuk akses publik server web.
Dengan FirewallD:
sudo firewall-cmd --permanent --zone=public --add-port=80/tcp
Dengan UFW:
sudo ufw allow 80/tcp
Langkah 8 – Pengaturan Pengujian
Setelah menyelesaikan semua pengaturan. Mari kita buat info.php file root dokumen situs web dengan konten berikut.
<?php phpinfo(); ?>
Sekarang akses file ini di browser web. Anda akan melihat layar seperti di bawah ini dengan semua detail PHP di server.