Dropbox adalah salah satu layanan penyimpanan cloud paling populer yang tersedia untuk Linux dan sistem operasi lainnya.
Faktanya, Dropbox adalah salah satu layanan paling awal yang menyediakan aplikasi Linux asli. Ini masih mendukung sistem Linux 32-bit yang juga merupakan pekerjaan yang terpuji.
Dalam tutorial pemula ini, saya akan menunjukkan langkah-langkah untuk menginstal Dropbox di Ubuntu. Langkah-langkahnya sangat sederhana tetapi beberapa situs web membuatnya tidak perlu rumit.
Instal Dropbox di desktop Ubuntu
Mari kita lihat prosedur instalasi, langkah demi langkah.
Langkah 1:Dapatkan penginstal Dropbox untuk Ubuntu
Dropbox menawarkan file DEB untuk penginstalnya. Buka bagian unduhan situs webnya:
Dan unduh file DEB yang sesuai. Mengingat Anda menggunakan Ubuntu 64 bit, dapatkan file deb untuk versi 64-bit.
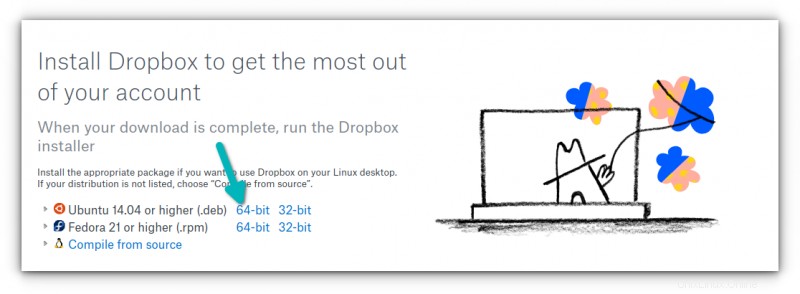
Langkah 2:Instal pemasang Dropbox
File deb yang Anda unduh hanyalah penginstal untuk Dropbox. Instalasi Dropbox yang sebenarnya dimulai nanti, mirip dengan menginstal Steam di Ubuntu.
Untuk menginstal file deb yang diunduh, klik dua kali atau klik kanan dan pilih buka dengan Instal Perangkat Lunak.
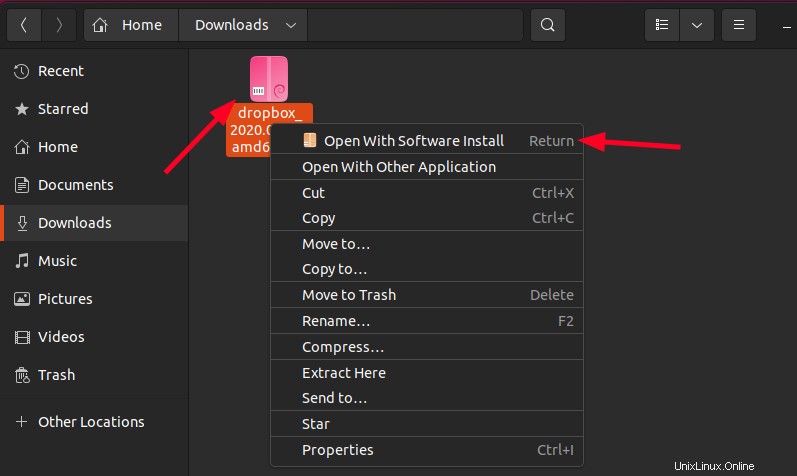
Ini akan membuka pusat perangkat lunak dan Anda dapat mengklik tombol instal.
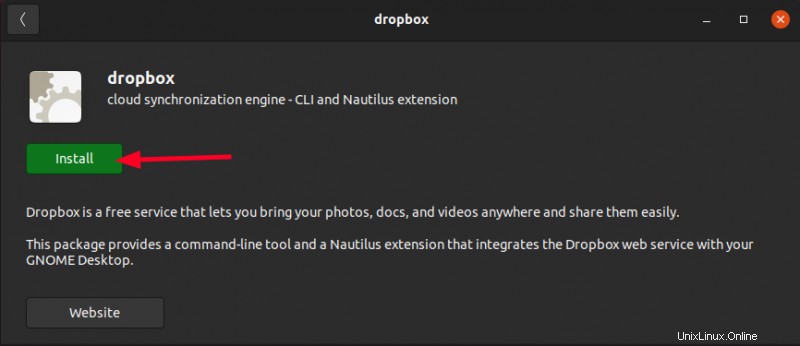
Tunggu hingga penginstalan selesai.
Langkah 3:Mulai pemasangan Dropbox
Pemasang Dropbox sekarang telah terpasang. Tekan tombol Windows (juga dikenal sebagai kunci super) dan cari Dropbox dan klik di atasnya.
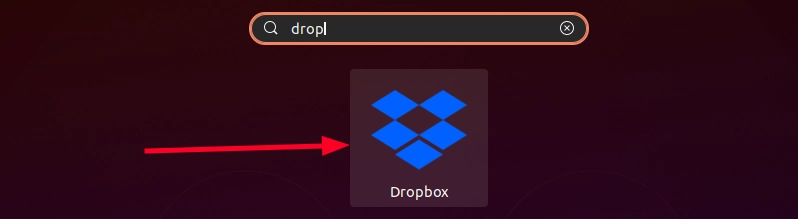
Pada peluncuran pertama, ini menunjukkan dua popup. Satu tentang memulai ulang Nautilus (penjelajah file di Ubuntu) dan yang lainnya tentang pemasangan Dropbox.
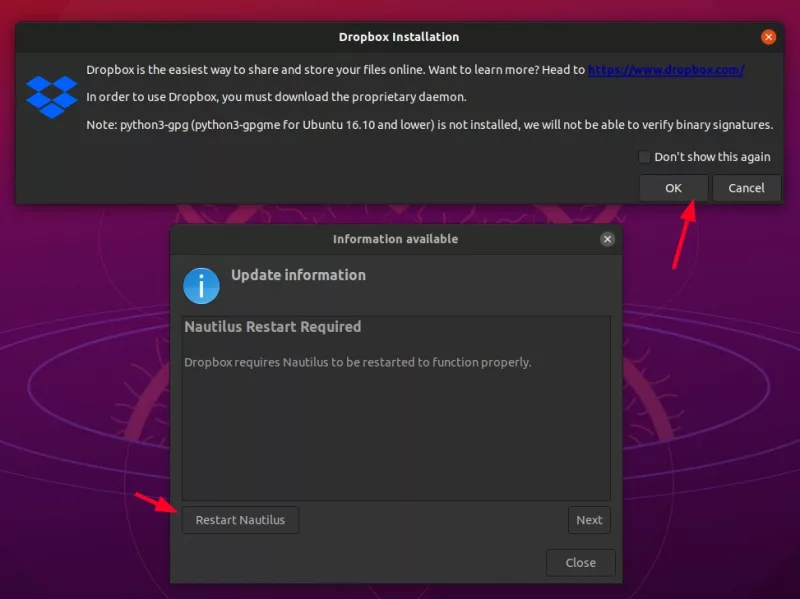
Mengklik Restart Nautilus/Close (pada popup Nautilus) atau OK (pada popup instalasi) memulai pengunduhan dan instalasi klien Dropbox yang sebenarnya. Jika 'Nautilus Restart' tidak menutup saat mengklik tombol Tutup, klik tombol x.
Tunggu hingga penginstalan Dropbox selesai.
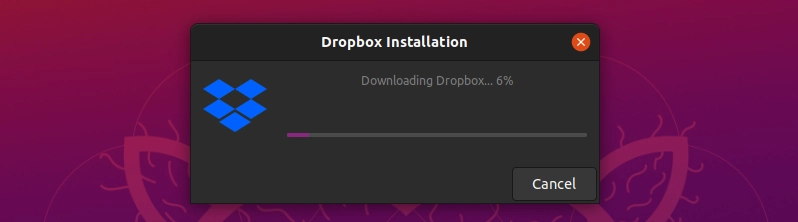
Oh! Nautilus restart diperlukan karena Dropbox menambahkan beberapa fitur tambahan seperti menampilkan status sinkronisasi di file explorer.
Setelah Dropbox diinstal, Anda akan dibawa ke halaman login Dropbox secara otomatis atau Anda dapat menekan ikon Dropbox di bagian atas dan memilih opsi masuk.
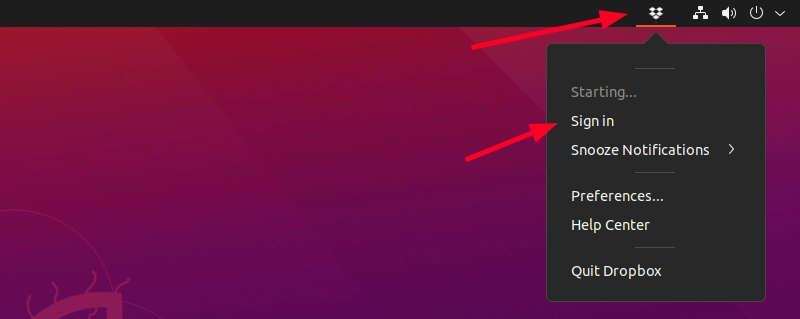
Sebenarnya, beginilah cara Anda mengakses pengaturan Dropbox di masa mendatang.
Langkah 4:Mulai gunakan Dropbox di Ubuntu
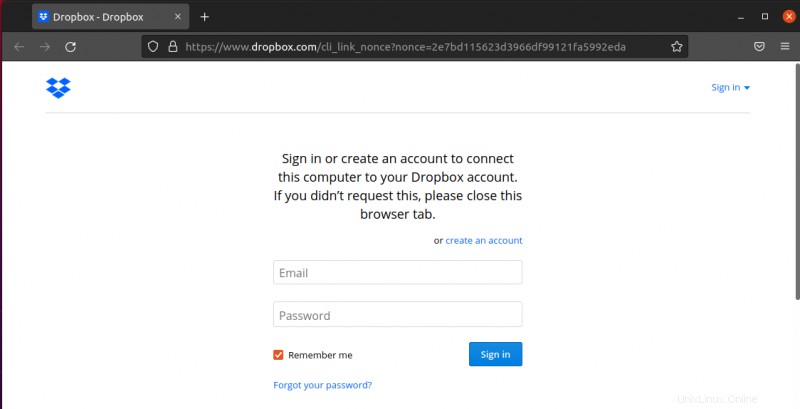
Catatan :Dropbox tidak akan berfungsi sampai Anda berhasil masuk. Ini masalahnya. Versi gratis Dropbox membatasi jumlah perangkat yang dapat Anda tautkan ke akun Anda. Jika Anda sudah memiliki 3 perangkat tertaut, Anda harus menghapus beberapa perangkat lama yang tidak Anda gunakan.
Setelah Anda berhasil masuk, Anda akan melihat folder Dropbox dibuat di direktori beranda dan file Anda dari awan mulai muncul di sini.
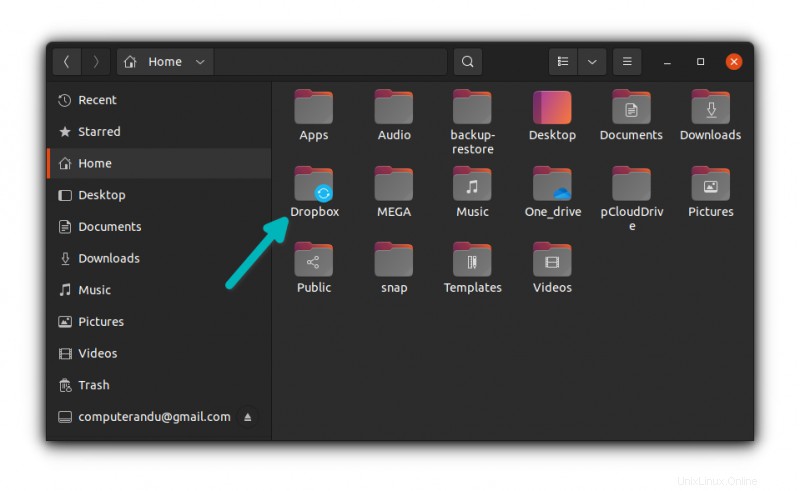
Jika Anda ingin menghemat ruang disk atau bandwidth, Anda dapat pergi ke Preferensi dan memilih opsi Sinkronisasi Selektif. Opsi sinkronisasi selektif memungkinkan Anda hanya menyinkronkan folder yang dipilih dari cloud Dropbox di sistem lokal Anda.
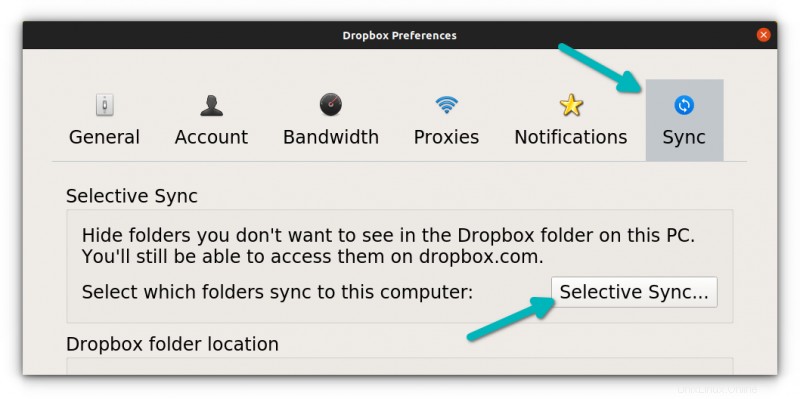
Dropbox secara otomatis dimulai pada setiap boot. Ini adalah perilaku yang harus Anda harapkan dari layanan cloud apa pun, menurut saya.
Itu saja yang Anda butuhkan untuk memulai Dropbox di Ubuntu. Saya harap tutorial ini bermanfaat bagi Anda.