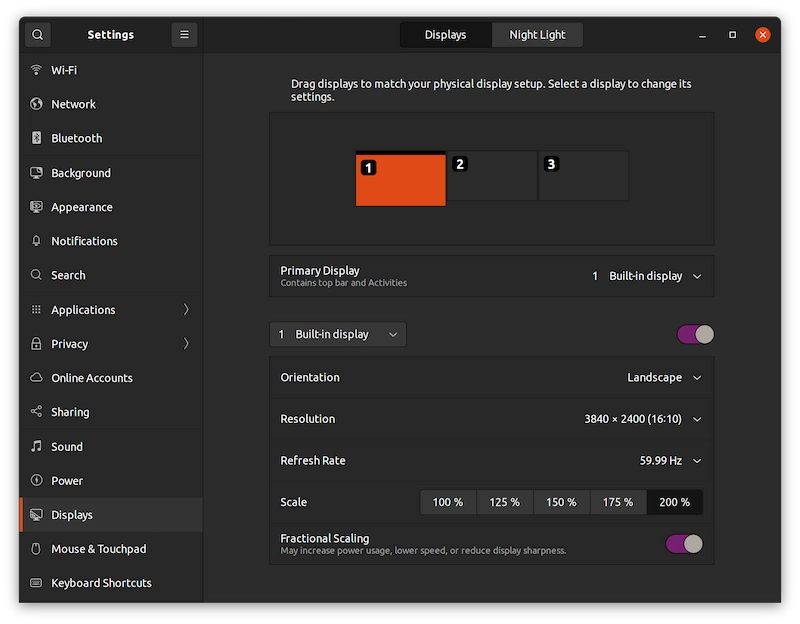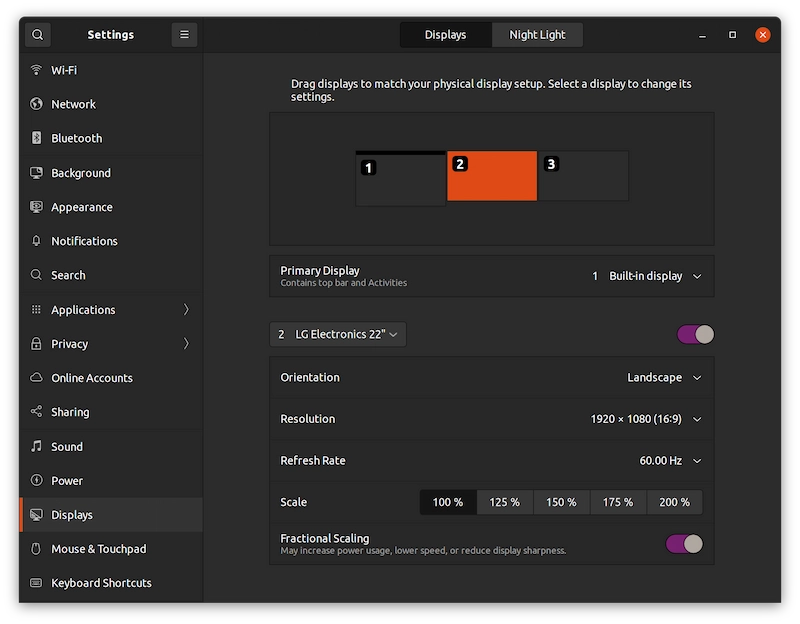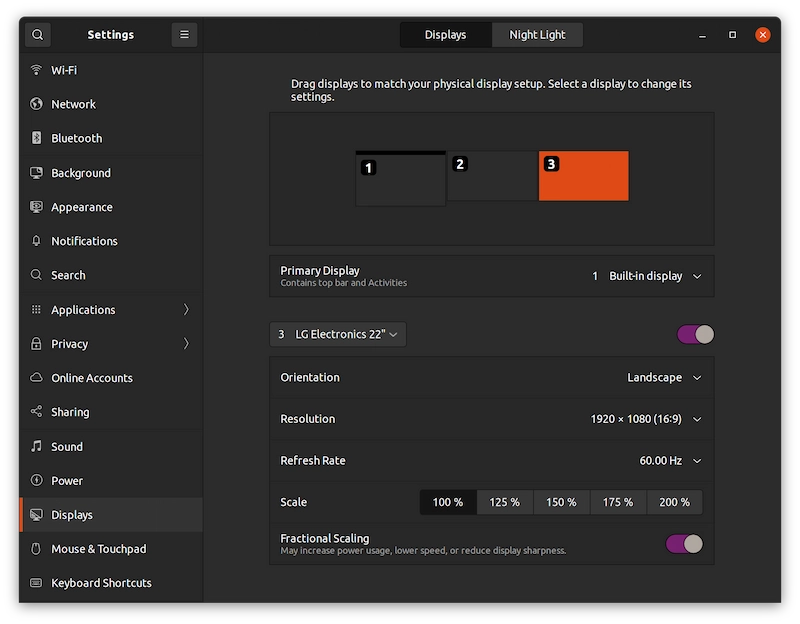Beberapa bulan yang lalu, saya membeli laptop Dell XPS dengan layar 4K UHD. Resolusi layarnya adalah resolusi 3840×2400 dengan rasio aspek 16:10.
Ketika saya menginstal Ubuntu di atasnya, semuanya tampak sangat kecil. Ikon desktop, aplikasi, menu, item di panel atas, semuanya.
Itu karena layar memiliki terlalu banyak piksel tetapi ikon desktop dan elemen lainnya tetap berukuran sama (seperti pada layar biasa 1920x1080). Oleh karena itu, mereka terlihat terlalu kecil di layar HiDPI.
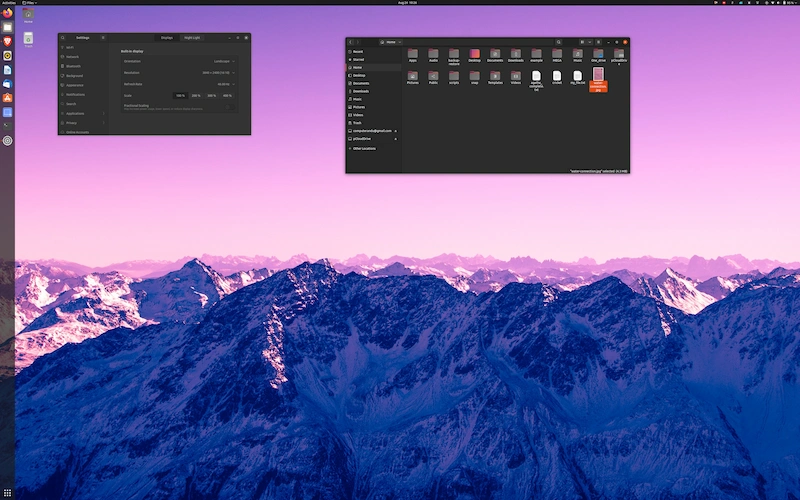
Ini tidak cantik dan membuatnya sangat sulit untuk menggunakan sistem Linux Anda. Untungnya, ada solusi untuk pengguna desktop GNOME.
Jika Anda juga memiliki layar 2K atau 4K di mana ikon desktop dan elemen lainnya terlihat terlalu kecil, inilah yang perlu Anda lakukan.
Meningkatkan tampilan jika layar terlihat terlalu kecil
Jika Anda memiliki layar 4K, Anda dapat menskalakan tampilan hingga 200%. Ini berarti Anda membuat setiap elemen dua kali ukurannya.
Tekan tombol Windows dan cari Pengaturan:
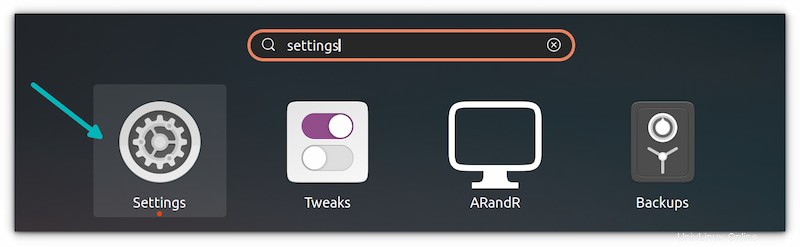
Di Pengaturan, buka Pengaturan tampilan.
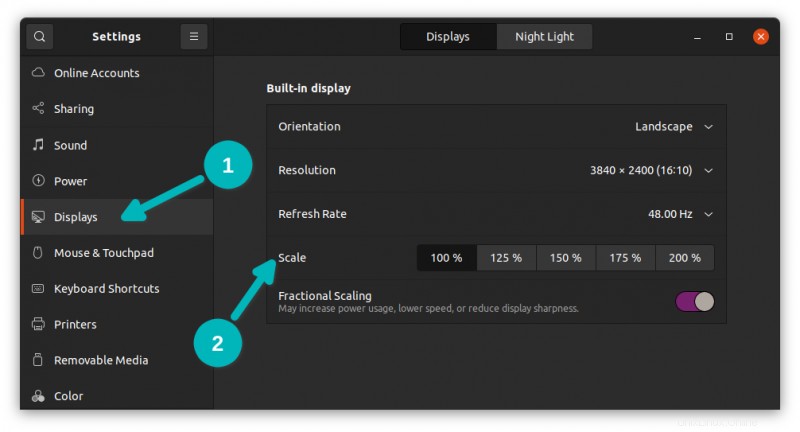
Di sini, pilih 200% sebagai faktor skala dan klik tombol Terapkan.
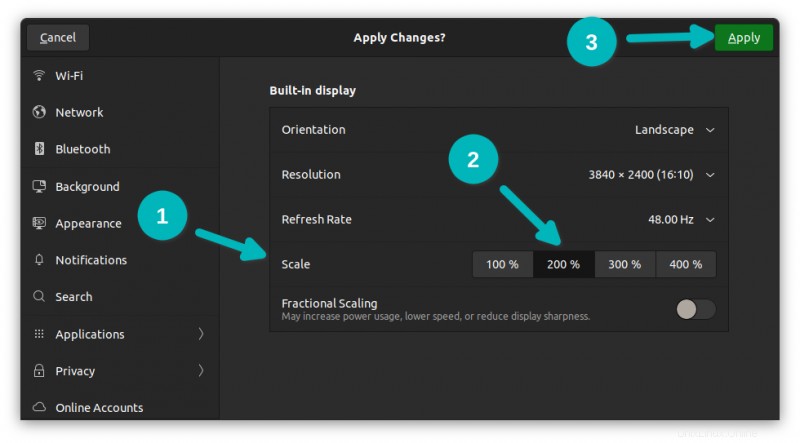
Ini akan mengubah pengaturan tampilan dan meminta Anda untuk mengonfirmasi apakah Anda ingin menyimpan pengaturan yang diubah atau kembali ke aslinya. Jika semuanya terlihat baik bagi Anda, pilih “Simpan Perubahan”.
Pengaturan tampilan Anda akan diubah dan tetap sama bahkan setelah reboot sampai Anda mengubahnya lagi.
Aktifkan penskalaan pecahan (cocok untuk layar 2K)
Penskalaan 200% bagus untuk layar 4K namun jika Anda memiliki layar 2K, penskalaan 200% akan membuat ikon terlihat terlalu besar untuk layar.
Sekarang Anda berada di sup. Anda memiliki layar yang terlihat terlalu kecil atau terlalu besar. Bagaimana dengan titik tengah?
Untungnya, GNOME memiliki fitur penskalaan fraksional yang memungkinkan Anda menyetel penskalaan ke 125%, 150%, dan 175%.
Menggunakan penskalaan pecahan di Ubuntu 20.04 dan versi yang lebih baru
Ubuntu 20.04 dan versi baru memiliki versi lingkungan desktop GNOME yang lebih baru dan memungkinkan Anda untuk mengaktifkan atau menonaktifkan penskalaan pecahan dari pengaturan Tampilan itu sendiri.
Cukup buka pengaturan Tampilan dan cari sakelar Penskalaan Fraksional. Alihkan untuk mengaktifkan atau menonaktifkannya.
Saat Anda mengaktifkan penskalaan pecahan, Anda akan melihat faktor penskalaan baru antara 100% hingga 200%. Anda dapat memilih salah satu yang cocok untuk layar Anda.
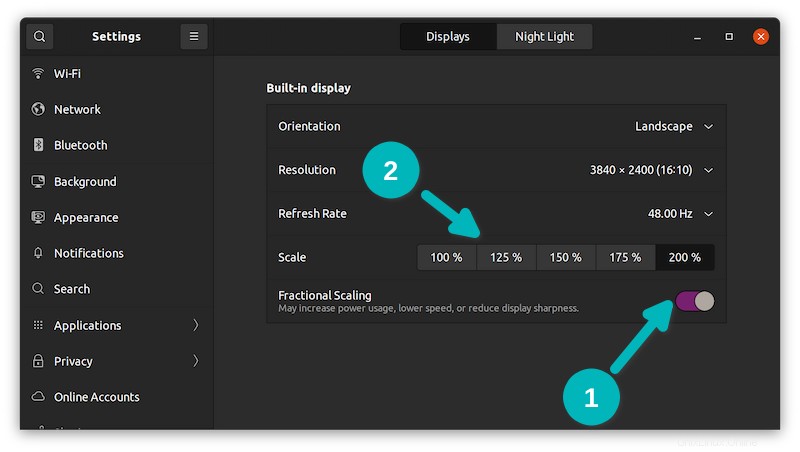
Menggunakan penskalaan pecahan di Ubuntu 18.04
Anda harus melakukan beberapa upaya tambahan untuk membuatnya berfungsi pada versi Ubuntu 18.04 LTS yang lebih lama.
Pertama, beralih ke Wayland dari Xorg.
Kedua, aktifkan penskalaan pecahan sebagai fitur eksperimental menggunakan perintah ini:
gsettings set org.gnome.mutter experimental-features "['scale-monitor-framebuffer']"Ketiga, mulai ulang sistem Anda lalu buka pengaturan Tampilan dan Anda akan melihat tombol sakelar penskalaan pecahan sekarang.
Menonaktifkan penskalaan pecahan di Ubuntu 18.04
Jika Anda mengalami masalah dengan penskalaan fraksional, seperti peningkatan konsumsi daya dan kelambatan mouse, Anda mungkin ingin menonaktifkannya. Wayland juga bisa merepotkan untuk beberapa aplikasi.
Pertama, alihkan sakelar penskalaan fraksional di pengaturan tampilan. Sekarang gunakan perintah berikut untuk menonaktifkan fitur eksperimental.
gsettings reset org.gnome.mutter experimental-featuresBeralih kembali ke Xorg dari Wayland lagi.
Penyiapan multi-monitor dan penskalaan fraksional
Layar 4K bagus tapi saya lebih suka pengaturan multi-monitor untuk bekerja. Masalahnya di sini adalah saya memiliki dua monitor Full HD (1080p). Memasangkannya dengan layar laptop 4K saya memerlukan sedikit perubahan pengaturan.
Apa yang saya lakukan di sini adalah menjaga layar 4K pada skala 200% pada resolusi 3840×2400. Pada saat yang sama, saya menjaga monitor full-HD pada skala 100% dengan resolusi 1920x1080.
Untuk memastikan pengalaman yang lancar, Anda harus memperhatikan hal berikut:
- Gunakan server tampilan Wayland:Jauh lebih baik dalam menangani multi-layar dan layar HiDPI daripada Xorg lawas.
- Bahkan jika Anda hanya menggunakan penskalaan 100% dan 200%, mengaktifkan penskalaan fraksional adalah suatu keharusan, jika tidak, itu tidak akan berfungsi dengan baik. Saya tahu kedengarannya aneh tapi itulah yang saya alami.
Apakah itu membantu?
Dukungan HiDPI di Linux masih jauh dari sempurna tetapi tentu saja meningkat. Versi lingkungan desktop yang lebih baru dari GNOME dan KDE terus meningkat di depan ini.
Penskalaan pecahan dengan Wayland bekerja dengan cukup baik. Ini juga meningkat dengan Xorg tetapi kesulitan terutama pada pengaturan multi-monitor.
Saya harap tip singkat ini membantu Anda mengaktifkan penskalaan fraksional di Ubuntu dan menikmati desktop Linux Anda di layar UHD.
Silakan tinggalkan pertanyaan dan saran Anda di bagian komentar.