Suatu hari, saya mendapat peringatan bahwa partisi boot hampir penuh atau tidak memiliki ruang tersisa. Ya, saya memiliki partisi boot terpisah, saya yakin tidak banyak orang yang melakukannya akhir-akhir ini.
Ini adalah pertama kalinya saya melihat kesalahan seperti itu dan itu membuat saya bingung. Sekarang, ada beberapa cara untuk mengosongkan ruang di Ubuntu (atau distro berbasis Ubuntu) tetapi tidak semuanya berguna dalam kasus ini.
Inilah mengapa saya memutuskan untuk menulis tentang langkah-langkah yang saya ikuti untuk mengosongkan beberapa ruang di partisi /boot.
Kosongkan ruang di partisi /boot di Ubuntu (jika partisi boot Anda kehabisan ruang)
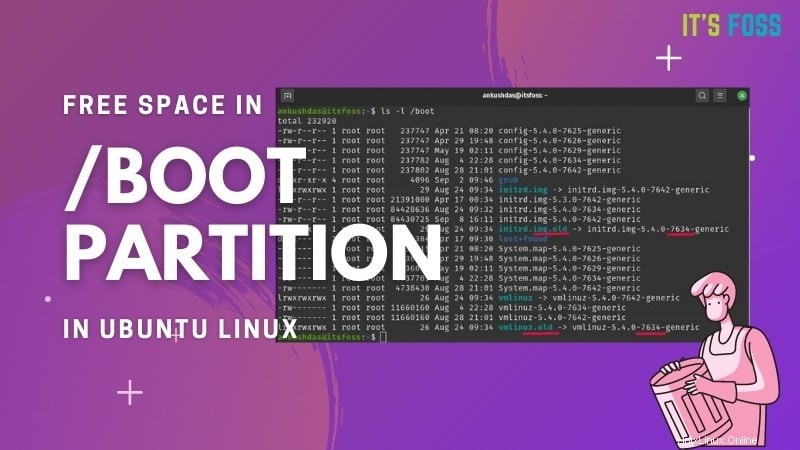
Saya menyarankan Anda untuk membaca solusi dengan cermat dan mengikuti solusi yang paling cocok untuk situasi Anda. Ini mudah, tetapi Anda harus berhati-hati dalam melakukan beberapa hal ini pada sistem produksi Anda.
Metode 1:Menggunakan apt autoremove
Anda tidak perlu menjadi ahli terminal untuk melakukan ini, ini hanya satu perintah dan Anda akan menghapus kernel yang tidak digunakan untuk mengosongkan ruang di partisi /boot.
Yang harus Anda lakukan adalah, ketik:
sudo apt autoremoveIni tidak hanya akan menghapus kernel yang tidak digunakan tetapi juga menghilangkan dependensi yang tidak Anda perlukan atau tidak diperlukan oleh salah satu alat yang diinstal.
Setelah Anda memasukkan perintah, itu akan mencantumkan hal-hal yang akan dihapus dan Anda hanya perlu mengonfirmasi tindakannya. Jika Anda penasaran, Anda dapat mempelajarinya dengan cermat dan melihat apa yang sebenarnya dihapus.
Begini tampilannya:
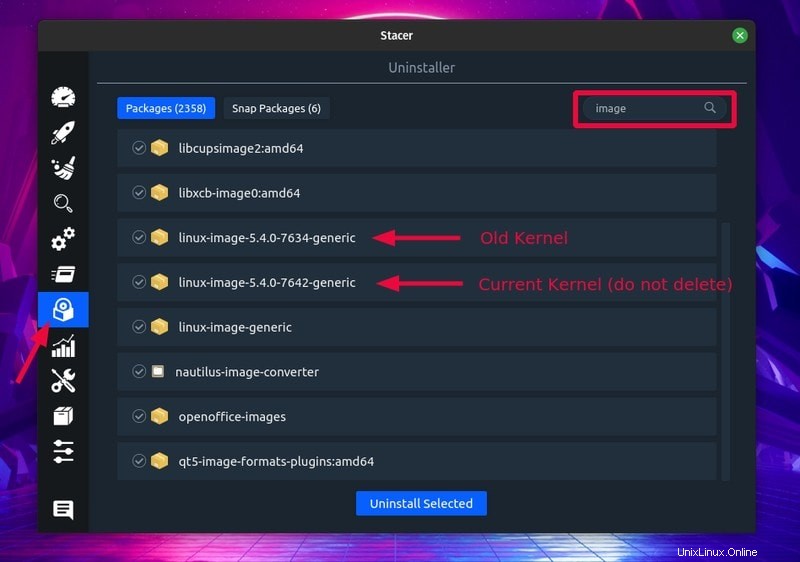
Anda harus menekan Y untuk melanjutkan.
Perlu dicatat bahwa metode ini hanya akan berfungsi jika Anda memiliki sedikit ruang tersisa dan Anda mendapatkan peringatan. Namun, jika partisi /boot Anda penuh, APT mungkin tidak akan berfungsi.
Dalam metode berikutnya, saya akan menyoroti dua cara berbeda untuk menghapus kernel lama untuk mengosongkan ruang menggunakan GUI dan juga terminal.
Metode 2:Hapus Kernel yang Tidak Digunakan Secara Manual (jika apt autoremove tidak berfungsi)
Sebelum mencoba menghapus kernel lama untuk mengosongkan ruang, Anda perlu mengidentifikasi kernel aktif saat ini dan memastikan bahwa Anda tidak menghapusnya.
Untuk memeriksa versi kernel Anda, ketik perintah berikut di terminal:
uname -rPerintah uname umumnya digunakan untuk mendapatkan informasi sistem Linux. Di sini, perintah ini menampilkan kernel Linux yang sedang digunakan. Seharusnya terlihat seperti ini:
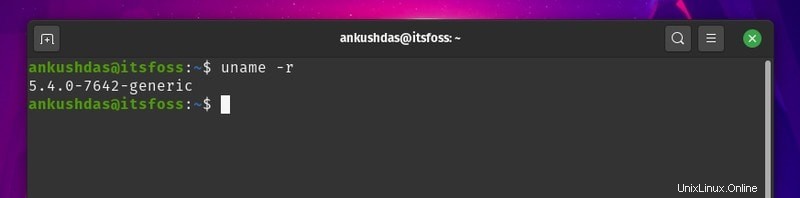
Sekarang, setelah Anda mengetahui apa Kernel Linux Anda saat ini, Anda hanya perlu menghapus kernel yang tidak cocok dengan versi ini. Anda harus mencatatnya di suatu tempat sehingga Anda memastikan tidak menghapusnya secara tidak sengaja.
Selanjutnya, untuk menghapusnya, Anda dapat menggunakan terminal atau GUI.
Peringatan!
Berhati-hatilah saat menghapus kernel. Identifikasi dan hapus kernel lama saja, bukan kernel yang Anda gunakan saat ini, jika tidak, sistem Anda akan rusak.
Menggunakan alat GUI untuk menghapus kernel Linux lama
Anda dapat menggunakan Synaptic Package Manager atau alat seperti Stacer untuk memulai. Secara pribadi, ketika saya menemukan partisi /boot penuh dengan apt rusak, saya menggunakan Stacer untuk menyingkirkan kernel lama. Jadi, izinkan saya menunjukkan kepada Anda bagaimana tampilannya.
Pertama, Anda perlu meluncurkan “Stace ” dan kemudian arahkan jalan Anda ke uninstaller paket seperti yang ditunjukkan pada tangkapan layar di bawah.
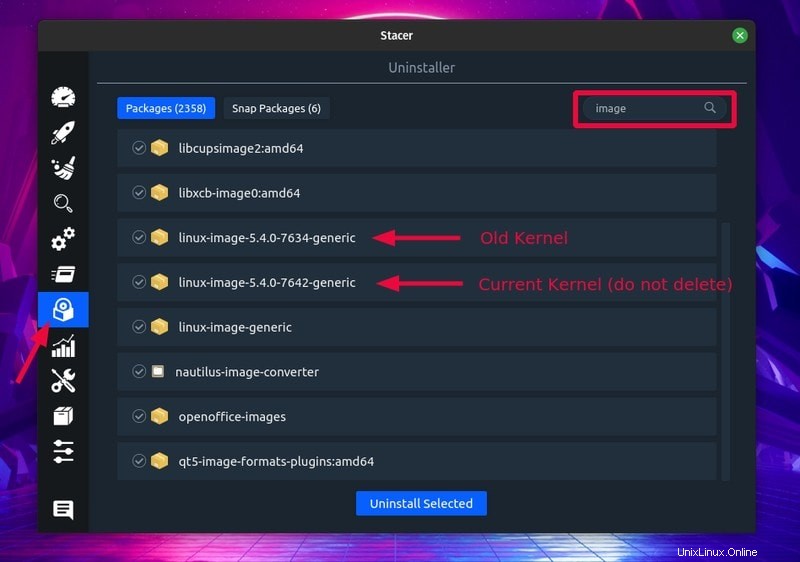
Di sini, telusuri “gambar ” dan Anda akan menemukan gambar untuk Kernel Linux yang Anda miliki. Anda hanya perlu menghapus versi kernel lama dan bukan gambar kernel Anda saat ini.
Saya telah menunjukkan kernel saya saat ini dan kernel lama dalam kasus saya di tangkapan layar di atas, jadi Anda harus berhati-hati dengan versi kernel Anda di sistem Anda.
Anda tidak perlu menghapus apa pun, hanya yang merupakan versi kernel yang lebih lama.
Demikian pula, cukup telusuri “header ” dalam daftar paket dan hapus yang lama seperti yang ditunjukkan di bawah ini.
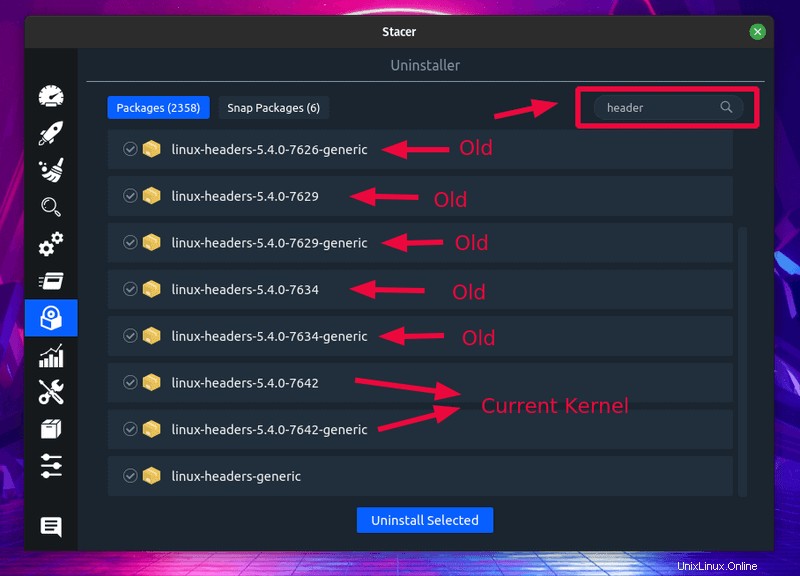
Hanya untuk memperingatkan Anda, Anda tidak ingin menghapus “linux-headers-generic” . Hanya fokus pada yang memiliki nomor versi.
Dan, itu saja, Anda akan selesai dan tepat akan bekerja kembali dan Anda telah berhasil mengosongkan beberapa ruang dari partisi / boot Anda. Demikian pula, Anda dapat melakukannya menggunakan pengelola paket lain yang nyaman bagi Anda.
Menggunakan baris perintah untuk menghapus kernel lama
Itu hal yang sama tetapi hanya menggunakan terminal. Jadi, jika Anda tidak memiliki opsi untuk menggunakan GUI (jika itu adalah mesin/server jarak jauh) atau jika Anda merasa nyaman dengan terminal, Anda dapat mengikuti langkah-langkah di bawah ini.
Pertama, daftar semua kernel Anda yang diinstal menggunakan perintah di bawah ini:
ls -l /bootSeharusnya terlihat seperti ini:
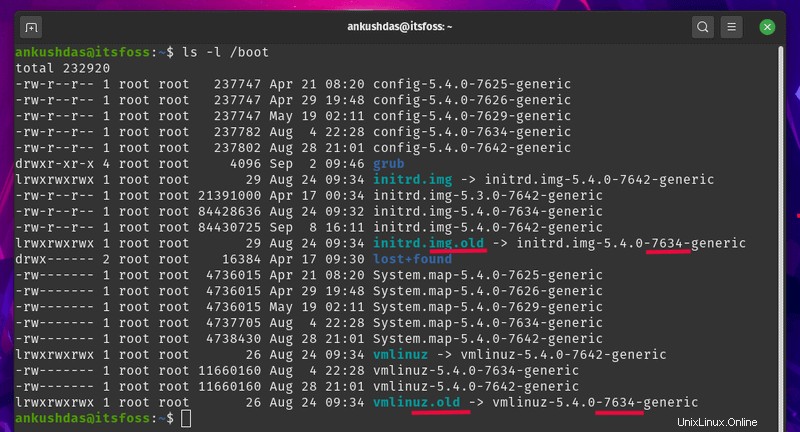
Yang disebutkan sebagai “tua ” atau yang tidak cocok dengan versi kernel Anda saat ini adalah kernel yang tidak digunakan yang dapat Anda hapus.
Sekarang, Anda dapat menggunakan rm perintah untuk menghapus kernel tertentu dari partisi boot menggunakan perintah di bawah ini (satu perintah untuk masing-masing):
sudo rm /boot/vmlinuz-5.4.0-7634-genericPastikan untuk memeriksa versi untuk sistem Anda — mungkin berbeda untuk sistem Anda.
Jika Anda memiliki banyak kernel yang tidak digunakan, ini akan memakan waktu. Jadi, Anda juga dapat menghapus beberapa kernel menggunakan perintah berikut:
sudo rm /boot/*-5.4.0-{7634}-*Untuk memperjelas, Anda perlu menulis bagian/kode terakhir dari versi Kernel yang dipisahkan dengan koma untuk menghapus semuanya sekaligus.
Misalkan, saya memiliki dua kernel lama 5.4.0-7634-generic dan 5.4.0-7624, perintahnya adalah:
sudo rm /boot/*-5.4.0-{7634,7624}-*Jika Anda tidak ingin melihat versi kernel lama di menu boot grub, Anda cukup mengupdate grub menggunakan perintah berikut:
sudo update-grubItu dia. Kamu sudah selesai. Anda telah mengosongkan ruang dan juga berpotensi memperbaiki APT yang rusak jika menjadi masalah setelah partisi /boot Anda terisi.
Dalam beberapa kasus, Anda mungkin perlu memasukkan perintah ini untuk memperbaiki apt yang rusak (seperti yang saya perhatikan di forum):
sudo dpkg --configure -a
sudo apt install -fPerhatikan bahwa Anda tidak perlu memasukkan perintah di atas kecuali Anda menemukan APT rusak. Secara pribadi, saya tidak memerlukan perintah ini tetapi saya menemukan mereka berguna untuk beberapa di forum.