Terlepas dari semua kekhawatiran, pengenalan wajah semakin populer di kalangan konsumen. Perangkat Android dan iOS terbaru memiliki fitur untuk membuka kunci perangkat dengan autentikasi wajah.
Setelah Anda terbiasa dengan face unlock atau fingerprint unlock, mengetik sandi terasa seperti tugas yang membosankan dan membosankan.
Pada sistem operasi Windows, Microsoft menyediakan Windows Hello yang memungkinkan otentikasi instan berdasarkan wajah Anda.
Di Linux, face unlock bukanlah fitur bawaan. Sejauh yang saya tahu, tidak ada distribusi Linux yang menyediakan fitur face unlock.
Tapi seperti kata pepatah, ada cangkang, ada jalan. Di Linux, Anda akan sering menemukan hal dan alat alternatif yang dapat Anda konfigurasikan untuk tugas tertentu. Ingat tutorial yang saya tulis untuk berbagi mouse dan keyboard antara perangkat Linux dan Raspberry Pi?
Dalam tutorial ini, saya akan menunjukkan cara mengatur face unlock di Ubuntu. Anda juga dapat menggunakan tutorial untuk distribusi Linux lainnya.
Anda harus nyaman dengan terminal dan perintah Linux karena Anda akan menggunakan alat baris perintah Linux.
Howdy:Sistem Otentikasi Pengenalan Wajah Bergaya Windows Hello untuk Linux

Howdy adalah perangkat lunak sumber terbuka yang memberi Anda kemampuan untuk masuk ke sistem Linux Anda dengan pengenalan wajah. Anggap saja sebagai alternatif Windows Hello open source untuk Linux. Di sini, data Anda disimpan secara lokal di komputer Anda.
Howdy menggunakan pemancar IR internal dan kombinasi webcam untuk mengenali wajah Anda. Itu dibangun menggunakan OpenCV dan Python.
Howdy menggunakan sistem otentikasi PAM yang berarti Anda tidak hanya dapat masuk ke sistem Anda dengan wajah Anda, Anda juga dapat menggunakannya untuk sudo, su dan di sebagian besar situasi lain di mana Anda perlu menggunakan kata sandi akun Anda. Namun, dalam pengujian saya, itu tidak dapat membuka kunci keyring di Ubuntu.
Dalam tutorial ini, saya akan menunjukkan cara menginstal Howdy dan cara mengaturnya untuk pengenalan wajah. Prosesnya tidak terlalu rumit tetapi Anda tidak boleh terlalu risih menggunakan terminal di sini.
Menginstal Howdy di Ubuntu dan distribusi Linux lainnya
Pengembang Howdy menyediakan PPA praktis yang membuat penginstalan Howdy lebih mudah untuk diinstal pada distribusi berbasis Ubuntu.
Buka terminal dan gunakan perintah berikut di Ubuntu:
sudo add-apt-repository ppa:boltgolt/howdy
sudo apt update
sudo apt install howdyHowdy adalah perangkat lunak besar dan menginstal sejumlah besar perpustakaan perangkat lunak. Bagi saya, ini menunjukkan sekitar 140 MB ukuran unduhan dan 600 MB persyaratan ukuran disk setelah instalasi.
Selama instalasi, ia meminta Anda untuk memilih dari jenis otentikasi Cepat, Seimbang dan Aman. Saya memilih Balanced pada langkah ini karena saya tidak ingin menunggu terlalu lama tetapi juga tidak ingin itu menjadi kurang aman.
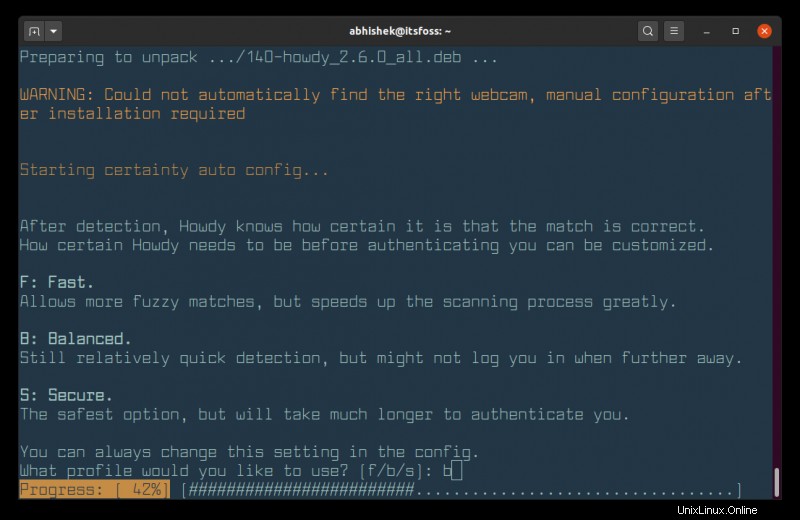
Selama instalasi, ia mengeluh tentang menambahkan /usr/local/bin di PATH tapi bagi saya itu sudah ada. Anda dapat memverifikasinya untuk sistem Anda.
Menginstal Howdy pada distribusi Linux lainnya
Untuk Debian, Anda dapat mengunduh file DEB. Pengguna Arch/Manjaro dapat menginstalnya dari AUR.
Pengguna Fedora memiliki opsi untuk menggunakan repositori COPR:
sudo dnf copr enable luya/howdy
sudo dnf install howdypengguna openSUSE dapat menemukan petunjuk instalasi di sini.
Sebagai upaya terakhir, Anda bisa mendapatkan kode sumber di repositori GitHub-nya.
Karena saya menggunakan Ubuntu 20.04 dalam tutorial ini, beberapa langkah mungkin menggunakan perintah apt tetapi saya yakin Anda dapat menggunakan manajer paket distribusi Anda dalam langkah-langkah tersebut.
Mengatur face unlock di Ubuntu dan Linux lainnya dengan Howdy
Mari kita lihat cara menyiapkannya untuk pengenalan wajah.
Ubah file konfigurasi
Sebelum Anda menggunakan Howdy, Anda harus mengubah file konfigurasi untuk menentukan perangkat webcam Anda.
Pada kebanyakan sistem Linux, /dev/video0 seharusnya menjadi perangkat untuk webcam tetapi Anda harus memastikannya menggunakan perintah v4l2-ctl.
Instal v4l-utils terlebih dahulu:
sudo apt install v4l-utilsSekarang gunakan perintah v4l2-ctl untuk membuat daftar perangkat Anda
[email protected]:~$ v4l2-ctl --list-devices
Integrated_Webcam_HD: Integrate (usb-0000:00:14.0-5):
/dev/video0
/dev/video1Mengapa dua (atau lebih) perangkat video? Anda harus memeriksa kemampuan perangkat. Perangkat harus memiliki kemampuan Video Capture, bukan hanya Metadata Capture.
Anda dapat memeriksanya dengan perintah seperti v4l2-ctl –device=/dev/video0 –all dan kemudian lihat di bawah bagian kemampuan. Sebagian besar waktu, itu harus menjadi perangkat pertama yaitu /dev/video0.
Sekarang, Anda perlu mengatur jalur perangkat di konfigurasi Howdy. Anda dapat melakukannya dengan membuka /lib/security/howdy/config.ini secara manual file untuk diedit atau gunakan perintah di bawah ini untuk membuka file konfigurasi untuk diedit di editor teks berbasis terminal default Anda:
sudo howdy configCari baris yang dimulai dengan device_path. Ubah nilainya menjadi /dev/video0 atau apa pun jalur untuk perangkat webcam Anda.
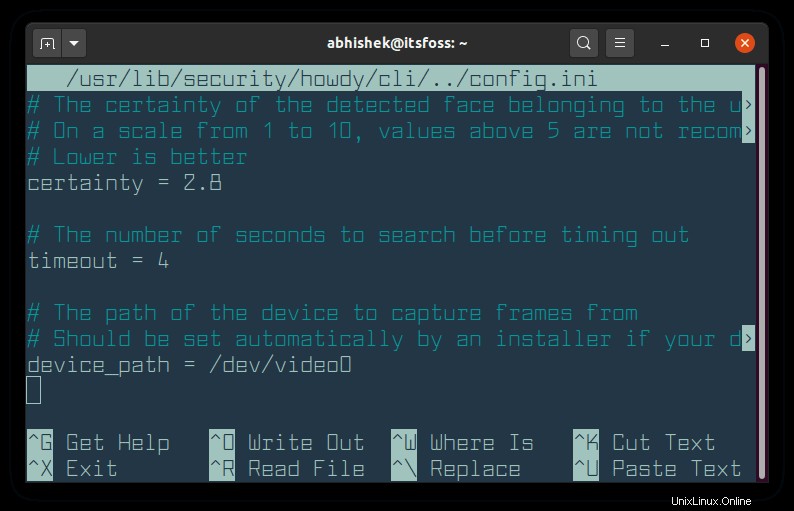
Simpan dan keluar dari file. Anda siap berangkat sekarang.
Tambahkan wajah Anda untuk pengenalan wajah
Howdy adalah alat baris perintah. Anda harus melakukan semuanya di terminal.
Sekarang setelah Anda menetapkan jalur perangkat yang benar, sekarang saatnya menambahkan beberapa wajah dalam databasenya untuk pengenalan.
Gunakan perintah berikut untuk mengaitkan wajah dengan pengguna yang saat ini masuk, yaitu Anda.
sudo howdy addItu tidak menunjukkan bagaimana wajah Anda terlihat dengan membuka kamera sehingga Anda harus melihat ke webcam untuk mendapatkan wajah Anda ditangkap dengan benar.
Ini akan meminta Anda untuk menambahkan pengenal ke wajah. Anda dapat memberi nama apa pun yang Anda inginkan. Saya menggunakan istilah seperti kacamata, headphone, dll.
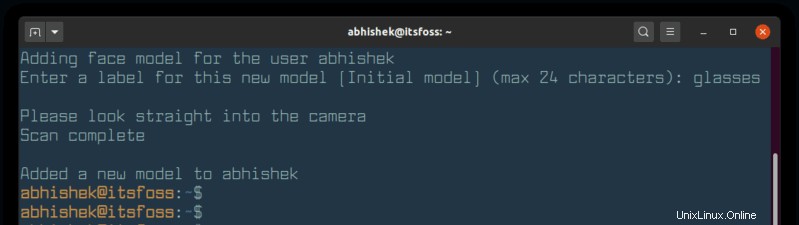
Saya sarankan menambahkan beberapa varian wajah Anda terutama jika Anda memakai kacamata. Jalankan saja perintah sudo howdy add setiap kali Anda ingin menambahkan wajah.
Howdy siap digunakan segera setelah Anda menambahkan wajah. Untuk mengujinya, buka terminal baru dan jalankan perintah dengan sudo. Anda akan melihat bahwa webcam Anda berkedip dan mencoba mendeteksi wajah. Jika wajah tidak dikenali, itu akan menampilkan pesan kesalahan dan meminta Anda untuk menggunakan kata sandi Anda.
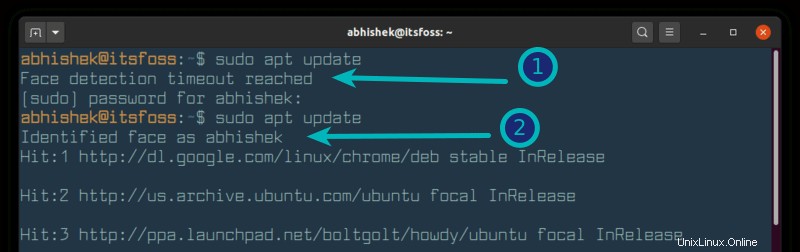
Untuk menambahkan wajah untuk beberapa pengguna lain, Anda juga harus memberikan nama pengguna:
sudo howdy -U username add Anda tidak perlu khawatir untuk memulai Howdy setelah reboot. Howdy dimulai secara otomatis pada setiap boot.
Mencantumkan semua model wajah yang diketahui pengguna
Anda dapat melihat model wajah apa yang dikaitkan dengan pengguna dengan list pilihan. Jika Anda tidak menentukan nama pengguna, ini menunjukkan output untuk pengguna saat ini.
sudo howdy list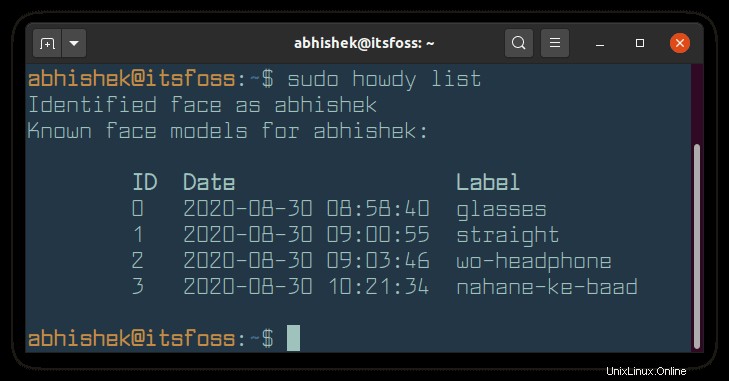
Hapus beberapa atau semua model wajah
Saat Anda mencantumkan semua model wajah untuk pengguna, Anda dapat menggunakan opsi hapus untuk menghapus model wajah tertentu. Anda harus memberikan ID model wajah, bukan labelnya.
sudo howdy remove face_ID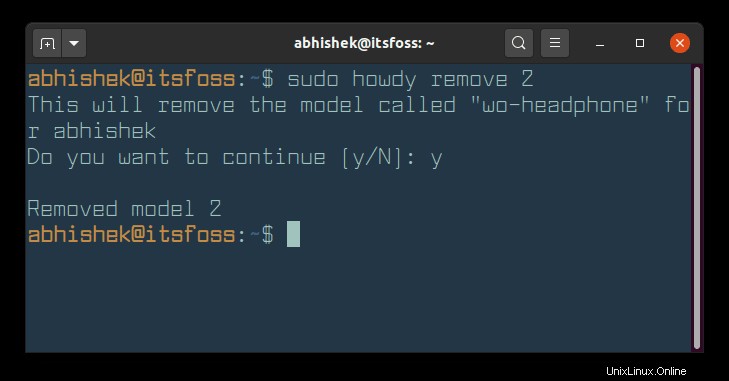
Anda dapat menghapus semua model wajah dengan perintah berikut:
sudo howdy clearNonaktifkan dan aktifkan kembali Howdy
Anda dapat menonaktifkan Howdy untuk sementara menggunakan perintah ini:
sudo howdy disable 1Anda dapat mengaktifkannya kembali menggunakan opsi penonaktifan yang sama tetapi dengan 0 sebagai argumen:
sudo howdy disable 0Menghapus Howdy dari sistem Anda
Anda dapat menggunakan manajer paket distribusi Anda untuk menghapus Howdy.
Di Ubuntu, gunakan perintah berikut:
sudo apt remove howdyAnda juga harus menghapus PPA:
sudo add-apt-repository -r ppa:boltgolt/howdyUntuk distribusi lain, gunakan metode penghapusan instalasi yang sesuai dengan metode penginstalan yang Anda gunakan.
Kesimpulan
Sangat menyenangkan untuk menyiapkan face unlock di Linux. Saya pikir ini bisa memberikan dasar untuk beberapa proyek Raspberry Pi yang bagus. Ini adalah latihan akhir pekan yang menyenangkan untuk melakukan hal seperti ini.
Namun, saya tidak akan merekomendasikan pengaturannya di infrastruktur atau server penting. Pengenalan wajah tidak terlalu aman.
Menggunakan face unlock di sistem Linux pribadi Anda adalah satu hal, tetapi jangan menggunakannya di server atau mesin kerja.
Saya harap Anda menyukai tutorial DIY ini (jika saya boleh menyebutnya). Beri tahu saya jika Anda ingin melihat lebih banyak tutorial tentang FOSS di masa mendatang.