Brief:Dalam tutorial ini, Anda akan mempelajari cara menetapkan alamat IP statis di Ubuntu dan distribusi Linux lainnya. Baik baris perintah maupun metode GUI telah dibahas.
Alamat IP pada Sistem Linux dalam banyak kasus ditetapkan oleh server Dynamic Host Configuration Protocol (DHCP). Alamat IP yang ditetapkan dengan cara ini bersifat dinamis yang berarti bahwa alamat IP mungkin berubah saat Anda me-restart sistem Ubuntu Anda. Itu tidak perlu tetapi mungkin saja terjadi.
IP Dinamis tidak menjadi masalah bagi pengguna Linux desktop biasa dalam banyak kasus . Ini bisa menjadi masalah jika Anda telah menggunakan beberapa jenis jaringan khusus antara komputer Anda.
Misalnya, Anda dapat berbagi keyboard dan mouse antara Ubuntu dan Raspberry Pi. Konfigurasi menggunakan alamat IP dari kedua sistem. Jika alamat IP berubah secara dinamis, maka pengaturan Anda tidak akan berfungsi.
Kasus penggunaan lainnya adalah dengan server atau desktop yang dikelola dari jarak jauh. Lebih mudah untuk mengatur alamat statis pada sistem tersebut untuk stabilitas koneksi dan konsistensi antara pengguna dan aplikasi.
Dalam tutorial ini, saya akan menunjukkan cara mengatur alamat IP statis pada distribusi Linux berbasis Ubuntu. Mari saya tunjukkan cara baris perintah terlebih dahulu dan kemudian saya akan menunjukkan cara grafis untuk melakukannya di desktop.
Metode 1:Tetapkan IP statis di Ubuntu menggunakan baris perintah
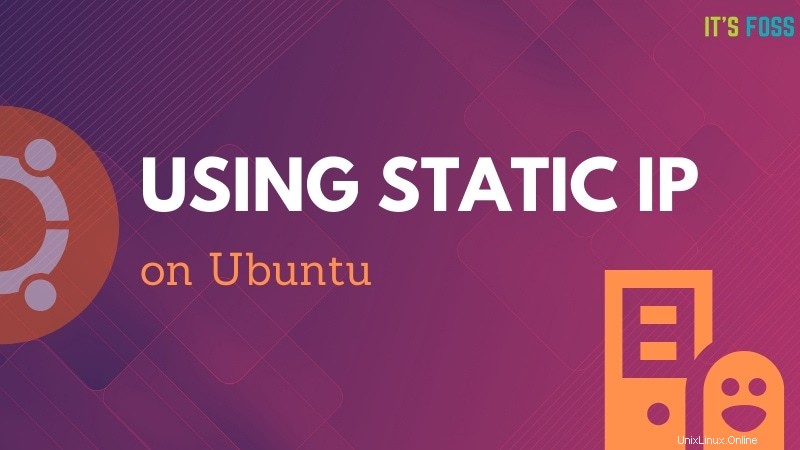
Catatan untuk pengguna desktop :Gunakan IP statis hanya saat Anda membutuhkannya. IP otomatis menghemat banyak masalah dalam menangani konfigurasi jaringan.
Langkah 1:Dapatkan nama antarmuka jaringan dan gateway default
Hal pertama yang perlu Anda ketahui adalah nama antarmuka jaringan yang harus Anda atur IP statisnya.
Anda dapat menggunakan perintah ip atau CLI manajer jaringan seperti ini:
nmcli dDalam kasus saya, ini menunjukkan jaringan Ethernet (kabel) saya disebut enp0s25:
Ubuntu> nmcli d
DEVICE TYPE STATE CONNECTION
enp0s25 ethernet unmanaged --
lo loopback unmanaged --Selanjutnya, Anda harus mencatat IP gateway default menggunakan perintah Linux ip route :
ip route
default via 192.168.31.1 dev enp0s25 proto dhcp metric 600
169.254.0.0/16 dev enp0s25 scope link metric 1000
192.168.31.0/24 dev enp0s25 proto kernel scope link src 192.168.31.36 metric 600Seperti yang bisa Anda tebak, gateway default adalah 192.168.31.1 untuk saya.
Langkah 2:Cari konfigurasi Netplan
Ubuntu 18.04 LTS dan versi yang lebih baru menggunakan Netplan untuk mengelola konfigurasi jaringan. Konfigurasi Netplan didorong oleh file .yaml yang terletak di /etc/netplan direktori.
Secara default, Anda akan melihat file .yaml bernama sesuatu seperti 01-network-manager-all.yaml, 50-cloud-init.yaml, 01-netcfg.yaml.
Apapun mungkin namanya, isinya akan terlihat seperti ini:
# Let NetworkManager manage all devices on this system
network:
version: 2
renderer: NetworkManagerAnda perlu mengedit file ini untuk menggunakan IP statis.
Langkah 3:Edit konfigurasi Netplan untuk menetapkan IP statis
Hanya untuk itu, buat cadangan file yaml Anda.
Pastikan untuk menggunakan nama file yaml yang benar dalam perintah mulai dari sini dan seterusnya.
Gunakan editor nano dengan sudo untuk membuka file yaml seperti ini:
sudo nano /etc/netplan/01-netcfg.yamlHarap perhatikan bahwa file yaml menggunakan spasi untuk indentasi . Jika Anda menggunakan tab atau indentasi yang salah, perubahan Anda tidak akan disimpan.
Anda harus mengedit file dan membuatnya terlihat seperti ini dengan memberikan detail sebenarnya dari alamat IP, gateway, nama antarmuka, dll.
network:
version: 2
renderer: networkd
ethernets:
enp0s25:
dhcp4: no
addresses:
- 192.168.31.16/24
gateway4: 192.168.31.1
nameservers:
addresses: [8.8.8.8, 1.1.1.1]Pada file di atas, saya telah mengatur IP statis ke 192.168.31.16.
Simpan file dan terapkan perubahan dengan perintah ini:
sudo netplan applyAnda dapat memverifikasinya dengan menampilkan alamat ip Anda di terminal dengan perintah 'ip a'.
Kembalikan perubahan dan kembali ke IP dinamis
Jika Anda tidak ingin menggunakan alamat IP statis lagi, Anda dapat kembali dengan mudah.
Jika Anda telah mencadangkan file yaml asli, Anda dapat menghapus yang baru dan menggunakan yang sudah dicadangkan.
Jika tidak, Anda dapat mengubah file yaml lagi dan membuatnya terlihat seperti ini:
network:
version: 2
renderer: networkd
ethernets:
enp0s25:
dhcp4: yesMetode 2:Beralih ke alamat IP statis di Ubuntu secara grafis
Jika Anda menggunakan desktop, menggunakan metode grafis lebih mudah dan lebih cepat.
Buka pengaturan dan cari pengaturan jaringan. Klik simbol roda gigi yang berdekatan dengan koneksi jaringan Anda.
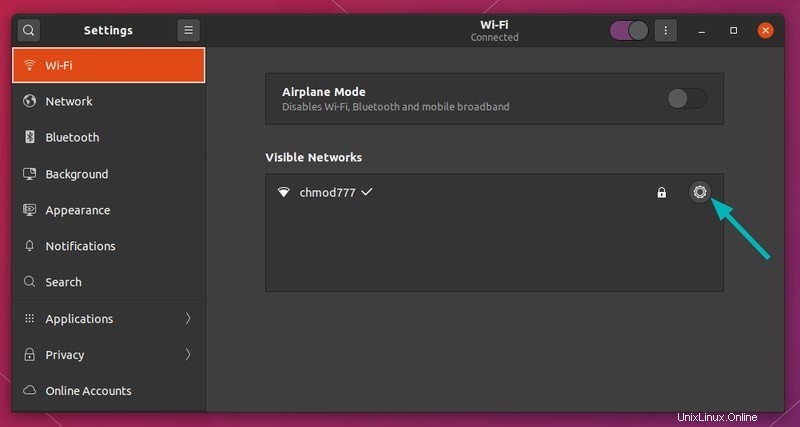
Selanjutnya, Anda harus pergi ke tab IPv4. Di bawah bagian Metode IPv4, klik Manual.
Pada bagian Addresses, masukkan IP static IP address yang Anda inginkan, netmask biasanya 24 dan Anda sudah mengetahui IP gateway Anda dengan perintah ip route.
Anda juga dapat mengubah server DNS jika Anda mau. Anda dapat menyimpan bagian Rute ke Otomatis.
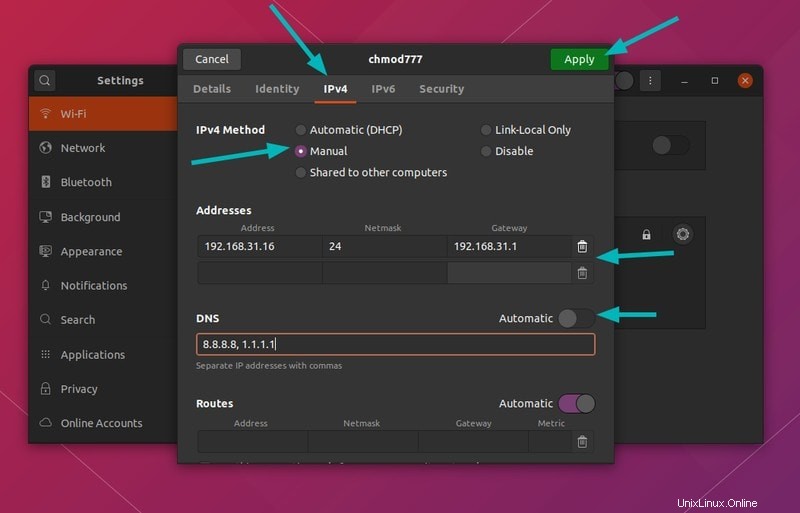
Setelah semuanya selesai, klik tombol Terapkan. Lihat, betapa mudahnya menyetel alamat IP statis secara grafis.
Jika Anda belum membaca artikel saya sebelumnya tentang cara mengubah Alamat MAC, Anda mungkin ingin membaca bersama dengan yang ini.
Lebih banyak artikel terkait jaringan akan diluncurkan, beri tahu saya pendapat Anda di komentar di bawah dan tetap terhubung dengan media sosial kami.