Pengantar
Dalam panduan ini, saya akan menunjukkan cara mengubah ukuran terminal pada mesin Linux Ubuntu Anda. Sebagian besar pengembang dan admin sistem memilih terminal yang saya gunakan Ubuntu 20.04 Edition. Semua instruksi dan perintah hanya berlaku untuk Ubuntu.
Terminal Linux
Saya menggunakan Mate Terminal untuk panduan ini seperti yang ditunjukkan di bawah ini:
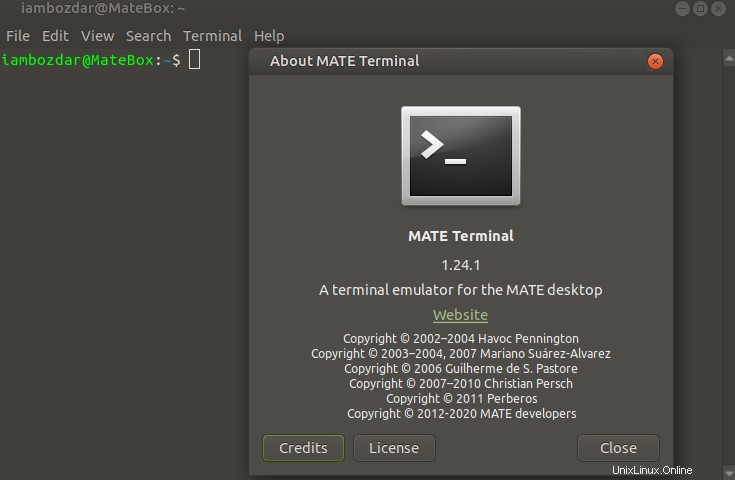
Mate Terminal dimulai dengan default 80 x 24 ukuran. Namun, ukuran ini tidak pernah cukup untuk mengelola sistem. Mengenai blok kode yang muncul atau melihat ke htop, maka kita membutuhkan terminal yang cukup lebar.
Terminal juga memiliki empat ukuran bawaan lainnya yaitu 80 x 43 , 132 x 24 , dan 132 x 43 masing-masing. Dalam kasus kami, kami perlu mengubah ukuran terminal secara manual.
Profil Terminal
Seperti yang ditunjukkan pada tangkapan layar yang diberikan, saya ingin Anda mengeklik Preferensi Profil di menu terminal.
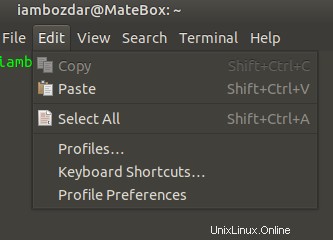
Preferensi Profil
Segera setelah Anda mengklik preferensi, Anda akan melihat kotak dialog baru seperti yang ditunjukkan di bawah ini. Anda akan melihat bahwa ada opsi untuk menggunakan terminal khusus di bagian bawah.
Sekarang Anda tinggal memeriksanya.
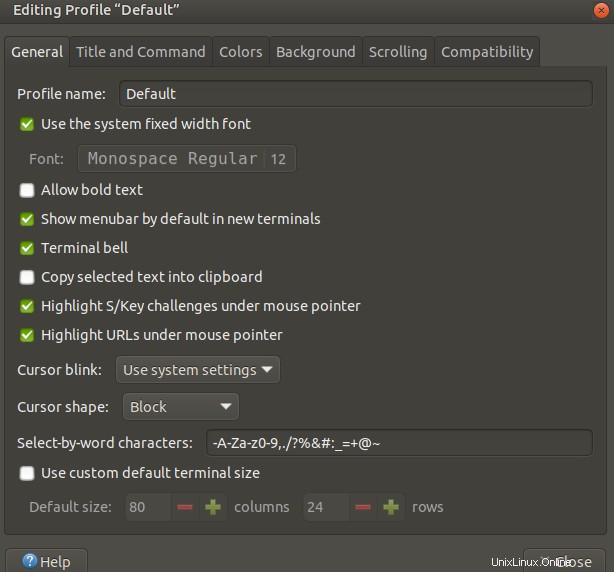
Meningkatkan nilai angka
Sekarang ketika Anda memeriksanya, Anda dapat memasukkan jumlah kolom dan baris yang diinginkan di bidang yang diberikan. Anda akan siap untuk mengubah ukuran terminal.

Lain kali ketika Anda me-restart terminal, Anda akan mendapatkan jendela default yang berbeda seperti yang dinyatakan di atas.
Ubah kursor Blok menjadi kursor Beam
Sekarang kita akan mengubah "block cursor" yang berkedip menjadi "beam cursor".
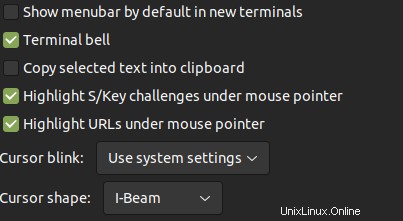
Anda akan memilih I-Beam seperti yang ditunjukkan pada gambar di atas, dan kursor akan berubah menjadi garis tipis. Mari saya tunjukkan ini di tangkapan layar berikutnya.
Membuat ruang
Pada tangkapan layar di atas, perhatikan baris pertama. Ini menyatakan bahwa secara default kita tidak membutuhkan menubar. Setelah tidak dicentang, Anda akan mendapatkan sekitar 2 baris ruang di terminal Anda dengan ukuran yang sama. Begini tampilannya.
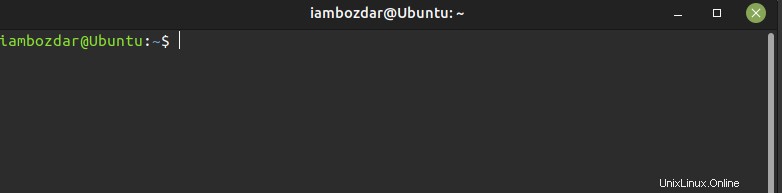
Ini terlihat fantastis sekarang. Ada fitur tersembunyi yang luar biasa yang tersedia untuk menyesuaikan terminal di Linux. Saya akan membagikan beberapa rahasia lagi di artikel mendatang.
Kesimpulan
Dalam panduan ini, kami belajar cara mengubah ukuran dan mengkonfigurasi ulang terminal Ubuntu kami. Proses yang diberikan adalah yang paling sederhana. Kami telah menerbitkan artikel untuk terminal lain yang menggunakan distribusi. Saya mohon Anda untuk membaca dan membaginya dengan teman dan keluarga Anda.