Filezilla adalah klien FTP open-source dan mudah digunakan yang digunakan untuk mentransfer file ke dan dari situs FTP. Melalui Filezilla, Anda juga dapat menyalin, mengganti nama, dan menghapus file di server FTP jarak jauh. Filezilla adalah solusi multiplatform yang didukung di Linux, Windows, dan MacOS. Mendukung protokol FTP, SFTP, dan FTPS.
Dalam posting sebelumnya, kami membahas cara menginstal FileZilla di sistem Debian. Dalam posting hari ini, kami akan menjelaskan cara menginstal FileZilla di OS Ubuntu. Anda dapat menginstal FileZilla di Ubuntu menggunakan tiga cara berbeda berikut:
- Menginstal FileZilla di Ubuntu melalui apt (Command Line)
- Menginstal FileZilla di Ubuntu melalui arsip tar.bz2 (Baris Perintah)
- Menginstal FileZilla di Ubuntu melalui Pusat Perangkat Lunak (GUI)
Catatan: Kami telah menjelaskan prosedur instalasi di Ubuntu 20.04 LTS . Anda memerlukan sudo atau hak akses root untuk menginstal FileZilla di sistem Ubuntu Anda.
Menginstal FileZilla di Ubuntu melalui apt
FileZilla tersedia di repositori paket OS Ubuntu. Oleh karena itu, untuk menginstal FileZilla, Anda cukup menggunakan perintah apt sebagai berikut:
$ sudo apt install filezilla
Masukkan kata sandi sudo, lalu Anda akan diminta untuk mengonfirmasi jika Anda ingin melanjutkan proses. Tekan y untuk melanjutkan.
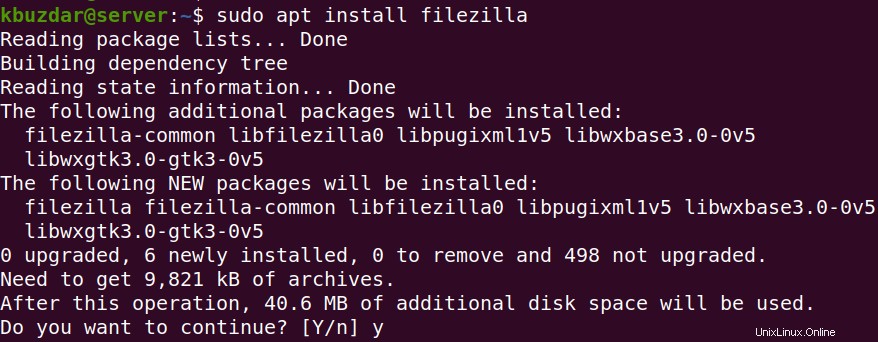
Untuk memverifikasi apakah instalasi telah selesai dan untuk memeriksa versi yang diinstal, gunakan perintah di bawah ini di Terminal:
$ filezilla --version
Output berikut mengonfirmasi versi FileZilla 3.46.3 telah berhasil diinstal.

Untuk meluncurkan FileZilla dari baris perintah, cukup ketik filezilla di Terminal:
$ filezilla
Menginstal FileZilla di Ubuntu melalui arsip tar.bz2
Ikuti langkah-langkah di bawah ini untuk menginstal FileZilla melalui tar.bz2 arsip:
1. Unduh klien FileZilla untuk Linux dari situs web resmi FileZilla. Berdasarkan arsitektur sistem Anda, unduh paket 32-bit atau 64-bit. File FileZilla yang diunduh akan berada di tar.bz2 format. Di sini, kami telah mengunduh versi terbaru FileZilla 3.52.2 .
2. Setelah FileZilla tar.bz2 file diunduh, pindah ke Unduhan direktori.
$ cd Downloads/
Kemudian ekstrak tar.bz2 arsip menggunakan perintah berikut:
$ sudo tar vxf FileZilla_3.52.2_x86_64-linux-gnu.tar.bz2
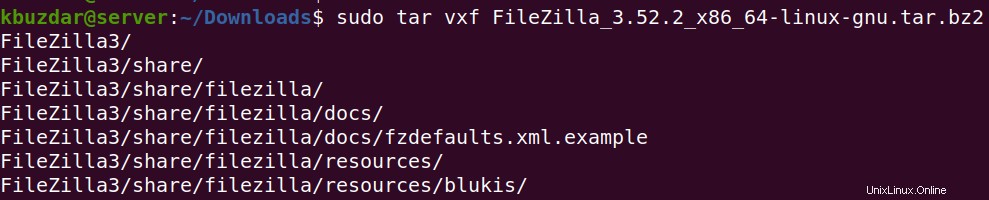
3. Salin direktori yang diekstrak ke /opt menggunakan perintah berikut di Terminal:
$ sudo cp -r Filezilla3 /opt/

3. Pindah ke /opt direktori sebagai berikut:
$ cd /opt/
Kemudian ubah kepemilikan direktori FileZilla yang diekstrak sebagai berikut:
$ sudo chown -R root:root FileZilla3/

4. Sekarang instalasi FileZilla selesai, Anda dapat meluncurkannya menggunakan perintah berikut di Terminal:
$ /opt/FileZilla3/bin/filezilla
Menginstal FileZilla di Ubuntu melalui Pusat Perangkat Lunak
Bagi pengguna yang tidak nyaman dengan baris perintah dapat menginstal FileZilla secara grafis. Berikut adalah prosedur untuk melakukannya:
1. Buka Pusat Perangkat Lunak Ubuntu di sistem Anda. Untuk melakukannya, klik ikonnya di panel kiri desktop Anda atau tekan tombol super, lalu cari dan luncurkan dari sana.
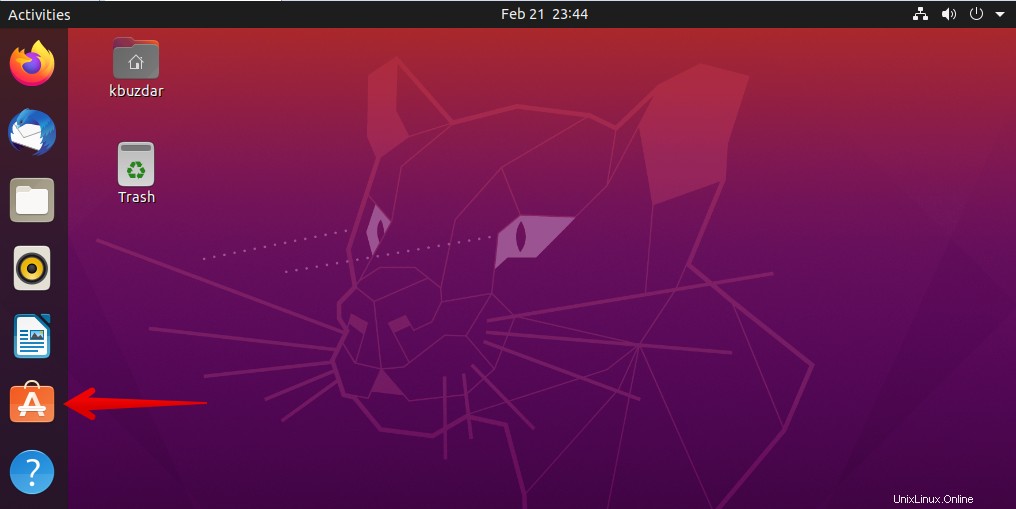
2. Di jendela Pusat Perangkat Lunak, klik tombol pencarian yang terletak di sudut paling kiri. Kemudian di bilah pencarian, ketik filezilla dan tekan Enter . Saat hasil pencarian muncul, klik FileZilla aplikasi seperti yang terlihat disorot pada tangkapan layar berikut.
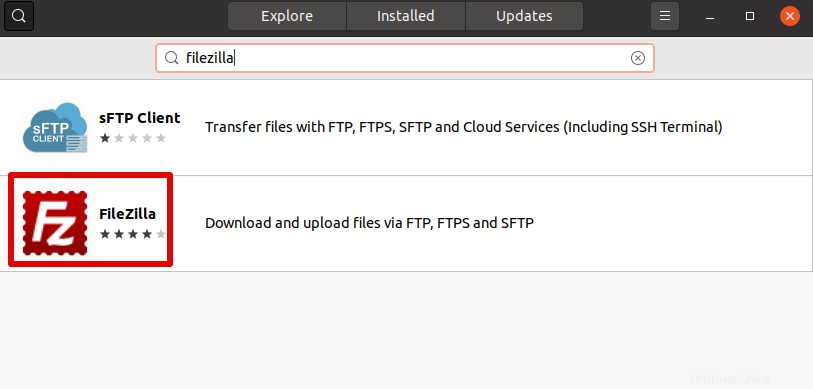
Setelah mengklik aplikasi, tampilan berikut akan muncul. Klik Pasang untuk menginstal FileZilla di sistem Anda. Ini akan menginstal versi FileZilla 3.46.3 di sistem Anda.
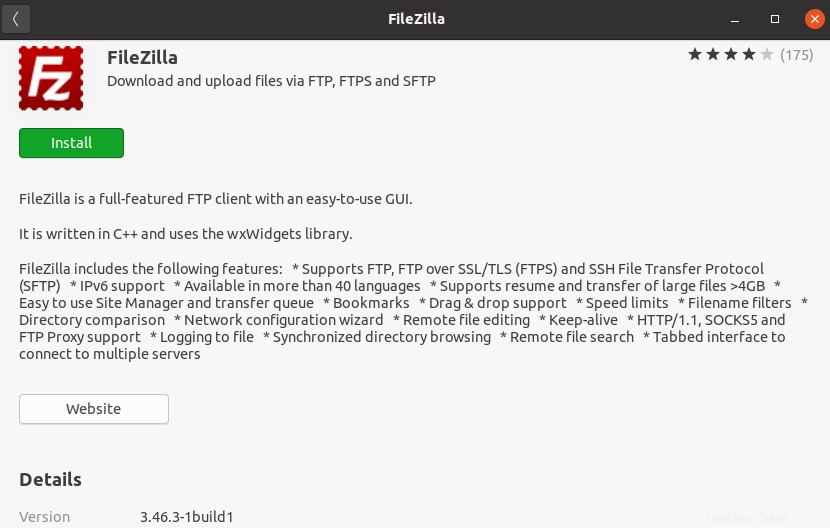
Sekarang Anda akan diminta untuk memberikan kata sandi Anda untuk otentikasi. Masukkan sandi Anda dan klik Otentikasi .
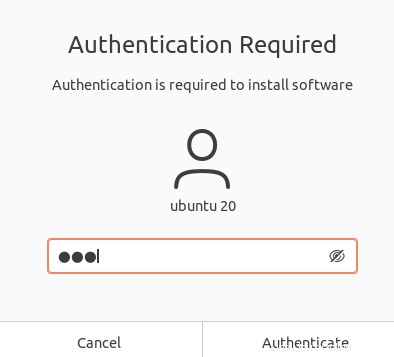
Sekarang instalasi akan dimulai dan setelah selesai Anda akan melihat tampilan berikut di layar Anda.
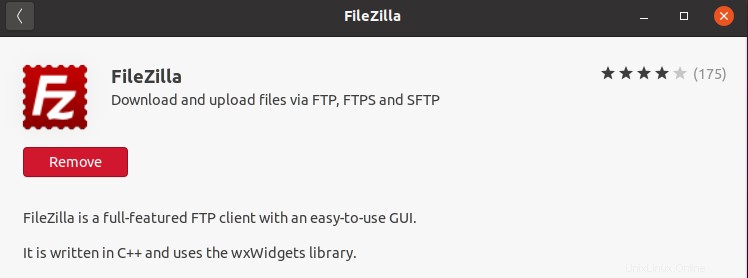
Sekarang untuk meluncurkan FileZilla, tekan tombol super dan ketik filezilla di bilah pencarian. Dari hasil pencarian, klik ikon FileZilla untuk meluncurkannya.
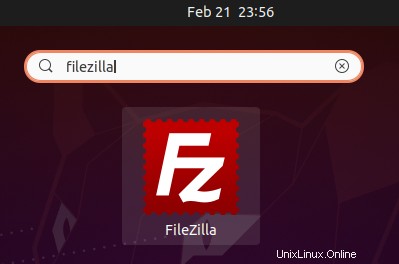
Hubungkan ke Server FTP Jarak Jauh menggunakan FileZilla
Sangat mudah untuk terhubung ke server FTP jarak jauh menggunakan FileZilla. Yang Anda butuhkan hanyalah meluncurkan aplikasi FileZilla. Kemudian berikan nama host atau alamat IP, nama pengguna, kata sandi, dan nomor port yang didengarkan server FTP (port default 21 ). Kemudian klik Koneksi Cepat .
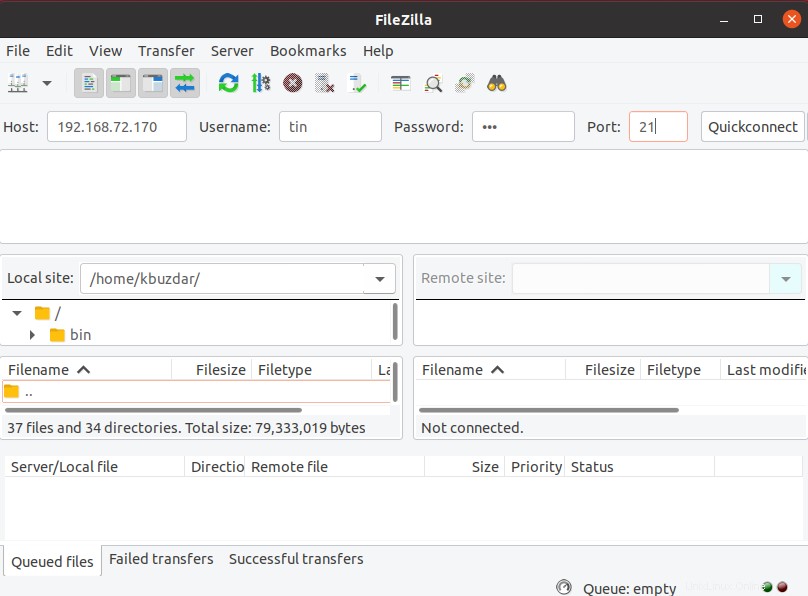
Sekarang sebuah dialog mungkin muncul yang memberi tahu Anda bahwa koneksi FTP Anda tidak aman atau sertifikat server tidak dikenali. Jika Anda setuju, klik OK untuk melanjutkan.
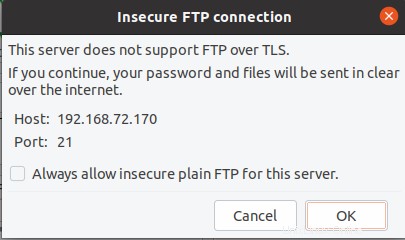
Jika semuanya baik-baik saja, Anda akan terhubung ke server FTP Anda dan akan dapat mentransfer file ke dan dari server masing-masing.
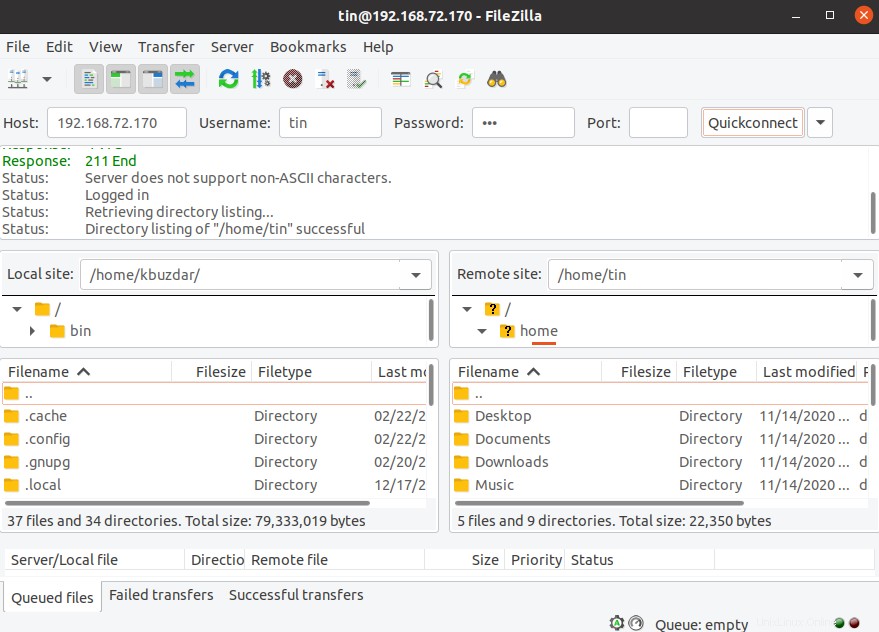
Hapus FileZilla dari Ubuntu
Jika Anda perlu menghapus FileZilla dari sistem Ubuntu Anda, Anda dapat melakukannya dengan mudah menggunakan perintah berikut di Terminal:
$ sudo apt remove filezilla
Untuk menghapus FileZilla beserta file konfigurasinya, gunakan perintah berikut sebagai gantinya:
$ sudo apt purge filezilla
Itu saja! Menggunakan salah satu dari tiga metode yang dijelaskan di sini, Anda dapat dengan mudah menginstal FileZilla di sistem Ubuntu 20.04 LTS. Pada akhirnya, kami juga telah membahas cara menghapus FileZilla jika Anda perlu melakukannya.