Data dari setiap organisasi sangat penting karena, tanpa data, tidak akan ada dunia. Mencadangkan data bahkan lebih penting untuk menyimpannya jika terjadi bencana. Pada artikel ini, kita akan membahas solusi backup Open Source yaitu UrBackup.
UrBackup adalah sistem pencadangan klien/server Open Source yang mudah diatur yang, melalui kombinasi pencadangan gambar dan file, menyelesaikan keamanan data dan waktu pemulihan yang cepat. Pencadangan file dan gambar dilakukan saat sistem sedang berjalan tanpa mengganggu proses saat ini. UrBackup juga terus mengawasi folder yang ingin Anda cadangkan agar dapat dengan cepat menemukan perbedaan dengan cadangan sebelumnya. Karena itu, pencadangan file tambahan sangat cepat.
Prasyarat:
Kami akan mengatur instalasi server UrBAckup pada Ubuntu 20.04 LTS terbaru. Mari luncurkan instance Anda jika Anda menggunakan penyedia layanan cloud dan masuk ke server dengan pengguna mana pun dengan hak sudo atau pengguna root. Saya akan menggunakan pengguna root jadi, jika Anda menggunakan pengguna umum maka pastikan untuk menggunakan 'sudo' juga untuk melakukan langkah-langkah berikut.
Langkah 1:Pembaruan Sistem
Setelah Anda masuk ke server Ubuntu, jalankan perintah di bawah ini untuk memperbarui sistem Anda dengan pembaruan dan patch keamanan terbaru.
# apt-get update -y
Langkah 2:Memasang Server UrBackup
Setelah memperbarui sistem, sekarang kita akan menginstal server UrBackup menggunakan repositori PPA Resminya dengan mengeluarkan perintah berikut di terminal.
# add-apt-repository ppa:uroni/urbackup
# apt update
# apt install urbackup-server
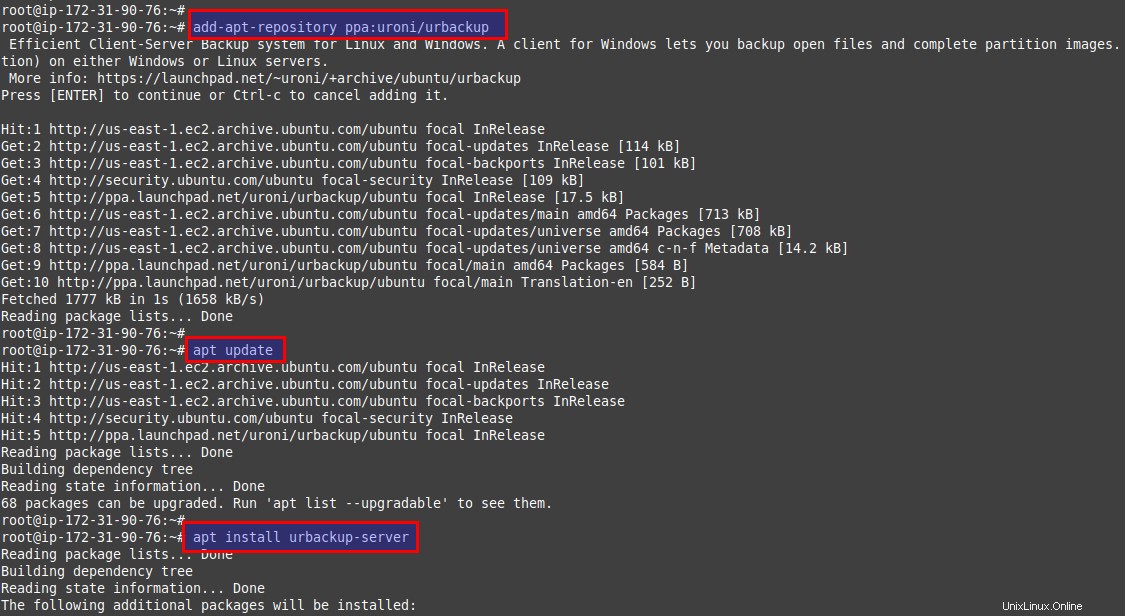
Setelah diminta, ketik 'y' dan tekan enter untuk memulai instalasi server UrBackup beserta paket-paket dependennya.
Langkah 3:Mengonfigurasi Server UrBackup
Selama instalasi, Anda akan diminta untuk mengkonfigurasi server UrBackup, di mana Anda perlu memberikan jalur penyimpanan cadangan seperti yang ditunjukkan di bawah ini.
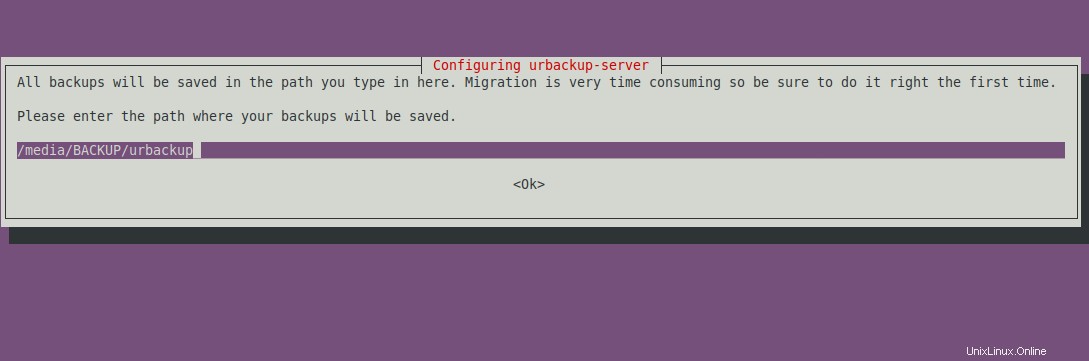
Semua cadangan akan disimpan di jalur yang diberikan, tab ke 'ok' dan tekan tombol Enter untuk melanjutkan.
Setelah instalasi selesai, jalankan perintah berikut untuk memeriksa status Server UrBackup.
# systemctl status urbackupsrv
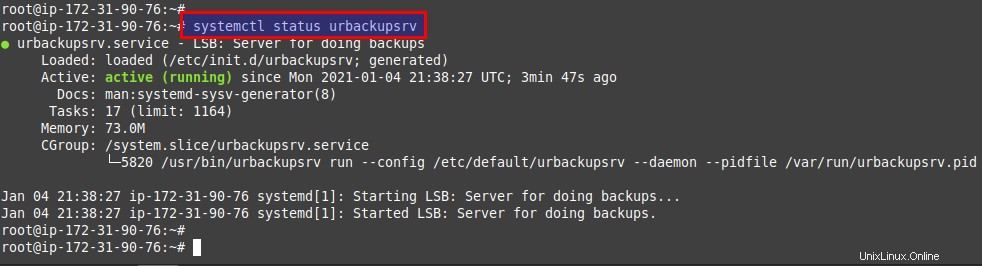
Anda juga dapat menggunakan perintah di bawah ini untuk mengatur agar layanan berjalan secara otomatis setelah reboot.
# systemctl enable urbackupsrv
Langkah 4:Akses Antarmuka Web UrBackup
Setelah penginstalan selesai, antarmuka web server UrBackup dapat diakses menggunakan port default '55414' asalkan diizinkan di firewall Anda.
Mari kita buka URL di browser favorit Anda seperti di bawah ini.
https://your_ip:55414
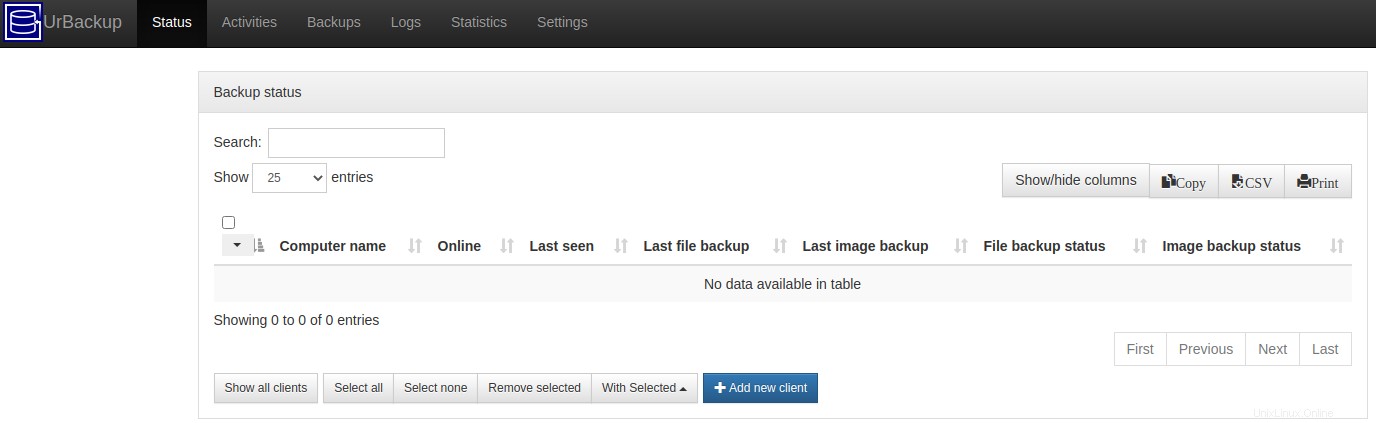
Langkah 5:Menambahkan Pengguna Admin ke UI
Sekarang Anda memiliki akses ke UI Web Server UrBackup tanpa memberikan pengguna dan kata sandi apa pun untuk masuk, untuk melakukannya kita perlu membuat pengguna Administrator dari antarmuka web seperti di bawah ini.
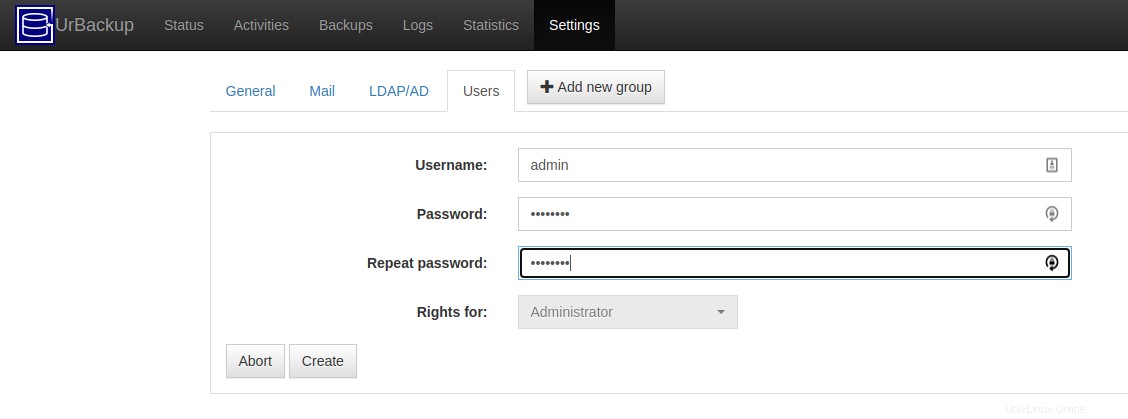
Demikian pula, Anda dapat melalui pengaturan lain untuk membuat perubahan sesuai kebutuhan Anda sendiri untuk pencadangan.
Langkah 6:Menambahkan Klien Cadangan Baru
Untuk menambahkan klien baru untuk cadangan ke server UrBackup, klik tambahkan klien baru sebagai klien/klien Internet di belakang NAT. Pastikan untuk Mengaktifkan mode Internet dari pengaturan. Beri nama host klien Anda FQDN atau IP dan klik Tambahkan klien seperti yang ditunjukkan di bawah ini.
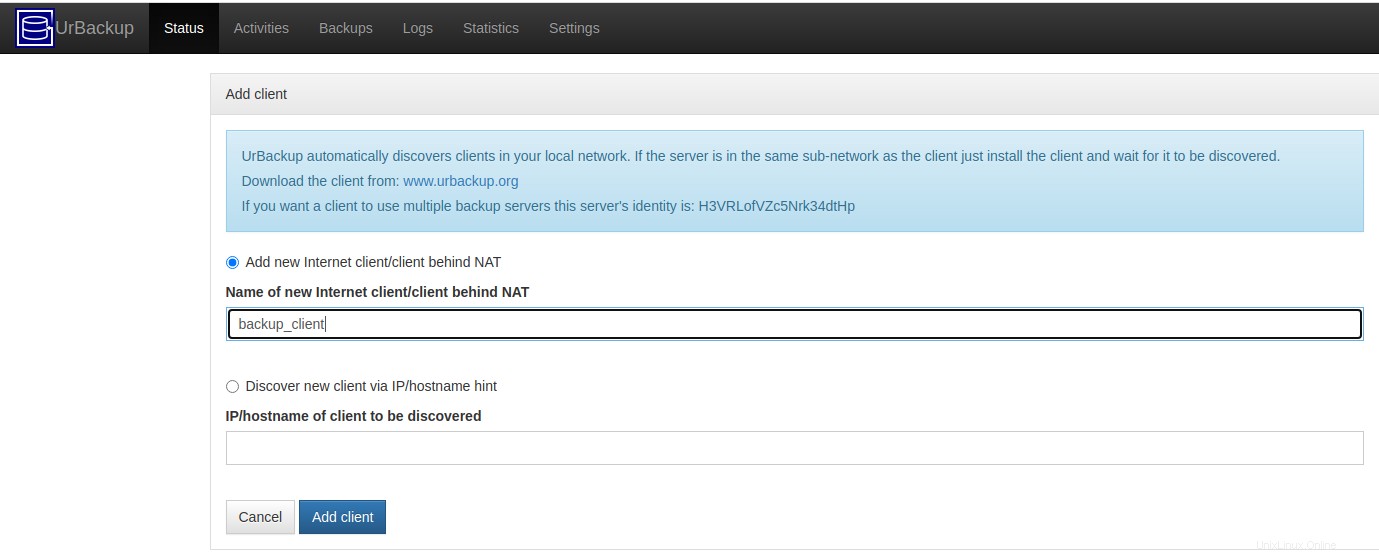
Setelah Anda menambahkan klien, Anda akan mendapatkan paket instalasi yang perlu Anda instal untuk cadangan di host klien seperti yang ditunjukkan di bawah ini.
# TF=`mktemp` && wget "http://your_server_ip:55414/x?a=download_client&lang=en&clientid=1&authkey=nGEDmaj5Qb&os=linux" -O $TF && sudo sh $TF; rm -f $TF
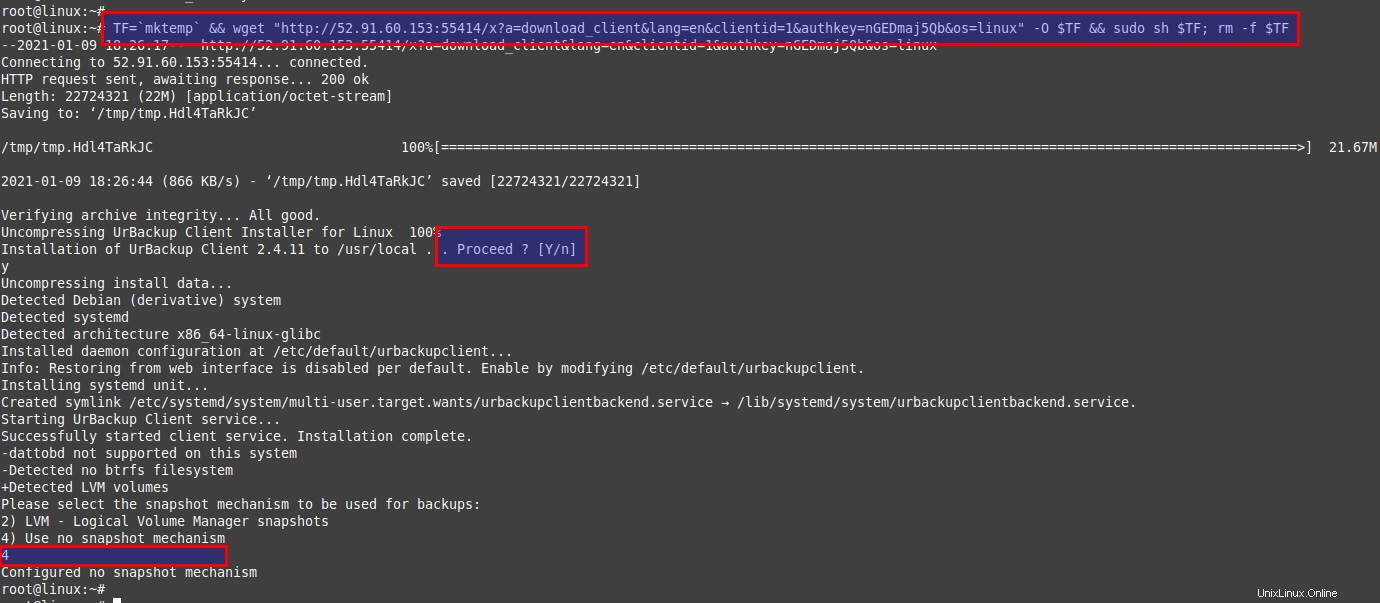
Jalankan perintah di bawah ini untuk memeriksa status layanan klien.
# systemctl status urbackupclientbackend
Klien UrBackup aktif dan berjalan di port '35621'
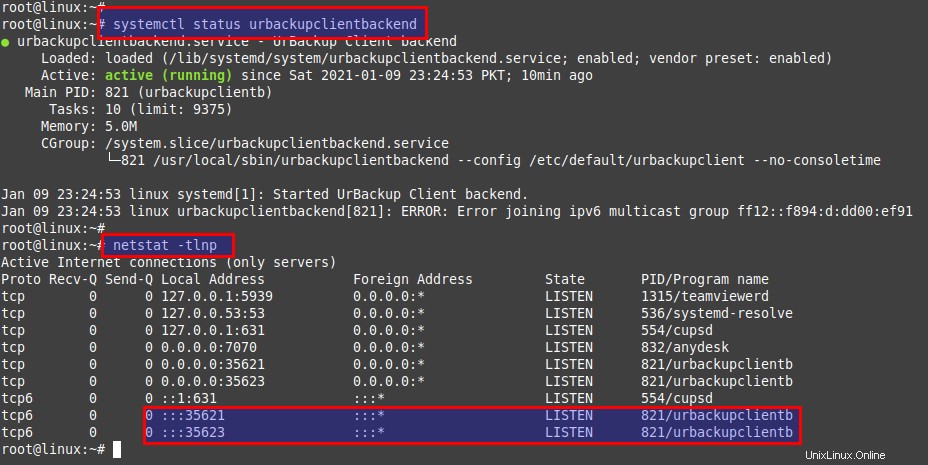
Jika ada masalah, lihat lognya di bawah file ‘/var/log/urbackupclient.log’.
Langkah 7:Mengambil Cadangan Klien
Anda dapat menambahkan klien sebanyak yang Anda inginkan. Kemudian jalankan perintah di bawah ini untuk menambahkan folder yang ingin Anda backup.
# /usr/local/bin/urbackupclientctl add-backupdir -x -f -d /backup
Sekarang periksa apakah status klien ONLINE di server UrBackup. Setelah online, Anda dapat menjalankan pencadangan secara manual seperti yang ditunjukkan di bawah ini, jika tidak, pencadangan akan berjalan sesuai jadwal default yang dapat Anda ubah di bawah pengaturan klien.
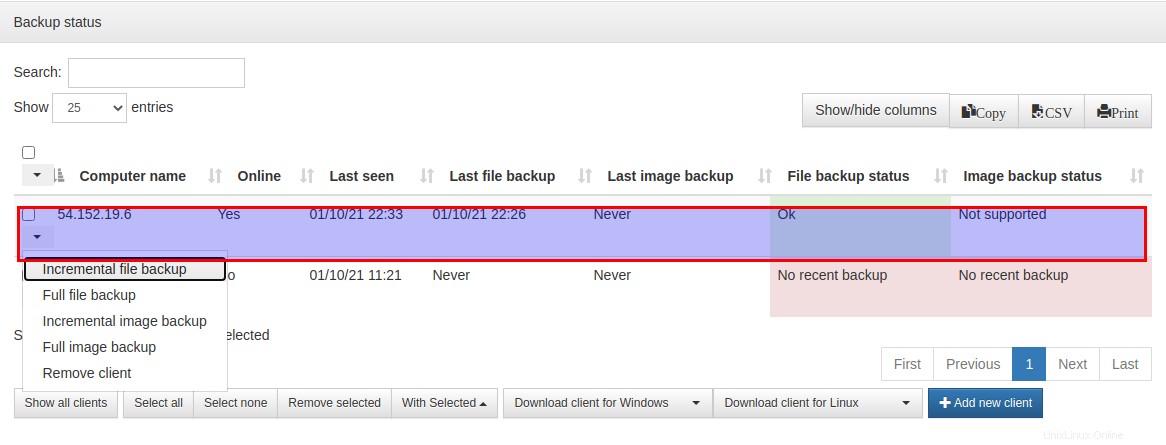
Jika Anda mengklik tab backup, Anda akan melihat log entri backup terakhir yang berhasil seperti yang ditunjukkan di bawah ini.
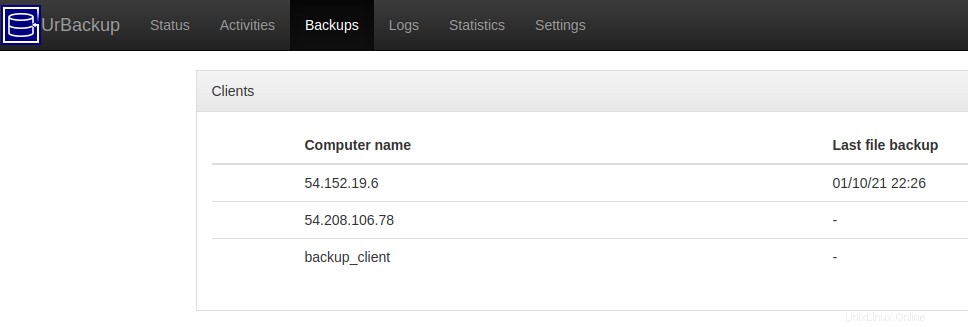
Anda juga dapat memverifikasi dari sisi server Anda jika file cadangan ada di jalur penyimpanan server cadangan Anda yang ditunjukkan di bawah dalam skenario kami.
[email protected]:~# ls -lhtr /media/BACKUP/urbackup/54.152.19.6/210110-1726/backup/
total 0
-rwxr-x--- 1 urbackup urbackup 0 Jan 10 17:15 test.txt
Kesimpulan:
Di akhir artikel ini sekarang Anda akan dapat menginstal dan mengatur server UrBackup di Ubuntu 20.04. Kami juga telah memeriksa bagaimana kami dapat menambahkan host Linux untuk dicadangkan. Alasan utama untuk backup data adalah untuk menyimpan file penting jika sistem crash atau kegagalan hard drive terjadi, Anda akan kehilangan data Anda. Jadi, solusi pencadangan sangat penting untuk organisasi kritis data apa pun.