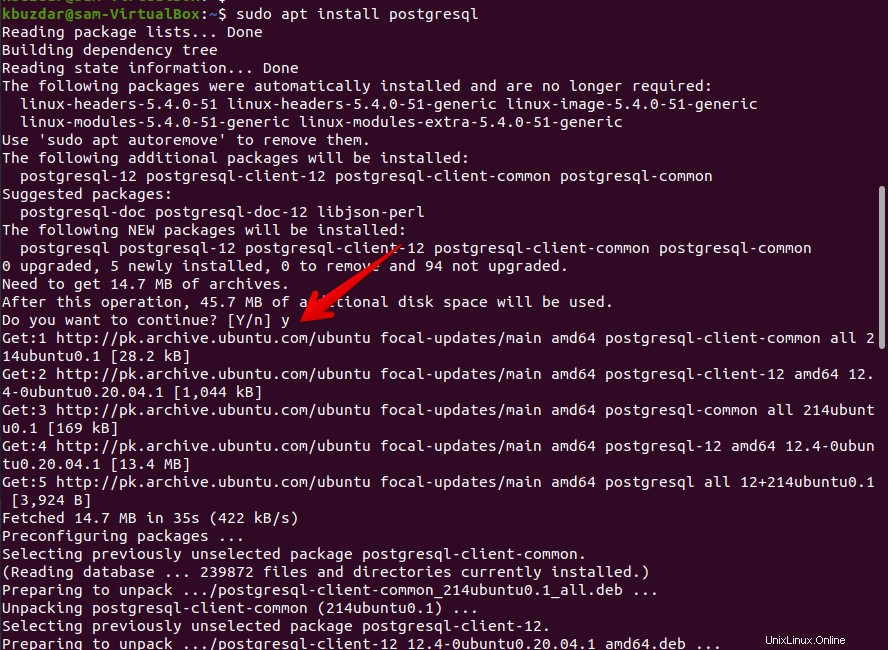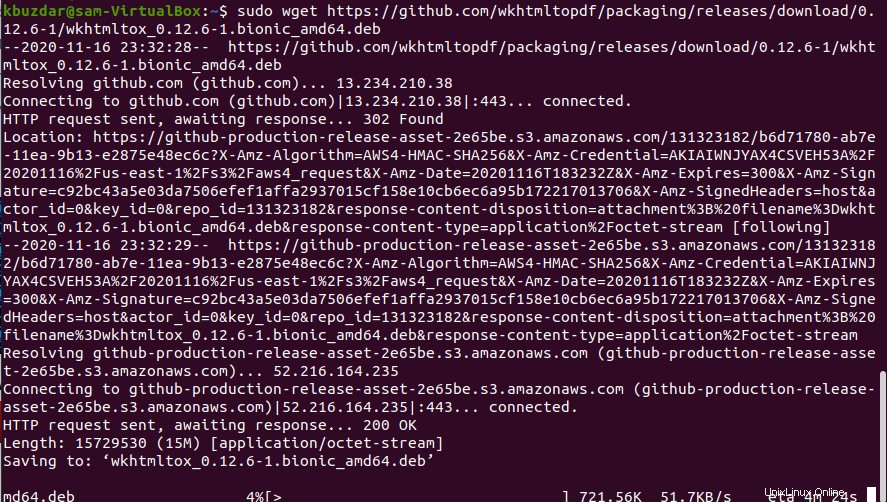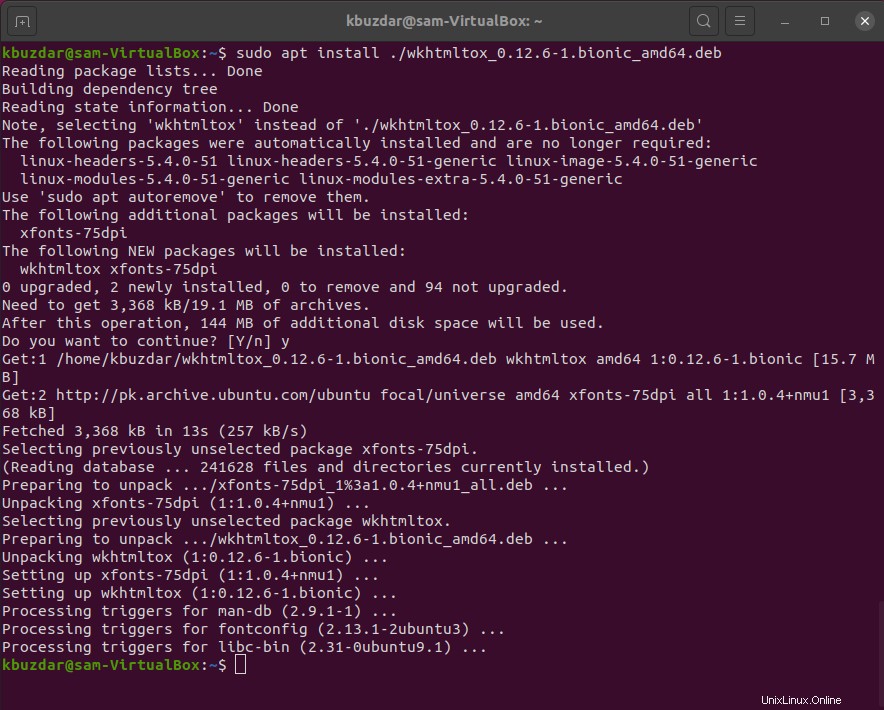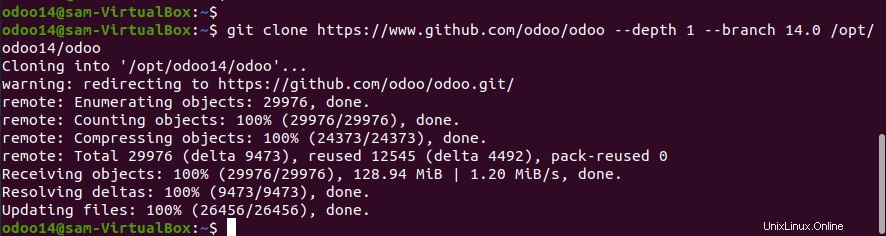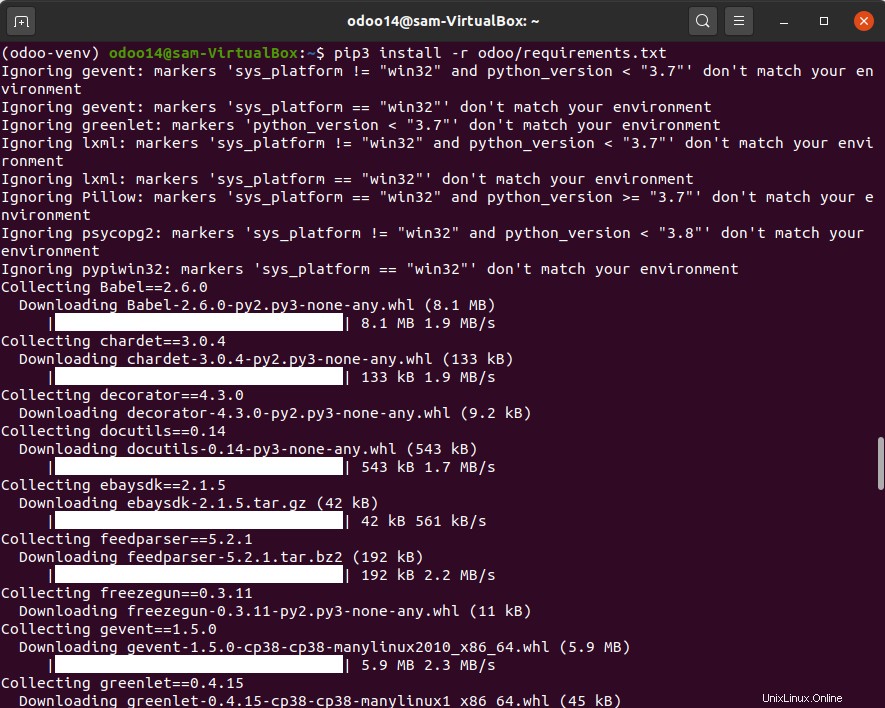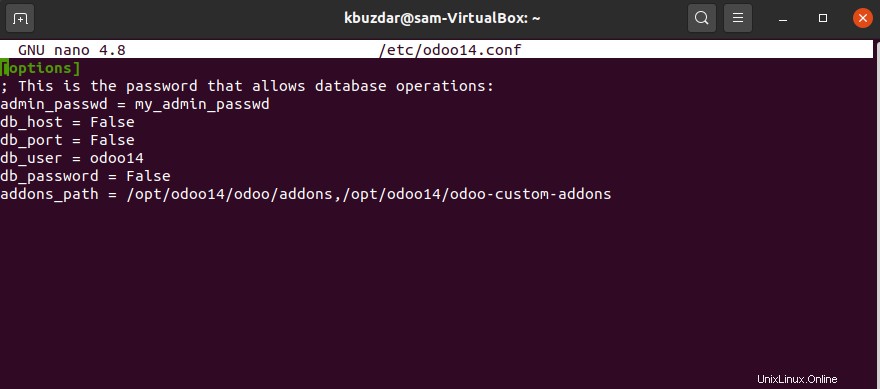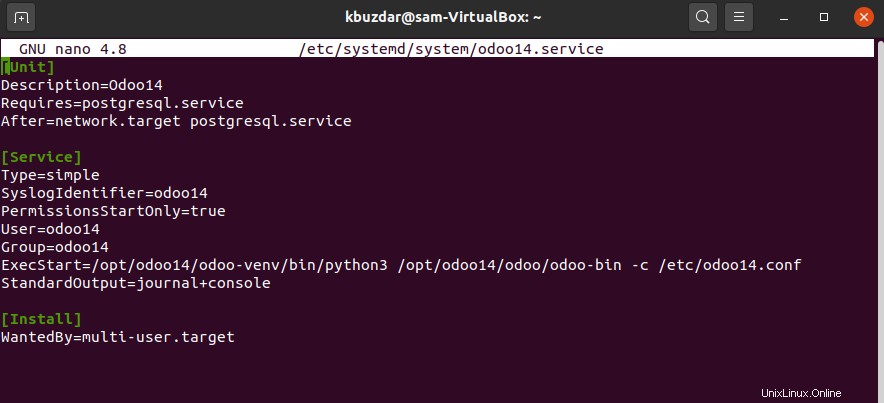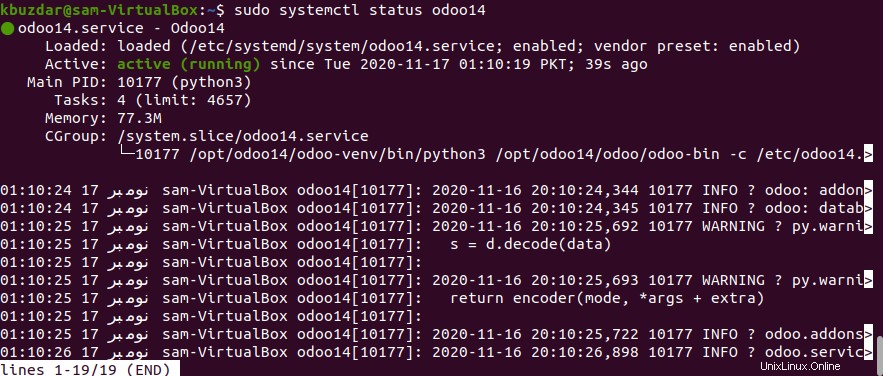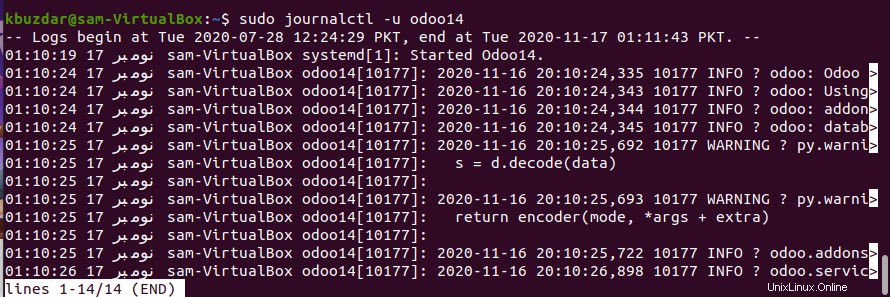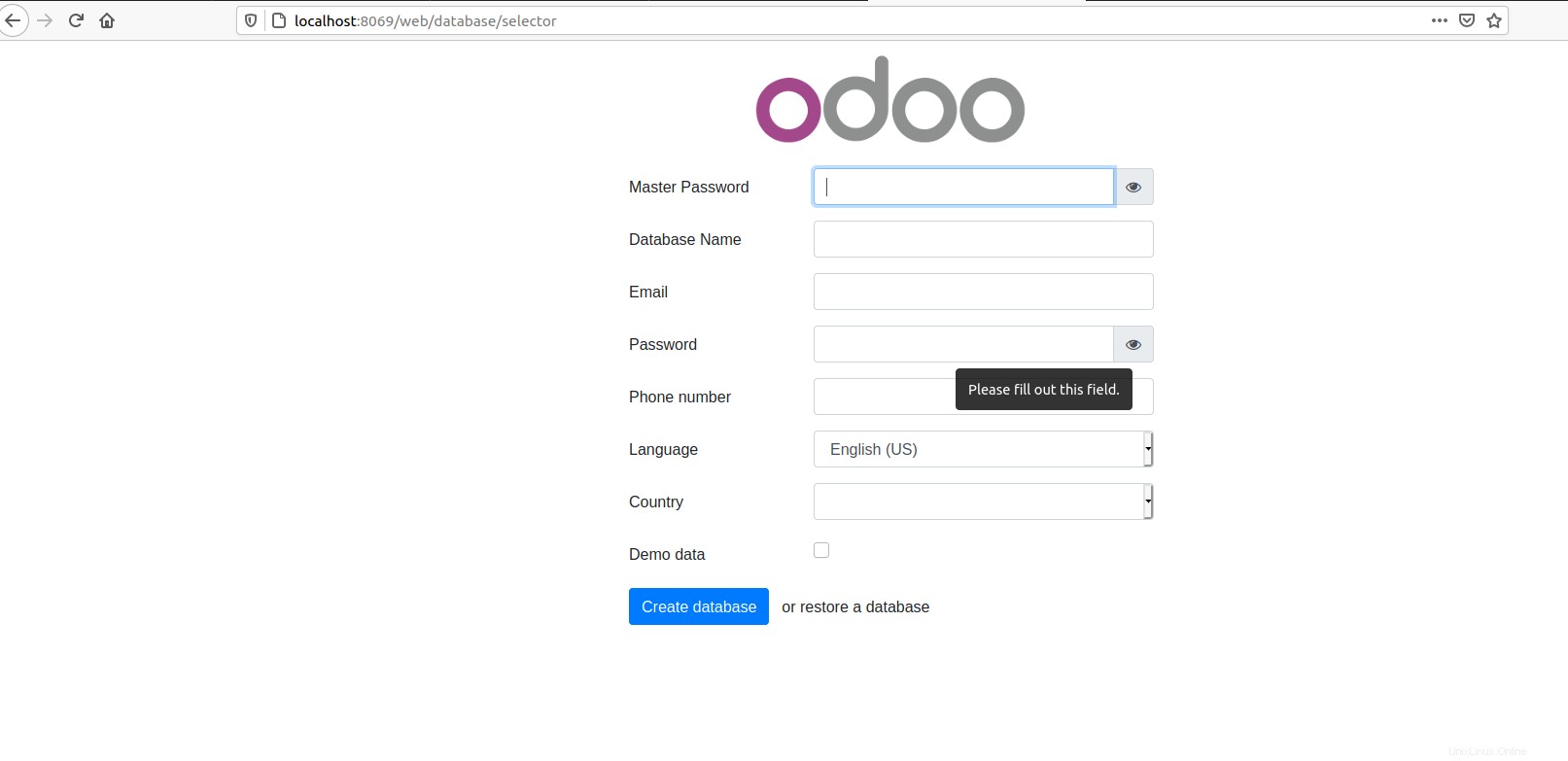Odoo adalah rangkaian aplikasi bisnis intuitif sumber terbuka yang sederhana dan paling populer yang mendukung perusahaan atau individu untuk menjalankan dan mengelola bisnis mereka. Dengan menggunakan platform ini, individu dapat mengelola faktur, pelanggan, inventaris, produk, dan lainnya. Ini mencakup berbagai komponen akuntansi dan sumber daya manusia untuk membantu mengelola keuangan dan karyawan.
Anda dapat menginstal platform ini dengan cara yang berbeda, sesuai dengan kasus penggunaan bisnis dan teknologi yang tersedia. Cara paling sederhana dan termudah untuk menginstal platform ini dari repositori Apt resmi Odoo. Pada artikel ini, kami akan menjelaskan secara singkat cara menginstal dan mengkonfigurasi server Odoo 14 di sistem Ubuntu 20.04.
Sebelum memulai instalasi, Anda perlu menginstal beberapa prasyarat pada sistem Anda yang diperlukan untuk menjalankan perangkat lunak ini. Jadi, ikuti langkah-langkah berikut untuk menginstal semua prasyarat:
Langkah 1:Instal Dependensi atau Prasyarat Odoo 14
Untuk instalasi kustom Odoo 14, Anda perlu menginstal paket yang diperlukan seperti Node.js, Git, Pip, dan alat lainnya di sistem Anda. Perintah berikut digunakan untuk menginstal paket yang diperlukan:
$ sudo apt update
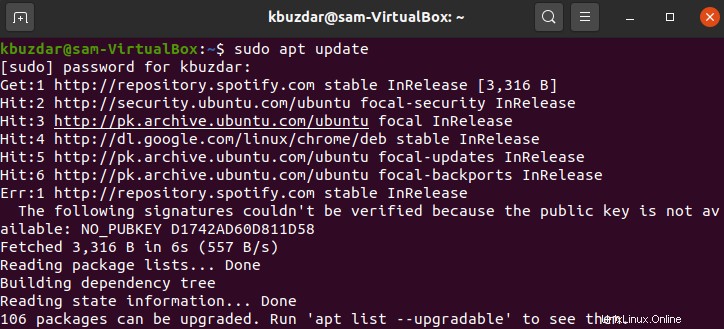
$ sudo apt install git python3-pip build-essential wget python3-dev python3-venv \ python3-wheel libfreetype6-dev libxml2-dev libzip-dev libldap2-dev libsasl2-dev \ python3-setuptools node-dev libjpeg zlib1g-dev libpq-dev \ libxslt1-dev libldap2-dev libtiff5-dev libjpeg8-dev libopenjp2-7-dev \ liblcms2-dev libwebp-dev libharfbuzz-dev libfribidi-dev lib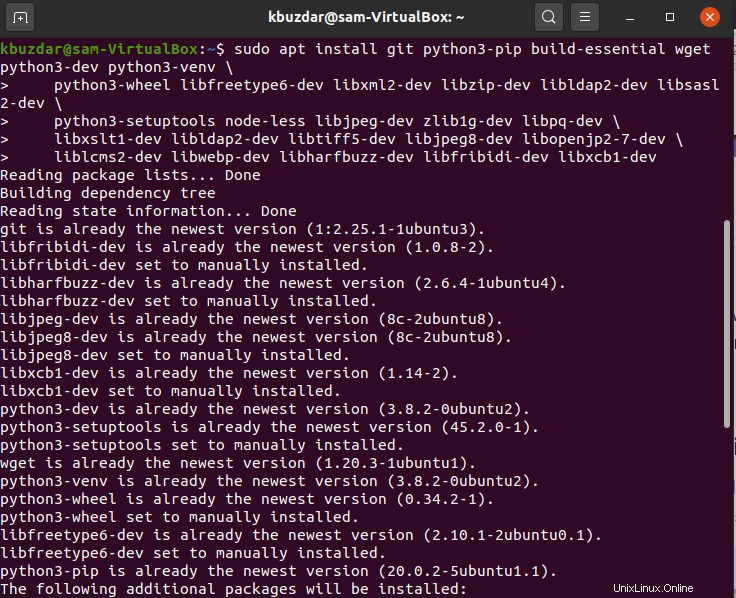
Langkah 2:Buat pengguna Odoo
Anda tidak dapat menjalankan Odoo di bawah pengguna root karena beberapa risiko keamanan. Oleh karena itu, Anda akan membuat pengguna baru untuk menjalankan layanan Odoo. Pengguna akan mengelompokkan di bawah direktori home seperti /opt/odoo14. Dengan menggunakan perintah berikut, Anda dapat melakukan tugas ini:
$ sudo useradd -m -d /opt/odoo14 -U -r -s /bin/bash odoo14
Anda dapat menetapkan nama apa pun untuk pengguna di atas sesuai kebutuhan Anda.
Langkah 3:Instal PostgreSQL
Platform Odoo menyimpan konten menggunakan database PostgreSQL. Jadi, Anda akan menginstalnya dengan semua dependensi dengan menggunakan perintah berikut:
$ sudo apt install postgresql
Setelah menyelesaikan instalasi PostgreSQL, buat pengguna dengan nama yang sama persis seperti yang Anda buat pengguna sistem Odoo di atas. Pada langkah di atas, kami telah membuat pengguna Odoo dengan nama odoo14. Oleh karena itu, nama pengguna PostgreSQL akan tetap sama.
$ sudo su - postgres -c "createuser -s odoo14"
Langkah 4:Instal wkhtmltopdf
wkhtmltopdf adalah sumber terbuka dan seperangkat alat baris perintah yang digunakan untuk menghasilkan laporan PDF dan format gambar dari desain HTML. Jadi, menggunakan alat ini, Anda dapat mencetak laporan PDF di platform Odoo, Anda akan menginstal paket wkhtmltox. wkhtmltopdf versi 0.12.5 direkomendasikan untuk Odoo14, yang dapat Anda unduh dengan mudah dari Github:
$ sudo wget https://github.com/wkhtmltopdf/packaging/releases/download/0.12.6-1/wkhtmltox_0.12.6-1.bionic_amd64.deb
Setelah unduhan selesai, instal paket ini dengan menggunakan perintah berikut:
$ sudo apt install ./wkhtmltox_0.12.6-1.bionic_amd64.deb
Seperti yang Anda lihat, semua prasyarat telah diinstal pada sistem Anda. Sekarang, Anda dapat memulai instalasi Odoo14 menggunakan metode berikut:
Langkah 5:Instal dan Konfigurasikan Odoo 14
Kami akan menginstal Odoo 14 di dalam lingkungan virtual python. Jadi, alihkan pengguna sebagai odoo14 yang telah kita buat pada langkah pembuatan pengguna di atas. Jalankan perintah berikut untuk mengubah pengguna:
$ sudo su - odoo14
Sekarang, pada langkah selanjutnya mengkloning paket Odoo 14 dengan menggunakan perintah berikut:
$ git clone https://www.github.com/odoo/odoo --depth 1 --branch 14.0 /opt/odoo14/odoo
Untuk instalasi Odoo, Anda perlu membuat lingkungan virtual python baru menggunakan perintah yang diberikan di bawah ini:
$ cd /opt/odoo14$ python3 -m venv odoo-venv
Lingkungan virtual akan diaktifkan dengan menggunakan perintah berikut:
$ source odoo-venv/bin/activate
Sekarang, menggunakan pip3, instal semua paket yang diperlukan.
$ roda pemasangan pip3
$ pip3 install -r odoo/requirements.txt
Setelah Anda menginstal paket-paket di atas, nonaktifkan lingkungan virtual menggunakan perintah yang diberikan di bawah ini:
$ nonaktifkan
Untuk menyimpan add-on pihak ketiga, buat direktori baru.
$ mkdir /opt/odoo14/odoo-custom-addons
Keluar dari lingkungan ini, ketik perintah berikut:
$ keluar
Buat file konfigurasi baru untuk Odoo 14 dan tempel konten berikut ke dalamnya:
$ sudo nano /etc/odoo14.conf
[opsi]; Ini adalah kata sandi yang memungkinkan operasi basis data:admin_passwd =my_admin_passwddb_host =Falsedb_port =Falsedb_user =odoo14db_password =Falseaddons_path =/opt/odoo14/odoo/addons,/opt/odoo14/odoo-custom-addonsLangkah 6:Buat file Unit Systemd
Buat file unit layanan baru bernama 'odoo14.service' dengan mengetikkan perintah berikut dan tempel konten di bawah ini di file ini:
$ sudo nano /etc/systemd/system/odoo14.service
[Unit]Description=Odoo14Requires=postgresql.serviceAfter=network.target postgresql.service[Service]Type=simpleSyslogIdentifier=odoo14PermissionsStartOnly=trueUser=odoo14Group=odoo14ExecStart=/opt/odoo14/odoo-venv/bin/pyth odoo14/odoo/odoo-bin -c /etc/odoo14.confStandardOutput=journal+console[Install]WantedBy=multi-user.targetSekarang, muat ulang daemon unit systemd dan aktifkan layanan Odoo 14.
$ sudo systemctl daemon-reload
$ sudo systemctl aktifkan --now odoo14
Periksa status layanan Odoo yang sedang berjalan atau tidak:
$ sudo systemctl status odoo14Output berikut akan Anda ambil saat menjalankan perintah di atas:
Untuk memeriksa log pesan Odoo, gunakan perintah yang diberikan di bawah ini pada terminal:
$ sudo journalctl -u odoo14
Langkah 7:Uji penginstalan Odoo14
Untuk menguji instalasi, ketik localhost:8069 atau www.example.com:8069 di browser Anda dan Anda akan melihat antarmuka berikut di browser Anda:
Kesimpulan
Dalam panduan di atas, kami telah menjelaskan cara menginstal dan mengkonfigurasi Odoo14 di sistem Ubuntu 20.04. Selain itu, kami telah mempelajari cara menginstal paket PostgreSQL dan wkhtmltopdf yang diperlukan pada sistem Anda. Terima kasih telah membaca artikel di atas.
Cara menginstal dan mengkonfigurasi server pemantauan Zabbix di Linux Cara mengkonfigurasi server dan klien NTP di Ubuntu 20.04 LTSUbuntu