Pendahuluan:
Jika tugas Anda adalah membuat tutorial secara khusus, maka mengambil screenshot adalah tugas yang paling sering Anda lakukan. Saat bekerja dengan sistem berbasis Linux, ada beberapa alat tangkapan layar yang tersedia yang dapat Anda pilih sesuai kenyamanan Anda. Namun, alat tangkapan layar paling populer saat ini di Internet adalah Rana. Oleh karena itu, hari ini kita akan belajar menginstal dan menggunakan Shutter di Ubuntu 20.04.
Metode Memasang Shutter Screenshot Tool di Ubuntu 20.04 LTS:
Untuk menginstal alat tangkapan layar paling populer yaitu Shutter di Ubuntu 20.04, langkah-langkah berikut harus dilakukan:
Langkah #1:Menambahkan Repositori Rana ke Sistem Ubuntu 20.04 Anda:
Untuk menambahkan repositori Shutter ke sistem Anda, Anda harus menjalankan perintah berikut:
sudo add-apt-repository ppa:linuxuprising/shutter

Perintah ini akan memakan waktu beberapa detik untuk dieksekusi setelah itu Anda akan dapat melihat pesan-pesan ini di terminal Anda:
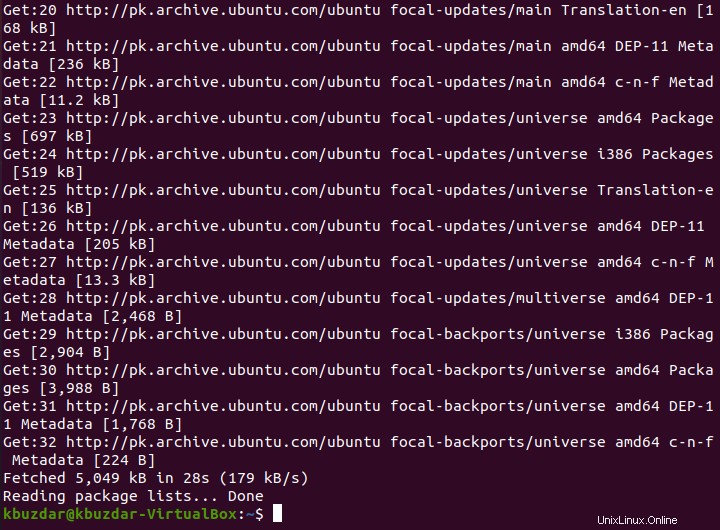
Langkah #2:Memperbarui Sistem Ubuntu 20.04 Anda:
Setelah menambahkan repositori Shutter ke sistem Ubuntu 20.04 Anda, Anda perlu memperbaruinya dengan menjalankan perintah yang ditunjukkan di bawah ini:
sudo apt update

Pesan penyelesaian eksekusi dari perintah ini ditunjukkan pada gambar berikut:
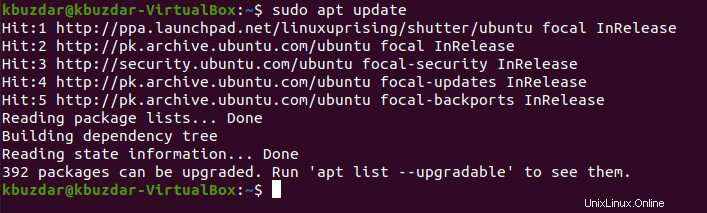
Langkah #3:Memasang Rana di Sistem Ubuntu 20.04:
Sekarang kita dapat dengan mudah menginstal Shutter pada sistem Ubuntu 20.04 kita dengan menjalankan perintah yang ditunjukkan di bawah ini:
sudo apt install shutter

Setelah alat tangkapan layar Rana diinstal pada sistem Ubuntu 20.04 Anda, Anda dapat menggunakannya untuk mengambil beberapa tangkapan layar yang mengagumkan.
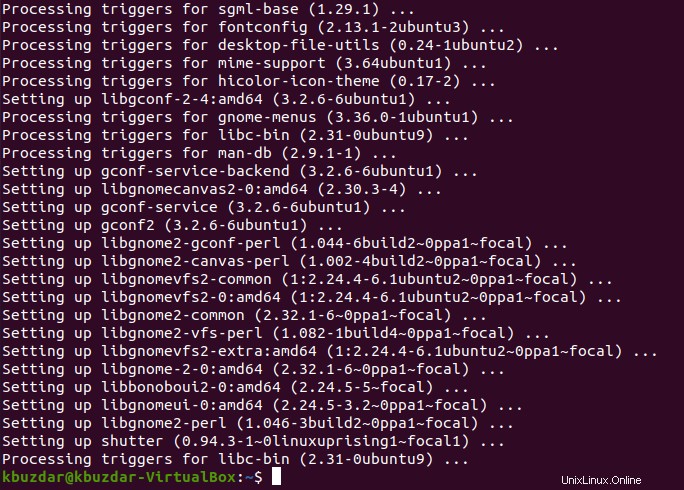
Metode Mengambil Screenshot dengan Shutter Tool di Ubuntu 20.04:
Sebelum menjelaskan kepada Anda cara mengambil screenshot dengan Shutter di Ubuntu 20.04, kami akan meluncurkannya terlebih dahulu dengan bantuan perintah berikut:
shutter

Terminal akan menampilkan beberapa pesan sebelum meluncurkan Rana seperti yang ditunjukkan pada gambar di bawah ini:
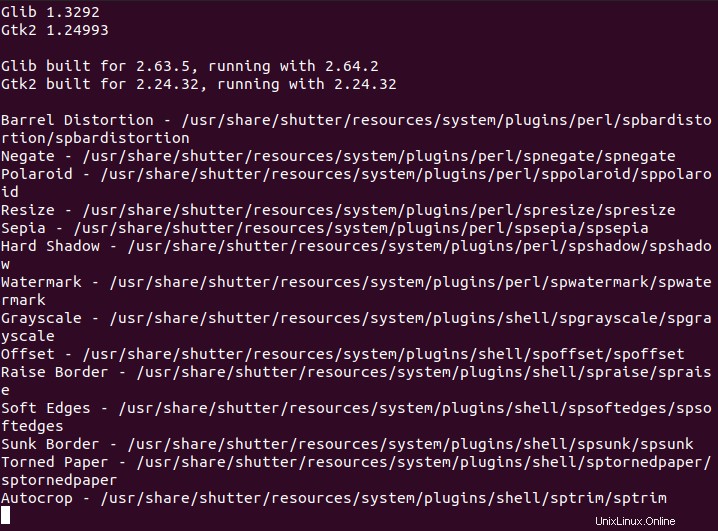
Alat tangkapan layar Rana ditunjukkan pada gambar berikut:
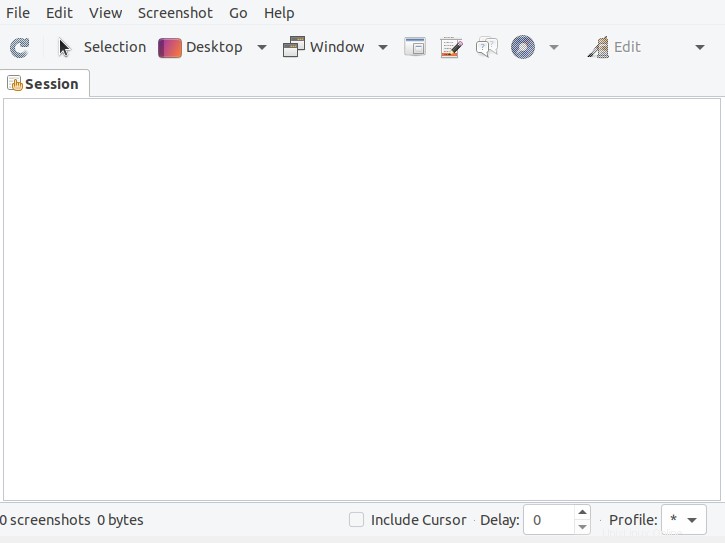
Metode Menangkap Wilayah Selektif Layar dengan Rana di Ubuntu 20.04:
Untuk mengambil tangkapan layar wilayah selektif di Ubuntu 20.04, Anda perlu mengklik ikon Pilihan seperti yang disorot pada gambar di bawah ini:

Setelah Anda mengklik ikon ini, Anda akan dapat memilih wilayah tertentu dari layar Anda dengan menyeret kursor melintasinya seperti yang ditunjukkan pada gambar berikut:
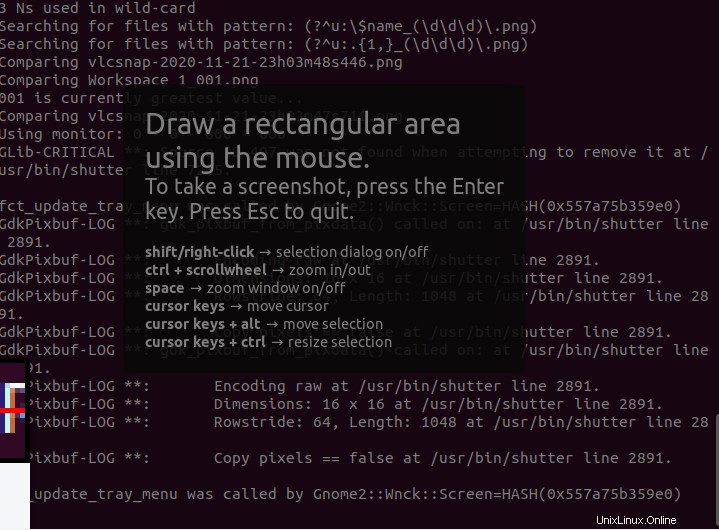
Saya telah memilih seluruh terminal saya seperti yang ditunjukkan pada gambar di bawah ini:
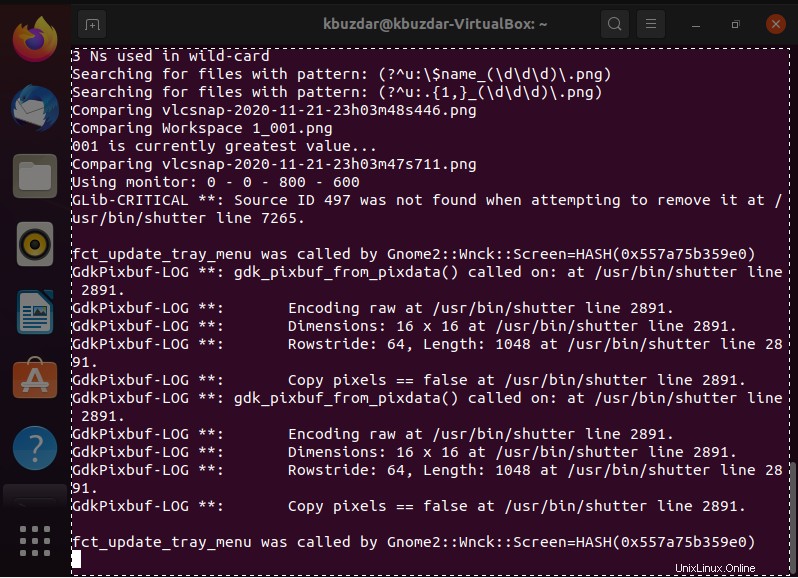
Setelah membuat pilihan yang diinginkan, Anda perlu menekan Ctrl+ S dan wilayah yang Anda pilih akan disimpan sebagai gambar dan juga akan terbuka dengan alat Rana seperti yang ditunjukkan pada gambar berikut:
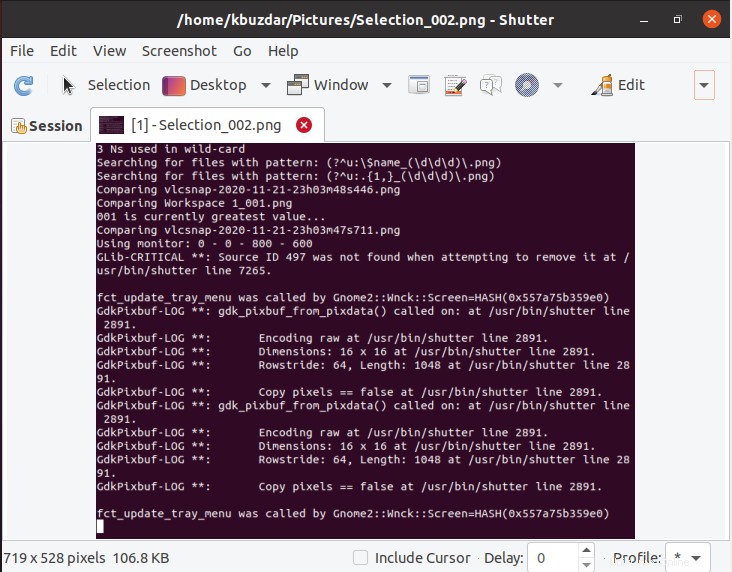
Metode Menangkap Seluruh Desktop dengan Rana di Ubuntu 20.04:
Anda juga dapat menangkap seluruh desktop Anda dengan Rana di Ubuntu 20.04 dengan mengklik ikon Desktop seperti yang disorot pada gambar di bawah ini:

Mengklik ikon ini akan segera menangkap seluruh desktop Anda, akan menyimpannya sebagai gambar, dan membukanya dengan alat Rana seperti yang ditunjukkan pada gambar berikut:
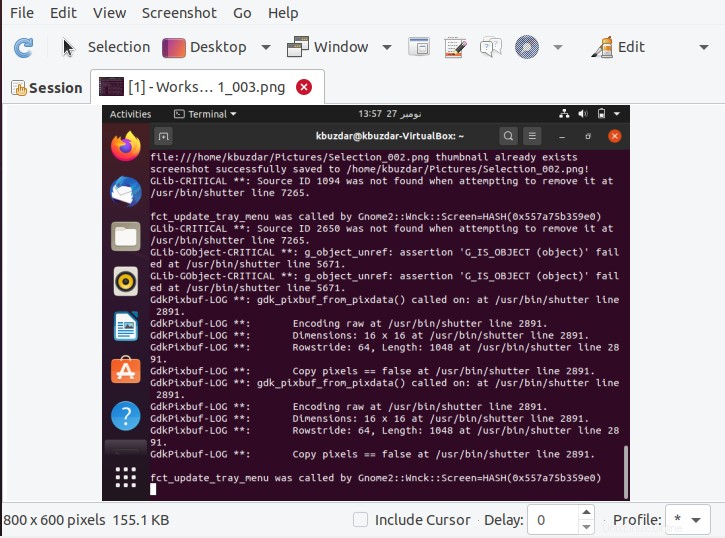
Metode Menangkap Seluruh Jendela dengan Rana di Ubuntu 20.04:
Anda bahkan dapat menangkap jendela tertentu dengan Rana di Ubuntu 20.04 dengan mengklik ikon Jendela seperti yang disorot pada gambar di bawah ini:

Mengklik ikon ini pertama-tama akan menampilkan jendela yang dipilih seperti yang ditunjukkan pada gambar berikut:
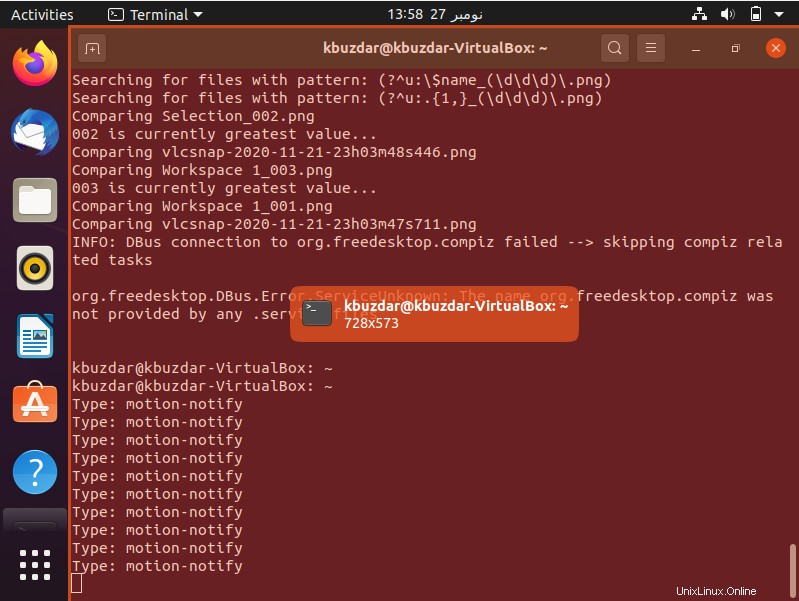
Kemudian ketika Anda puas dengan pilihan, Anda dapat menekan tombol Ctrl + S. Setelah itu, jendela yang Anda ambil akan disimpan sebagai gambar dan juga akan terbuka dengan alat Rana seperti yang ditunjukkan pada gambar di bawah ini:
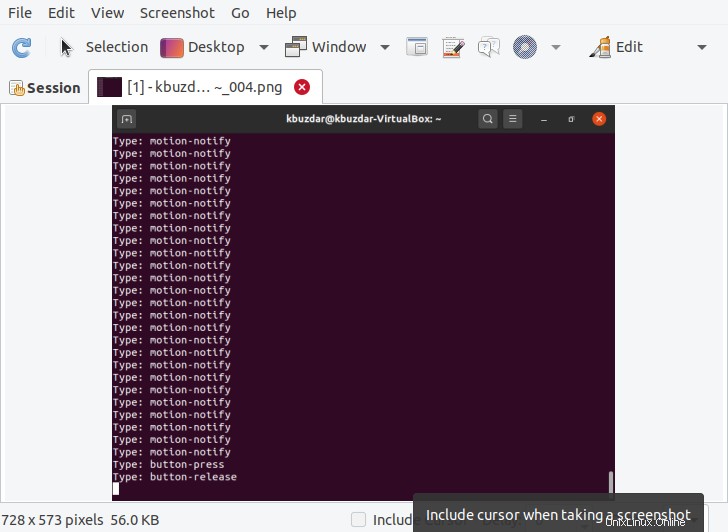
Kesimpulan:
Pada artikel ini, kami membahas dengan Anda metode menginstal dan menggunakan alat tangkapan layar Shutter di Ubuntu 20.04. Setelah diinstal pada sistem Ubuntu 20.04 Anda, Anda dapat dengan mudah menggunakannya untuk mengambil tangkapan layar sesuai kebutuhan Anda dan bahkan dapat mengeditnya jika diperlukan.