Pendahuluan:
VLC adalah salah satu pemutar media yang paling umum digunakan di semua sistem operasi terkenal seperti android, iOS, Windows, Mac, dan Linux. Terlepas dari fitur pemutaran video yang efisien dan kuat, ia juga menghadirkan beberapa fitur pengeditan video dasar seperti pemangkasan. Oleh karena itu, hari ini kami memutuskan untuk membagikan kepada Anda metode memangkas video di VLC.
Catatan:Langkah-langkah memangkas video di VLC telah dilakukan di Ubuntu 20.04. Namun, langkah-langkah ini akan bekerja dengan baik dengan distribusi Linux lainnya juga seperti Linux Mint 20, Debian 10, CentOS 8, dll. Kami juga menganggap Anda telah menginstal VLC di sistem Anda. Jika tidak, klik di sini.
Metode Memangkas Video di VLC di Ubuntu 20.04:
Untuk memangkas video di VLC di Ubuntu 20.04, Anda perlu melakukan beberapa langkah termudah yang disebutkan di bawah ini:
Langkah #1:Periksa apakah VLC diinstal pada Sistem Ubuntu 20.04 Anda atau tidak:
Hal pertama yang pertama. Sebelum mulai memotong video dengan VLC, Anda perlu memastikan bahwa VLC diinstal pada sistem Ubuntu 20.04 Anda. Anda dapat memeriksanya dengan menjalankan perintah berikut:
vlc --version

Jika VLC akan diinstal pada sistem Ubuntu 20.04 Anda, maka menjalankan perintah ini akan menampilkan versinya bersama dengan beberapa detail lainnya seperti yang disorot pada gambar di bawah ini:
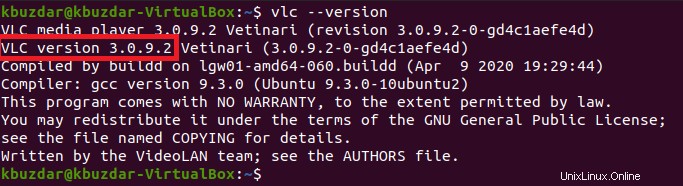
Langkah #2:Unduh atau Cari Contoh Video yang ingin Anda potong:
Kami memiliki contoh video 30 detik yang ingin kami potong lebih lanjut. Video ini terletak di direktori /home/videos kami. Kami juga telah menyorot ikon video itu di gambar berikut. Anda dapat mengambil video yang diinginkan untuk dipotong dengan VLC.
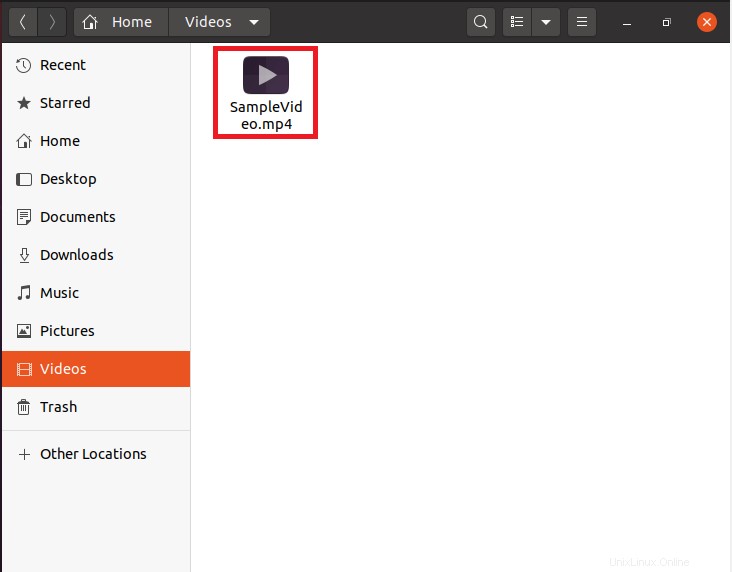
Langkah #3:Luncurkan VLC melalui Terminal Ubuntu 20.04:
Sekarang kita perlu meluncurkan VLC dan kita akan melakukannya melalui terminal dengan menjalankan perintah di bawah ini:
vlc

Setelah menjalankan perintah ini, pemutar media VLC akan segera diluncurkan di Ubuntu 20.04 seperti yang ditunjukkan pada gambar berikut:
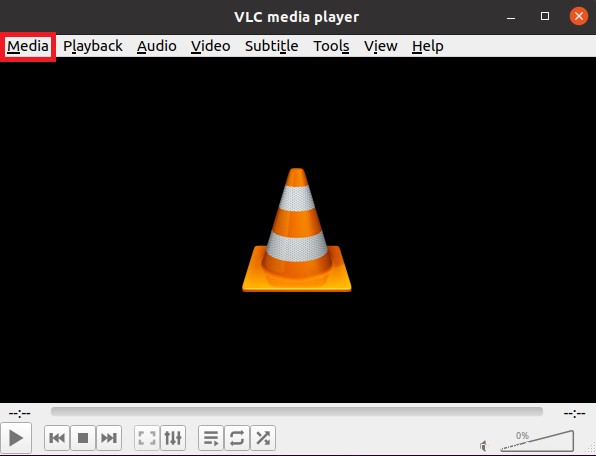
Langkah #4:Buka File Video yang ingin Anda trim dengan VLC:
Sekarang kami ingin membuka video sampel kami dengan VLC untuk memangkasnya. Untuk itu, kita akan mengklik tab Media di jendela VLC seperti yang disorot pada gambar di atas pada langkah # 3.
Mengklik tab Media akan meluncurkan menu dari mana kita seharusnya memilih opsi Buka File seperti yang disorot pada gambar di bawah ini:
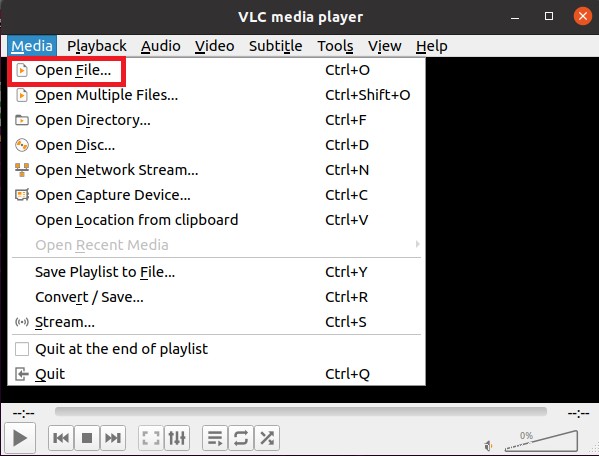
Melakukan ini akan memungkinkan Anda menelusuri sistem komputer Anda untuk menemukan video yang Anda inginkan. Setelah Anda memilihnya, Anda dapat mengklik tombol Buka.
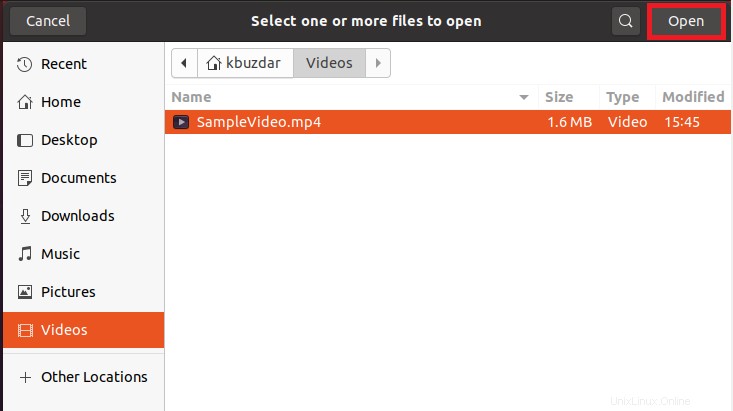
Ketika Anda mengklik tombol ini, video yang dipilih akan segera terbuka dengan pemutar media VLC. Anda juga dapat memverifikasi total durasi video yang telah kami soroti pada gambar berikut:
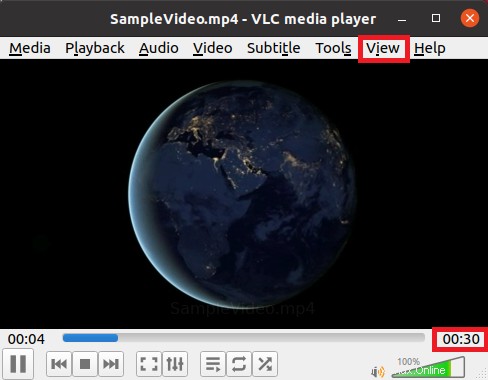
Langkah # 5:Aktifkan Kontrol Lanjutan VLC:
Setelah video kami dibuka dengan pemutar media VLC, kami perlu mengaktifkan kontrol lanjutan di VLC yang dengannya kami dapat memotong video kami. Untuk itu, kita akan mengklik tab View di jendela VLC kita seperti yang disorot pada gambar yang ditunjukkan di atas pada langkah # 4.
Mengklik tab Lihat akan meluncurkan menu dari mana kita seharusnya memeriksa opsi Kontrol Lanjutan seperti yang disorot pada gambar yang ditunjukkan di bawah ini:
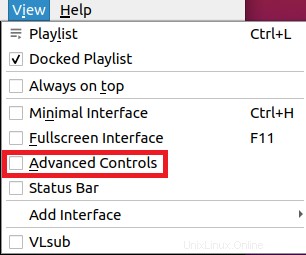
Melakukan hal ini akan menyebabkan kontrol VLC lanjutan muncul tepat di atas tombol Putar seperti yang disorot pada gambar berikut:

Langkah # 6:Pangkas Video Anda menggunakan Kontrol Lanjutan VLC:
Sekarang kita akan menggunakan kontrol lanjutan yang diaktifkan untuk memotong video kita. Untuk itu, pertama-tama kita akan menjeda video yang sudah berjalan pada titik di mana kita ingin mulai memangkas. Video dapat dijeda dengan mengklik tombol Putar seperti yang disorot pada gambar di bawah ini:
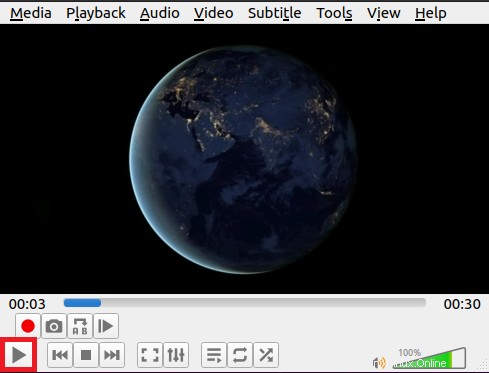
Setelah titik awal kami (pemangkasan) telah dipilih, kami perlu mengklik tombol Rekam merah pada panel Kontrol Lanjutan dan kemudian klik tombol Putar lagi untuk mulai memutar video. Baik tombol Rekam dan Putar disorot pada gambar berikut:
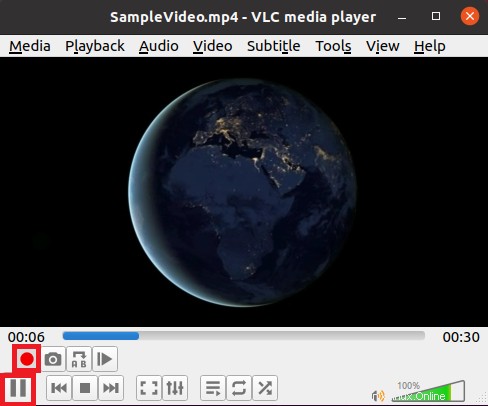
Sekarang segera setelah titik di video Anda tercapai dari tempat Anda ingin berhenti memotong, Anda perlu mengklik tombol Rekam merah lagi untuk berhenti merekam dan kemudian klik tombol Putar lagi untuk berhenti memutar video seperti yang disorot pada gambar ditunjukkan di bawah ini:
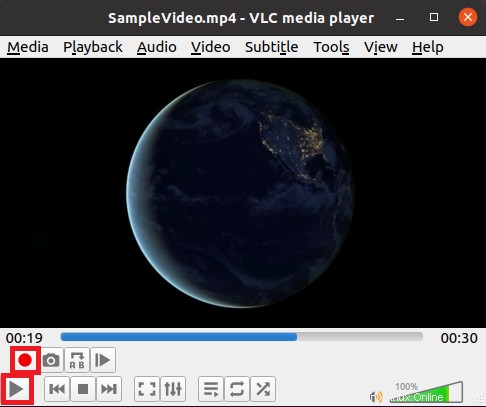
Anda mungkin belum menyadarinya, tetapi Anda telah berhasil memangkas video yang diinginkan dengan VLC.
Langkah # 7:Verifikasi apakah Video Sampel Anda telah dipangkas atau belum:
Sekarang Anda perlu memeriksa apakah video yang Anda potong telah berhasil disimpan atau tidak. Poin yang perlu diperhatikan di sini adalah bahwa semua video yang dipangkas dengan VLC disimpan di direktori /home/videos. Oleh karena itu, Anda harus pergi ke direktori itu untuk menemukan video Anda yang baru saja dipangkas. Video terpangkas kami disorot dalam gambar berikut:
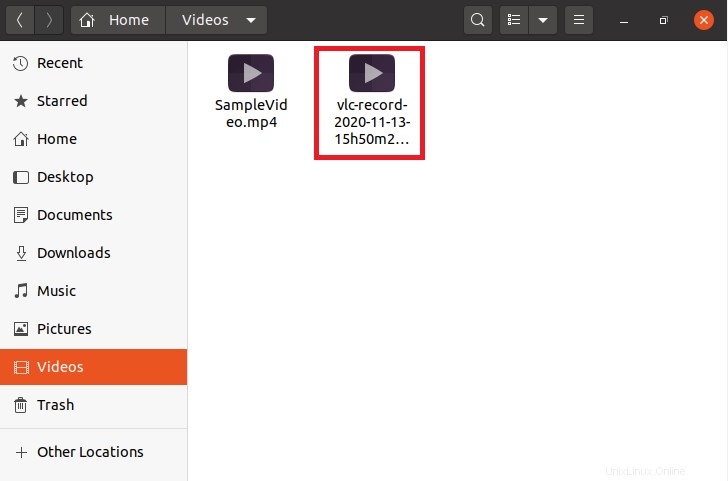
Untuk memverifikasi apakah itu benar-benar telah dipangkas atau tidak, kami akan membuka video ini dengan pemutar media VLC dan Anda akan dapat mengetahui dari durasinya bahwa itu telah berhasil dipangkas. (Durasi video asli adalah 30 detik sedangkan video yang dipangkas adalah 13 detik).
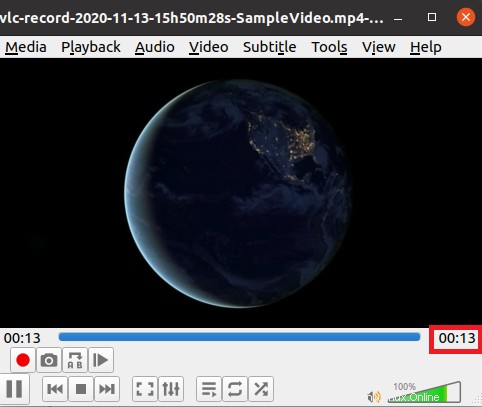
Kesimpulan:
Dengan mengikuti metode super cepat yang dijelaskan dalam artikel ini, seseorang dapat dengan mudah memotong video sebanyak yang dia inginkan saat menggunakan pemutar media VLC. Sekali lagi, kami ingin menyebutkan bahwa meskipun langkah-langkah ini telah dilakukan di Ubuntu 20.04, Anda masih dapat menggunakan distribusi Linux lainnya juga.