Pengantar:
LibreOffice adalah alternatif yang sangat bagus dan gratis untuk Microsoft Office yang sering digunakan oleh pengguna Linux. Paket ini menawarkan semua fitur yang ditawarkan oleh Microsoft Office. Bahkan memungkinkan kita untuk mengaktifkan mode gelap di semua aplikasinya. Mode gelap LibreOffice sama seperti mode malam dari aplikasi lain yang kami gunakan setiap hari. Ini memungkinkan Anda untuk melihat aplikasi Anda dalam tema yang lebih gelap yang tidak hanya mengurangi ketegangan pada mata Anda, tetapi juga meningkatkan konsumsi baterai perangkat Anda. Itulah sebabnya sebagian besar pengguna lebih suka mengoperasikan aplikasi mereka dalam mode gelap akhir-akhir ini daripada mode normal. Pada artikel ini, kita akan mempelajari metode mengaktifkan mode gelap di LibreOffice.
Catatan:Untuk mengaktifkan mode gelap di LibreOffice, kami telah menguji metode yang ditunjukkan di bawah ini di Ubuntu 20.04 LTS.
Metode Mengaktifkan Mode Gelap di LibreOffice:
Untuk mengaktifkan mode gelap di LibreOffice di Ubuntu 20.04, Anda diharapkan untuk melakukan langkah-langkah yang tercantum di bawah ini:
Pertama, Anda perlu mencari semua aplikasi LibreOffice dengan mengetikkan LibreOffice di bilah pencarian Aktivitas. Semua aplikasi LibreOffice akan muncul sebagai hasil pencarian Anda. Anda dapat mengklik salah satu aplikasi ini, namun, kami telah memilih LibreOffice Writer untuk mendemonstrasikan metode mengaktifkan mode gelap di LibreOffice.
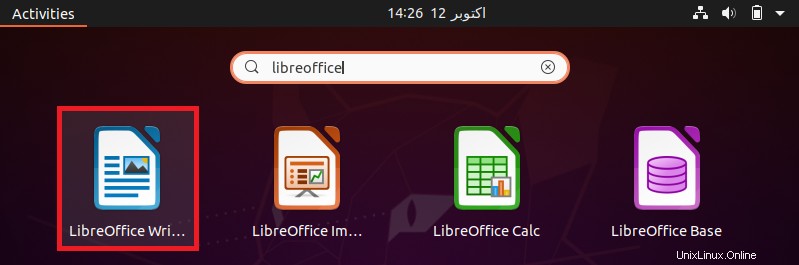
Ketika Anda akan mengklik aplikasi yang dipilih, itu akan segera diluncurkan di sistem Anda. Anda harus mengklik tab Alat dari bilah menu LibreOffice Writer seperti yang disorot pada gambar berikut:
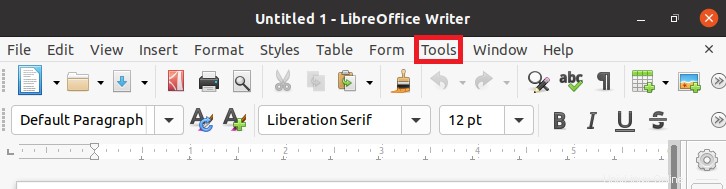
Setelah mengklik tab ini, sebuah menu akan muncul di layar Anda. Anda perlu menggulir menu ini ke bawah dan kemudian klik opsi "Opsi" dari menu itu seperti yang ditunjukkan pada gambar di bawah ini:
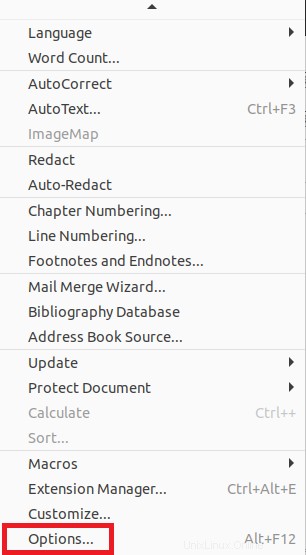
Melakukan ini akan menyebabkan jendela Opsi Penulis LibreOffice muncul di layar Anda. Di sini, Anda perlu mengklik tab Warna Aplikasi dari panel kiri jendela ini seperti yang ditunjukkan pada gambar berikut:
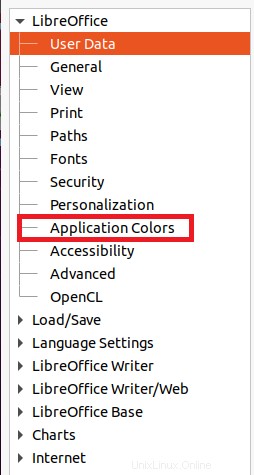
Sekarang klik pada daftar dropdown Latar Belakang Dokumen dan pilih warna hitam darinya.
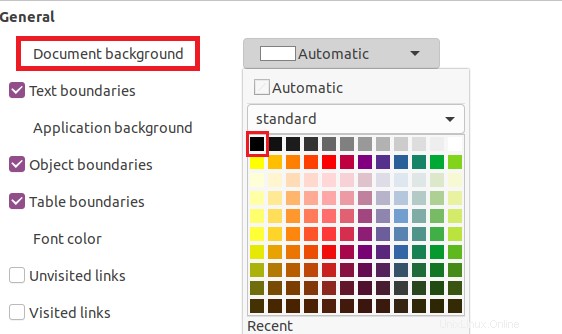
Kemudian klik pada daftar dropdown Application Background dan pilih lagi warna hitam darinya alih-alih warna otomatis seperti yang ditunjukkan pada gambar di bawah ini:
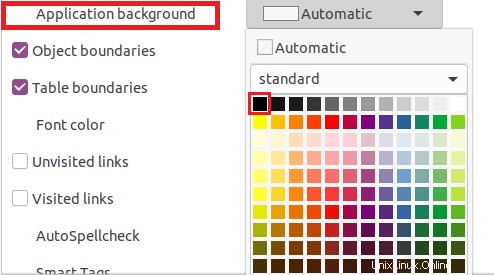
Setelah melakukan perubahan ini, Anda perlu mengklik tombol Terapkan seperti yang disorot pada gambar berikut dan kemudian Anda harus menutup jendela Opsi LibreOffice Writer.
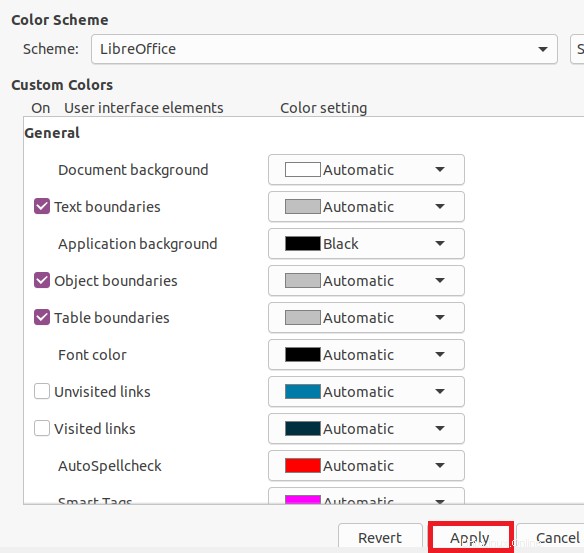
Segera setelah Anda menutup jendela ini, perubahan yang baru Anda buat akan segera terlihat di dokumen Anda seperti yang ditunjukkan pada gambar di bawah ini:
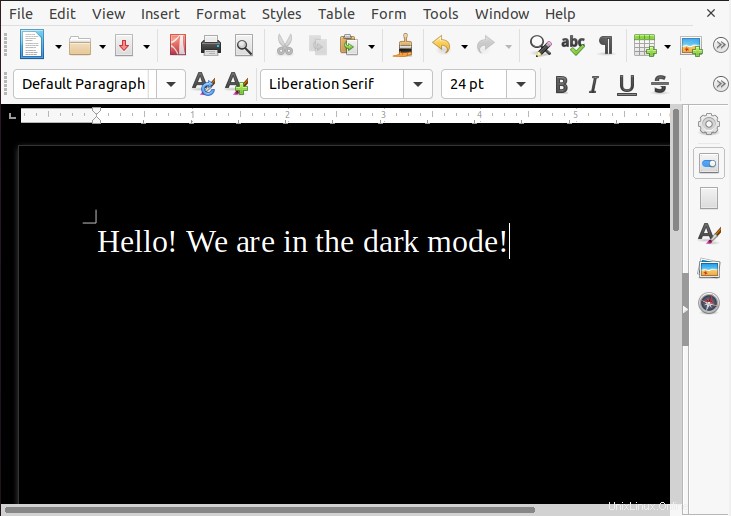
Setelah melakukan ini, Anda juga dapat mencoba membuka aplikasi LibreOffice lainnya yaitu selain LibreOffice Writer dan Anda akan melihat bahwa perubahan ini telah terjadi di seluruh paket LibreOffice. Oleh karena itu, Anda tidak perlu membuat perubahan ini secara terpisah untuk semua aplikasi LibreOffice, melainkan melakukan ini untuk salah satu aplikasi akan secara otomatis membuat perubahan ini berlaku di semua aplikasi lain. Kapan saja, Anda dapat mengembalikan perubahan ini hanya dengan memilih warna otomatis untuk Latar Belakang Dokumen dan Latar Belakang Aplikasi persis seperti yang kami lakukan di atas dan Anda akan keluar dari mode gelap LibreOffice.
Kesimpulan:
Metode yang dibahas dalam artikel ini menjelaskan kepada Anda bagaimana Anda dapat mengaktifkan mode gelap di semua aplikasi LibreOffice di Ubuntu 20.04. Selain itu, ini juga memberi Anda arah untuk kembali ke mode biasa kapan pun Anda mau.