Dalam tutorial ini, saya akan memberi Anda panduan lengkap dan setiap opsi penting yang tercantum di "Cara Membuat Zip File di Linux". Membuat zip file atau direktori di Linux membantu mengambil cadangan dan menghemat ruang disk dengan mengompresi file yang tidak digunakan. Saya menggunakan Ubuntu Linux 20.04 untuk menampilkan semua contoh dalam postingan ini.
Apa itu Zip
Zip pada dasarnya adalah pemaketan file dan utilitas kompresi untuk hampir semua sistem operasi, baik itu rasa Linux, Windows, Mac, dan bahkan beberapa sistem RISC.
Itu selalu diinstal pada semua sistem Linux atau Unix secara default kecuali beberapa kasus. Ini analog dengan kombinasi dua perintah tar dan kompres .
Umumnya, program zip menempatkan satu atau lebih file kompres di Linux ke dalam satu arsip zip bersama dengan meta-informasi tentang file tersebut.
Rasio kompresi file zip di Linux adalah sekitar 2:1 atau 3:1 yang umum untuk file teks dan bervariasi untuk jenis file yang berbeda. Perintah zip tunggal dapat menempatkan seluruh struktur direktori ke dalam arsip zip.
Jika arsip besar lebih besar dari 4 GB , zip secara otomatis menggunakan ekstensi zip64 . Zip kompatibel dengan Pkzip dan Pkunzip utilitas juga.
Zip sekarang juga mendukung utilitas kompresi bzip2, jika perpustakaan bzip2 umumnya dikompilasi dengan zip.
Buka zip dan tar adalah dua pendamping keperluan. Unzip membongkar atau dekompresi arsip zip dan tar digunakan untuk mengambil cadangan.
Prasyarat utilitas Zip
Tidak ada prasyarat khusus, satu-satunya hal yang perlu Anda lakukan adalah memeriksa apakah zip diinstal di Linux atau tidak.
Jalankan perintah ini. itu akan menginstal zip dan unzip utilitas jika tidak ada. Jika sudah diinstal, itu akan meningkatkan atau tidak melakukan apa pun seperti yang ditunjukkan pada output.
$ sudo apt install zip unzip

Ini menunjukkan utilitas zip dan unzip sudah pada versi terbaru. jadi Anda selesai menginstal zip dan unzip sampai saat ini dan Anda siap untuk menjelajahi dunia Kompres file dan folder di Linux.
Jika Anda memiliki distro Centos atau Fedora . Jalankan perintah yang disebutkan di bawah ini untuk menginstal zip dan unzip
$ sudo yum install zip
$ sudo yum install unzip
Saya akan menjelaskan zip file di Linux menggunakan dua opsi
- Zip file di Linux menggunakan antarmuka pengguna Grafis (GUI)
- Zip file di Linux menggunakan antarmuka baris perintah (CLI)
Mari kita periksa opsi pertama -
Cara zip file di GUI Linux
Langkah1:-
Buka direktori tempat file atau folder berada.
Langkah2:-
Pilih file dan klik kanan - pilih kompres.
Langkah3:-
Beri nama arsip. Saya akan memberikan sampel-zip sebagai contoh.

Langkah4:-
Anda selesai !!

Cara zip file di terminal Linux
Pertama, lihat Sintaks zip dengan penjelasan -
$ zip options "output_file_name" "target_file" "target_folder"
Dimana
output_file_name - nama file output yang ingin Anda berikan. ekstensi zip akan ditambahkan secara otomatis.
target_file atau folder - adalah jalur file atau folder yang ingin Anda zip dan mungkin memiliki wildcard.
Mari kita lihat berbagai opsi dan contoh Zip program satu per satu.
Contoh 1:- Cara mengompresi atau zip file di Linux
dev@test:~$ zip test file1 file2
keluaran
menambahkan:file1 (kempis 69%)
menambahkan:file2 (kempis 69%)
dev@test:~$ ls test*
test.zip
dev@ tes:~$
Nama file dan % kompresi tercermin dalam output. Seperti yang Anda lihat, saya belum menyertakan .zip ekstensi, masih dengan perintah default tambahkan itu ke nama file output. Dalam kasus saya "test-zip.zip ".
jika Anda ingin menekan output dari perintah zip ini, Anda dapat menggunakan -q option .
dev@test:~$ zip -q test file1 file2
Keluaran
dev@test:~$ ls -ltrh test*
-rw-r--r-- 1 dev dev 56K 18 Jun 16:30 test.zip
dev@test:~$
Mungkin ada kasus, jika Anda lupa memberikan nama-file keluaran di zip perintah, maka secara default akan memilih nama file pertama sebagai file output dan file kedua menjadi zip . Jadi contoh yang disebutkan di bawah ini juga menunjukkan, cara mengzip banyak file di Linux.
dev@test:~$ zip file1 file2
Keluaran
menambahkan:file2 (kempis 69%)
dev@test:~$ ls -l *.zip
-rw-r--r-- 1 dev dev 28519 18 Jun 16:33 file1.zip
Contoh 2:- Cara zip folder dan subfolder di Linux
Umumnya, Anda perlu membuat arsip zip ke direktori yang berisi file dan subdirektori. Zip opsi -r akan berguna untuk melintasi struktur direktori tersebut secara rekursif.
dev@test:~$ zip -r test sample/
Keluaran
menambahkan:sampel/ (tersimpan 0%)
menambahkan:sampel/file2 (kempis 69%)
menambahkan:sampel/file1 (kempes 69%)
dev@test:~ $ ls sampel*
test.zip
Tingkat kompresi dalam utilitas Zip
bawaan tingkat kompresi file zip adalah -6 dan Anda memiliki semua kebebasan untuk memilih angka antara 0-9. jika Anda memilih -0 maka tidak akan ada kompresi, artinya tidak ada kompresi file di Unix.
jika Anda akan memilih -9 akan memaksa program zip untuk memilih kompresi optimal terbaik untuk semua file atau folder.
Contoh 3:- Cara menggunakan tingkat kompresi 0 &9
dev@test:~$ zip -r -0 test.zip sample/
Keluaran
menambahkan:sampel/ (tersimpan 0%)
menambahkan:sampel/file2 (tersimpan 0%)
menambahkan:sampel/file1 (tersimpan 0%)
output menunjukkan, jika saya memilih 0 sebagai tingkat kompresi, tidak ada kompresi sama sekali selama zip file atau folder .
Misalnya -
dev@test:~$ zip -r -9 test sample/
Keluaran
menambahkan:sampel/ (tersimpan 0%)
menambahkan:sampel/file2 (kempis 69%)
menambahkan:sampel/file1 (kempes 69%)
dev@test:~ $
jika Zip menemukan bahwa file tidak dapat dikompresi, itu hanya mengarsipkan dan menyimpannya apa adanya tanpa file kompres di Linux.
Saya telah berbicara tentang bzip2 juga di pengantar zip . saya penyataan. bzip2 juga diinstal secara default di semua versi Linux. Jika Anda ingin mengompres file menggunakan metode bzip2, -Z dapat digunakan.
Contoh 4:- Cara zip file di Linux menggunakan utilitas bzip2
dev@test:~$ zip -r -Z bzip2 test.zip sample/
Keluaran
menambahkan:sample/ (tersimpan 0%)
menambahkan:sample/file2 (bzip 74%)
menambahkan:sample/file1 (bzip 74%)
dev@ tes:~$ ls test.zip
test.zip
Jika Anda membandingkan output, rasio kompresi meningkat untuk file yang sama dari 69% menjadi 74% menggunakan dengan bzip2.
Jadi file bzip dapat menghasilkan lebih menghemat ruang tetapi mengubah tingkat kompresi atau menggunakan bzip2 untuk mendapatkan lebih banyak penghematan ruang disertai dengan penalti sumber daya CPU dan akan membutuhkan lebih banyak waktu untuk mengompresi jika ada banyak file di Linux.
Tapi itu pasti akan menghemat sumber daya jaringan jika Anda berencana untuk mentransfer atau mengirimnya melalui internet.
Zip dan enkripsi file di Linux
Sering kali Anda perlu menyimpan atau perlu mengirim/mentransfer file ke seseorang dan mungkin berisi data sensitif atau pribadi.
Untuk menghindari penyalahgunaan file ini, Anda selalu dapat mengenkripsi atau mengaktifkan sandi pada file arsip menggunakan -e opsi .
Contoh 5:- Cara mengaktifkan kata sandi pada file zip di Linux
dev@test:~$ zip -e test.zip sample/
Keluaran meminta sandi
Masukkan sandi:
Verifikasi sandi:
menambahkan:sampel/ (tersimpan 0%)
dev@test:~$ ls sampel
contoh/ test.zip
Jangan lupa untuk membagikan kata sandi dengan penerima, jika Anda akan mengirimkannya ke seseorang
Buat file zip terpisah di Linux
Mungkin ada kasus ketika Anda memiliki file besar untuk diarsipkan dan Anda perlu membaginya karena batas penyimpanan atau unggahan di situs FTP atau vendor hosting file.
Anda dapat membuat file zip menggunakan opsi -s dengan memberikan ukuran. Pengganda dapat diatur sebagai k(kilobyte), m(Megabytes), t(Terabytes).
Contoh 6:- Cara membuat file zip terpisah di Linux
Saya memiliki file zip gambar iso Ubuntu 20.04 dengan nama ubuntu.zip (2.5G) dan saya akan membaginya menjadi arsip 1g file.
dev@test:~/sample$ ls -ltrh ubuntu.zip -rw-r--r-- 1 dev dev 2.5G Jun 18 17:51 ubuntu.zip
dev@test:~/sample$ zip -s 1g ubuntu.zip --out split copying: ubuntu-20.04-desktop-amd64.iso dev@test:~/sample$
Keluaran
dev@test:~/sample$ ls -ltrh split*
-rw-r--r-- 1 dev dev 1.0G 18 Jun 18:03 split.z02
-rw-r--r-- 1 dev dev 504M 18 Jun 18:04 split.zip
-rw-r--r-- 1 dev dev 1.0G 18 Jun 18:04 split.z01
Lihat split.zip, split.z01 dan split.z02
Sekarang ketika Anda telah membagi file menggunakan zip dan Anda akan berpikir untuk bergabung dengan ini sesuai target. Jangan khawatir, saya tidak akan membiarkan Anda menggaruk-garuk kepala.
Contoh 7:- Cara menambahkan atau menggabungkan file zip terpisah di Linux
Buka direktori tempat Anda menyimpan file terpisah
dev@test:~/sample$ ls -ltrh split*
Keluaran
-rw-r--r-- 1 dev dev 1.0G 18 Jun 18:03 split.z02
-rw-r--r-- 1 dev dev 504M 18 Jun 18:04 split. zip
-rw-r--r-- 1 dev dev 1.0G 18 Jun 18:04 split.z01
sekarang Gabung dengan file zip terpisah.
dev@test:~/sample$ cat split.z* > join.zip
Validasi ukuran dalam keluaran
dev@test:~/sample$ ls -ltrh join.zip
-rw-r--r-- 1 dev dev 2.5G 18 Juni 18:13 join.zip
Contoh 8:- Cara memperbarui file zip di Linux
anggaplah Anda lupa menambahkan satu file ke dalam zip atau ingin menambahkan lebih banyak file ke zip yang ada, lalu -u pilihan dapat membantu. Dalam contoh ini, saya akan menambahkan file4 ke test.zip . yang ada berkas.
dev@test:~$ zip -u test.zip file4
Keluaran
menambahkan:file4 (kempis 69%)
Contoh 9:- Cara mengecualikan file dari arsip zip di Linux
Skenario di mana Anda memiliki banyak file dalam direktori dan Anda ingin mengecualikan beberapa file agar tidak diarsipkan zip. Opsi -x adalah penyelamat di sini.
Saat ini, saya memiliki tiga file di direktori sampel
dev@test:~$ ls -ltrh sample/
total 264K
-rw-r--r-- 1 dev dev 88K 17 Jun 21:51 file1
-rw-r--r-- 1 dev dev 88K 17 Jun 23:21 file2
-rw-r--r-- 1 dev dev 88K 18 Jun 18:20 file3
mari kita kecualikan file3 , hanya 2 file yang diarsipkan.
dev@test:~/sample$ zip test.zip * -x file3
Keluaran
menambahkan:file1 (kempis 69%)
menambahkan:file2 (kempis 69%)
dev@test:~/sample$
Contoh 10:- Mode verbose dalam zip file di Linux
jika Anda ingin melihat kemajuannya, -v opsi dikenal sebagai info versi verbose atau diagnostik dapat membantu terutama saat Anda bekerja dengan banyak file.
dev@test:~$ zip -v -r test.zip sample/
Keluaran
menambahkan:sampel/ (masuk=0) (keluar=0) (tersimpan 0%)
menambahkan:sampel/file3 (masuk=90082) (keluar=28359) (kempis 69%)
menambahkan:sampel/file2 (masuk=90082) (keluar=28359) (kempis 69%)
menambahkan:sampel/file1 (masuk=90082) (keluar=28359) (kempis 69%)
total byte=270246, terkompresi=85077 -> penghematan 69%
dev@test:~$
Contoh 11:- Bekerja dengan karakter pengganti untuk mengompresi file di Linux
Wildcard yang paling banyak digunakan adalah tanda bintang (*) di dunia ini, menurut saya, utilitas Zip mendukung karakter wildcard yang bermanfaat ini. Tidak perlu mengetik setiap nama file.
dev@test:~/sample$ zip file.zip file*
Keluaran
menambahkan:file1 (kempis 69%)
menambahkan:file2 (kempis 69%)
menambahkan:file3 (kempis 69%)
dev@test:~/sample$
Beberapa masalah umum dan kode kesalahan selama zip di Linux
Status keluaran
0 biasa; tidak ada kesalahan atau peringatan yang terdeteksi , berarti pengarsipan selesai
2 akhir tak terduga dari file zip di Unix .
11 kesalahan membaca atau mencari, Tidak dapat membaca file
12 zip tidak ada hubungannya, Beberapa tindakan tidak ada
13 file zip tidak ada atau kosong
14 kesalahan penulisan ke file
Tutorial video
Untuk memudahkan "cara zip file di Linux" untuk pemula, saya telah membuat video juga. Silakan tonton, sukai, dan bagikan, jika menurut Anda bermanfaat.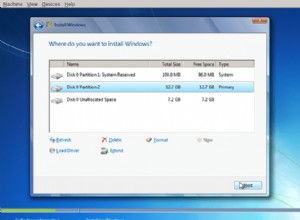
Boot ganda Ubuntu Linux dan Windows 7

Cara Menginstal PHP 7.3 di Ubuntu 18.04 LTS
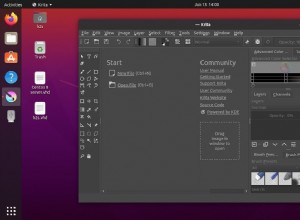
Cara menginstal perangkat lunak Krita di Ubuntu 20.04 atau 18.04 LTS