Beberapa hari yang lalu, saya menemukan cara untuk menonaktifkan Touchpad secara otomatis saat mouse eksternal terhubung di Ubuntu . Sebab, telapak tanganku tidak sengaja menyentuh touchpad dan mengacaukan tulisanku saat mengetik sesuatu. Beberapa dari Anda mungkin tidak menyukai gagasan menonaktifkan Touchpad sama sekali atau Anda tidak memiliki mouse eksternal dan Anda masih berurusan dengan sentuhan yang tidak disengaja pada Touchpad saat mengetik. Jika demikian, berikut adalah empat cara berbeda untuk menonaktifkan Touchpad secara otomatis saat mengetik di Ubuntu dan variannya. Harap dicatat bahwa kami tidak akan sepenuhnya menonaktifkan Touchpad, tetapi hanya ketika kami mengetik sesuatu di Keyboard. Saya telah menguji metode berikut di desktop Ubuntu 18.04 LTS. Saya rasa ini akan bekerja pada distro lain yang mirip Ubuntu juga.
Menonaktifkan Touchpad Secara Otomatis Saat Mengetik Di Ubuntu
Kami akan melakukan ini dalam tiga cara (baik dari CLI dan GUI). Anda dapat memilih metode mana yang cocok untuk Anda. Pertama, mari kita coba cara grafis yang mudah bagi pemula.
Metode 1 - Menggunakan utilitas Indikator Panel Sentuh
Indikator Panel Sentuh adalah utilitas grafis kecil yang akan membantu Anda mengonfigurasi Touchpad.
Pengembang alat ini telah membuat PPA untuk membuat instalasi lebih mudah! Buka Terminal Anda dan jalankan perintah berikut untuk menginstal Indikator Touchpad di sistem Ubuntu Anda.
$ sudo add-apt-repository ppa:atareao/atareao
$ sudo apt update
$ sudo apt install touchpad-indicator
Setelah Indikator Touchpad diinstal, luncurkan dari Menu atau peluncur aplikasi. Ini akan membuat ikon applet kecil di panel Anda (bilah tugas).
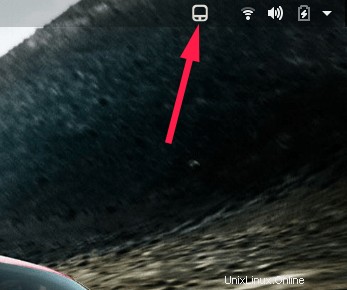
Ikon applet indikator sentuh
Cukup klik, pilih Preferensi . Di bawah Tindakan tab, centang kotak yang mengatakan aktifkan "Nonaktifkan touchpad saat mengetik" . Klik OK dan tutup aplikasi indikator Touchpad.
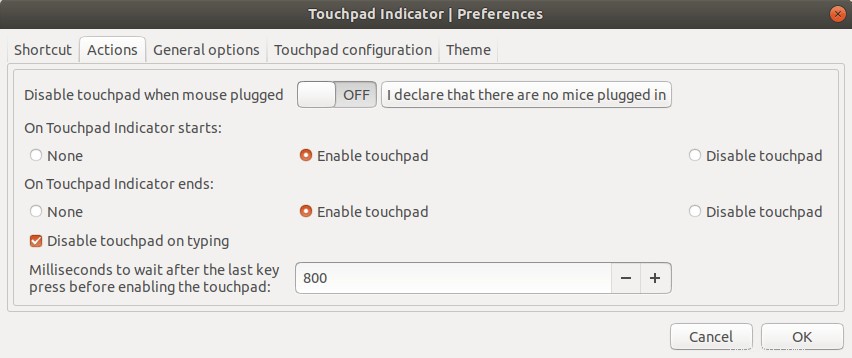
Nonaktifkan touchpad saat mengetik menggunakan indikator Touchpad
Selesai! Mulai sekarang, setiap kali Anda mulai mengetik sesuatu, Touchpad akan dinonaktifkan secara otomatis. Saat Anda berhenti mengetik, touchpad akan mulai berfungsi kembali.
Metode ini akan bekerja pada DE apapun. Metode berikut hanya untuk GNOME DE.
Metode 2 - Menggunakan perintah gsettings
pengaturan g adalah antarmuka baris perintah ke GSettings yang memungkinkan kita mendapatkan, menyetel, atau memantau setiap kunci untuk perubahan.
Ini adalah metode termudah dan langsung yang bisa saya temukan. Yang harus Anda lakukan hanyalah menyalin/menempelkan perintah di bawah ini untuk menonaktifkan Touchpad saat mengetik.
$ gsettings set org.gnome.desktop.peripherals.touchpad disable-while-typing true
Perintah ini akan segera menonaktifkan Touchpad saat Anda mulai mengetik.
Untuk mengaktifkannya kembali, cukup lakukan:
$ gsettings set org.gnome.desktop.peripherals.touchpad disable-while-typing false
Anda dapat melihat pengaturan saat ini menggunakan perintah:
$ gsettings get org.gnome.desktop.peripherals.touchpad disable-while-typing
Bacaan yang disarankan:
- Mengonfigurasi Pengaturan Touchpad Menggunakan gsettings Commandline Utility
Metode 3 - Menggunakan dconf-editor
Ini hanya cara grafis dari metode di atas. Pada metode sebelumnya, kami menonaktifkan Touchpad dari baris perintah. Sekarang kita akan melakukan hal yang sama menggunakan alat grafis bernama "dconf" . Ini adalah sistem konfigurasi sederhana yang dirancang untuk menyimpan pengaturan lingkungan desktop. Tujuan utama alat ini adalah menyediakan backend ke GSettings pada platform yang belum memiliki sistem penyimpanan konfigurasi. Anda dapat mengubah berbagai pengaturan dari "dconf" menggunakan editor grafis bernama "dconf-editor" .
Jalankan perintah berikut untuk menginstal dconf-editor jika belum diinstal:
$ sudo apt install dconf-editor
Setelah terinstal, luncurkan dengan mengetikkan perintah berikut dari Terminal. Anda juga dapat meluncurkannya dari Dash.
$ dconf-editor
Pada peluncuran pertama, Anda akan menerima pesan peringatan berikut. Klik tombol "Saya akan berhati-hati" untuk melanjutkan.
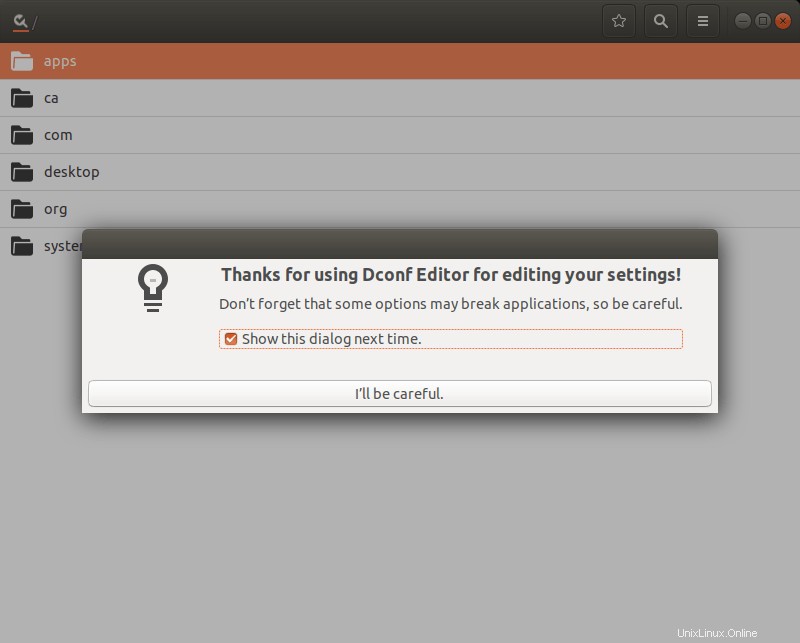
Dari antarmuka utama, telusuri "Touchpad" . Klik "/org/gnome/desktop/peripherals/touchpad/" folder.
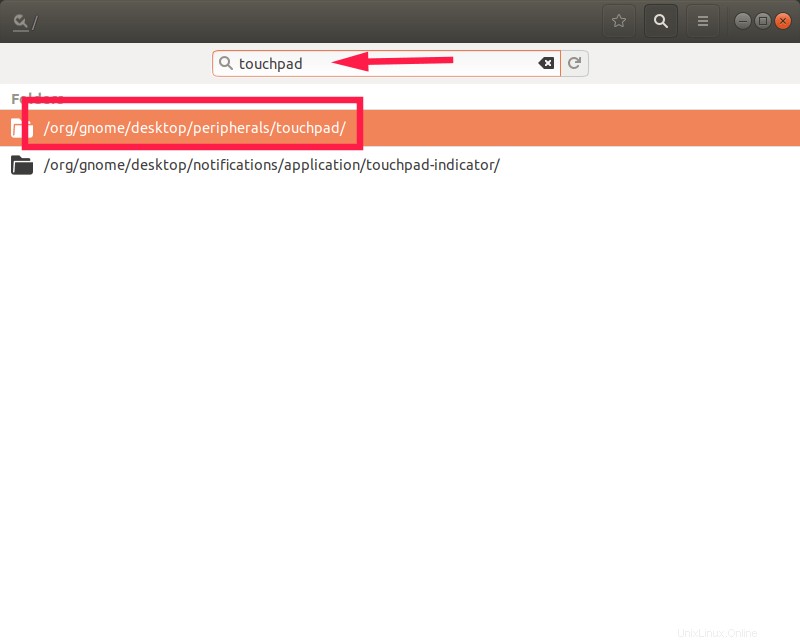
Cari "touchpad" di dconf-editor
Di jendela berikutnya, aktifkan "nonaktifkan-saat-mengetik" pilihan. Cukup klik tombol penggeser HIDUP/MATI untuk beralih di antara setelan.
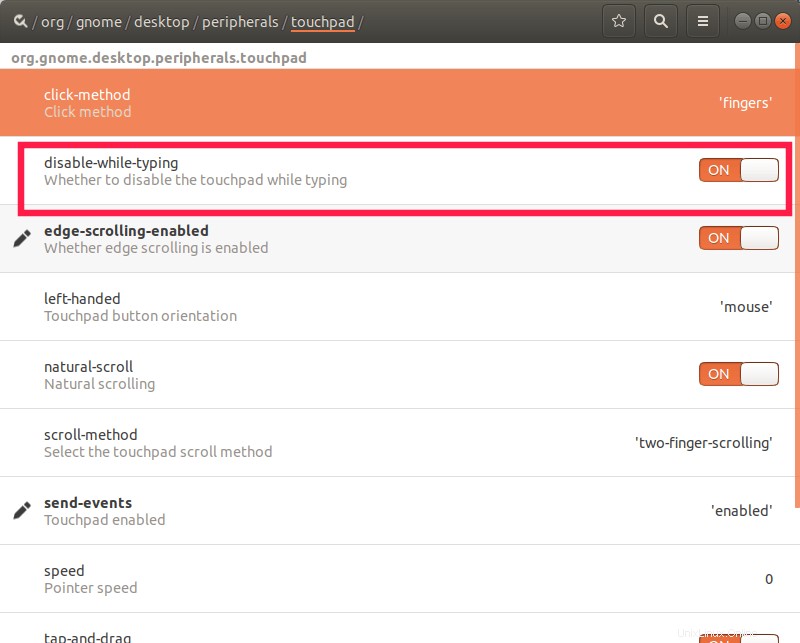
Nonaktifkan touchpad saat mengetik menggunakan dconf-editor
Itu dia! Tutup editor Dconf. Sekarang Anda akan melihat bahwa Touchpad dinonaktifkan secara otomatis saat Anda mengetik sesuatu di keyboard.
Metode 4 - Menggunakan Syndaemon
Syndaemon adalah program baris perintah yang memantau aktivitas keyboard dan menonaktifkan Touchpad saat keyboard digunakan. Untuk mengetahui cara menonaktifkan touchpad saat mengetik dengan bantuan Syndaemon, lihat tautan berikut.
- Cara Menonaktifkan Touchpad Saat Mengetik Di Ubuntu Menggunakan Syndaemon
Semoga membantu.
Bacaan terkait:
- Cara Mengaktifkan Fitur Minimalkan Saat Klik Untuk Ikon Dock Ubuntu