Dalam panduan ini, kita akan melihat apa itu Docker, cara menginstal Docker di Ubuntu Linux. Selain itu, kami juga akan cara menginstal Docker compose, alat untuk mendefinisikan dan menjalankan aplikasi Docker multi-kontainer.
Apa itu Docker?
Docker adalah teknologi virtualisasi tingkat OS yang cepat, ringan, dan untuk pengembang dan administrator sistem yang ingin membangun aplikasi dengan semua dependensi yang diperlukan, dan mengirimkannya hanya sebagai satu paket.
Tidak seperti metode Virtualisasi lainnya, seperti VMWare, Xen dan VirtualBox, tidak diperlukan sistem operasi tamu terpisah untuk setiap mesin virtual.
Semua container Docker secara efisien berbagi Kernel sistem operasi host. Setiap kontainer akan berjalan di ruang pengguna yang terisolasi di sistem operasi yang sama.
Wadah buruh pelabuhan juga akan berjalan pada varian Linux apa pun. Katakanlah Anda bekerja di Fedora, dan saya menggunakan Ubuntu. Kami masih dapat mengembangkan, berbagi, dan mendistribusikan gambar Docker satu sama lain.
Anda tidak perlu khawatir tentang OS, perangkat lunak, pengaturan khusus, atau apa pun. Kami dapat melanjutkan pengembangan selama kami menginstal Docker di sistem host kami. Sederhananya, Docker akan bekerja di mana saja!
Anda membaca dua istilah dalam paragraf di atas yaitu gambar Docker dan Kontainer buruh pelabuhan . Anda mungkin bertanya-tanya, apa sebenarnya mereka dan apa perbedaan di antara mereka?
Dalam istilah awam, gambar Docker adalah file yang menjelaskan bagaimana sebuah Kontainer harus berperilaku, sedangkan kontainer Docker adalah keadaan berjalan (atau berhenti) dari gambar Docker.
Semoga Anda mendapatkan ide dasar tentang Docker. Lihat panduan pengguna Docker resmi untuk detail lebih lanjut. Tautan terlampir di akhir panduan ini.
Persyaratan Docker
Untuk menginstal dan mengonfigurasi Docker, sistem Anda harus memenuhi persyaratan minimum berikut.
- 64 bit Sistem operasi Linux atau Windows;
- Jika Anda menggunakan Linux, versi Kernel harus 3.10 atau lebih tinggi.
- Sistem Anda harus terhubung dengan Internet.
Di Linux, untuk memverifikasi detail Kernel dan arsitektur, jalankan perintah berikut dari Terminal:
$ uname -a
Contoh keluaran:
Linux ubuntuserver 4.15.0-91-generik #92-Ubuntu SMP Jum 28 Feb 11:09:48 UTC 2020 x86_64 x86_64 x86_64 GNU/Linux
Seperti yang Anda lihat pada output di atas, versi kernel sistem Ubuntu saya adalah 4.15.0-91-generic dan arsitektur sistem Ubuntu saya 64 bit (x86_64 x86_64 x86_64 GNU/Linux ). Periksa huruf tebal pada hasil di atas.
Ya, versi Kernel lebih tinggi dari persyaratan minimum, dan lengkungannya 64 bit. Jadi, kita dapat menginstal dan menggunakan Docker tanpa masalah.
Harap dicatat bahwa tidak masalah OS Ubuntu yang Anda gunakan. Selain itu, tidak masalah apakah Anda menggunakan Ubuntu Desktop atau Ubuntu Server edition atau varian Ubuntu lainnya seperti Lubuntu, Kubuntu, Xubuntu.
Docker akan bekerja dengan baik selama Anda memiliki Kernel versi 3.10+, dan lengkungan sistem Anda 64 bit.
Instal Docker di Ubuntu 18.04 LTS
Pertama-tama, perbarui sistem Ubuntu Anda.
Untuk melakukannya, buka Terminal Anda, dan jalankan perintah berikut satu per satu:
$ sudo apt-get update
$ sudo apt-get upgrade
Docker tidak tersedia di repositori resmi Ubuntu. Jadi kami akan menambahkan repositori Docker untuk mendapatkan versi terbaru dari Docker.
Pertama-tama, instal sertifikat yang diperlukan dan izinkan apt manajer paket untuk menggunakan repositori melalui HTTPS menggunakan perintah:
$ sudo apt-get install apt-transport-https ca-certificates curl gnupg-agent software-properties-common
Selanjutnya, tambahkan kunci GPG resmi Docker:
$ curl -fsSL https://download.docker.com/linux/ubuntu/gpg | sudo apt-key add -
Verifikasi apakah kunci telah ditambahkan dengan sidik jari 9DC8 5822 9FC7 DD38 854A E2D8 8D81 803C 0EBF CD88 , dengan mencari 8 karakter terakhir dari sidik jari:
$ sudo apt-key fingerprint 0EBFCD88
Anda akan melihat output seperti di bawah ini.
pub rsa4096 2017-02-22 [SCEA] 9DC8 5822 9FC7 DD38 854A E2D8 8D81 803C 0EBF CD88uid [ tidak diketahui] Docker Release (CE deb) <[email protected]>sub rsa4096 2017-02-22 [S]Tambahkan repositori resmi Docker:
$ sudo add-apt-repository "deb [arch=amd64] https://download.docker.com/linux/ubuntu $(lsb_release -cs) stable"Terakhir, jalankan perintah berikut untuk menginstal Docker CE terbaru di server Ubuntu 18.04 LTS:
$ sudo apt-get install docker-ce docker-ce-cli containerd.io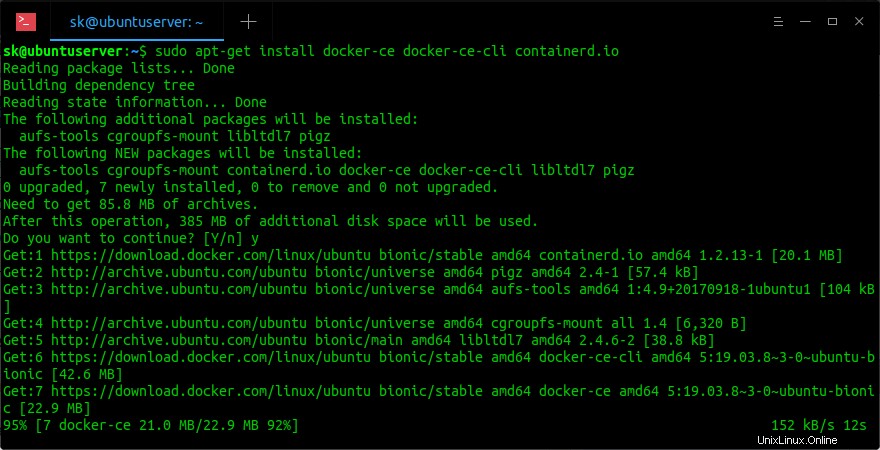
Instal buruh pelabuhan di Ubuntu
Anda tentu saja dapat menginstal versi Docker tertentu juga. Untuk memeriksa daftar versi Docker yang tersedia, jalankan:
$ apt-cache madison docker-ceContoh keluaran:
docker-ce | 5:19.03.8~3-0~ubuntu-bionic | https://download.docker.com/linux/ubuntu bionic/stable amd64 Packagesdocker-ce | 5:19.03.7~3-0~ubuntu-bionic | https://download.docker.com/linux/ubuntu bionic/stable amd64 Packagesdocker-ce | 5:19.03.6~3-0~ubuntu-bionic | https://download.docker.com/linux/ubuntu bionic/stable amd64 Packagesdocker-ce | 5:19.03.5~3-0~ubuntu-bionic | https://download.docker.com/linux/ubuntu bionic/stable amd64 Packagesdocker-ce | 5:19.03.4~3-0~ubuntu-bionic | https://download.docker.com/linux/ubuntu bionic/stable amd64 Packagesdocker-ce | 5:19.03.3~3-0~ubuntu-bionic | https://download.docker.com/linux/ubuntu bionic/stable amd64 Packagesdocker-ce | 5:19.03.2~3-0~ubuntu-bionic | https://download.docker.com/linux/ubuntu bionic/stable amd64 Packagesdocker-ce | 5:19.03.1~3-0~ubuntu-bionic | https://download.docker.com/linux/ubuntu bionic/stable amd64 Packagesdocker-ce | 5:19.03.0~3-0~ubuntu-bionic | https://download.docker.com/linux/ubuntu bionic/stable amd64 Packagesdocker-ce | 5:18.09.9~3-0~ubuntu-bionic | https://download.docker.com/linux/ubuntu bionic/stable amd64 Packagesdocker-ce | 5:18.09.8~3-0~ubuntu-bionic | https://download.docker.com/linux/ubuntu bionic/stable amd64 Packagesdocker-ce | 5:18.09.7~3-0~ubuntu-bionic | https://download.docker.com/linux/ubuntu bionic/stable amd64 Packagesdocker-ce | 5:18.09.6~3-0~ubuntu-bionic | https://download.docker.com/linux/ubuntu bionic/stable amd64 Packagesdocker-ce | 5:18.09.5~3-0~ubuntu-bionic | https://download.docker.com/linux/ubuntu bionic/stable amd64 Packagesdocker-ce | 5:18.09.4~3-0~ubuntu-bionic | https://download.docker.com/linux/ubuntu bionic/stable amd64 Packagesdocker-ce | 5:18.09.3~3-0~ubuntu-bionic | https://download.docker.com/linux/ubuntu bionic/stable amd64 Packagesdocker-ce | 5:18.09.2~3-0~ubuntu-bionic | https://download.docker.com/linux/ubuntu bionic/stable amd64 Packagesdocker-ce | 5:18.09.1~3-0~ubuntu-bionic | https://download.docker.com/linux/ubuntu bionic/stable amd64 Packagesdocker-ce | 5:18.09.0~3-0~ubuntu-bionic | https://download.docker.com/linux/ubuntu bionic/stable amd64 Packagesdocker-ce | 18.06.3~ce~3-0~ubuntu | https://download.docker.com/linux/ubuntu bionic/stable amd64 Packagesdocker-ce | 18.06.2~ce~3-0~ubuntu | https://download.docker.com/linux/ubuntu bionic/stable amd64 Packagesdocker-ce | 18.06.1~ce~3-0~ubuntu | https://download.docker.com/linux/ubuntu bionic/stable amd64 Packagesdocker-ce | 18.06.0~ce~3-0~ubuntu | https://download.docker.com/linux/ubuntu bionic/stable amd64 Packagesdocker-ce | 18.03.1~ce~3-0~ubuntu | https://download.docker.com/linux/ubuntu bionic/stable amd64 PackagesAnda dapat memilih versi yang tersedia dari daftar di atas dan menginstalnya. Misalnya, untuk menginstal versi 5:18.09.2~3-0~ubuntu-bionic , jalankan:
$ sudo apt install docker-ce=5:18.09.2~3-0~ubuntu-bionic docker-ce-cli=5:18.09.2~3-0~ubuntu-bionic containerd.ioSetelah diinstal, verifikasi apakah layanan Docker berjalan dengan perintah:
$ systemctl status buruh pelabuhanAnda akan melihat output seperti di bawah ini.
● docker.service - Mesin Kontainer Aplikasi Docker Dimuat:dimuat (/lib/systemd/system/docker.service; diaktifkan; preset vendor:diaktifkan) Aktif:aktif (berjalan) sejak Jum 10-04-2020 10:39:00 UTC; 3 menit 40 detik yang lalu Dokumen:https://docs.docker.com PID Utama:14610 (dockerd) Tugas:8 CGroup:/system.slice/docker.service 14610 /usr/bin/dockerd -H fd:// - -containerd=/run/containerd/containerd.sockApr 10 10:38:55 ubuntuserver dockerd[14610]:time="2020-04-10T10:38:55.800086650Z" level=warning msg="Kernel Anda tidak mendukung memori swap limit"10 April 10:38:55 ubuntuserver dockerd[14610]:time="2020-04-10T10:38:55.801329697Z" level=warning msg="Kernel Anda tidak mendukung periode rt cgroup" 10 April 10:38:55 ubuntuserver dockerd[14610]:time="2020-04-10T10:38:55.801659115Z" level=warning msg="Kernel Anda tidak mendukung cgroup rt runtime"10 April 10:38:55 ubuntuserver dockerd[14610]:waktu ="2020-04-10T10:38:55.802348633Z" level=info msg="Memuat wadah:mulai." 10 April 10:38:57 ubuntuserver dockerd[14610]:time="2020-04-10T10:38:57.965216155 Z" level=info msg="Jembatan default (docker0) ditetapkan dengan alamat IP 172.17.0.0/16. 10 Apr 10:38:58 ubuntuserver dockerd[14610]:t ime="2020-04-10T10:38:58.779021136Z" level=info msg="Memuat wadah:selesai." 10 April 10:38:59 ubuntuserver dockerd[14610]:time="2020-04-10T10:38:59.283684712Z" level=info msg="Docker daemon" commit=afacb8b7f0 graphdriver(s)=overlay2 versi=19.03.Apr 10 10:38:59 ubuntuserver dockerd[14610]:time="2020-04-10T10:38:59.286277513 Z" level=info msg="Daemon telah menyelesaikan inisialisasi"10 April 10:39:00 ubuntuserver systemd[1]:Memulai Mesin Penampung Aplikasi Docker. 10 April 10:39:00 ubuntuserver dockerd[14610]:time="2020- 04-10T10:39:00.306773751Z" level=info msg="Dengarkan API di /var/run/docker.sock"Besar! Layanan Docker aktif dan berjalan!
Jika belum dimulai, jalankan perintah berikut untuk memulainya.
$ sudo systemctl start dockerAktifkan layanan Docker untuk memulai secara otomatis pada setiap reboot:
$ sudo systemctl aktifkan buruh pelabuhanVersi Docker yang diinstal dapat ditemukan menggunakan perintah:
$ versi buruh pelabuhan sudoContoh keluaran:
Klien:Mesin Docker - Versi Komunitas:19.03.8 Versi API:1.40 Versi Go:go1.12.17 Git commit:afacb8b7f0 Dibuat:Rabu 11 Mar 01:25:46 2020 OS/Arch:linux/amd64 Eksperimental:falseServer:Mesin Docker - Mesin Komunitas:Versi:19.03.8 Versi API:1.40 (versi minimum 1.12) Versi Go:go1.12.17 Git commit:afacb8b7f0 Dibuat:Rabu 11 Mar 01:24:19 2020 OS/Arch:linux/amd64 Eksperimental:false containerd:Versi:1.2.13 GitCommit:7ad184331fa3e55e52b890ea95e65ba581ae3429 runc:Versi:1.0.0-rc10 GitCommit:dc9208a3303feef5b3839f4323d9beb36df0a9dd docker-init:Versi:0.18.0 GitCommit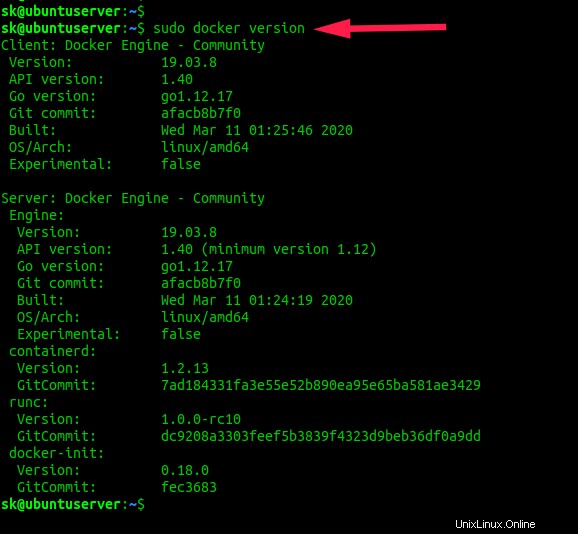
Periksa versi buruh pelabuhan di linux
Menguji Docker
Mari kita lanjutkan, dan uji apakah Docker berfungsi atau tidak.
Untuk melakukannya, jalankan:
$ sudo docker menjalankan hello-worldPerintah di atas akan mengunduh gambar Docker pengujian, dan menjalankan contoh hello_world program di dalam wadah.
Jika Anda melihat output seperti di bawah ini, selamat! Docker bekerja dengan baik di sistem Ubuntu kami.
Tidak dapat menemukan gambar 'hello-world:latest' secara lokal terbaru:Menarik dari perpustakaan/hello-world1b930d010525:Tarik lengkap Intisari:sha256:f9dfddf63636d84ef479d645ab5885156ae030f611a56f3a7ac7f2fdd-Halo baruDiunduh dari gambar HelloSlatus untuk halo! kuat> Pesan ini menunjukkan bahwa penginstalan Anda tampaknya berfungsi dengan benar. Untuk menghasilkan pesan ini, Docker mengambil langkah-langkah berikut:1. Klien Docker menghubungi daemon Docker. 2. Daemon Docker menarik gambar "hello-world" dari Docker Hub. (amd64) 3. Daemon Docker membuat wadah baru dari gambar itu yang menjalankan executable yang menghasilkan output yang sedang Anda baca. 4. Daemon Docker mengalirkan output tersebut ke klien Docker, yang mengirimkannya ke terminal Anda. Untuk mencoba sesuatu yang lebih ambisius, Anda dapat menjalankan wadah Ubuntu dengan:$ docker run -it ubuntu bashShare images, automate workflows, dan banyak lagi dengan ID Docker gratis:https://hub.docker.com/Untuk contoh dan ide lainnya, kunjungi:https://docs.docker.com/get-started/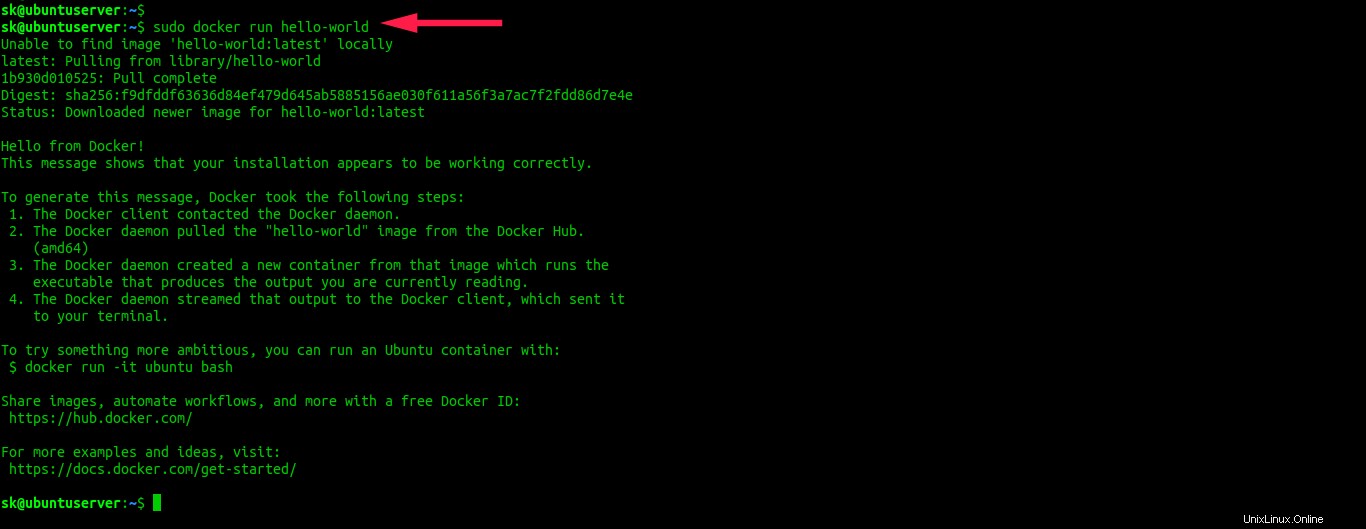
Jalankan wadah buruh pelabuhan hello world
Bagus! Docker siap digunakan.
Jalankan Docker sebagai pengguna non-root di Linux
Secara default, daemon Docker mengikat ke soket Unix alih-alih port TCP. Karena soket Unix dimiliki oleh root pengguna, daemon Docker hanya akan berjalan sebagai pengguna root. Oleh karena itu, pengguna biasa tidak dapat melakukan sebagian besar perintah Docker.
Jika Anda ingin menjalankan Docker sebagai pengguna non-root di Linux, lihat panduan berikut:
- Cara Menjalankan Docker Sebagai Pengguna Non-root Di Linux
Instal Docker Compose di Ubuntu
Tulisan Docker adalah alat yang dapat digunakan untuk mendefinisikan dan menjalankan aplikasi Docker multi-kontainer. Dengan Compose, Anda menggunakan file Compose untuk mengonfigurasi layanan aplikasi Anda. Kemudian, dengan menggunakan satu perintah, Anda dapat membuat dan memulai semua layanan dari konfigurasi Anda.
Kami dapat menginstal Docker Compose menggunakan salah satu metode berikut.
Metode 1:
Unduh Docker Compose terbaru dari di sini .
Saat menulis ini, versi terbaru adalah 1.25.5 .
Jalankan perintah berikut untuk mengunduh file penulisan Docker stabil terbaru:
$ sudo curl -L "https://github.com/docker/compose/releases/download/1.25.5/docker-compose-$(uname -s)-$(uname -m)" -o / usr/local/bin/docker-compose
Jika versi baru tersedia, cukup ganti nomor 1.25.5 pada perintah di atas dengan nomor versi baru.
Terakhir, terapkan izin yang dapat dieksekusi ke biner menggunakan perintah:
$ sudo chmod +x /usr/local/bin/docker-compose
Metode 2:
Atau, kita dapat menginstal Docker Compose menggunakan PIP . Pip adalah pengelola paket python yang digunakan untuk menginstal aplikasi yang ditulis dalam bahasa pemrograman Python.
Lihat panduan berikut untuk menginstal Pip di sistem Anda.
- Cara Mengelola Paket Python Menggunakan Pip
Setelah pip diinstal, jalankan perintah berikut untuk menginstal docker compose. Perintah berikut sama untuk semua distribusi Linux!
$ pip install docker-compose
Setelah menginstal Docker Compose, Anda dapat memeriksa versinya dengan perintah:
$ docker-compose --version
Anda akan melihat output seperti di bawah ini.
versi komposisi buruh pelabuhan 1.25.5 , buat 8a1c60f6
Selamat! Kami telah berhasil menginstal Docker Community Edition dan Docker Compose.
Saya menginstal Docker, sekarang bagaimana? Lihat artikel berikutnya dalam seri ini untuk mempelajari dasar-dasar Docker.
- Memulai Docker
Untuk menginstal Docker di sistem berbasis RPM seperti RHEL, Fedora, CentOS, Scientific Linux dan openSUSE, periksa tautan berikut.
- Instal Docker di CentOS
Juga, unduh dan gunakan Ebook Docker berikut untuk mengenal lebih jauh tentang Docker.
Unduh - eBuku Gratis:"Buku Masak Kontainerisasi Docker" Unduh - Panduan Gratis:"Memahami Docker" Unduh - Panduan Gratis:"Apa itu Docker dan Mengapa Begitu Populer?" Unduh - Panduan Gratis:"Pengantar Docker" Unduh - Panduan Gratis:"Docker dalam Produksi"Dan, itu saja untuk saat ini. Saya harap ini membantu.