Panduan ini menjelaskan apa itu Multipass dan cara membuat dan meluncurkan VM Ubuntu secara instan dengan Multipass dalam hitungan detik di Linux.
Apa itu Multipass?
Ada banyak program dan alat yang tersedia untuk menyebarkan VM Ubuntu untuk tujuan pengujian dan pembelajaran. Beberapa di antaranya adalah Docker , KVM , LXD , LXC , Proxmox , Gelandang , VirtualBox dan Vmware dll.
Saya sering menggunakan KVM, Vagrant dan Virtualbox untuk menguji berbagai aplikasi di beberapa distribusi Linux. Hari ini, kita akan belajar tentang utilitas Virtualisasi lain bernama Multipass .
Baik Anda pengguna biasa atau pengembang atau admin sistem, Anda dapat langsung membuat dan meluncurkan VM Ubuntu dengan Multipass di Linux.
Multipass adalah manajer VM commandline ringan yang dikembangkan oleh Canonical tim, untuk menerapkan instans Ubuntu dengan cepat di mesin lokal Anda.
Karena Multipass memberi Anda instans terbaru, Anda tidak perlu membuang waktu untuk pembaruan saat peluncuran! Menggunakan Multipass, Anda dapat dengan cepat meluncurkan VM Ubuntu baru dan menggunakannya untuk menguji kode atau aplikasi Anda.
Ini menggunakan KVM di Linux, Hyper-V di Windows dan HyperKit di macOS untuk menjalankan mesin virtual dengan overhead minimal. Itu juga dapat menggunakan VirtualBox di Windows dan macOS.
Anda dapat menjalankan perintah di VM langsung dari host lokal Anda atau masuk ke shell VM dan menjalankannya dari sana. Dimungkinkan juga untuk memasang direktori sistem host Anda ke dalam instance dan berbagi file dan folder antara sistem host dan VM.
Multipass adalah aplikasi lintas platform yang mendukung GNU/Linux, macOS dan Windows.
Instal Multipass Di Linux
Multipass tersedia sebagai jepret paket, sehingga dapat diinstal pada sistem operasi Linux apa pun yang mendukung snapd .
Snap sudah diinstal sebelumnya di semua rilis Ubuntu mulai dari versi 16.04 LTS, rasa Ubuntu, Solus 3 dan di atasnya, Zorin OS dll. Pada sistem Linux lainnya, Anda dapat menginstal Snapd seperti yang dijelaskan dalam tautan ini .
Setelah menginstal Snapd, instal Multipass menggunakan perintah:
$ sudo snap install multipass
Jika tidak berhasil karena alasan apa pun, coba perintah berikut:
$ sudo snap install multipass --classic
Setelah instalasi Multipass berhasil, Anda akan melihat output berikut:
multipass 1.0.2 from Canonical* installed
Sekarang mari kita lanjutkan dan terapkan instance Ubuntu di sistem lokal kita.
Buat dan luncurkan VM Ubuntu dengan Multipass di Linux
Menjalankan VM Ubuntu dengan Multipass sangat mudah dan mudah.
1. Luncurkan VM Ubuntu
Untuk mengunduh dan meluncurkan VM Ubuntu baru, cukup jalankan:
$ multipass launch --name ostechnix-instance
Atau,
$ multipass launch -n ostechnix-instance
Di sini instance ostechnix adalah nama VM Ubuntu saya. Anda dapat memberi nama VM sesuai keinginan Anda.
Perintah di atas akan mengunduh instance Ubuntu yang baru dan minimal dan memulainya secara otomatis.

Secara default, Multipass akan mengunduh versi Ubuntu LTS saat ini.
2. Mencantumkan VM
Untuk membuat daftar VM yang saat ini diunduh di sistem Anda, jalankan:
$ multipass list
Contoh keluaran:
Name State IPv4 Image ostechnix-instance Running 10.39.86.203 Ubuntu 18.04 LTS
Seperti yang Anda lihat pada output di atas, instance Ubuntu baru bernama "ostechnix-instance " diluncurkan dan dijalankan dengan Ubuntu 18.04 LTS Versi:kapan. Dan alamat IP instance adalah 10.39.86.203 .
3. Jalankan perintah di VM dari sistem lokal
Multipass memungkinkan Anda menjalankan perintah di dalam instance Ubuntu Anda. Misalnya, kita dapat menemukan detail sistem dari VM yang sedang berjalan menggunakan perintah:
$ multipass exec ostechnix-instance -- lsb_release -a
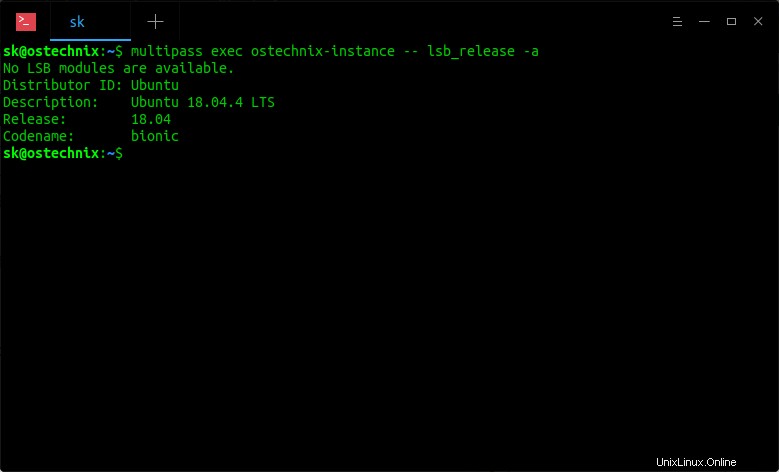
4. Luncurkan shell Ubuntu VM
Alih-alih menjalankan perintah dari sistem lokal Anda ke Ubuntu VM, Anda dapat langsung meluncurkan SHELL-nya dan menjalankan perintah atau melakukan pengujian apa pun sesuka Anda.
$ multipass shell ostechnix-instance
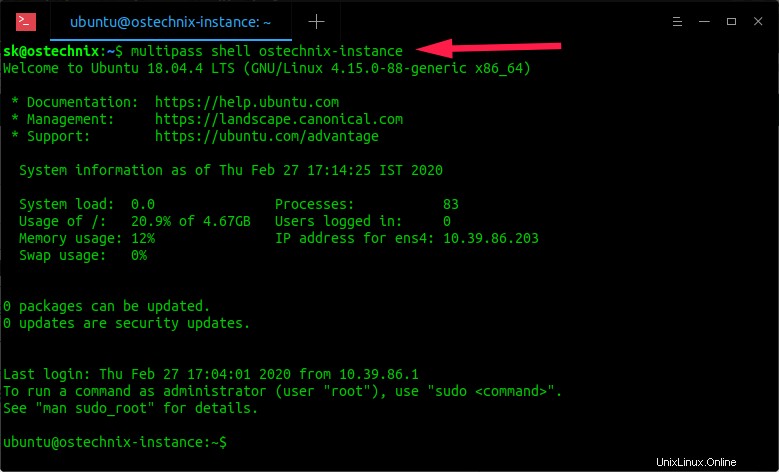
Ketik "exit" untuk keluar dari instance.
5. Temukan instance yang tersedia untuk diluncurkan
Seperti yang sudah saya katakan, Multipass akan memberi Anda versi LTS saat ini, yaitu Ubuntu 18.04 . Namun, Anda dapat meluncurkan VM lain yang tersedia jika Anda mau.
Untuk membuat daftar semua VM yang tersedia, jalankan:
$ multipass find
Contoh keluaran:
Image Aliases Version Description snapcraft:core core16 20200221 Snapcraft builder for Core 16 snapcraft:core18 20200221 Snapcraft builder for Core 18 core core16 20200213 Ubuntu Core 16 core18 20200210 Ubuntu Core 18 16.04 xenial 20200218.1 Ubuntu 16.04 LTS 18.04 bionic,lts 20200218 Ubuntu 18.04 LTS 19.10 eoan 20200129 Ubuntu 19.10 daily:20.04 devel,focal 20200226 Ubuntu 20.04 LTS
Seperti yang Anda lihat, Snapcraft core, Ubuntu core, Ubuntu 16.04, 18.04, 19.10 dan 20.04 daily build tersedia.
Untuk meluncurkan instance lain, tentukan nama gambar seperti di bawah ini.
$ multipass launch --name ostechnix-instance 19.10
Perintah ini akan meluncurkan instance yang berjalan dengan Ubuntu 19.10.
6. Buat instans dengan spesifikasi khusus (Jumlah CPU, ukuran hard disk, dan ukuran memori)
Secara default, Multipass akan membuat VM Ubuntu dengan 1 CPU , Hardisk 5 GB dan RAM 1 GB . Ini cukup untuk pengujian dasar.
Namun, terkadang Anda mungkin ingin membuat VM dengan konfigurasi yang lebih rendah atau lebih tinggi dari default. Bisa juga!
Perintah berikut akan menjalankan VM dengan 2 CPU, RAM 2 GB, dan ukuran hard disk 20 GB.
$ multipass launch -c 2 -m 2G -d 20G -n ostechnix-instance
Ukuran dapat ditentukan dengan akhiran K (untuk KB), M (untuk MB), G (untuk GB).
- Jumlah minimum CPU yang diizinkan:1
- Ukuran hard disk minimum yang diizinkan:512 MB
- Ukuran memori minimum yang diizinkan:128 MB
7. Temukan informasi tentang instance yang sedang berjalan
Informasi tentang instance yang sedang berjalan dapat dilihat dengan perintah berikut:
$ multipass info ostechnix-instance
Contoh keluaran:
Name: ostechnix-instance State: Running IPv4: 10.39.86.203 Release: Ubuntu 18.04.4 LTS Image hash: 3c3a67a14257 (Ubuntu 18.04 LTS) Load: 0.08 0.02 0.01 Disk usage: 999.1M out of 4.7G Memory usage: 74.0M out of 985.1M
8. Menangguhkan instance
Untuk menangguhkan instance yang sedang berjalan, jalankan:
$ multipass suspend ostechnix-instance
Verifikasi apakah itu ditangguhkan atau tidak menggunakan info perintah:
$ multipass info ostechnix-instance
Contoh keluaran:
Name: ostechnix-instance State: Suspended IPv4: -- Release: -- Image hash: 3c3a67a14257 (Ubuntu 18.04 LTS) Load: -- Disk usage: -- Memory usage: --
Seperti yang Anda lihat, contoh ostechnix saya ditangguhkan.
9. Memulai dan menghentikan instance
Untuk menghentikan VM yang sedang berjalan, jalankan:
$ multipass stop ostechnix-instance
Untuk memulai VM:
$ multipass start ostechnix-instance
10. Kelola VM Ubuntu dari ikon baki Multipass
Jika Anda tidak nyaman dengan opsi baris perintah Multipass, Anda dapat mengelola VM dari ikon baki Multipass.
Luncurkan Multipass GUI dari menu atau tanda hubung sistem host Anda. Anda kemudian akan melihat ikon Multipass di baki sistem Anda.
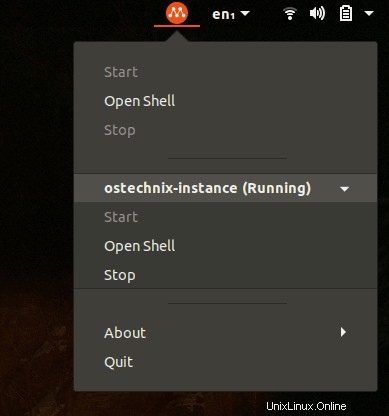
Dari ikon baki multipass, Anda dapat:
- Memulai/menghentikan VM,
- Buka akses shell dari VM yang sedang berjalan,
- Nonaktifkan/aktifkan opsi mulai otomatis Multipass,
- Keluar dari Multipass.
11. Hapus VM
Setelah selesai dengan instance Ubuntu, Anda dapat menghapusnya jika tidak lagi diperlukan.
Pertama-tama hentikan VM yang ingin Anda hapus.
$ multipass stop ostechnix-instance
Kemudian, hapus dari host lokal Anda menggunakan perintah:
$ multipass delete ostechnix-instance
$ multipass purge
12. Mendapatkan bantuan
Jalankan perintah berikut untuk melihat daftar opsi dan sub-perintah yang tersedia beserta deskripsinya.
$ multipass help
Contoh keluaran:
Usage: multipass [options] <command>
Create, control and connect to Ubuntu instances.
This is a command line utility for multipass, a
service that manages Ubuntu instances.
Options:
-h, --help Display this help
-v, --verbose Increase logging verbosity, repeat up to three times for more
detail
Available commands:
delete Delete instances
exec Run a command on an instance
find Display available images to create instances from
get Get a configuration setting
help Display help about a command
info Display information about instances
launch Create and start an Ubuntu instance
list List all available instances
mount Mount a local directory in the instance
purge Purge all deleted instances permanently
recover Recover deleted instances
restart Restart instances
set Set a configuration setting
shell Open a shell on a running instance
start Start instances
stop Stop running instances
suspend Suspend running instances
transfer Transfer files between the host and instances
umount Unmount a directory from an instance
version Show version details Untuk melihat bagian bantuan untuk setiap sub-perintah:
$ multipass help <sub-command>
Contoh:
$ multipass help launch