Hari ini, saya menemukan alat yang menarik dan berguna yang disebut Resetter , yang digunakan untuk mengatur ulang Ubuntu ke default pabrik. Itu berarti, sistem Ubuntu Anda akan kembali ke keadaan saat Anda menginstalnya pertama kali. Ia menemukan semua aplikasi yang diinstal setelah instalasi baru Ubuntu dan menghapusnya. Tidak hanya aplikasi, itu juga menghapus pengguna juga. Anda tidak perlu menginstal ulang semuanya dari awal. Cukup atur ulang Ubuntu Anda ke default pabrik dan mulailah menginstal aplikasi yang diperlukan. Jangan khawatir tentang data Anda , Resetter tidak akan menyentuhnya. Itu hanya menghapus aplikasi dan pengguna. Sederhananya, Resetter akan mendeteksi dan menghapus paket yang telah diinstal setelah instalasi sistem awal.
Resetter sepenuhnya gratis dan open source. Itu dibangun dengan python dan pyqt . Ini tidak hanya untuk Ubuntu, Ini juga akan bekerja pada turunan Ubuntu seperti Linux Mint, Elementary OS. Saat ini mendukung distribusi berikut (hanya 64 bit).
- OS Dasar 5.0
- Deepin OS 15.8
- Debian Gnome 9.6
- Linux Mint Kayu Manis 18.3, 19, 19.1
- Linux Mint 18.3 Mate
- Ubuntu Gnome 18.04, 18.10
- Ubuntu Unity 16.04
Dalam panduan singkat ini, saya akan menjelaskan cara menginstal dan cara menggunakan Resetter untuk mereset sistem Ubuntu ke pengaturan pabrik.
Unduh - eBuku Gratis:"Memulai Ubuntu 16.04"Instal Resetter
Unduh versi terbaru dari di sini . Saat menulis panduan ini, versi terbaru adalah 2.2.0.
$ wget https://github.com/gaining/Resetter/releases/download/v2.2.0-stable/resetter_2.2.0-stable_all.deb
$ wget https://github.com/gaining/Resetter/releases/download/v2.2.0-stable/add-apt-key_1.0-0.5_all.deb
Kemudian, instal menggunakan perintah:
$ sudo apt install gdebi
$ sudo gdebi add-apt-key_1.0-0.5_all.deb
$ sudo gdebi resetter_2.2.0-stable_all.deb
Setel Ulang Ubuntu ke Default Pabrik
Setelah terinstal, luncurkan baik dari dasbor Unity atau Menu.
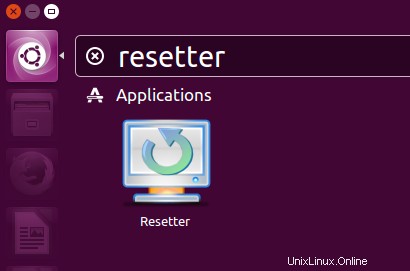
Antarmuka default Resetter akan terlihat seperti di bawah ini.
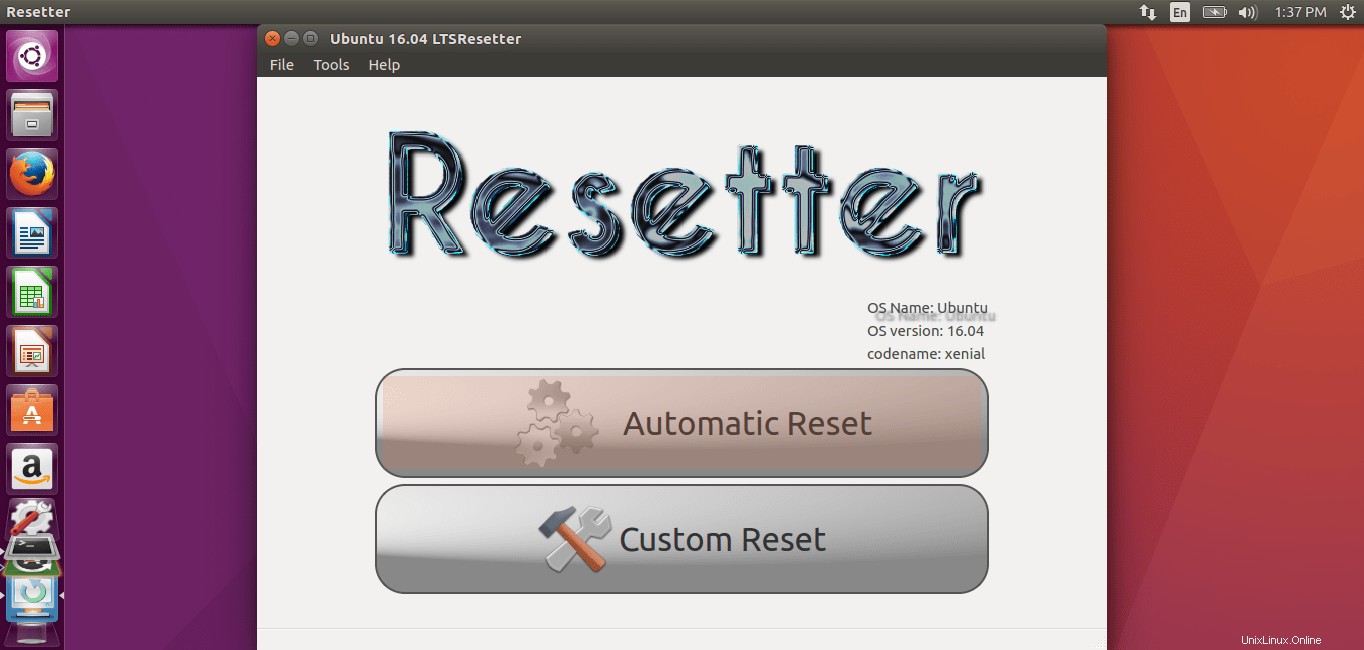
Seperti yang Anda lihat, ia memiliki dua opsi yaitu "Reset Otomatis" dan "Reset Kustom".
Setel Ulang Otomatis (Tidak Disarankan)
Sesuai dengan namanya, Automatic Reset akan mereset sistem Ubuntu Anda sepenuhnya ke default pabriknya secara otomatis. Ini mendeteksi semua aplikasi yang diinstal setelah instalasi baru Ubuntu dan menghapusnya termasuk Pengguna. Jika tidak ada data penting di sistem Ubuntu Anda, Anda dapat menggunakan opsi untuk menghapus setiap aplikasi yang diinstal setelah instalasi baru Ubuntu.
Klik Atur Ulang Otomatis untuk melanjutkan.
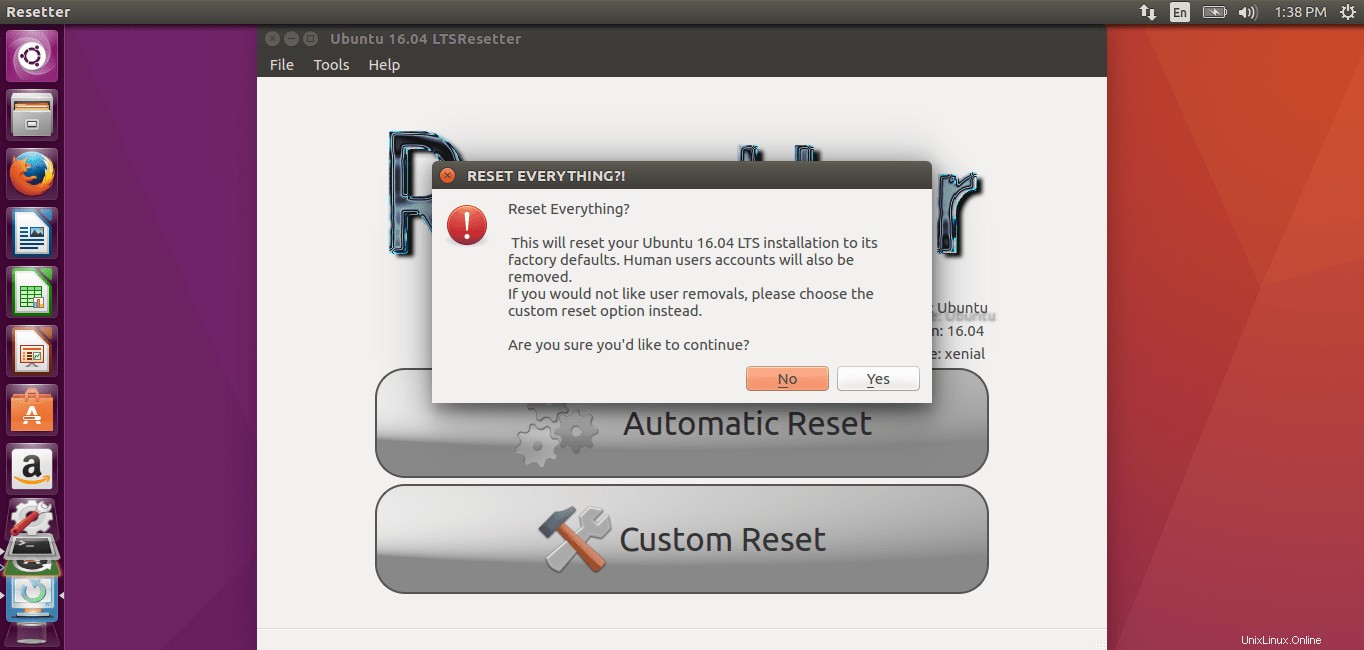
Harap DIPERHATIKAN bahwa opsi ini akan menghapus semua aplikasi termasuk pengguna setelah instalasi baru Ubuntu. Juga, itu akan membuat pengguna baru yang disebut "default" secara otomatis.
Klik Oke untuk melanjutkan.
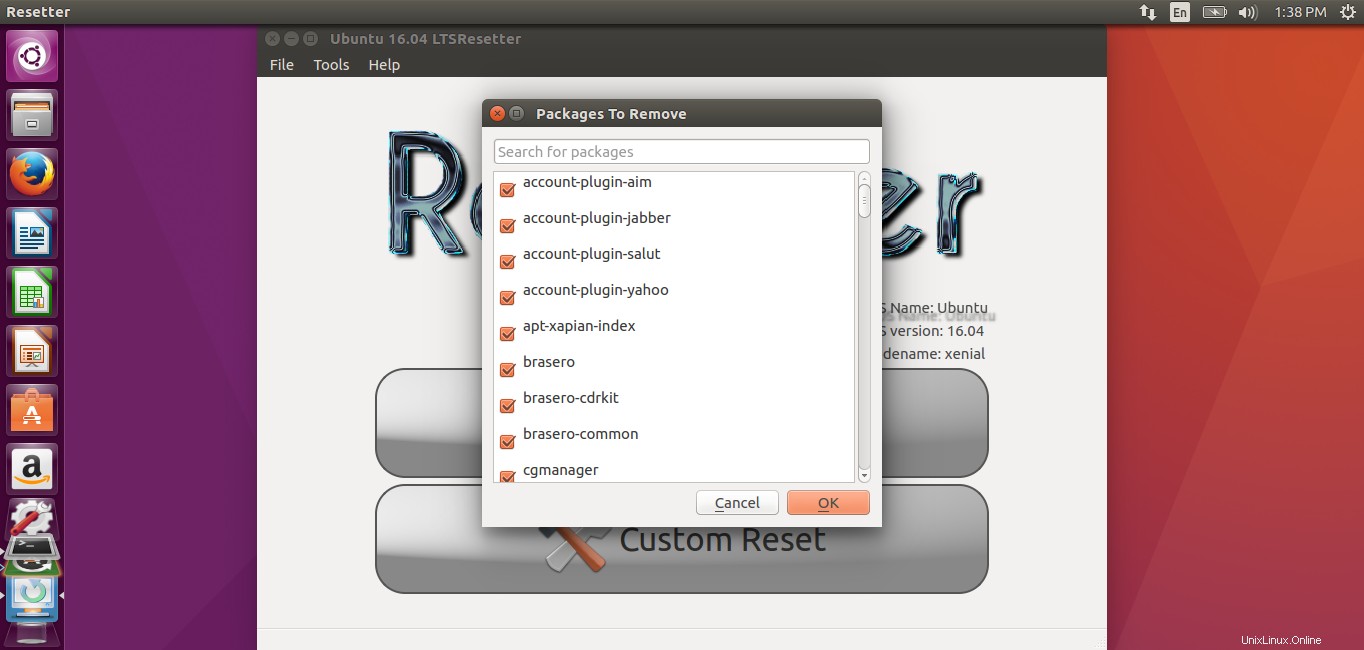
Jika Anda ingin agar aplikasi apa pun tidak dihapus, cukup hapus centangnya.
Sekarang, Resetter akan mendeteksi dan menghapus semua aplikasi termasuk pengguna yang ada.
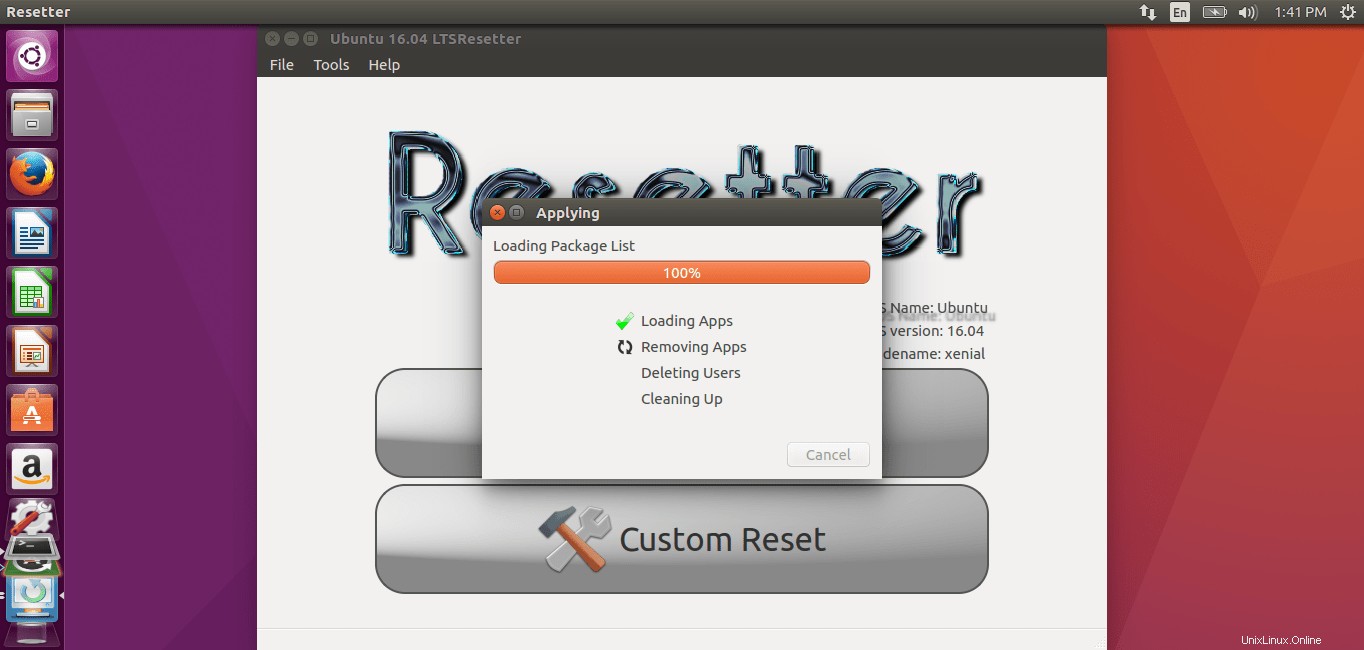
Setelah beberapa menit, secara otomatis akan membuat pengguna baru. Anda harus menggunakan kredensial ini saat Anda masuk lagi.
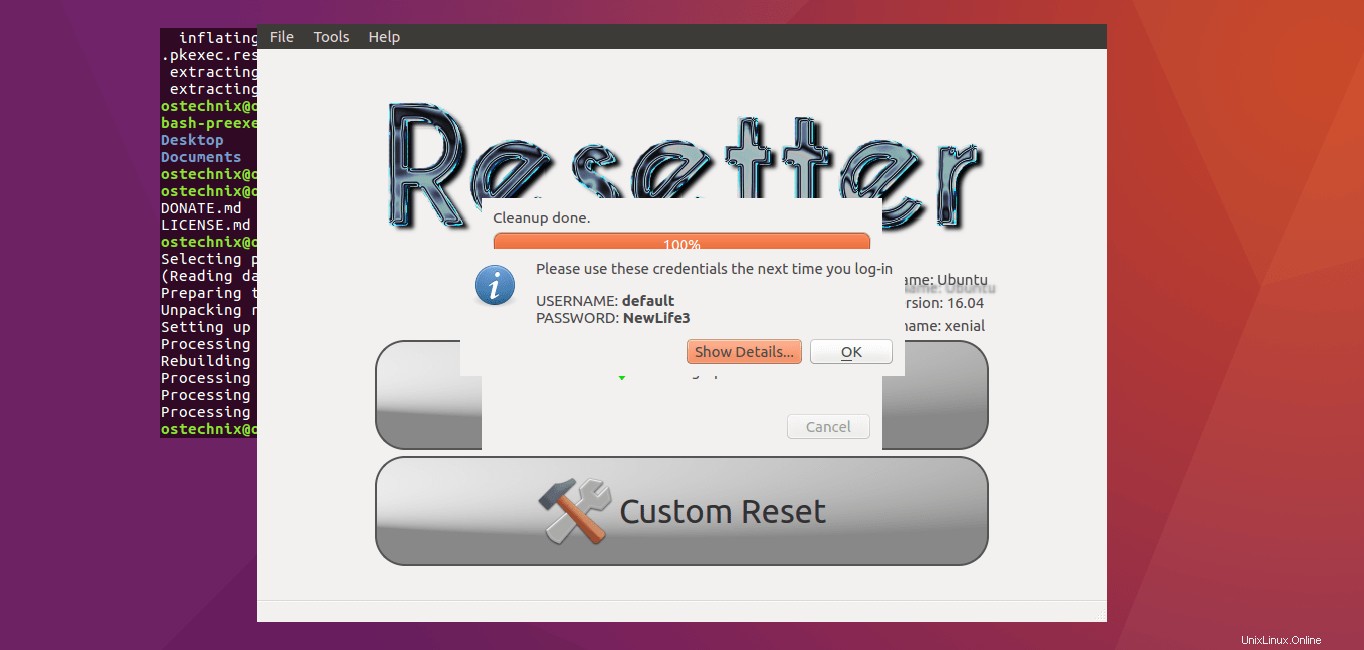
Terakhir, reboot sistem Ubuntu Anda.
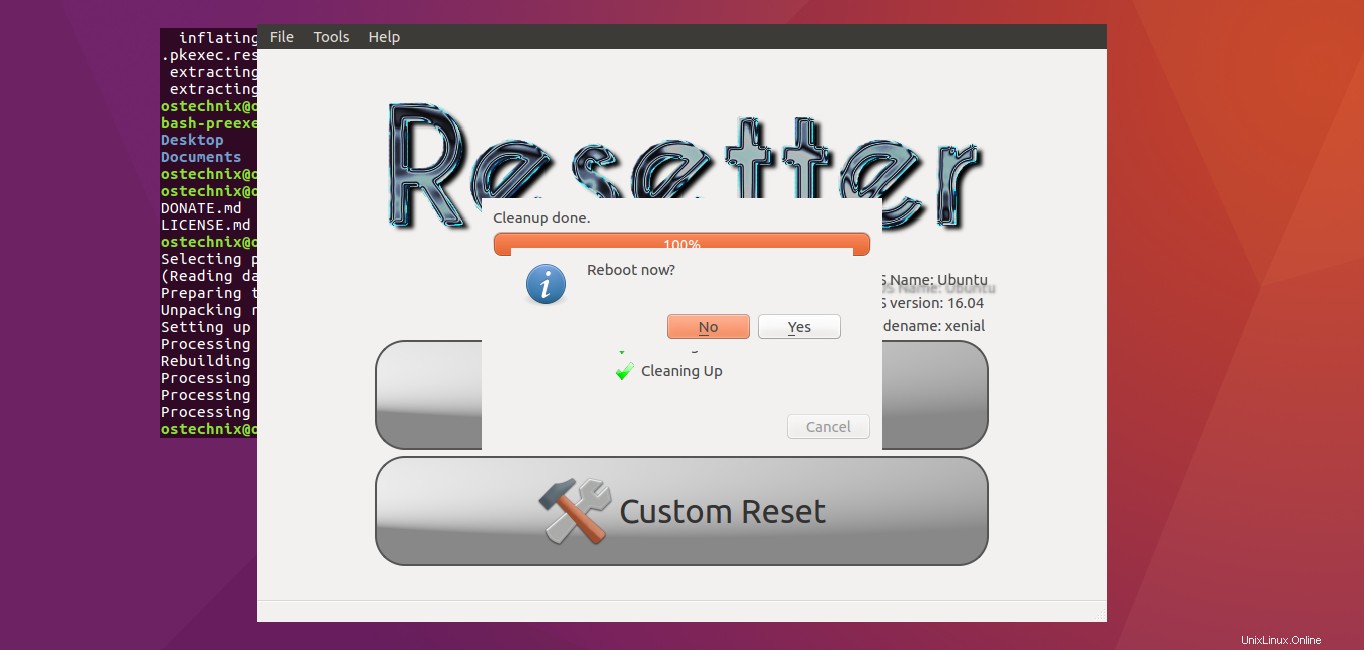
Sekarang, masuk dengan kredensial pengguna baru.
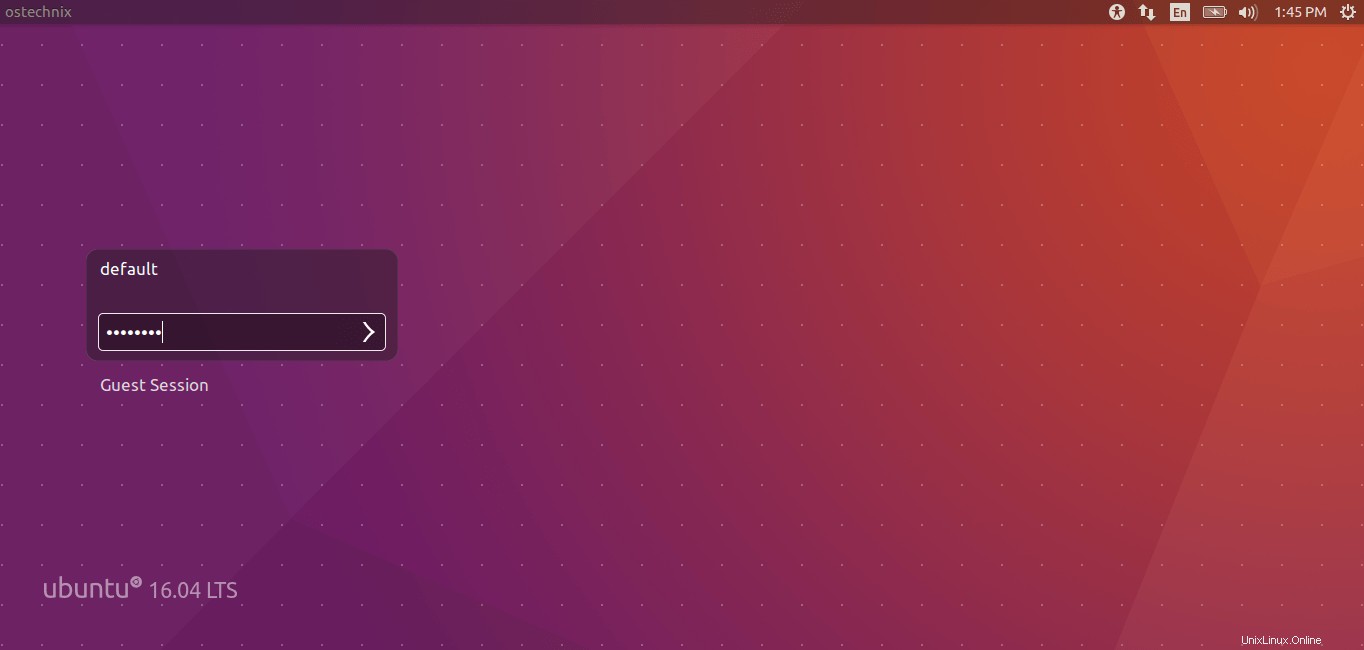
Selamat! Sistem Ubuntu Anda telah diatur ulang ke default pabrik. Mulai instal aplikasi yang ingin Anda gunakan.
Unduh - Panduan Kiat dan Trik Gratis:"Kiat Pro Baris Perintah Bash"Setel Ulang Kustom (Opsi yang disarankan)
Ini adalah metode yang disarankan. Dengan menggunakan opsi ini, Anda dapat memutuskan aplikasi mana yang akan dihapus dan aplikasi mana yang akan disimpan. Selain itu, Anda dapat memiliki opsi untuk mempertahankan pengguna yang ada atau membuat pengguna baru pilihan Anda. Metode otomatis tidak memungkinkan Anda untuk membuat pengguna pilihan Anda sendiri. Ini hanya akan menghapus pengguna yang ada dan membuat pengguna yang disebut 'default'.
Klik Setel Ulang Kustom tombol di layar beranda Resetter. Pilih aplikasi yang akan dihapus.
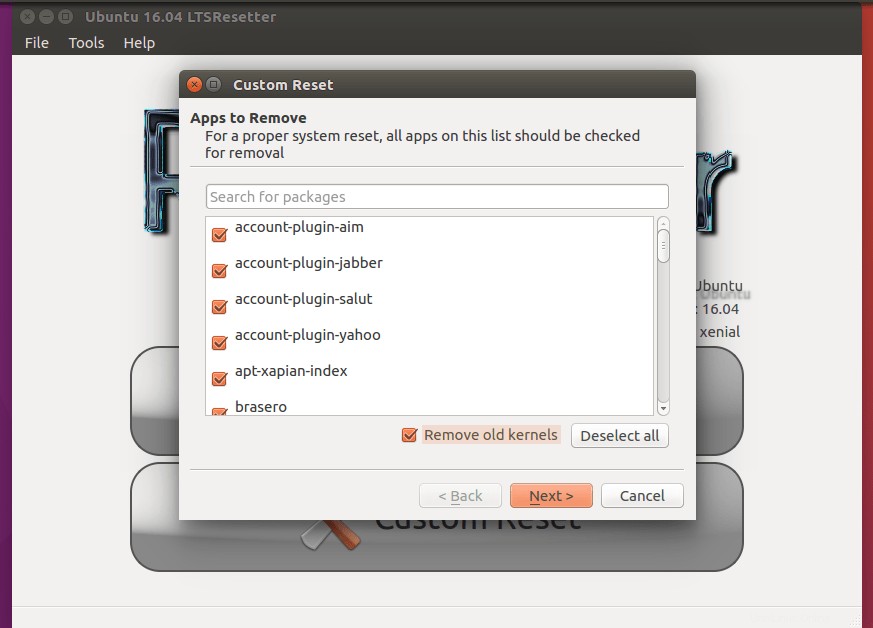
Selanjutnya, Anda akan ditanya apakah ingin menghapus atau mempertahankan yang sudah ada. Anda dapat memilih apakah Anda hanya ingin menghapus pengguna atau pengguna dengan direktori home-nya. Berhati-hatilah saat Anda memilih opsi ini. Jika Anda memilih opsi yang berlabel "Choose User and Home", semua data di direktori HOME Anda akan dihapus.
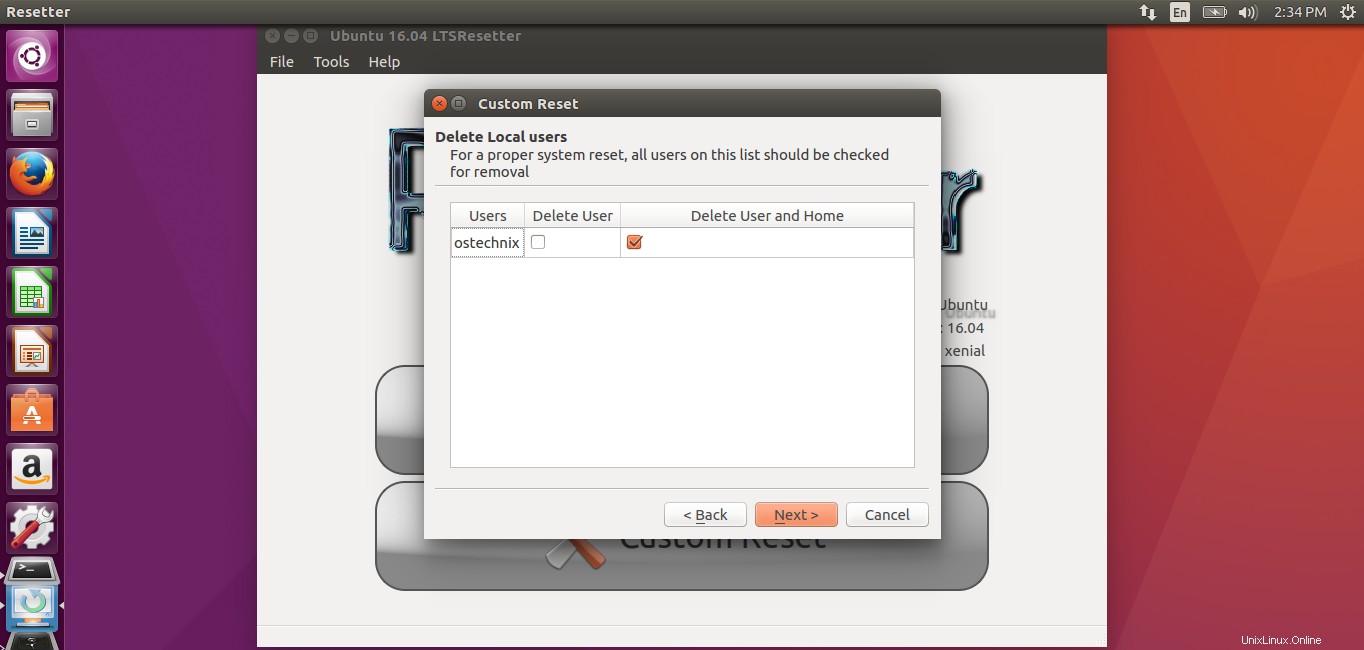
Klik tombol Selesai untuk menerapkan perubahan.
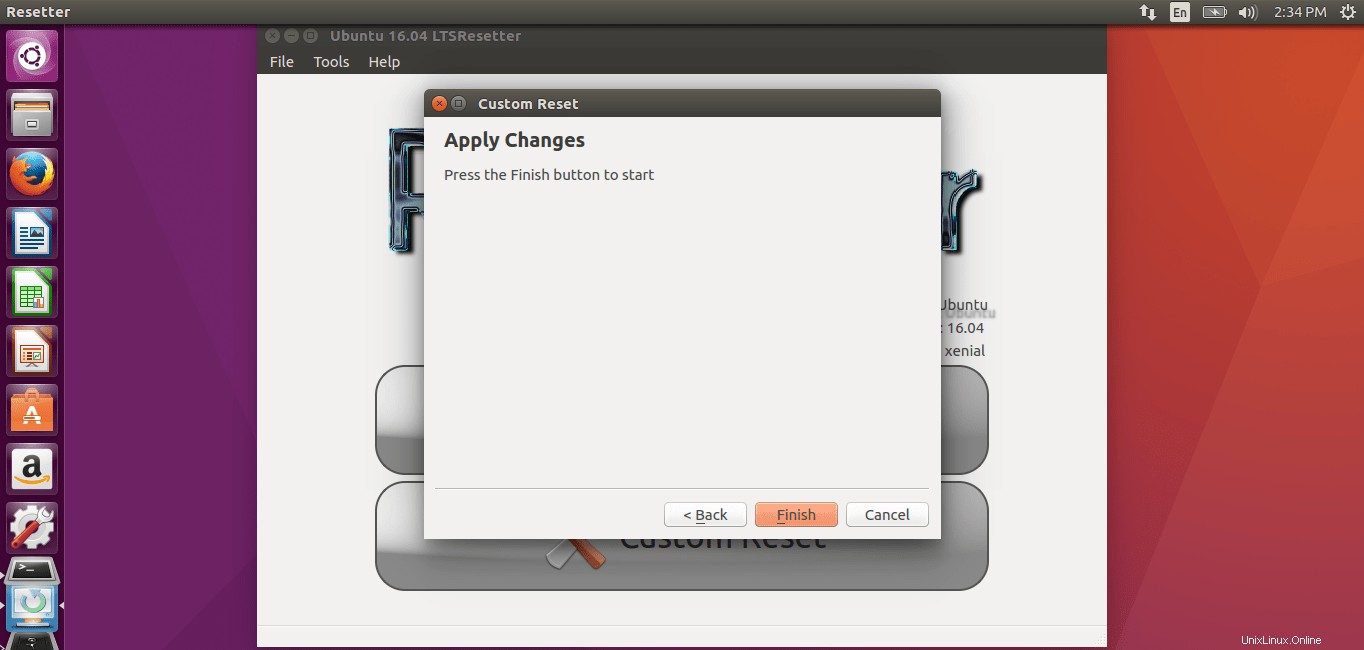
Klik Ya untuk membuat akun baru Anda sendiri. Atau, klik Tidak untuk membuat akun default.
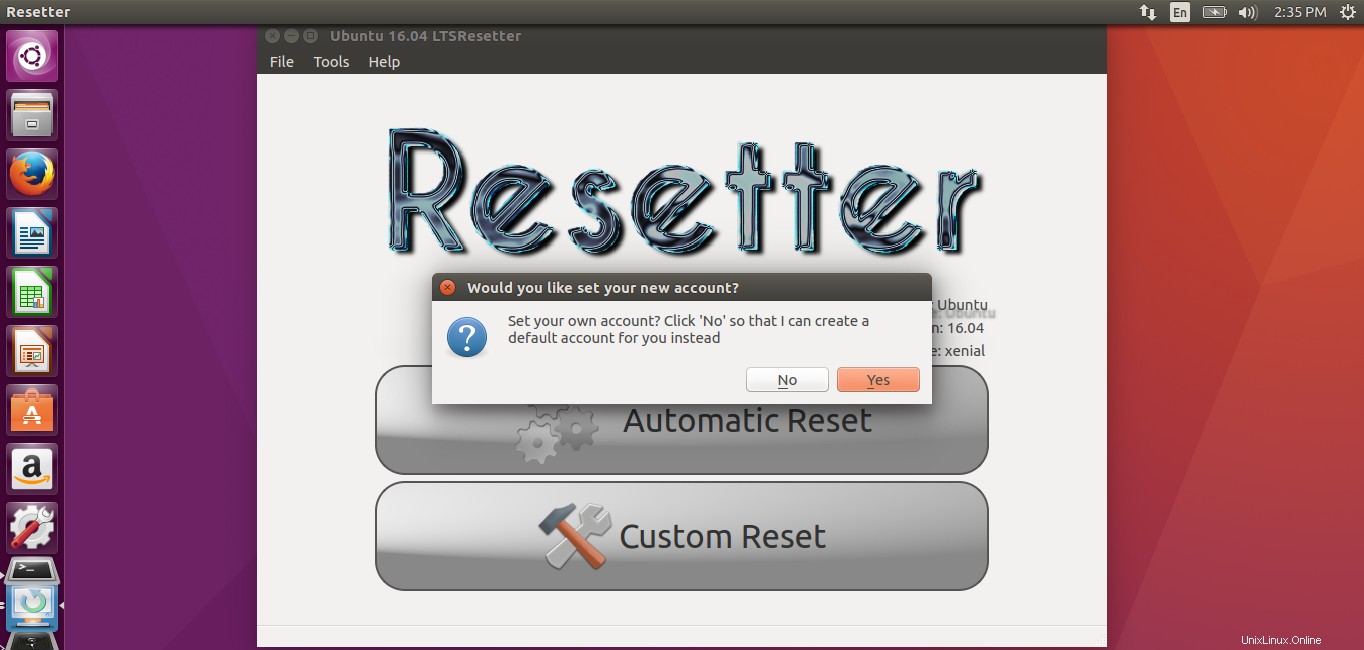
Masukkan nama pengguna dan kata sandi pilihan Anda jika Anda telah memilih Ya di wizard sebelumnya.
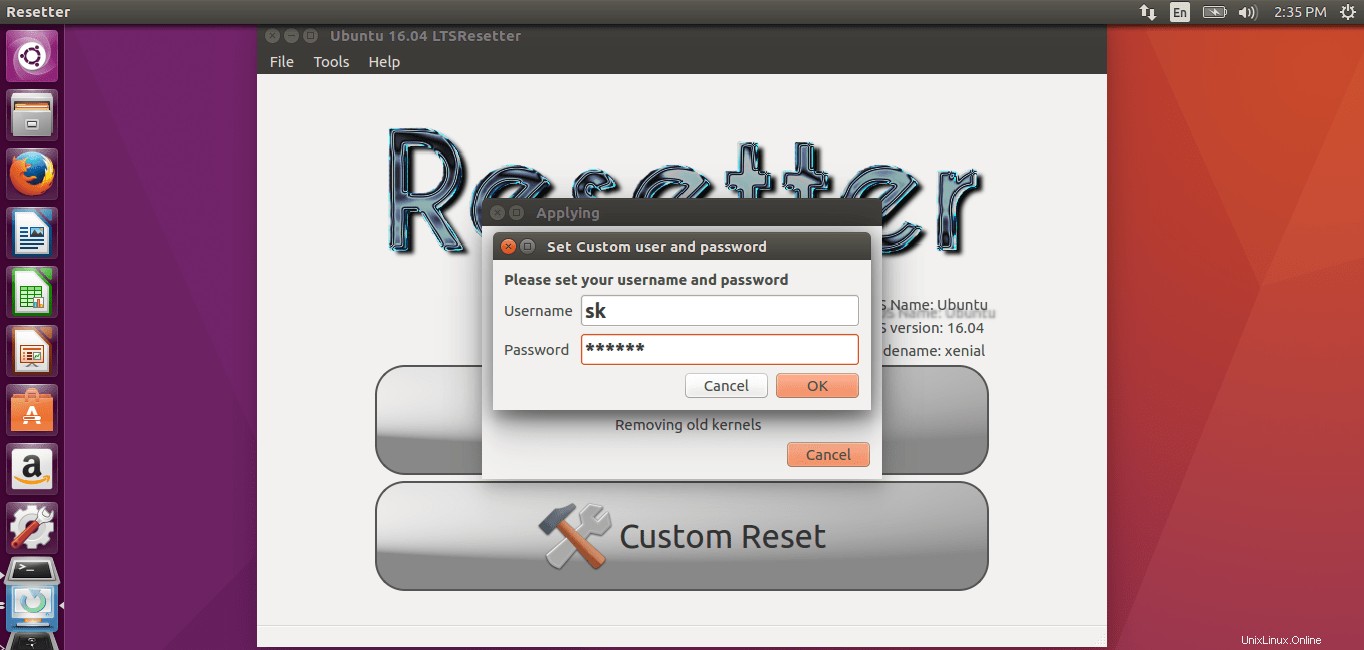
Sekarang, Resetter akan menemukan dan menghapus semua aplikasi/pengguna yang diinstal/dibuat setelah instalasi baru Ubuntu.
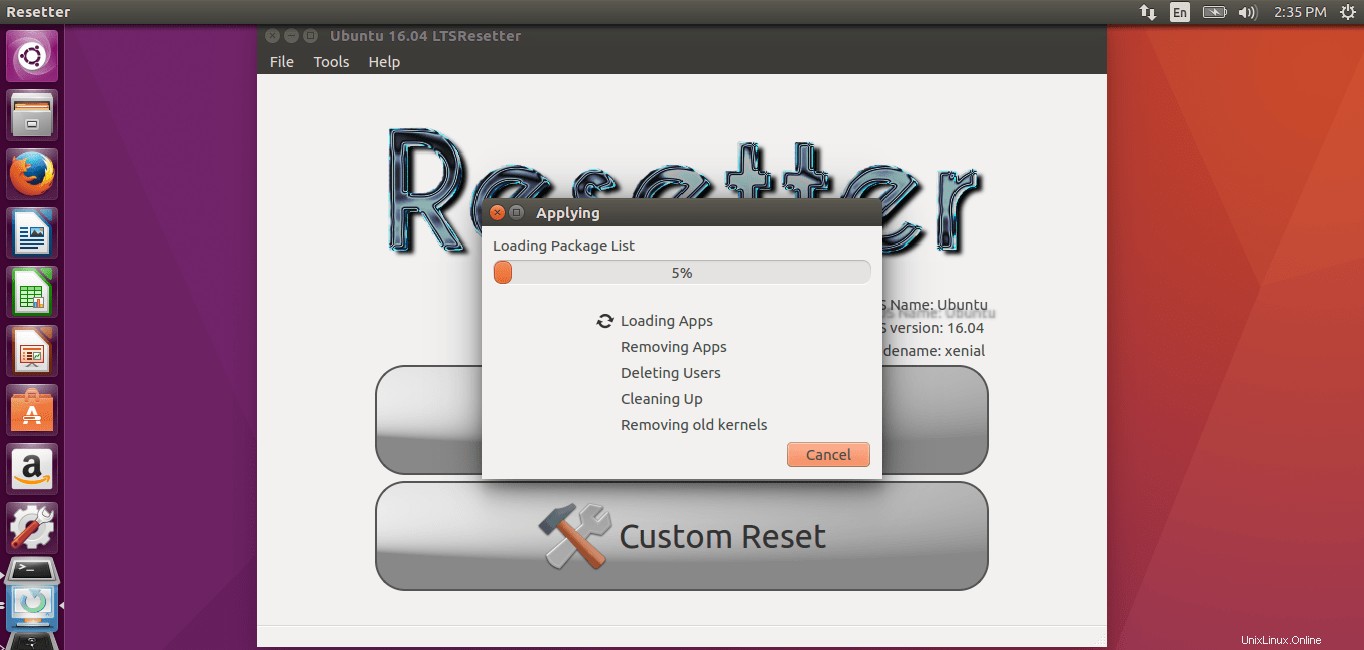
Setelah selesai dibersihkan, ini akan menunjukkan kepada Anda kredensial pengguna yang akan digunakan untuk login lain kali.
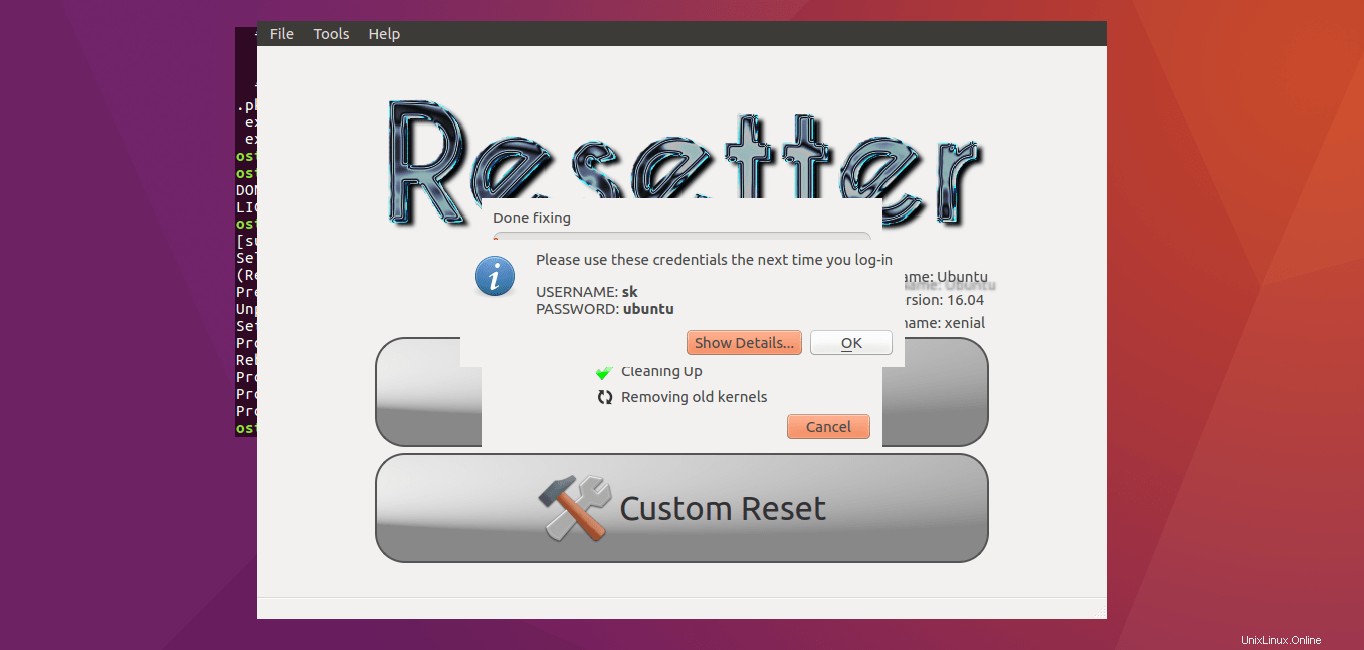
Terakhir, pilih Ya untuk mem-boot ulang sistem Ubuntu Anda.
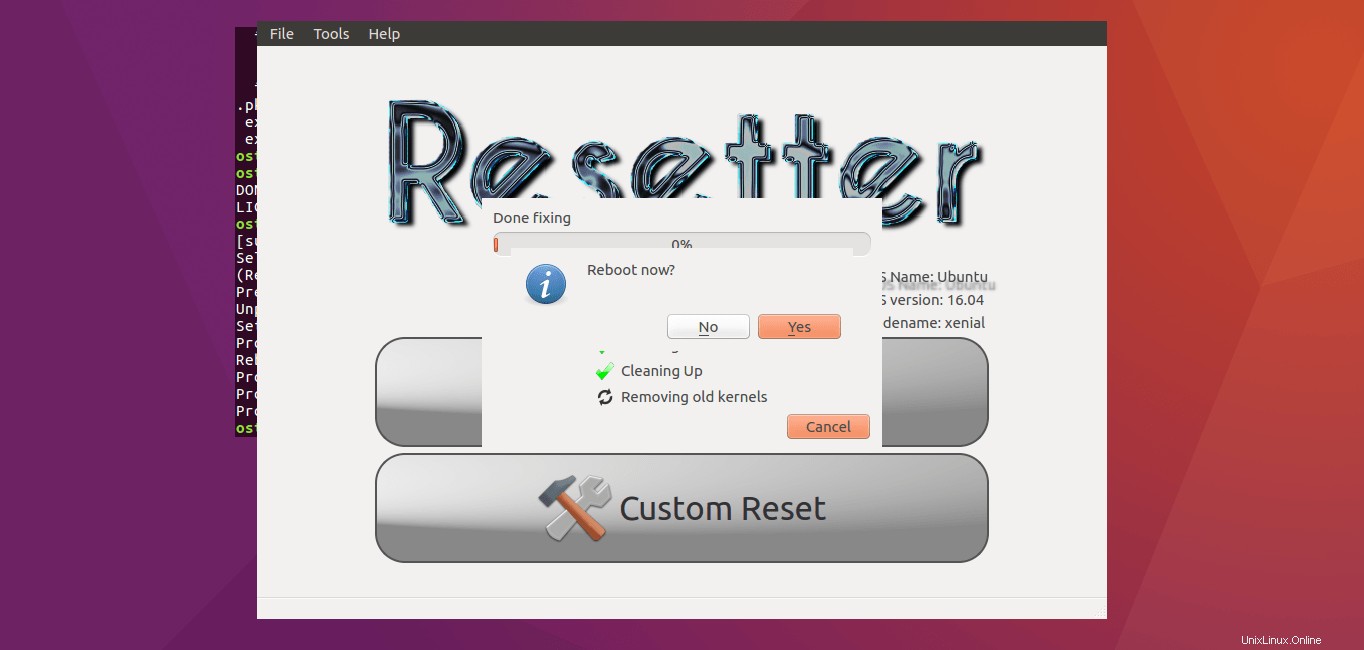
Selesai! Masuk dengan pengguna baru Anda dan mulai gunakan.
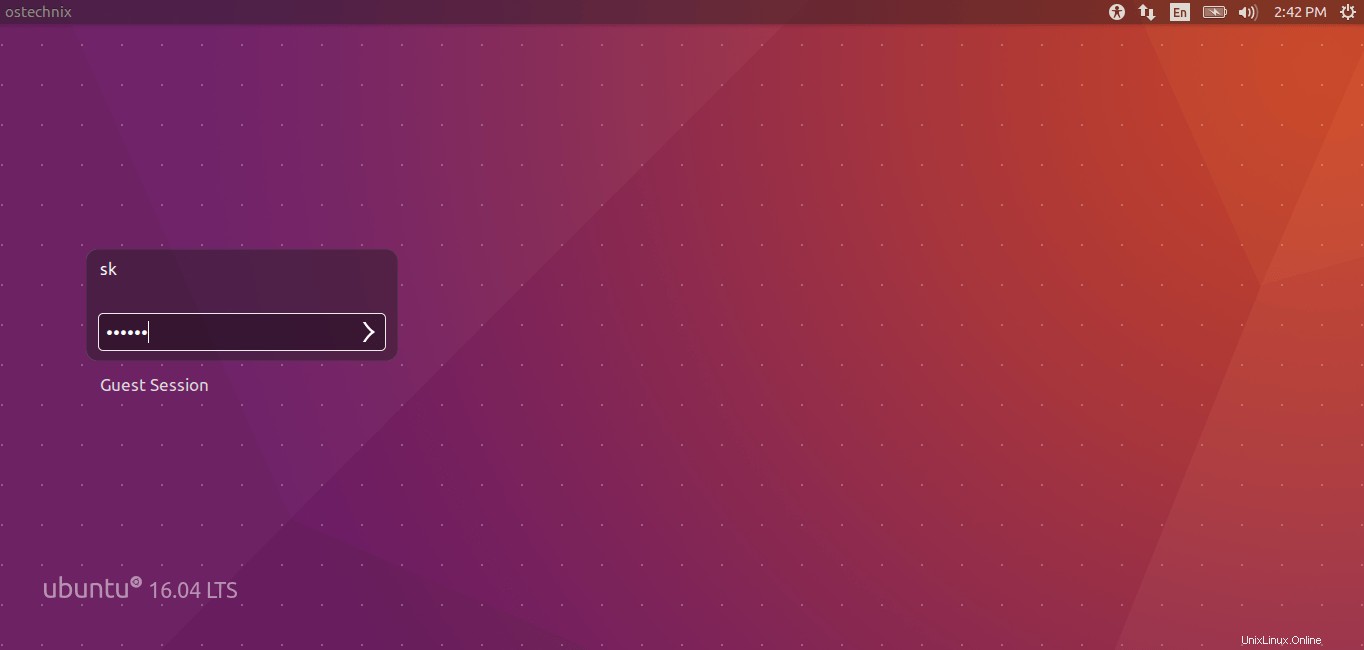
Jika Anda mengacaukan sistem Ubuntu Anda, Resetter akan memberi Anda cara mudah untuk mereset Ubuntu ke keadaan awal. Anda tidak perlu menginstal ulang Ubuntu. Itu benar-benar layak mendapat ruang di gudang senjata Anda. Cobalah. Anda tidak akan kecewa.
Semangat!