Dual boot Ubuntu dan Arch Linux tidak semudah kedengarannya, namun, saya akan membuat prosesnya semudah mungkin dengan banyak kejelasan. Pertama, kita perlu menginstal Ubuntu kemudian Arch Linux karena konfigurasi grub Ubuntu jauh lebih mudah untuk dapat dual boot Ubuntu dan Arch Linux .
Dual Boot Ubuntu Dan Arch Linux
Beberapa hal yang Anda perlukan:
- Ubuntu rasa pilihan Anda, dalam hal ini, saya akan menggunakan ubuntu 17.10 iso
- 2 stik USB
- PC Windows atau PC berbasis Linux
- Iso Linux Arch
- Rufus(untuk windows) atau etcher(untuk distro Linux)
Instal Ubuntu 16.10
Pertama, buat flash drive yang dapat di-boot menggunakan Rufus untuk Ubuntu dan Arch Linux. Atau, Anda dapat menggunakan etcher untuk membuat flash drive yang dapat di-boot untuk Ubuntu dan Arch Linux.
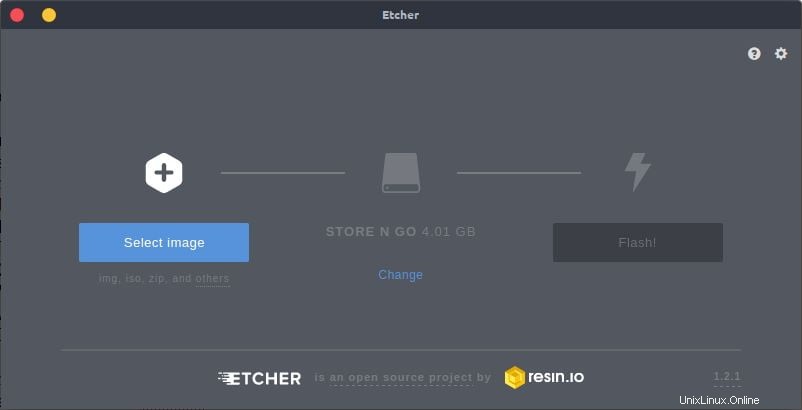
Pilih file gambar ISO untuk Ubuntu lalu pilih flash drive pilihan Anda setelah itu klik flash untuk membuat flash drive yang dapat di-boot. Tunggu sampai selesai dan Voila! Flash drive yang dapat di-boot siap digunakan.
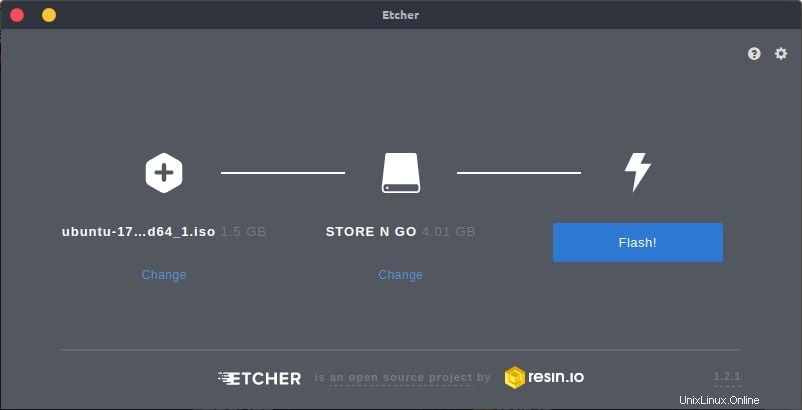
Nyalakan mesin Anda dan boot menggunakan flash drive yang dapat di-boot dengan media instalasi Ubuntu. Pastikan Anda boot ke mode kompatibilitas UEFI atau BIOS tergantung pada jenis PC yang Anda gunakan. Saya lebih suka menggunakan UEFI untuk build PC yang lebih baru.
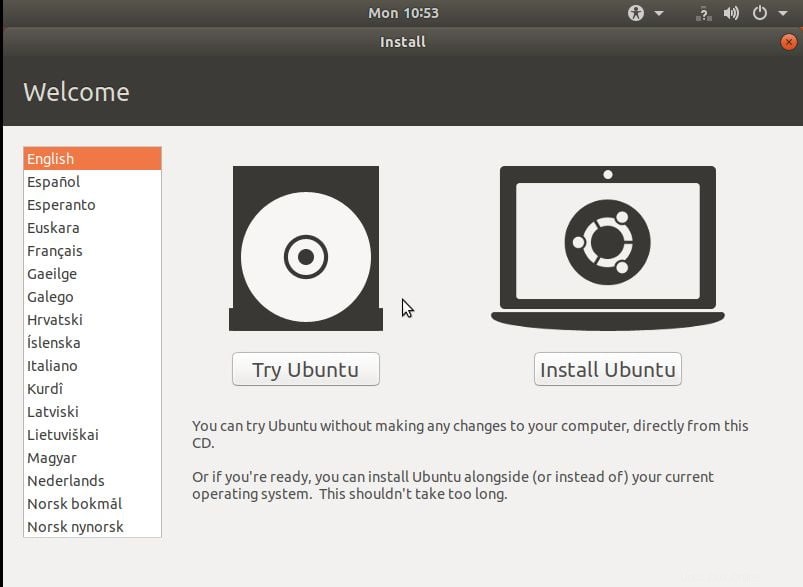
Setelah boot berhasil, Anda akan melihat layar berikut meminta Anda untuk mencoba Ubuntu atau menginstal Ubuntu. Pilih instal Ubuntu.
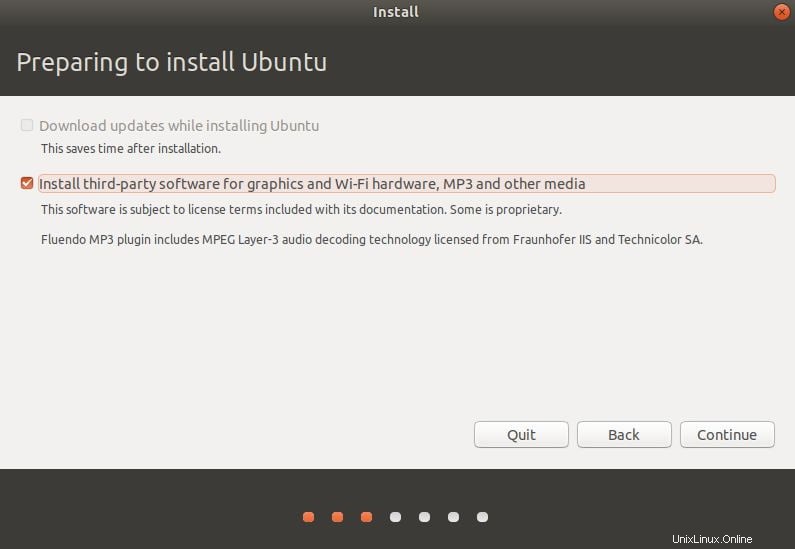
Kemudian centang untuk menginstal perangkat lunak pihak ketiga untuk grafis dan perangkat keras Wifi, MP3 dan media lainnya. Opsional jika Anda memiliki koneksi internet, pilih untuk mengunduh pembaruan saat menginstal Ubuntu karena itu akan menghemat waktu untuk mengatur instalasi serta memastikan Anda mendapatkan pembaruan terbaru dari instalasi Anda.
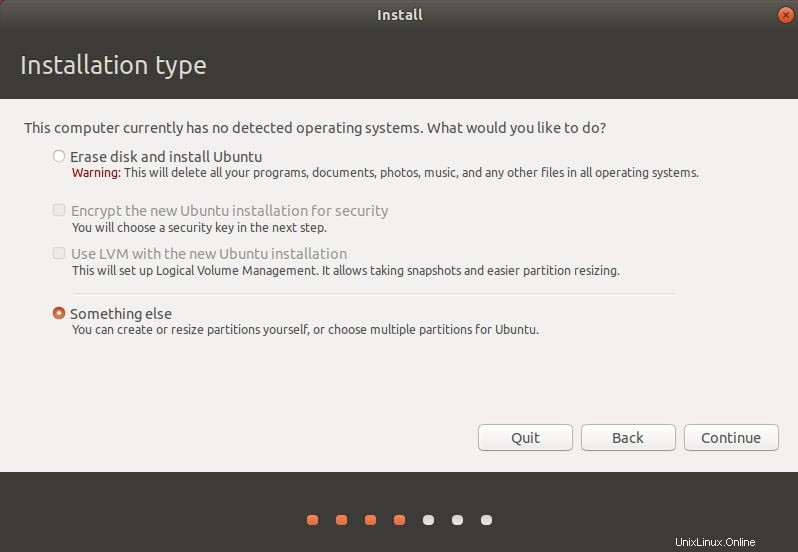
Kemudian pilih ‘Something else’ agar kita bisa mempartisi hard disk dan menyisihkan ruang untuk swap, Ubuntu, dan Archlinux.
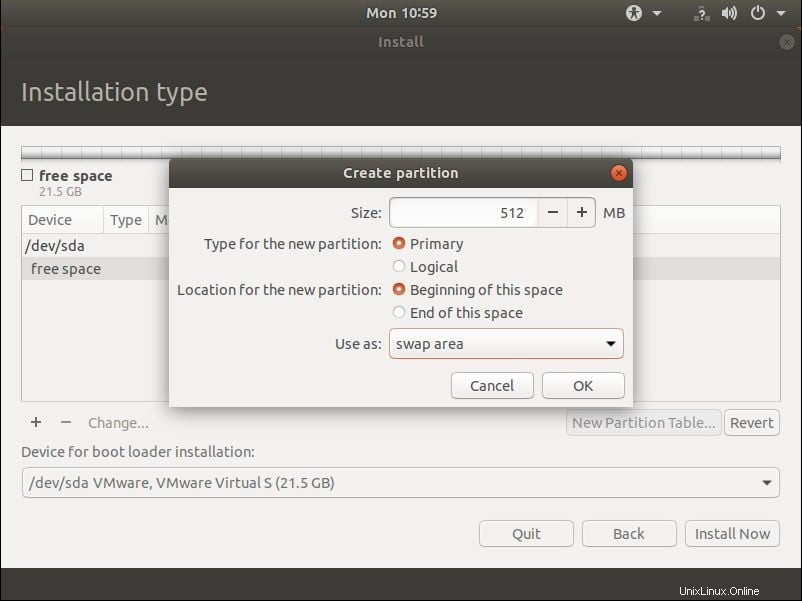
Buat partisi area swap. Sebaiknya setengah ukuran ram. Dalam kasus saya, saya memiliki ram 1GB sehingga ruang area swap 512mb.
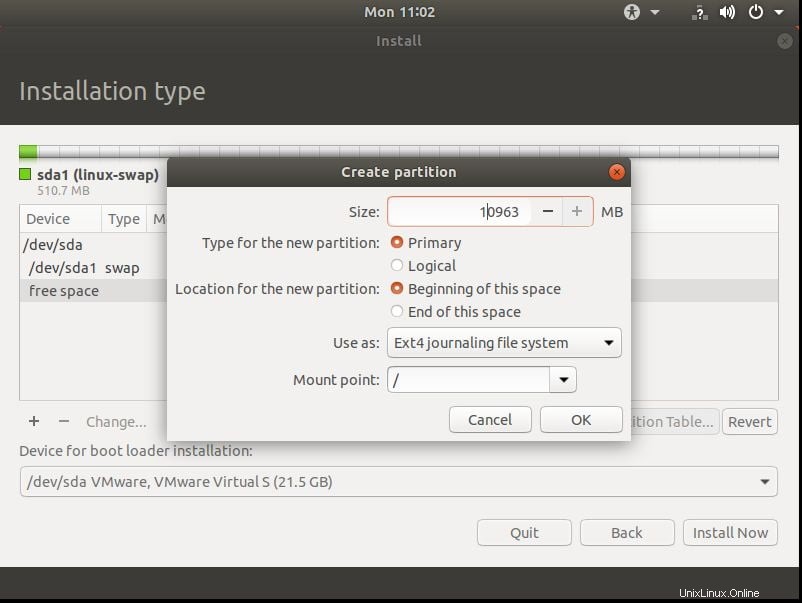
Kemudian buat partisi dengan mount point '/'. Kemudian klik tombol instal sekarang.
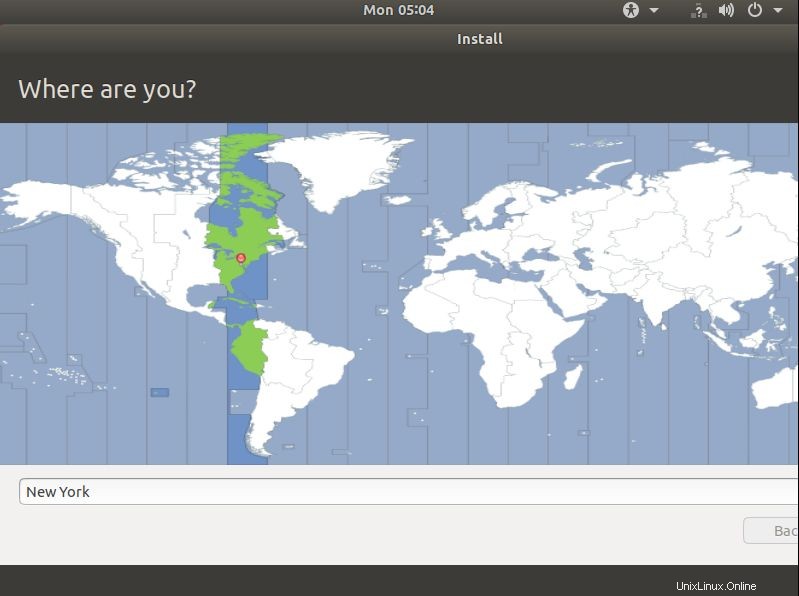
Pilih lokasi Anda lalu pilih pengaturan bahasa dan keyboard.
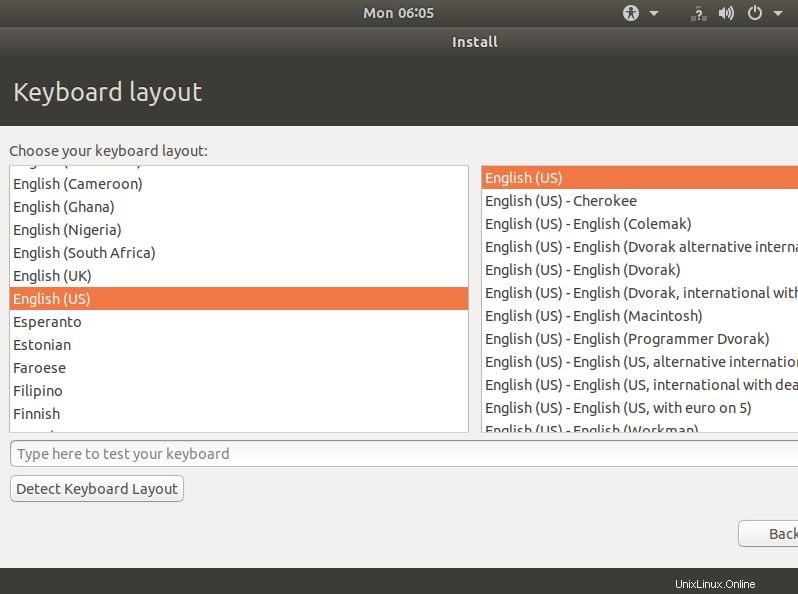
Kemudian buat kredensial pengguna yang akan membuat pengguna baru.
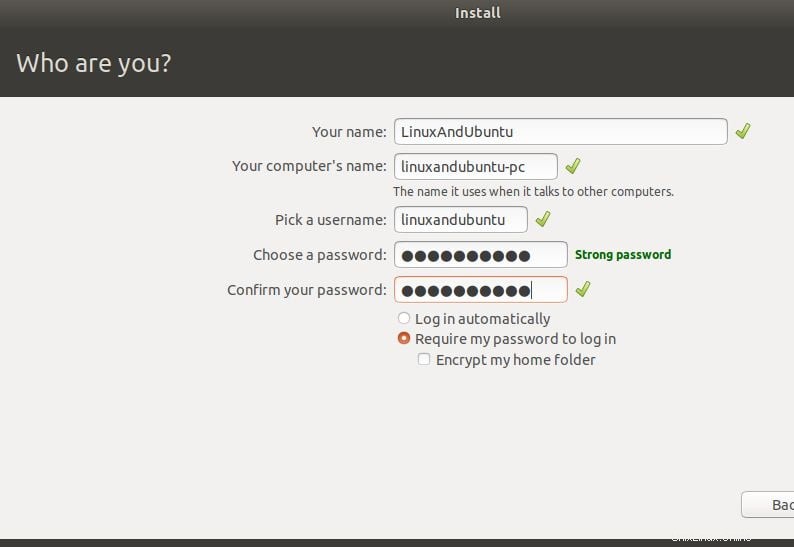
Instalasi sekarang akan dimulai dengan mengklik berikutnya.
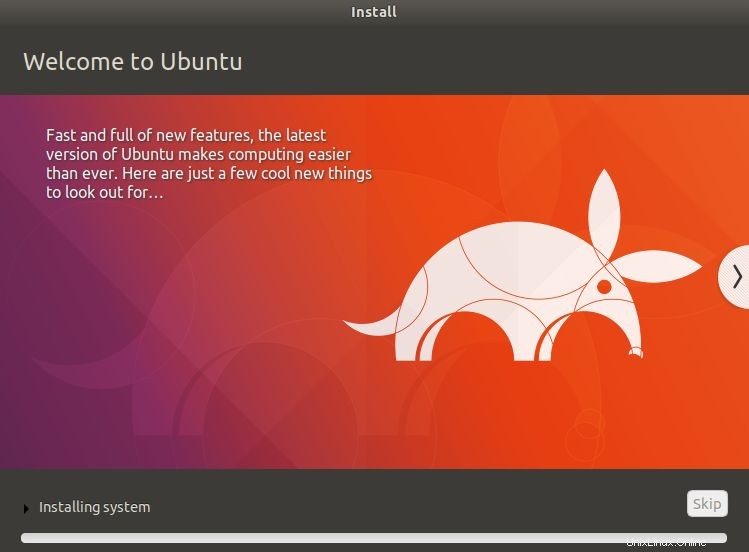
Ketika instalasi selesai klik restart PC.
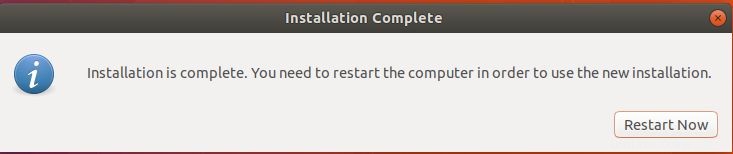
Hapus media instalasi dan tekan enter setelah selesai.
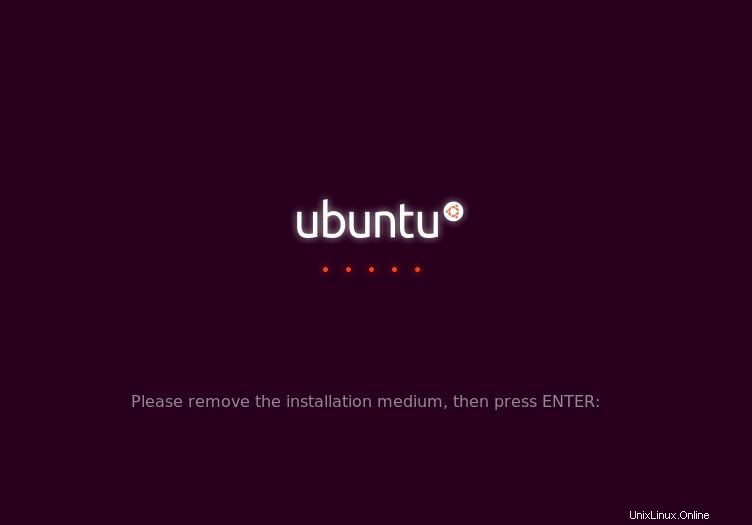
Setelah konfirmasi instalasi berhasil, restart dan boot ke media instalasi Arch Linux.
Instal Arch Linux
Setelah boot ke media instalasi Arch Linux Anda akan melihat layar awal sebagai berikut. Pilih Boot Arch Linux (x86_64). Catatan Arch Linux lebih merupakan jenis sistem Operasi DYF (lakukan sendiri).
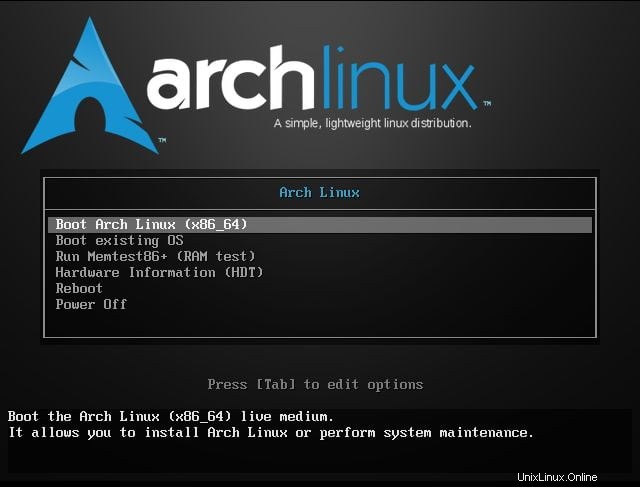
Setelah memilih, itu akan membuka terminal tty1 yang akan Anda gunakan untuk menginstal sistem operasi.
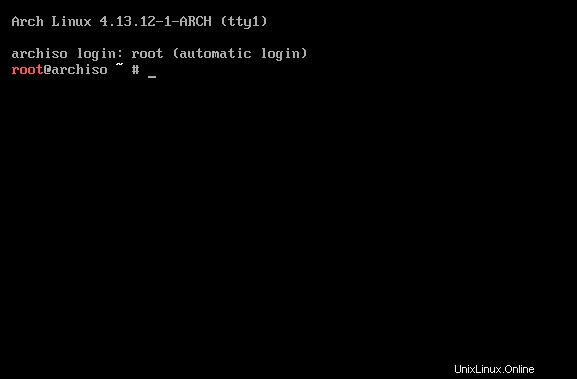
Catatan:Anda memerlukan koneksi internet untuk mengunduh beberapa paket agar berhasil menginstal Arch Linux. Jadi kita perlu memeriksa apakah internet berfungsi dengan baik. Masukkan yang berikut ke terminal untuk memeriksa konektivitas internet. ping linuxandubuntu.com -c 4
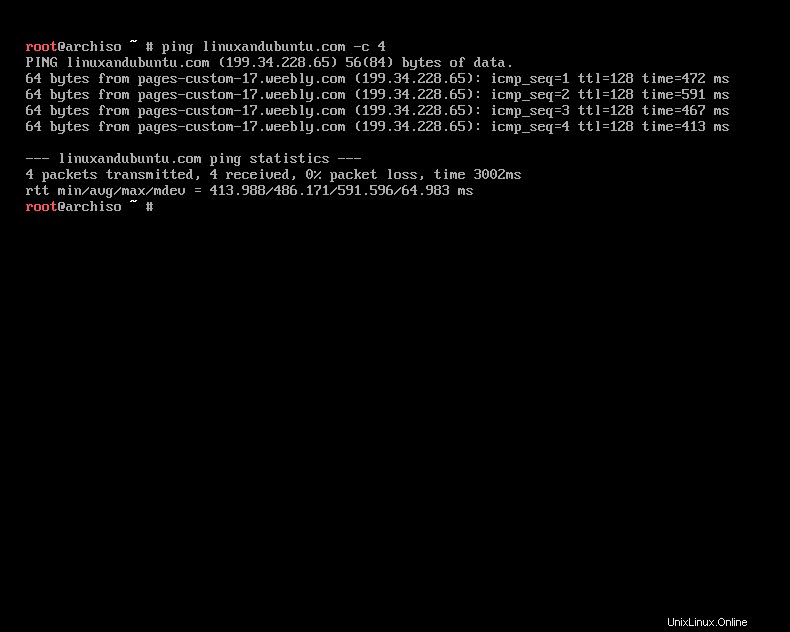
Jika internet berfungsi dengan baik, Anda akan mendapatkan gema kembali yang menunjukkan jumlah paket yang dikirim dan diterima. Dalam hal ini, kami mengirim 4 gema dan mendapatkan 4 kembali yang berarti koneksi baik.
Jika Anda ingin mengatur Wifi di Arch Linux, baca posting ini di sini tentang mengatur Wifi di Arch Linux. Selanjutnya, kita perlu memilih partisi gratis yang sebelumnya telah kita sisihkan saat menginstal Ubuntu. fdisk -l Di atas akan menunjukkan kepada Anda disk yang tersedia di sana. Anda akan melihat partisi Ubuntu serta ruang kosong. Kami akan menggunakan cfdisk untuk mempartisi. cfdisk
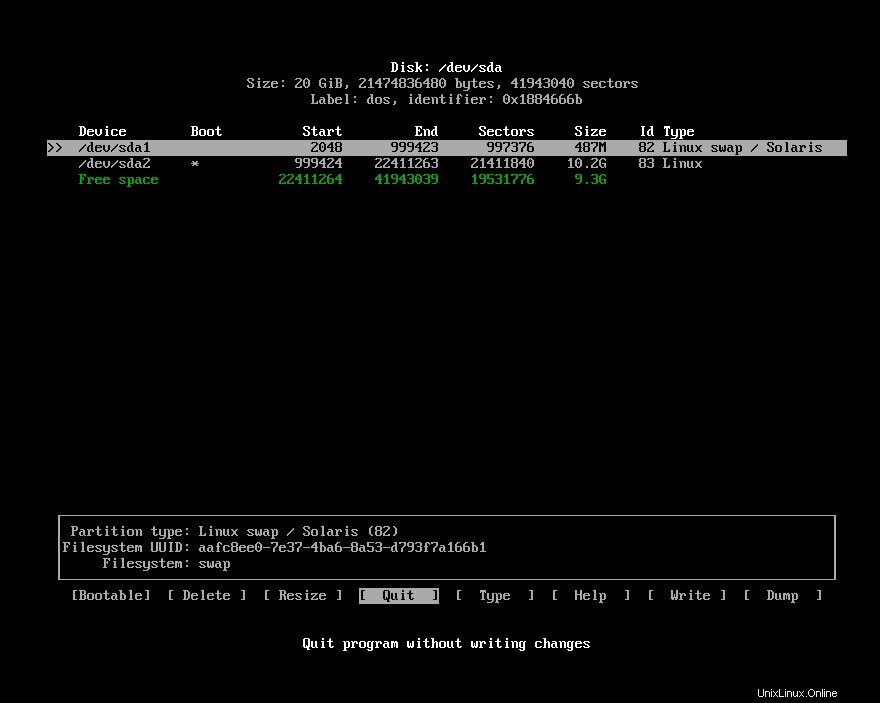
Anda akan melihat partisi. Pilih ruang kosong yang berada di bawah partisi lain yang dialokasikan.Anda harus memilih baru dan kemudian memasukkan ukuran partisi untuk partisi tersebut.
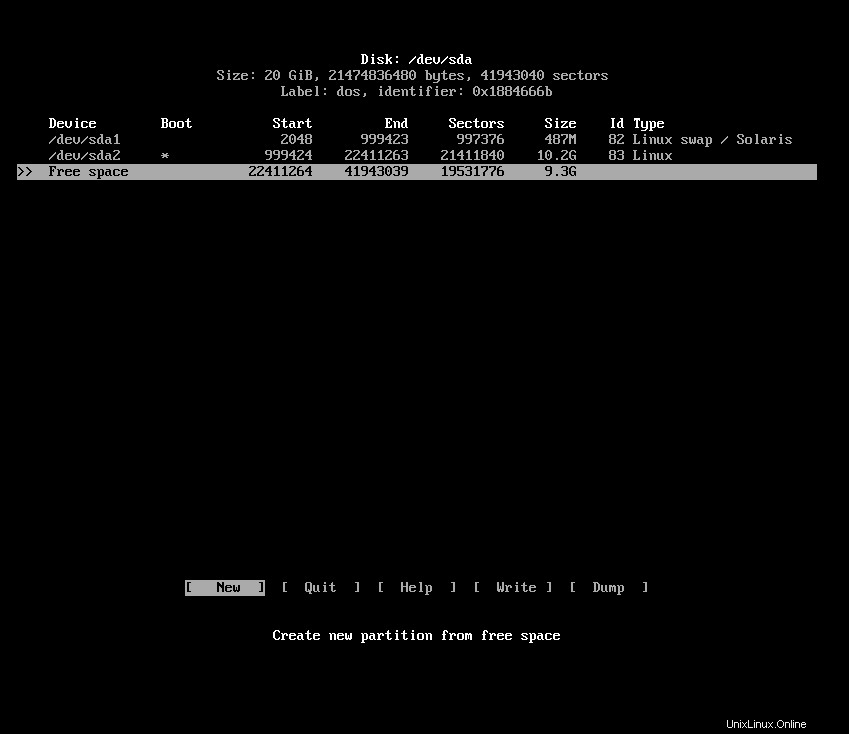
Gunakan misalnya 9.3G – G mewakili gigabyte.
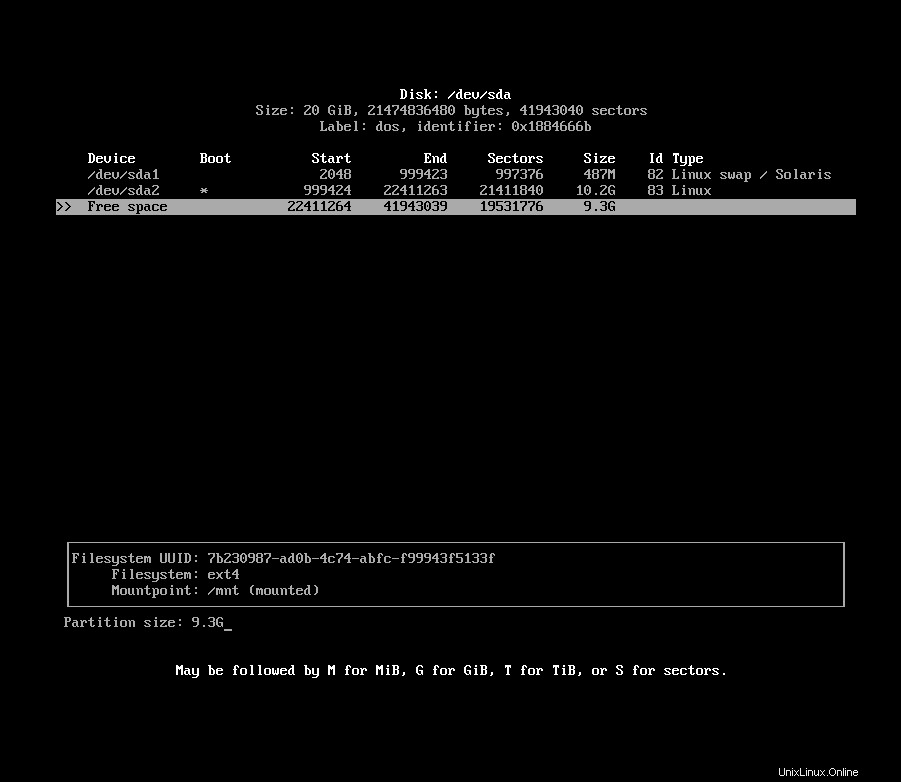
Jadikan partisi primer seperti di bawah ini.
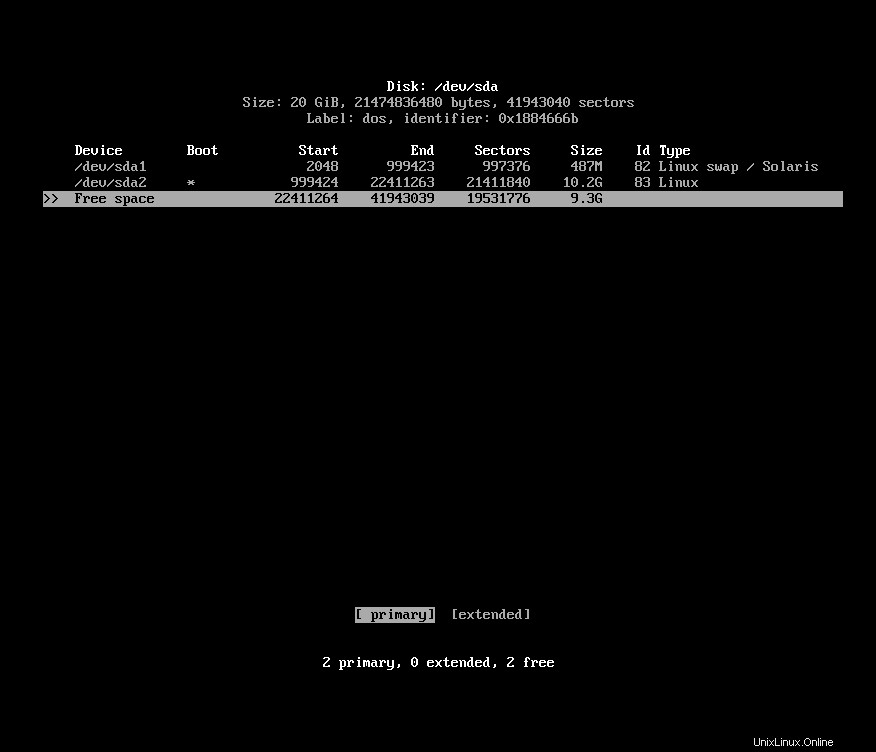
Kemudian pilih entri partisi tulis.
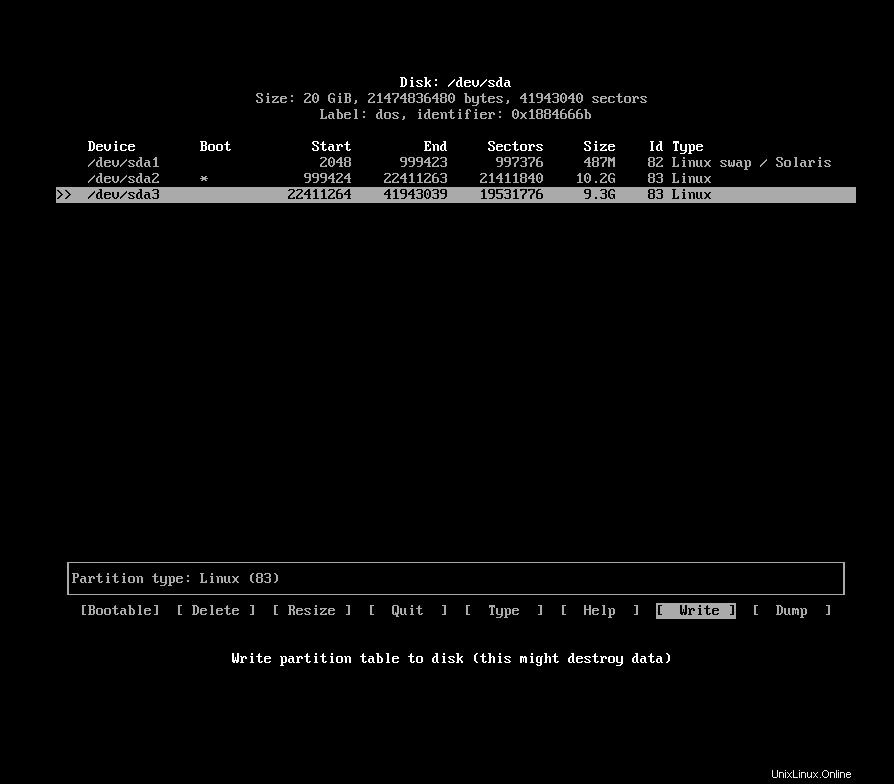
Ketik 'ya' untuk mengonfirmasi penulisan partisi.
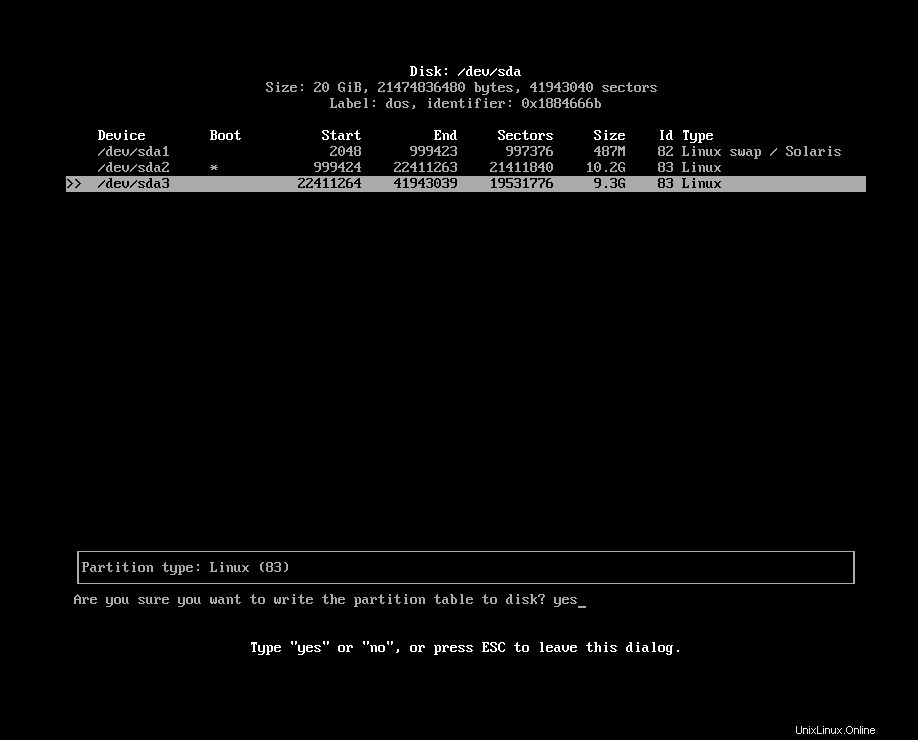
Kemudian pilih opsi berhenti.
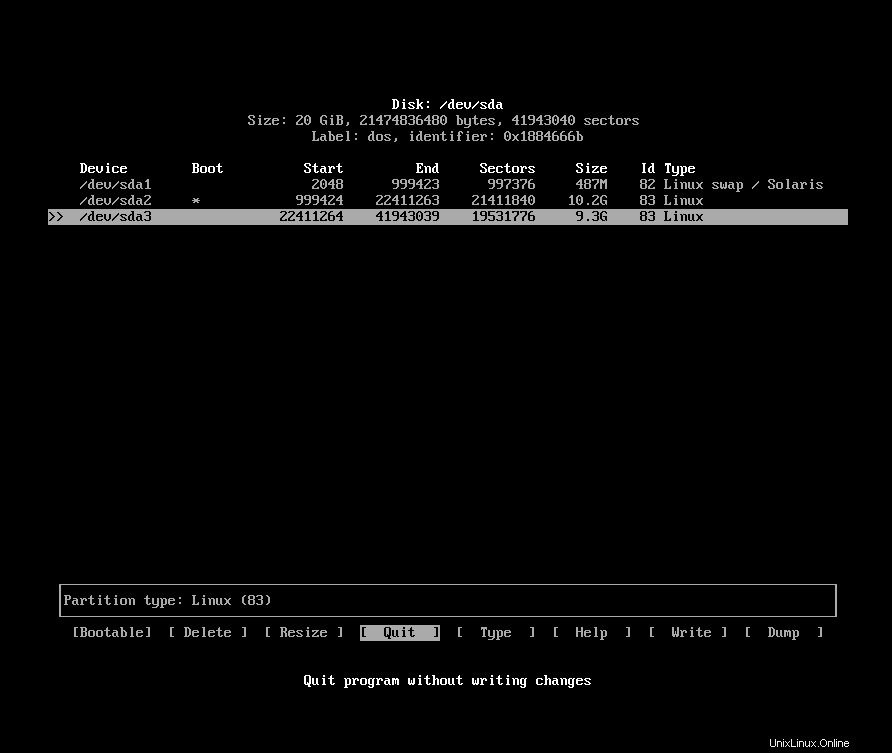
Kemudian ketik:fdisk -l Untuk mengkonfirmasi perubahan
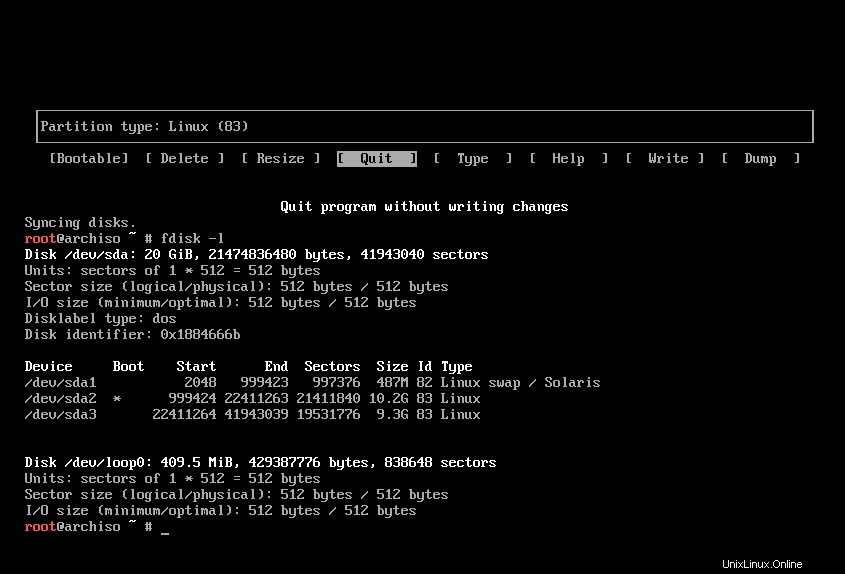
Kemudian partisi disk menggunakan:
mkfs.ext4 /dev/sda3
Pastikan partisi yang Anda pilih adalah yang terakhir kita buat agar tidak dipusingkan dengan partisi Ubuntu.
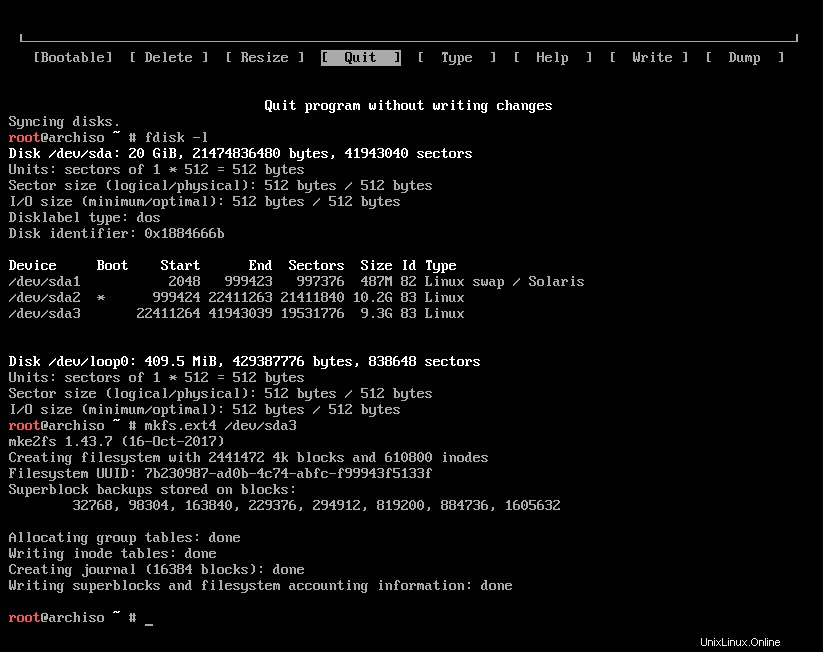
Kemudian mount menggunakan perintah berikut – mount /dev/sda3 /mnt

Buat direktori home menggunakan:
mkdir .mnt/home

Pasang folder home ke partisi menggunakan mount /dev/sda3 /mnt/home

Sekarang instal sistem dasar Archlinux menggunakan perintah:pacstrap /mnt base Pastikan Anda memiliki koneksi internet.
Perlu beberapa saat untuk mengunduh dan mengaturnya tergantung pada kecepatan internet yang Anda miliki.
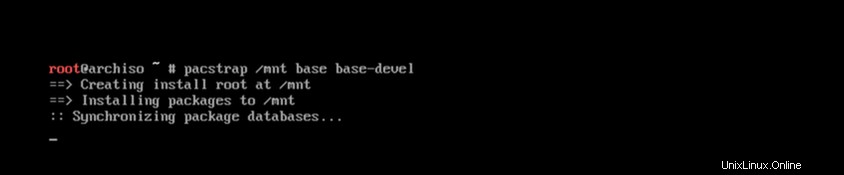
Setelah langkah tersebut selesai maka instalasi Archlinux base selesai. Setelah menginstall Arch Linux base, buat file fstab dengan menggunakan perintah:genfstab -U /mnt>> /mnt/etc/fstab

Setelah itu, Anda perlu memverifikasi entri file fstab menggunakan:cat /mnt/etc/fstab
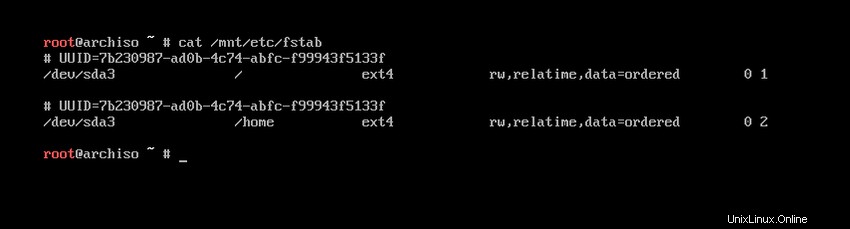
Mengonfigurasi Arch Linux:konfigurasi dasar
Anda perlu mengonfigurasi yang berikut ini saat penginstalan:
- Bahasa sistem dan lokal sistem
- Zona waktu sistem
- Kata sandi pengguna root
- Setel nama host
Pertama, Anda perlu beralih ke basis yang baru diinstal dengan mengubah root ke sistem menggunakan perintah:arch-chroot /mnt
Bahasa sistem dan lokal sistem
Anda kemudian harus mengkonfigurasi bahasa sistem. Anda harus menghapus komentar en_UTF-8 UTF-8 dan lokalisasi yang Anda butuhkan di /etc/local.gen
Ketik:nano /etc/local.genKemudian batalkan komentar pada en_UTF-8 UTF-8
Kemudian ketik :locale-genUntuk menghasilkan pengaturan lokalisasi sebagai berikut:
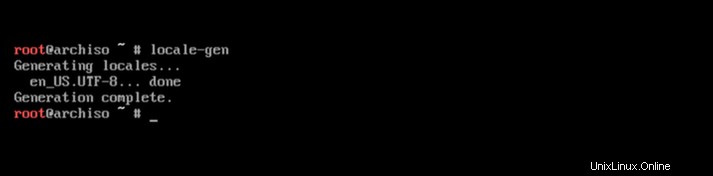
Anda perlu mengatur variabel LANG di locale.conf sesuai, misalnya:nano /etc/locale.confKemudian ubah ke:LANG=en_US.UTF-8Jika Anda mengatur tata letak keyboard, buat perubahan tetap ada di vconsole.conf :nano /etc/vconsole.confKemudian ubah ke:KEYMAP=us-eng
2. Zona waktu sistem
Anda perlu mengatur zona waktu menggunakan –
ln -sf /usr/share/zoneinfo/Region/City /etc/localtime
Untuk melihat zona waktu yang tersedia, Anda dapat menggunakan perintah berikut di terminal:
Catatan wilayah ditunjukkan dengan warna biru di bawah pada tangkapan layar:
ls /usr/share/zoneinfo
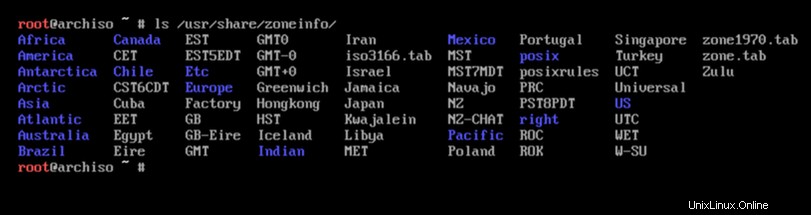
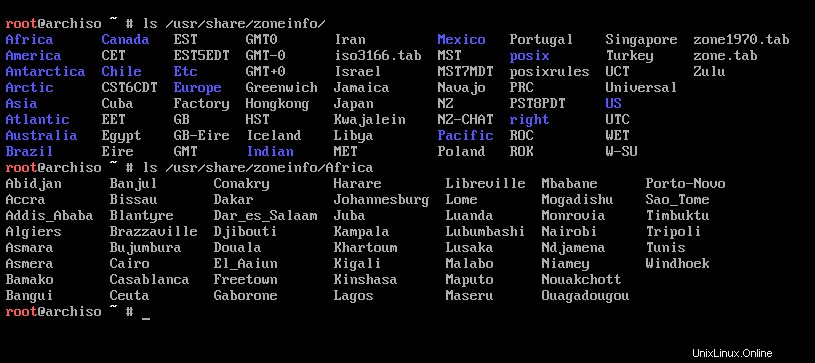
Jalankan perintah hwclock sebagai berikut untuk menghasilkan /etc/adjtime(dengan asumsi jam perangkat keras diatur ke UTC.):
# hwclock --systohc
3. Kata sandi root
Untuk menyetel kata sandi baru untuk penginstalan Arch Linux, setel kata sandi root menggunakan:Passwd Berikan kata sandi baru dan konfirmasi kata sandi untuk menyetel kata sandi root.

4. Tetapkan nama host dan konfigurasikan jaringan
Anda perlu membuat file nama host:nano /etc/hostname

Ubah nama menjadi nama pengguna Anda:

Kemudian tambahkan entri yang cocok ke host:
nano /etc/hosts 127.0.0.1 localhost.localdomain localhost ::1 localhost.localdomain localhost 127.0.1.1 LinuxandUbuntu.localdomain LinuxandUbuntu
Anda perlu membuat koneksi jaringan persisten sehingga gunakan:
systemctl enable dhcpd
Konfigurasi grub
Kemudian reboot mesin dan masuk ke Ubuntu untuk mengkonfigurasi grub.
Anda akan mengetik:reboot

Instalasi Arch Linux masih belum muncul oleh karena itu kita perlu menginstalnya menggunakan update-grub di ubuntu.

Buka terminal di Ubuntu dan ketik:sudo update-grub Ini harus memperbarui grub untuk menyertakan Arch Linux.
Kesimpulan
Selamat Anda telah berhasil mengatur Ubuntu dan Arch Linux menjadi dual boot. Instalasi Ubuntu mudah tetapi instalasi Arch Linux merupakan tantangan bagi pengguna Linux baru. Saya mencoba membuat tutorial ini sesederhana mungkin. Tetapi jika Anda memiliki pertanyaan tentang artikel ini, beri tahu saya di bagian komentar di bawah. Juga, bagikan artikel ini dengan teman-teman Anda dan bantu mereka belajar Linux.