Jika Anda pengguna Linux (kemungkinan besar jika Anda adalah pembaca blog ini), Anda mungkin tahu bahwa Linux mendominasi pasar server. Server yang memberi daya pada internet, menyimpan cadangan data, dan mengalirkan video online favorit Anda, semuanya kemungkinan besar menjalankan beberapa rasa Linux. Sementara pilihan yang biasa untuk usaha ini biasanya Red Hat Enterprise Linux atau CentOS sepupunya yang lebih murah, Server Ubuntu juga telah mengukir wilayahnya sendiri di pusat data di seluruh dunia. Namun, server tidak hanya untuk pusat data.
Pengguna rumahan modern saat ini mungkin menganggap server pribadi di rumah cukup berguna. Baik itu Server Media yang menggunakan Plex atau Kodi untuk kebutuhan PC Home Theater Anda, penyimpanan data untuk menyimpan dan menyinkronkan semua foto keluarga dan catatan keuangan Anda yang tak tergantikan, atau bahkan menjalankan homelab Anda sendiri hanya karena Anda bisa (atau bahkan semua ini! ), server rumah pribadi mungkin merupakan alat yang cukup berharga.
Masuk ke Server Ubuntu, mitra server ke Desktop Ubuntu yang pernah populer. Jika Anda sudah terbiasa dengan Desktop Ubuntu, penginstalan Server Ubuntu pada dasarnya harus sama, tetapi untuk pendatang baru, kami akan memandu Anda melalui penginstalan langkah demi langkah. Sebagian besar proses instalasi kurang lebih otomatis, jadi bersiaplah untuk menatap dan beberapa bilah kemajuan.
Tentu saja, hal pertama yang ingin Anda lakukan adalah mengunduh ISO Server Ubuntu dan membuat flash drive USB yang dapat di-boot menggunakan alat seperti Unetbootin, atau Rufus jika Anda menggunakan Windows. Setelah drive yang dapat di-boot dibuat, tentu saja, kita akan mem-bootnya dan memulai penginstalan.
Setelah boot ke drive USB yang baru Anda buat, kita akan melihat layar boot. Ada beberapa opsi lanjutan di sini, tetapi untuk saat ini, kami akan memilih opsi "Instal Server Ubuntu" yang jelas:
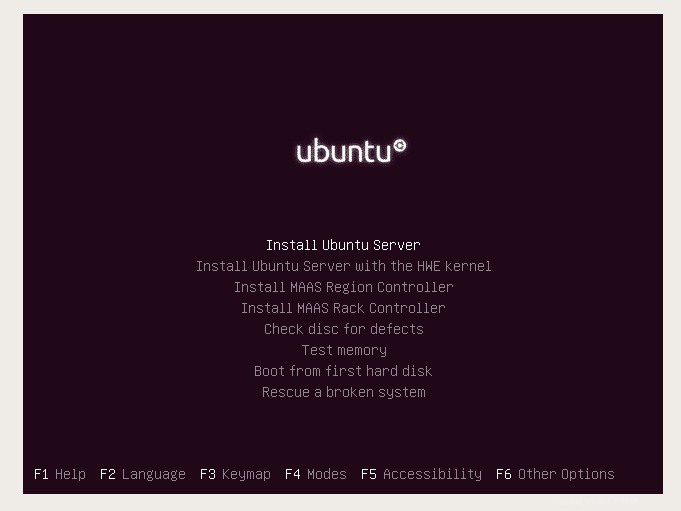
Selanjutnya adalah pengaturan Bahasa dan Lokasi, cukup jelas:
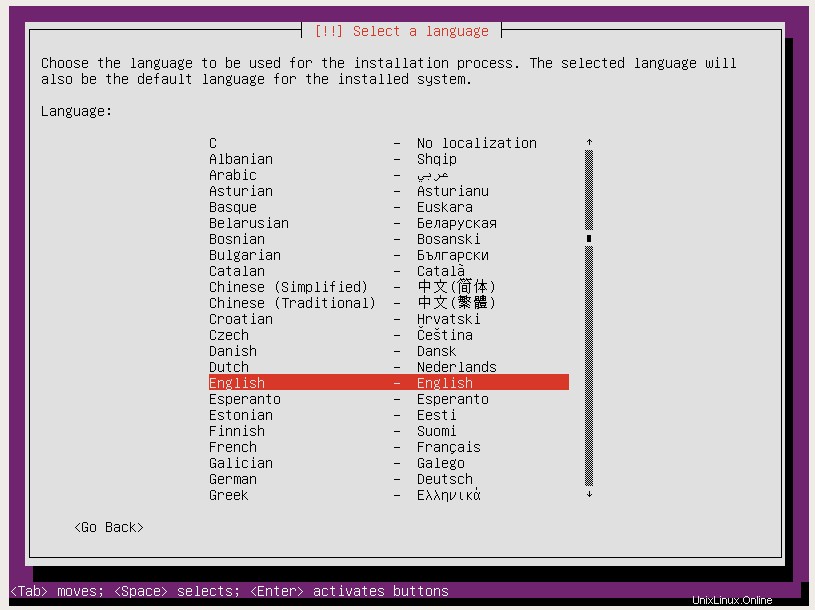
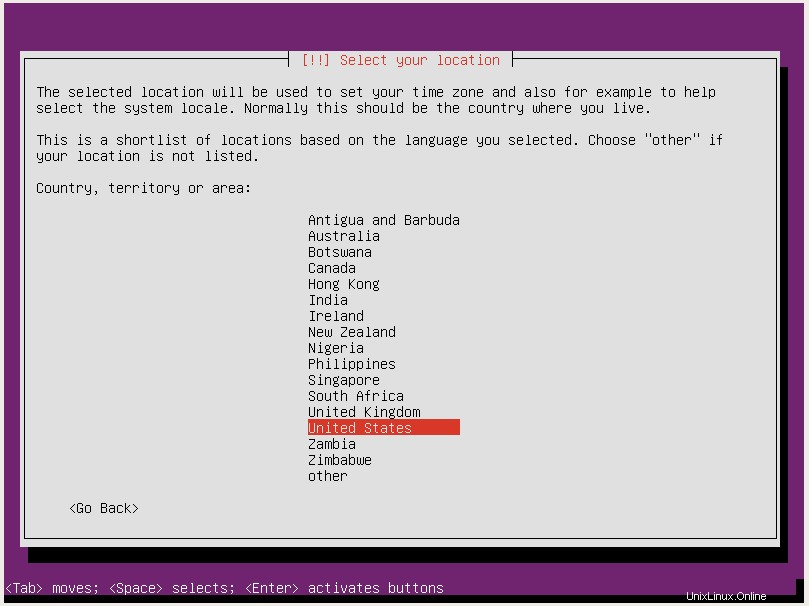
Selanjutnya adalah tata letak keyboard. Untuk beberapa alasan, Server Ubuntu menawarkan untuk mendeteksi tata letak keyboard Anda berdasarkan pengetikan beberapa tombol tertentu, tetapi tampaknya jauh lebih mudah untuk menolak deteksi otomatis dan cukup pilih tata letak keyboard Anda dari daftar. Kasus penggunaan Anda mungkin berbeda:
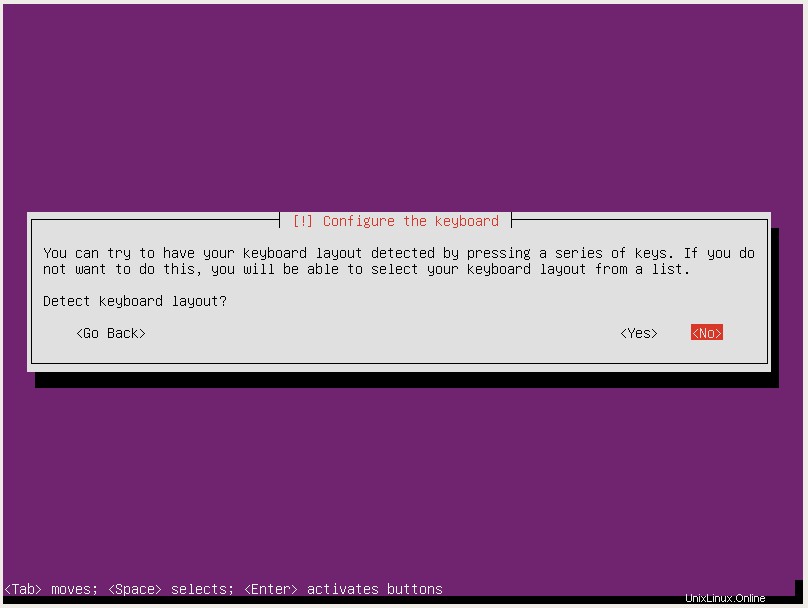
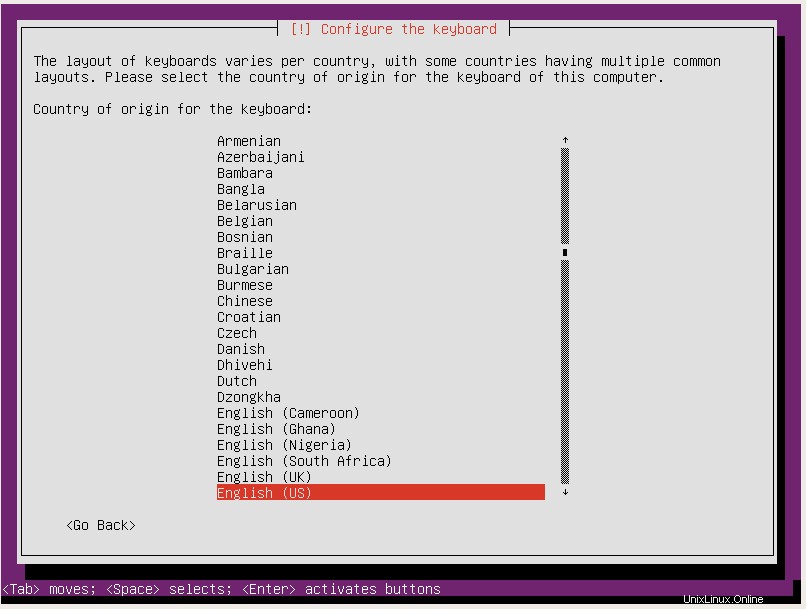
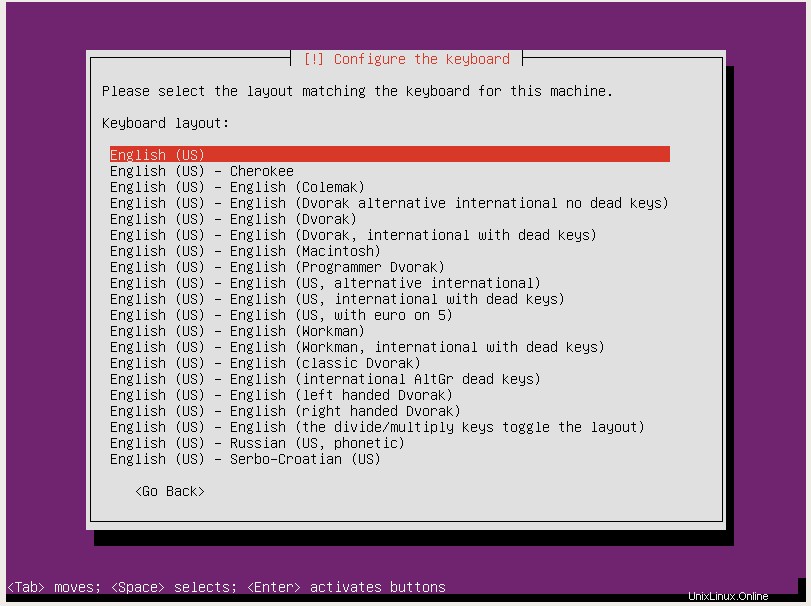
Setelah beberapa detik bilah kemajuan, kami sekali lagi diminta untuk beberapa informasi lebih lanjut, kali ini kami perlu memasukkan nama host. Jika Anda belum terbiasa, nama host sama seperti kedengarannya, "nama" komputer Anda di jaringan. Ini bisa menjadi apa pun yang Anda inginkan, bagaimanapun juga itu adalah server Anda:
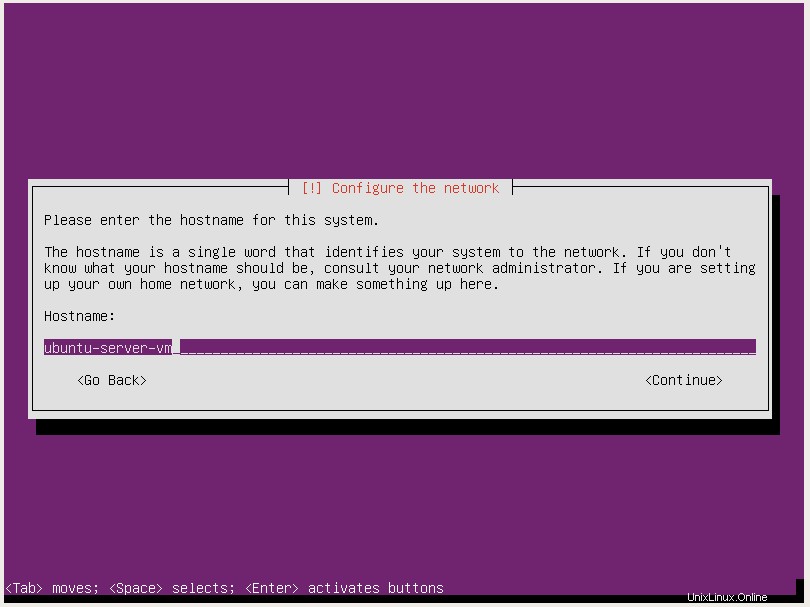
Setelah nama host muncul pengaturan pengguna. Dengan cara yang mirip dengan Desktop Ubuntu, Server Ubuntu akan meminta Anda membuat akun pengguna non-root untuk digunakan dalam tugas sehari-hari Anda yang tidak memerlukan hak administrator. Jika Anda tidak mengerti apa artinya ini, jangan khawatir, ikuti saja langkah-langkah penginstalan yang dipandu.
Pada prompt pertama, Anda ingin memasukkan nama pengguna yang sebenarnya. Ini kemungkinan besar Anda, jadi masukkan saja nama Anda sendiri. Atau mau masuk apa, terserah:
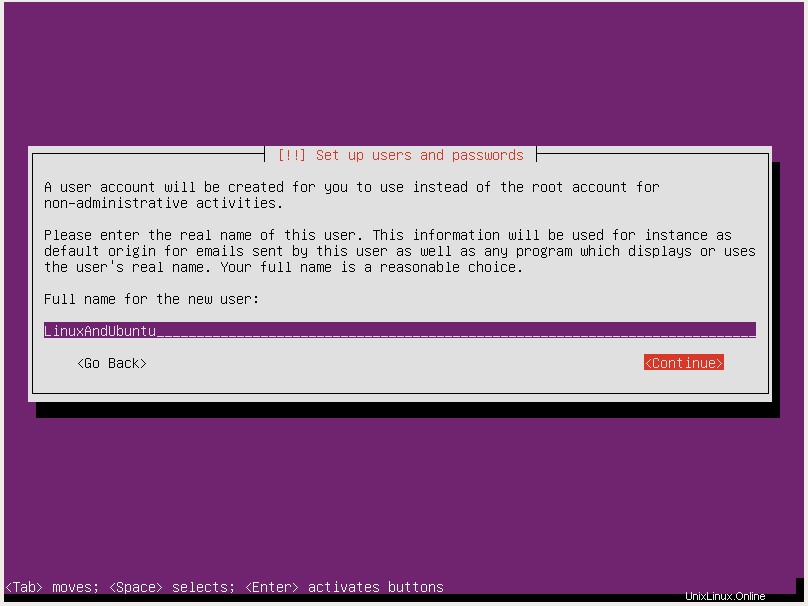
Selanjutnya, Anda akan membuat nama pengguna untuk menggunakan Nama Asli yang baru saja Anda masukkan. Sekali lagi, Anda dapat membuat ini apa pun yang Anda inginkan:
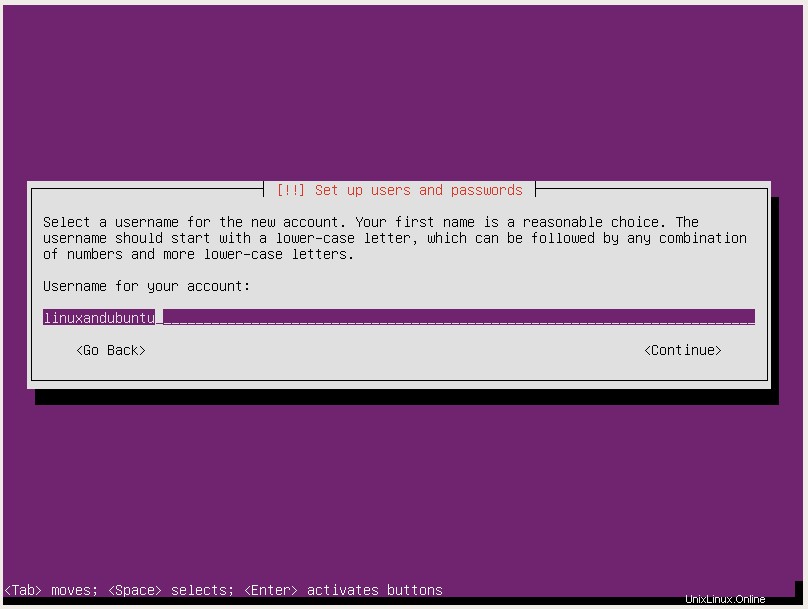
Dan tentu saja, Anda akan membuat kata sandi untuk akun pengguna yang baru saja Anda buat:
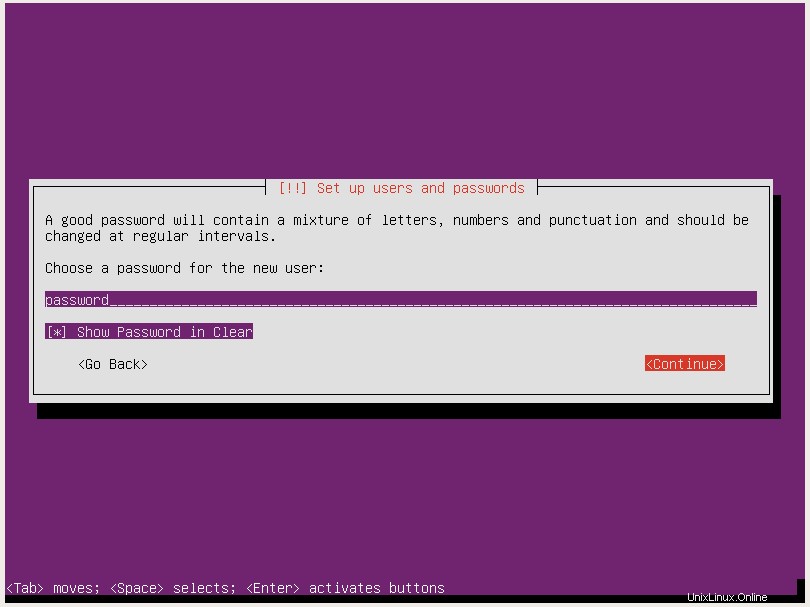
Server Ubuntu kemudian akan menanyakan apakah Anda ingin mengenkripsi folder beranda pengguna. Ini sepenuhnya terserah Anda dan tidak benar-benar membuat perbedaan keramahan atau kinerja pengguna, jadi pilihan ada di tangan Anda:
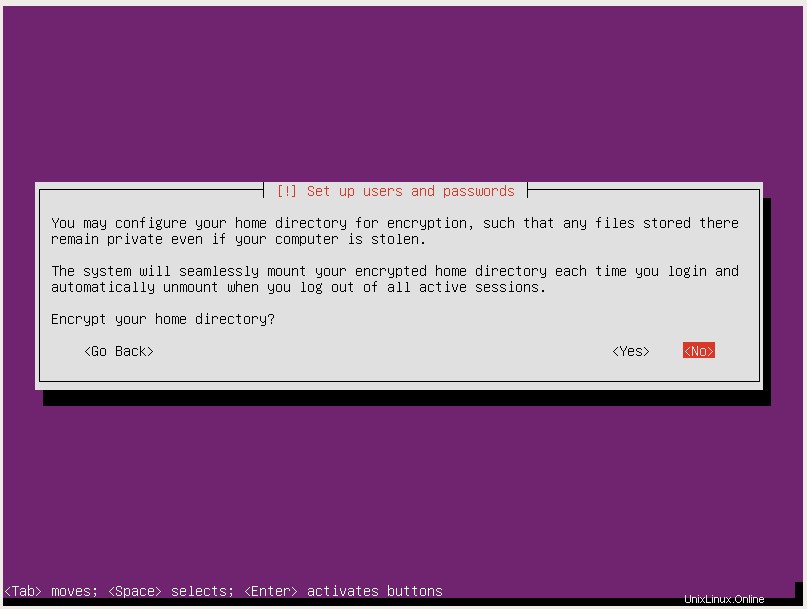
Selanjutnya, Anda akan diminta untuk mengonfirmasi Zona Waktu Anda:
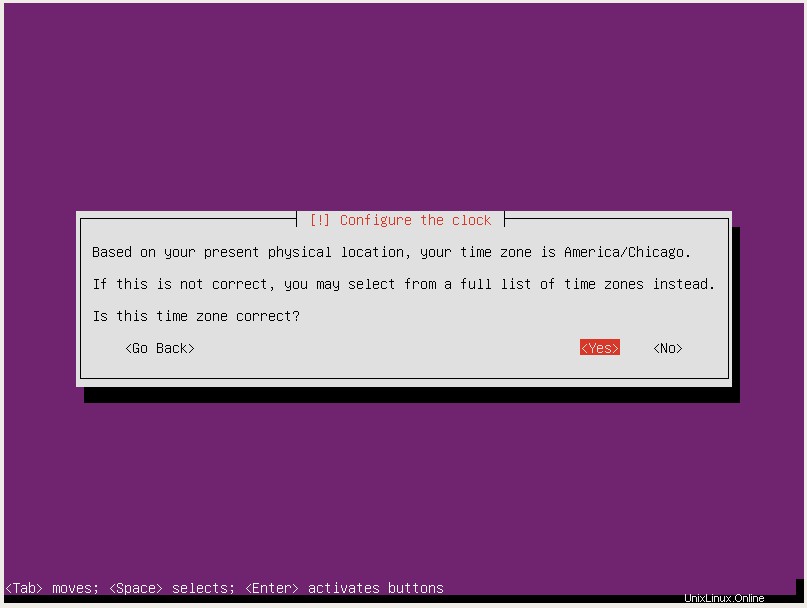
Dan sekarang kita mencapai bagian Partisi Disk dari instalasi. Jika Anda sudah terbiasa dengan cara mempartisi disk di sistem Linux, lanjutkan dan partisi sesuka hati Anda. Jika tidak, cukup gunakan opsi otomatis terpandu:
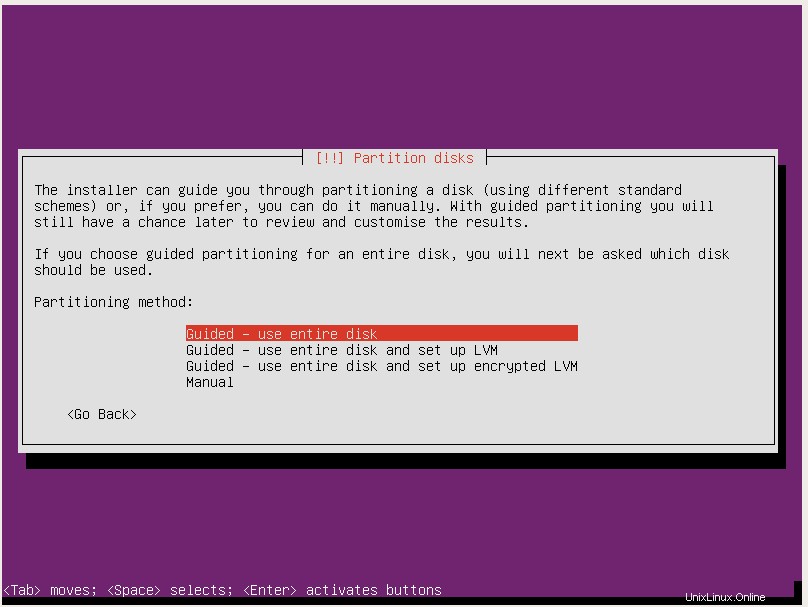
Selanjutnya, Anda harus memilih disk mana yang akan dipartisi. Jika Anda hanya memiliki satu disk, pilihannya cukup sederhana:
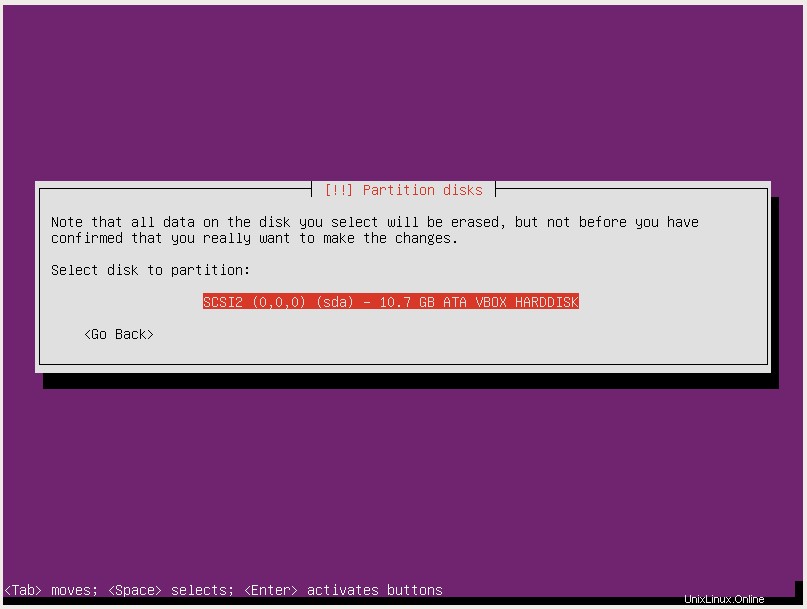
Dan kemudian konfirmasikan pemilihan partisi terpandu otomatis Anda:
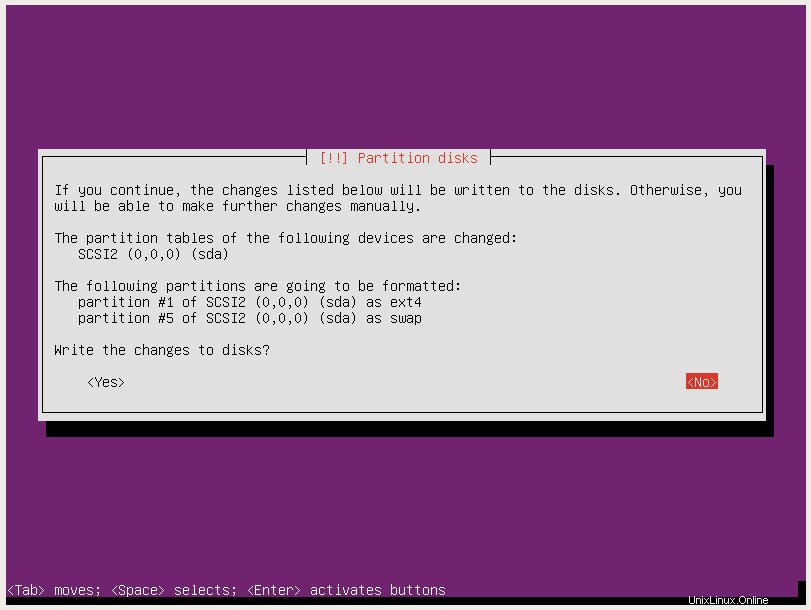
Permintaan berikutnya adalah untuk mengkonfigurasi Server Proxy. Jika Anda membutuhkan ini, Anda sudah mengetahuinya, jadi jika Anda tidak membutuhkan ini atau tidak tahu apa itu, biarkan kosong dan terus tekan maju:
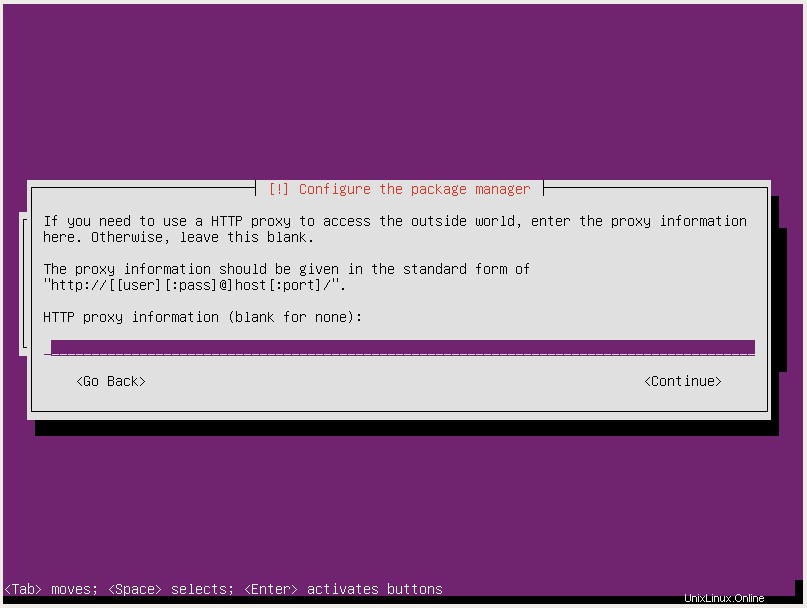
Kemudian Anda akan ditanya tentang pembaruan. Jika Anda lebih suka menangani pembaruan secara manual, Anda dapat melanjutkan dan memilih opsi itu, tetapi penulis ini lebih suka mengotomatiskan sebanyak mungkin, jadi kami menggunakan pembaruan keamanan otomatis:
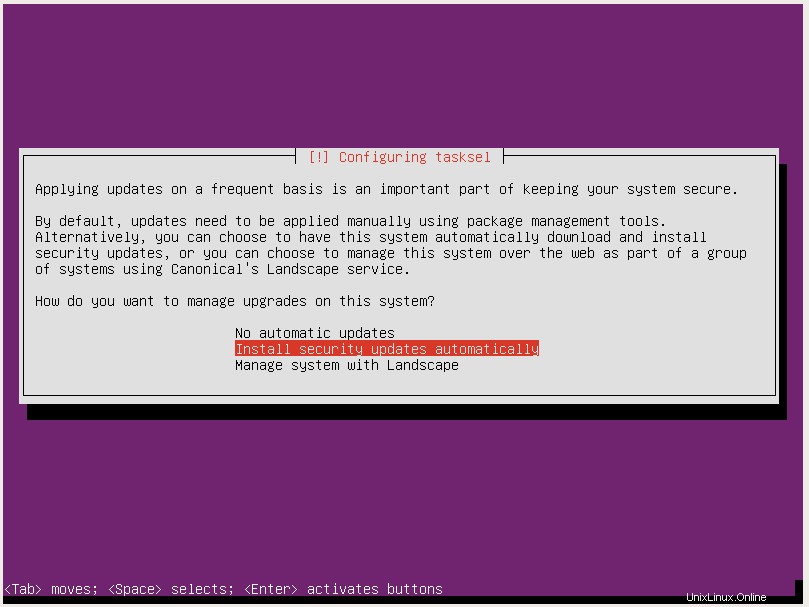
Berikutnya adalah paket perangkat lunak tambahan yang disediakan oleh Server Ubuntu. Jika Anda memerlukan salah satu dari ini, Anda mungkin sudah mengetahuinya (dan mungkin tidak memerlukan panduan ini sejak awal), jadi tetap gunakan utilitas sistem standar dan tekan Enter untuk melanjutkan:
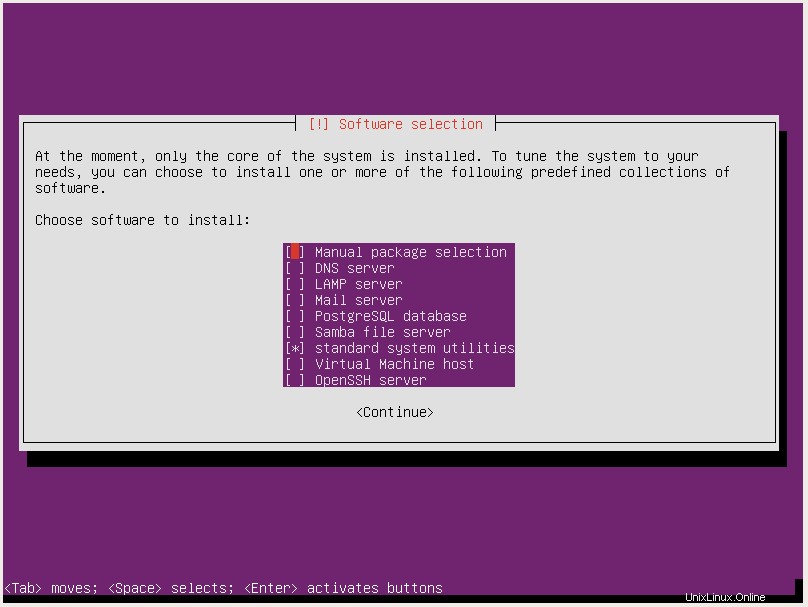
Selanjutnya, Anda akan ditanya tentang GRUB Bootloader. Sekali lagi, jika Anda memerlukan sesuatu selain opsi default, Anda mungkin sudah mengetahuinya, jadi tekan saja Ya untuk menginstal GRUB:
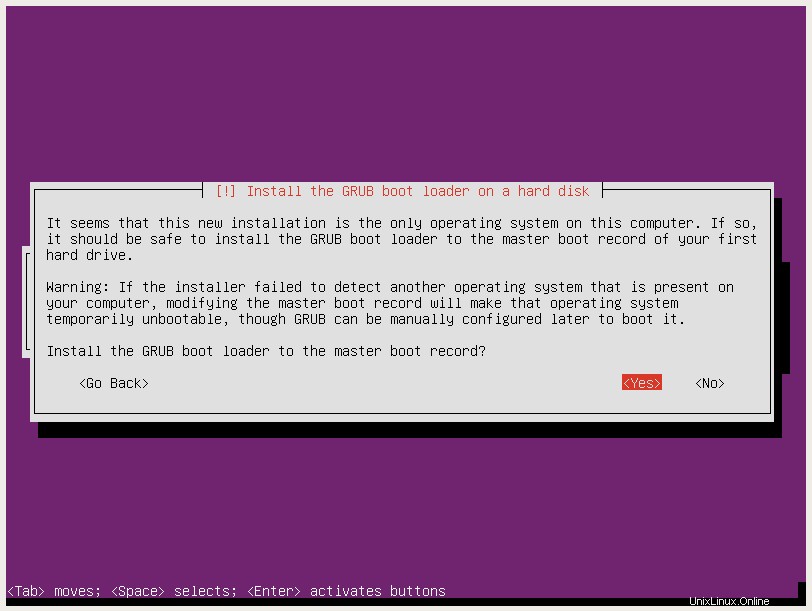
Akhirnya, setelah bilah kemajuan berlimpah, instalasi akhirnya selesai. Meskipun prompt menyebutkan mengeluarkan drive optik apa pun, ini tidak terkait dengan Anda jika Anda memilih rute USB yang dapat di-boot yang disebutkan di awal panduan ini.
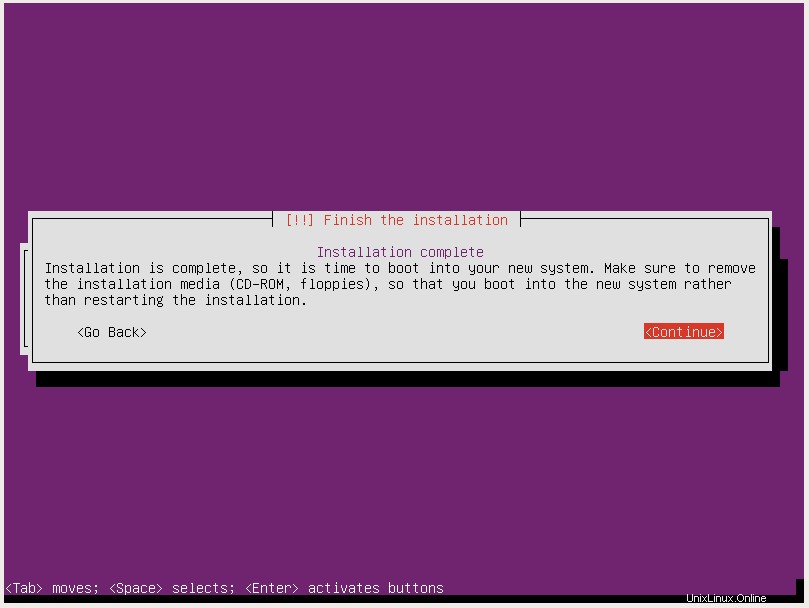
Jadi setelah Anda reboot, penginstalan akhirnya akan selesai dan Anda sekarang dapat menghabiskan waktu berjam-jam untuk mempelajari cara mengkonfigurasi server baru Anda…tapi tunggu! Ini semua baris perintah berbasis teks! Di mana desktopnya?
Tidak perlu khawatir, desktop belum diinstal. Biasanya server "tanpa kepala", artinya tanpa Antarmuka Pengguna Grafis (GUI), untuk menghemat sumber daya sistem dan meningkatkan kinerja. Ini tidak terlalu penting untuk digunakan di rumah, jadi Anda mungkin ingin menginstal desktop grafis yang sebenarnya.
Pertama, masuk ke mesin hanya teks baru Anda:
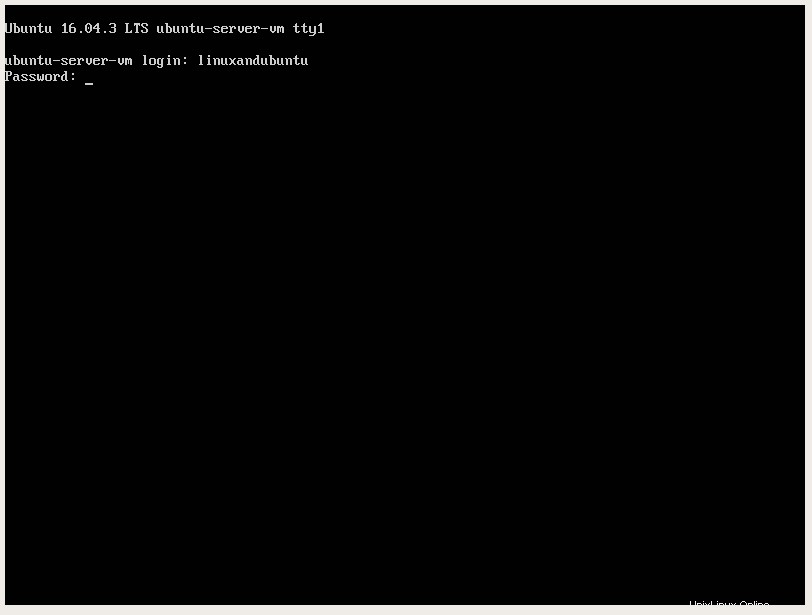
Sekarang kita hanya perlu menginstal Desktop. Masukkan perintah berikut:
sudo apt update && sudo apt install ubuntu-desktop
Perintah sudo memberitahu Ubuntu untuk menjalankan perintah berikut sebagai administrator, menyebabkan terminal meminta Anda memasukkan kata sandi setelah Anda memasukkan perintah. update memberitahu Ubuntu untuk memeriksa repositori perangkat lunak Ubuntu online untuk kemungkinan perangkat lunak yang baru diperbarui (upgrade untuk memperbarui paket apa pun yang sudah diinstal yang memiliki pembaruan tersedia). &&menggabungkan dua perintah menjadi satu baris. apt install ubuntu-desktop adalah perintah untuk, seperti yang mungkin Anda duga, menginstal Desktop Ubuntu.
Jika semuanya berjalan dengan baik, terminal akan mengeluarkan blok teks yang sangat besar dan akan meminta Anda untuk mengonfirmasi pemasangan:
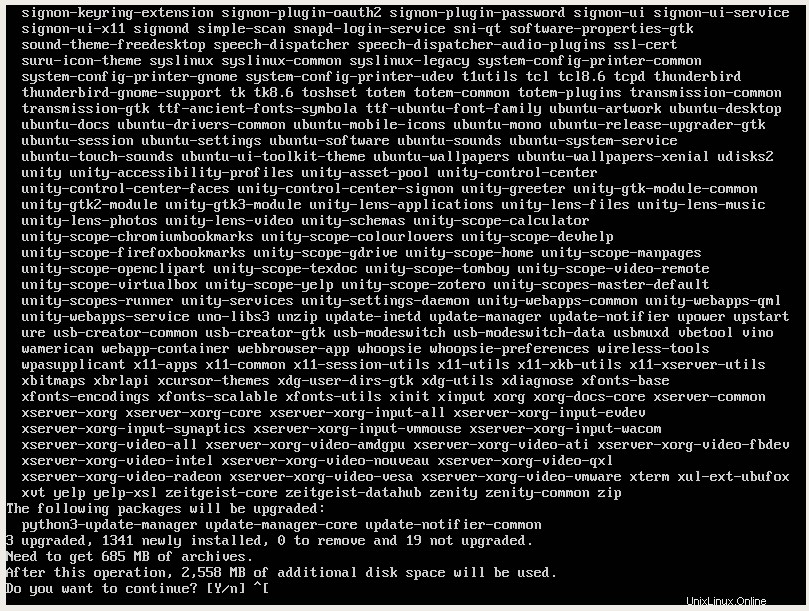
Sekarang penginstalan akan dimulai, dan Anda akan melihat lebih banyak teks bergulir di layar. Jika Anda melihat di sudut kiri bawah layar, Anda akan melihat persentase kemajuan Unduhan untuk penginstalan. Sekarang mungkin waktu yang tepat untuk rehat kopi.
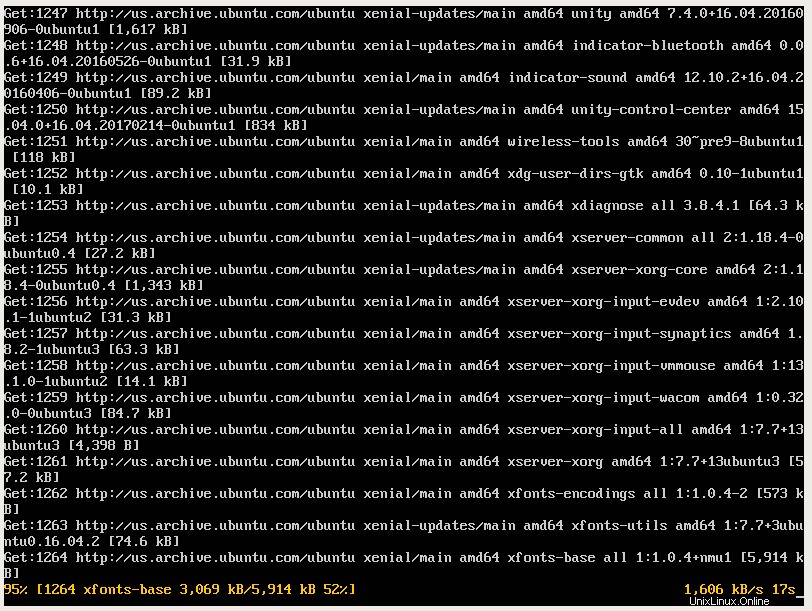
Setelah semua file yang diperlukan telah diunduh, mereka harus benar-benar diinstal. Anda akan melihat bilah kemajuan lain di sudut kiri bawah layar:
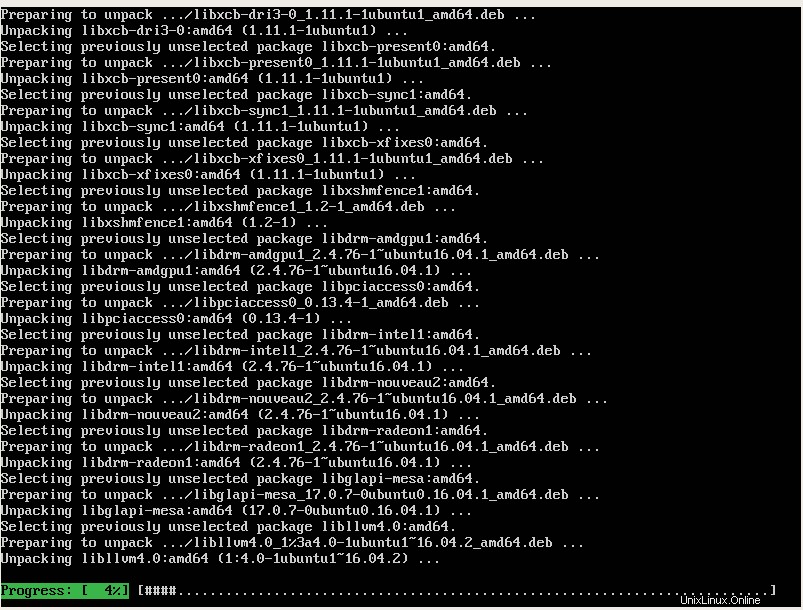
Setelah penginstalan selesai, yang harus Anda lakukan hanyalah reboot dan lingkungan desktop Anda sekarang akan berjalan. Akhirnya, kami berhasil sampai akhir! Anda sekarang memiliki Server Ubuntu yang baru diinstal untuk dimainkan dan dikonfigurasikan dengan spesifikasi dan kasus penggunaan yang tepat. Menikmati!
Kesimpulan
Sekarang setelah Anda mendapatkan Server Ubuntu baru Anda dan berjalan, saatnya untuk membuatnya bekerja! Lihat Plex atau Kodi untuk fungsionalitas server media, Sinkronkan untuk sinkronisasi file di semua perangkat Anda, instal VirtualBox atau perangkat lunak hypervisor lainnya untuk bereksperimen dengan virtualisasi, atau bahkan instal Apache dan buat server web Anda sendiri. Jika Anda merasa altruistik, Anda dapat menginstal [dilindungi email] dan membantu melawan kanker (ini bahkan tidak memerlukan server, Anda juga dapat melakukannya di perangkat desktop). Anda hanya dibatasi oleh imajinasi Anda sendiri dan perangkat keras yang Anda miliki di bawah sasis. Dan tentu saja, tetap terpaku pada LinuxAndUbuntu untuk mendapatkan tips, trik, dan berita Linux terbaru. Terima kasih sudah membaca!