Pernahkah Anda berpikir untuk menjalankan aplikasi atau game Android di sistem Linux Anda? Android dan Linux adalah kerabat dekat, dan tidak ada alasan kuat mengapa itu tidak layak untuk dibayangkan. Proyek baru yang menjanjikan “Anbox” akan menjadi aplikasi yang luar biasa bagi pengguna Linux.
Anbox adalah alat emulasi sistem Linux. Ini dapat bertindak sebagai lapisan antara aplikasi Android dan sistem Linux Anda yang dikodekan secara murni. Ini memungkinkan Anda untuk menjalankan dan menjalankan aplikasi android di sistem Linux Anda.
Perhatikan bahwa Anbox bukanlah emulator Android pertama untuk Linux. Proyek seperti Shashlik atau Genimobile juga menggunakan emulator untuk menjalankan Android. Emulator ini membuat keseluruhan sistem yang diemulasi dengan kernelnya sendiri. Di sisi lain, Anbox menjalankan sistem Android di bawah kernel yang sama dengan sistem operasi host. Tidak diperlukan lapisan emulasi seperti QEMU. Semua berjalan langsung pada perangkat keras. Ini juga memungkinkan integrasi yang jauh lebih baik dengan sistem operasi host.
Anbox menempatkan OS Android dalam wadah yang merangkum akses perangkat keras dan mengintegrasikan sistem layanan inti ke dalam sistem Linux. Seperti aplikasi asli lainnya, setiap aplikasi Android terintegrasi dengan sistem operasi Anda.
Menginstal Anbox di Ubuntu
Dalam tutorial ini, kami akan memandu Anda melalui penginstalan Anbox dan mengonfigurasi Linux Anda untuk menjalankan aplikasi Android apa pun. Meskipun ini bukan tugas yang mudah, kami akan mencoba membuatnya lebih mudah untuk Anda.
Langkah 1 – Pembaruan Sistem
Sebelum memulai tutorial kami, Anda harus terlebih dahulu memastikan bahwa sistem Anda mutakhir. Luncurkan Terminal dan masukkan perintah berikut:
sudo apt-get update sudo apt-get upgrade
Langkah 2 – Tambahkan Anbox Repo ke sistem Anda
Di bagian ini, kami akan menambahkan PPA ke sistem Linux Anda dan menginstal paket anbox-modules-dkms yang penting dan sesuai, yang berisi modul kernel.
Tambahkan repositori Anbox ke sistem Anda.
sudo add-apt-repository ppa:morphis/anbox-support
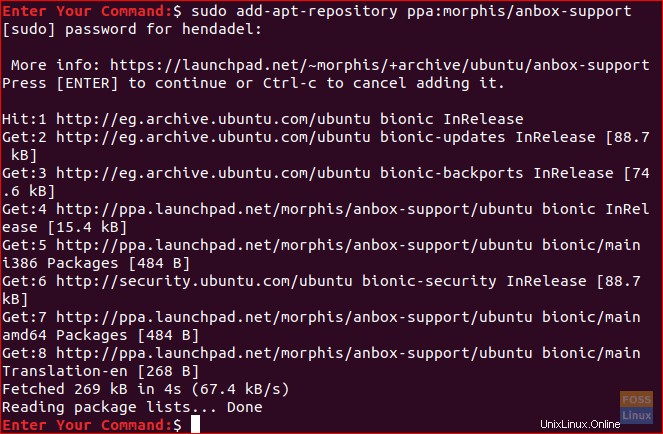
Perbarui sistem Anda.
sudo apt update
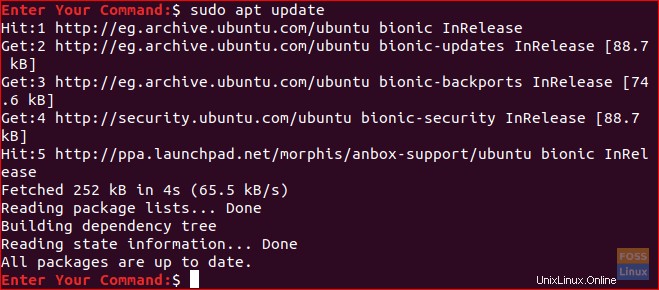
Langkah 3 – Instal Modul Kernel
Instal modul kernel yang sesuai menggunakan perintah berikut:
sudo apt install anbox-modules-dkms
Mulai modul kernel secara manual:
sudo modprobe ashmem_linux sudo modprobe binder_linux

Langkah 4 – Verifikasi Modul Kernel
Sekarang, mari kita verifikasi bahwa modul kernel baru telah berhasil diinstal.
ls -l /dev/{ashmem,binder} Output dari perintah sebelumnya akan terlihat seperti screenshot di bawah ini.

Langkah 5 – Instalasi Anbox menggunakan Snap
Sekarang kita akan menginstal Anbox menggunakan perintah snap.
Pertama, pastikan Anda telah menginstal snap. Ubuntu 18.04 dan di atasnya harus datang dengan snap yang diinstal secara default. Jika tidak, Anda dapat menginstal snap menggunakan panduan kami.
snap --version
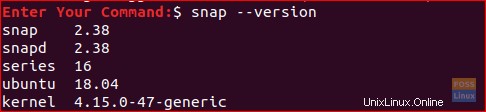
Instal Anbox. Perhatikan bahwa karena masih dalam tahap pengembangan, kami akan mengunduh versi beta.
sudo snap install --devmode --beta anbox

Setelah instalasi selesai, hasilnya akan terlihat seperti di bawah ini.

Langkah 6 – Instalasi Android Studio
Karena Anbox adalah alat emulasi untuk Android, Anda juga perlu memasang alat pengembangan Android untuk memasang aplikasi di dalamnya.
Mulailah dengan instalasi Java untuk Linux.
sudo apt install openjdk-11-jdk
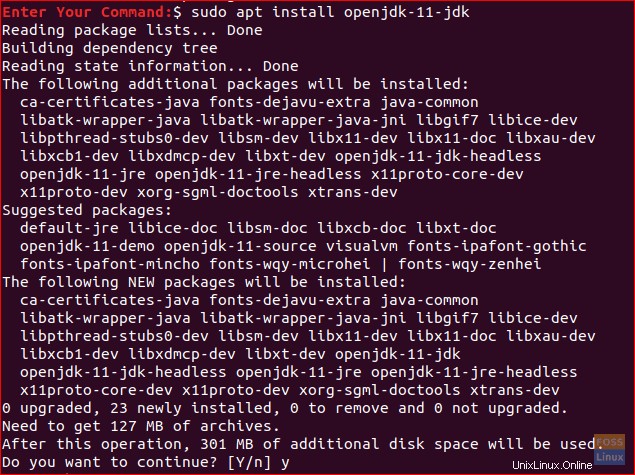
Unduh Android Studio: Sayangnya, aplikasi Android studio tidak memiliki paket biner yang dapat diunduh. Unduh suite pengembangan Anda untuk Linux:
Klik di sini untuk halaman unduh.
Setelah unduhan selesai, Anda dapat kembali ke terminal dan mengekstrak Android Studio.
cd ~/Downloads unzip android-studio-ide-*-linux.zip
Sekarang pindah ke direktori bin Android Studio untuk memulai proses instalasi.
cd android-studio/bin
Jalankan skrip penginstalan Android Studio.
./studio.sh
Saat Android Studio Wizard dimulai, akan muncul layar selamat datang seperti di bawah ini. Tekan berikutnya untuk melanjutkan.
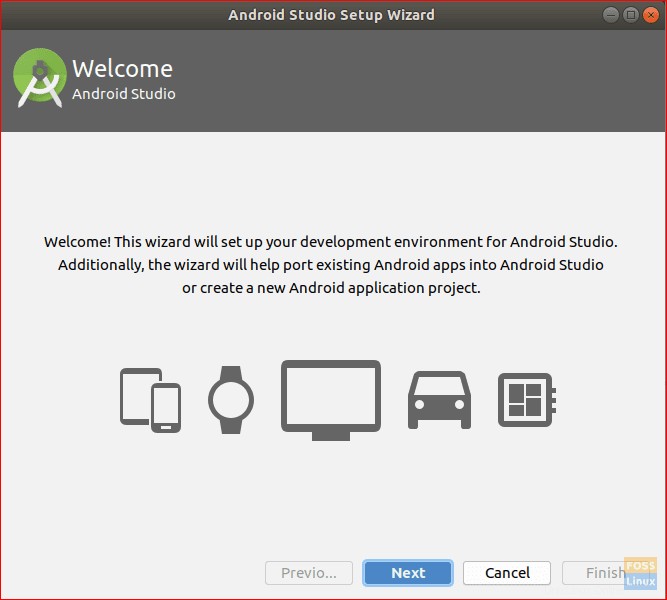
Pilih opsi Standar lalu tekan berikutnya untuk melanjutkan.
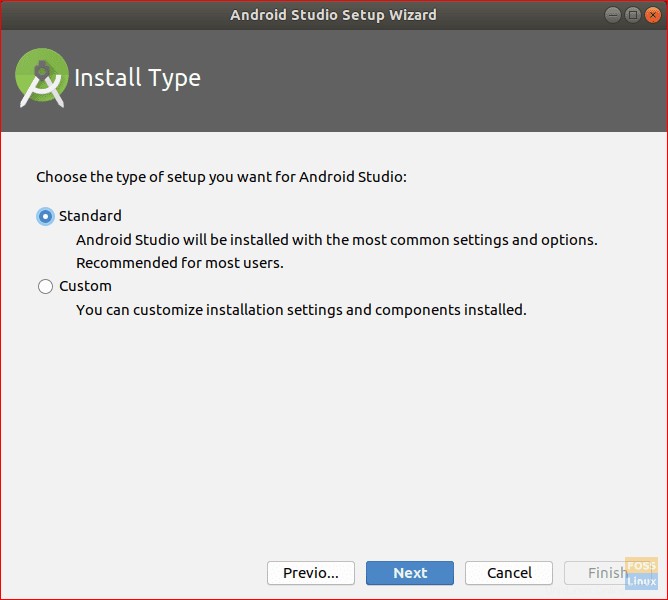
Pilih tema antarmuka pengguna Anda seperti di bawah ini.
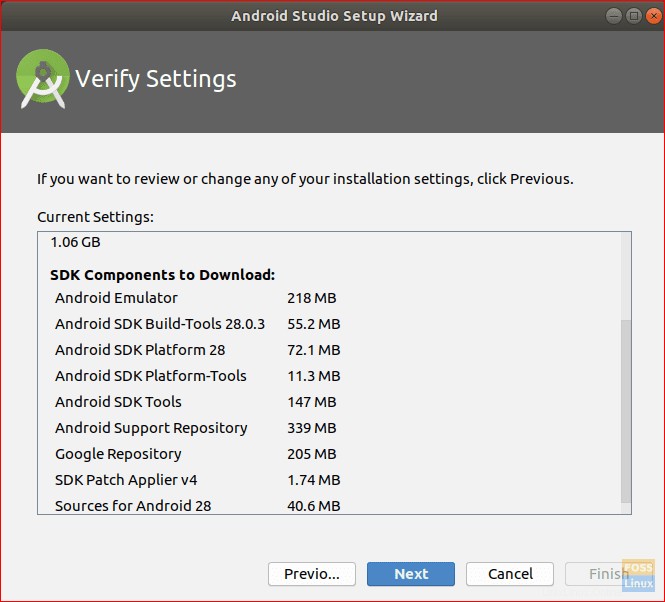
Verifikasi pengaturan penginstalan Anda dan tekan berikutnya untuk memulai proses penginstalan.
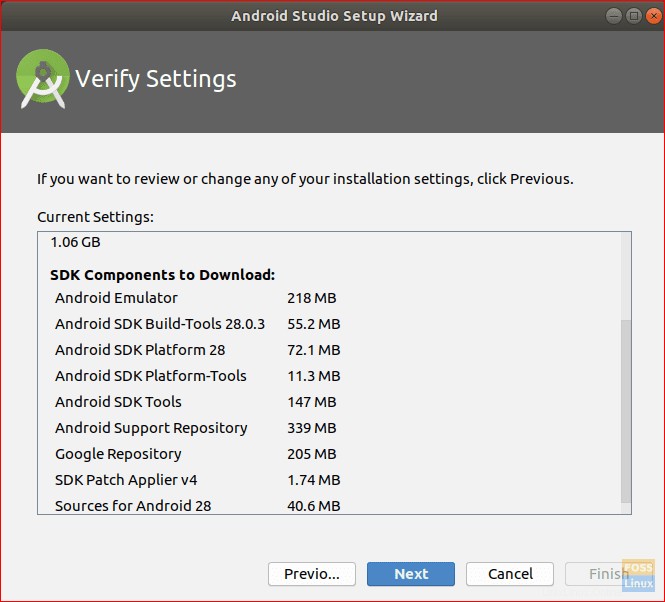
Ketika instalasi selesai dengan sukses, Anda akan mendapatkan layar ringkasan seperti di bawah ini.
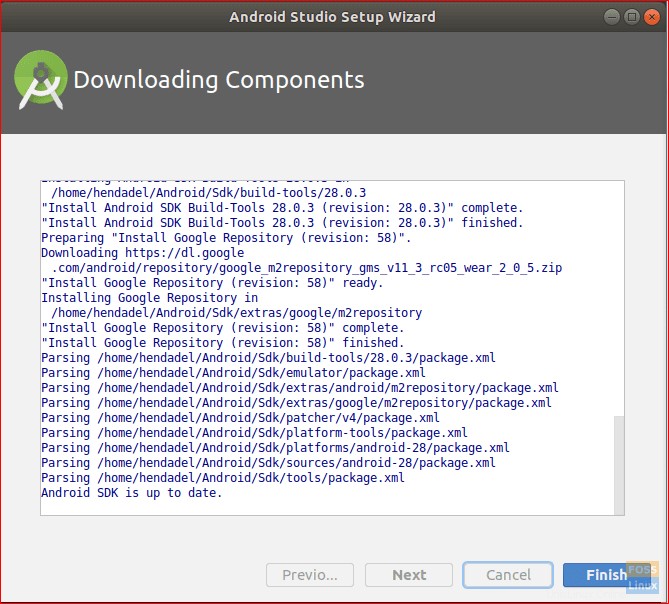
Sekarang Anda dapat memulai Proyek Android Studio baru.
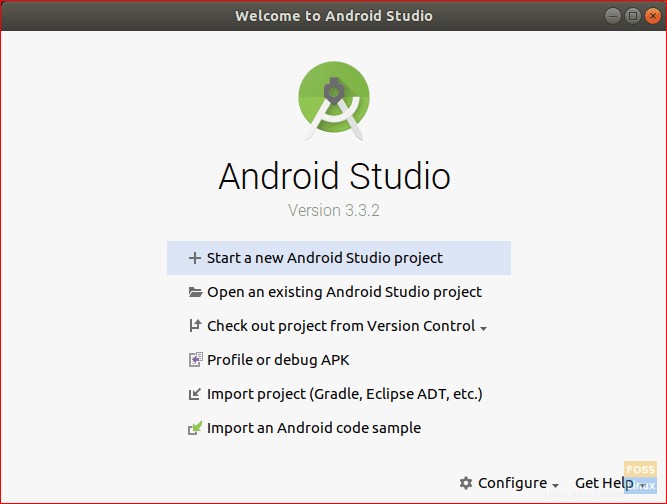
Langkah 7 – Instal Alat Baris Perintah Android
sudo apt install android-tools-adb
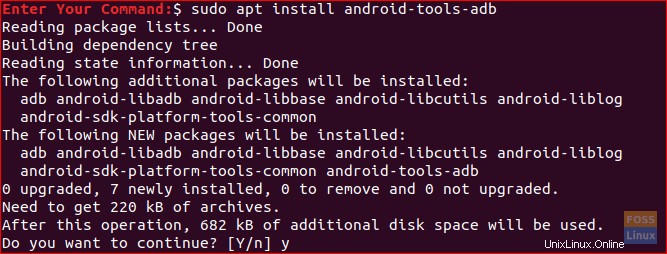
Langkah 8 – Mulai Server ADB
Untuk saat ini Anbox sudah siap digunakan, tetapi pertama-tama, Anda harus memulai server ADB.
adb start-server

Langkah 9 – Unduh aplikasi atau Game Android Anda
Misalnya, mari kita cari game untuk diunduh. APK Mirror adalah sumber yang bagus untuk menemukan game Android yang dapat diunduh dalam format APK.
Buka cermin APK untuk mengunduh game yang Anda inginkan. Untuk saat ini, perhatikan bahwa tidak semua game Android akan berfungsi dengan benar di Anbox. Juga untuk konfigurasi yang lebih baik, Anda perlu menginstal versi x86 dari game Anda.
Langkah 10 – Instal dan Konfigurasi APK
Setelah mengunduh APK game Anda. Buka direktori unduhan.
cd ~/Downloads
Instal APK game menggunakan perintah di bawah ini.
adb install game.apk

Buka Anbox Application Manager dari aplikasi Anda.
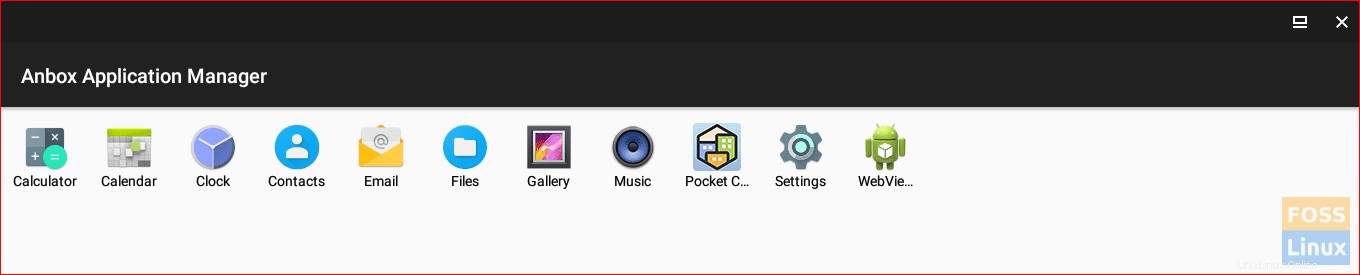
Langkah 11 – Luncurkan Aplikasi atau Game Android Anda!
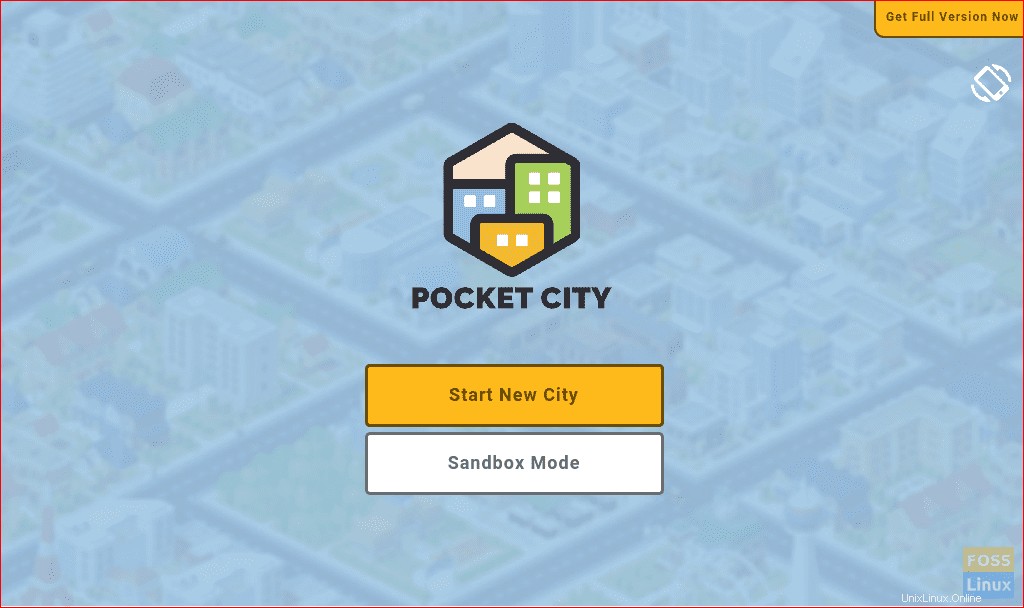
Voila, Anda sekarang memiliki aplikasi Android di sistem Linux Anda! Itu saja tentang mengonfigurasi Anbox di sistem Linux Anda untuk menjalankan Aplikasi Android. Sekarang Anda dapat menikmati bermain game Android di Linux.
Akhirnya, saya harap Anda menikmati tutorial ini. Umpan balik dan pertanyaan Anda sangat diharapkan.