Pernahkah Anda berada dalam situasi di mana versi paket perangkat lunak yang diinstal saat ini tidak berfungsi sebagaimana mestinya, sementara versi yang lebih lama bekerja dengan sempurna? Hal berikutnya yang muncul di kepala Anda adalah apakah mungkin untuk menurunkan versi ke versi sebelumnya?
Menurunkan versi aplikasi ke versi sebelumnya cukup mudah. Begini caranya. Sistem Linux Anda umumnya memiliki banyak versi paket terinstal apa pun yang tersedia di repositorinya. Katakanlah misalnya ketika Anda memperbarui paket, sistem Linux menempatkan paket baru yang diperbarui dalam repositori khusus untuk pembaruan. Dan untuk paket lama, masih berada di repositori utama sistem dan dapat diinstal kembali dengan beberapa trik.
Dalam tutorial ini, kami akan membantu Anda menurunkan versi paket ke versi sebelumnya di Ubuntu menggunakan baris perintah serta metode GUI. Sebagai ilustrasi, kita akan menggunakan paket Firefox untuk melakukan downgrade.
Turunkan Aplikasi atau Paket di Ubuntu
Metode Pertama:Downgrade Menggunakan Command Line
Pada metode ini, kita akan menggunakan terminal untuk melakukan proses downgrade. Jika Anda merasa nyaman menggunakan terminal, lanjutkan dengan beberapa langkah berikutnya.
Langkah 1. Hal pertama yang harus Anda periksa adalah versi Firefox yang terpasang saat ini. Anda bisa mendapatkan nomor versi dari menu bantuan browser Firefox, atau Anda dapat menggunakan perintah berikutnya di terminal Anda.
firefox --version

Seperti yang Anda lihat dari tangkapan layar, versi Firefox yang terpasang saat ini adalah 66.0.
Langkah 2. Sekarang mari kita asumsikan bahwa kita perlu menurunkan versi ke versi sebelumnya, katakanlah versi 59.0 dan kita tidak memiliki sumber versi paket terakhir. Anda dapat menggunakan perintah berikutnya untuk mencari repositori Ubuntu untuk versi Firefox yang lebih lama.
sudo apt-cache showpkg firefox
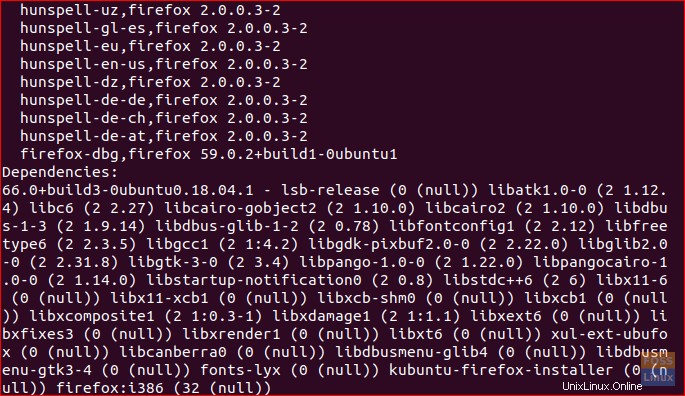
Sesuai tangkapan layar, Anda dapat melihat paket Firefox saat ini di repositori adalah 59.0.2.
Langkah 3. Downgrade Firefox ke versi sebelumnya menggunakan perintah berikutnya.
sudo apt-get install firefox=59.0.2+build1-0ubuntu1
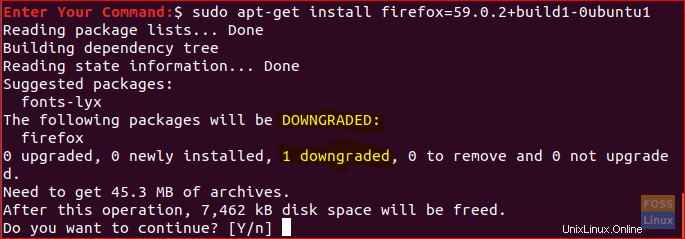
Anda akan diminta untuk mengkonfirmasi downgrade. Tekan "y" untuk melanjutkan. Saat downgrade selesai, outputnya seperti ini:
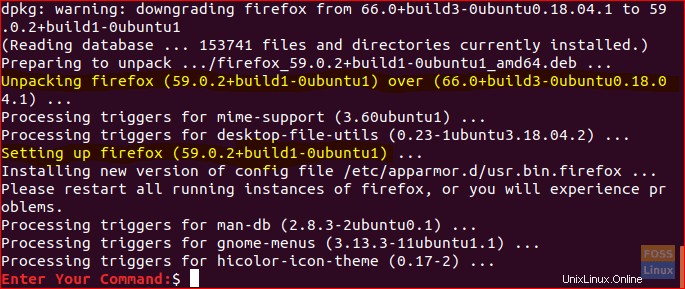
Langkah 4. Sekarang, mari mulai ulang semua layanan Firefox dan periksa versi Firefox.
firefox --version
Firefox sekarang telah diturunkan versinya.

Metode Kedua:Downgrade Menggunakan Synaptic Package Manager
Dalam metode ini, kami akan menggunakan Synaptic Package Manager yang terkenal untuk membantu Anda menurunkan versi Firefox melalui antarmuka grafisnya yang mudah.
Langkah 1. Anda dapat menginstal Synaptic menggunakan perintah berikutnya.
sudo apt install synaptic
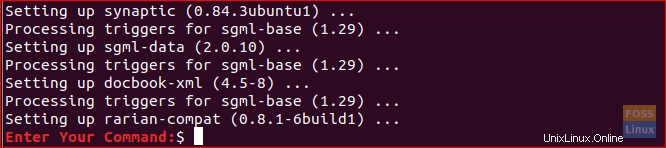
Langkah 2. Luncurkan Synaptic. Masukkan nama pengguna dan kata sandi Anda. Kemudian tekan Otentikasi.
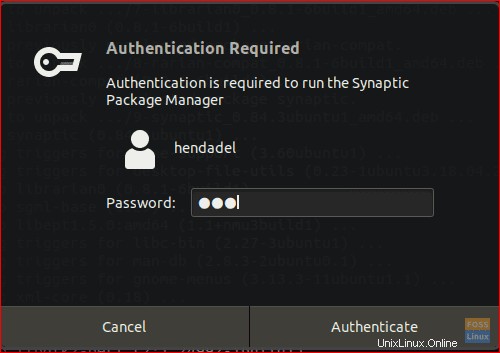
Selanjutnya, Anda akan melihat layar selamat datang; Anda dapat menekan tutup untuk membuka jendela utama Synaptic.
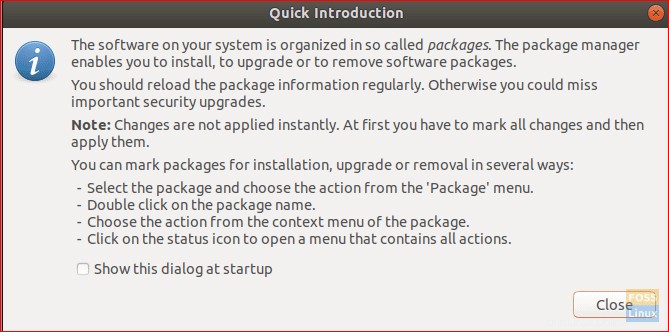
Langkah 3. Katakanlah Anda perlu mencari Firefox untuk menurunkan versinya. Dari bilah atas, buka menu "Edit". Kemudian pilih “Search” seperti screenshot di bawah ini.
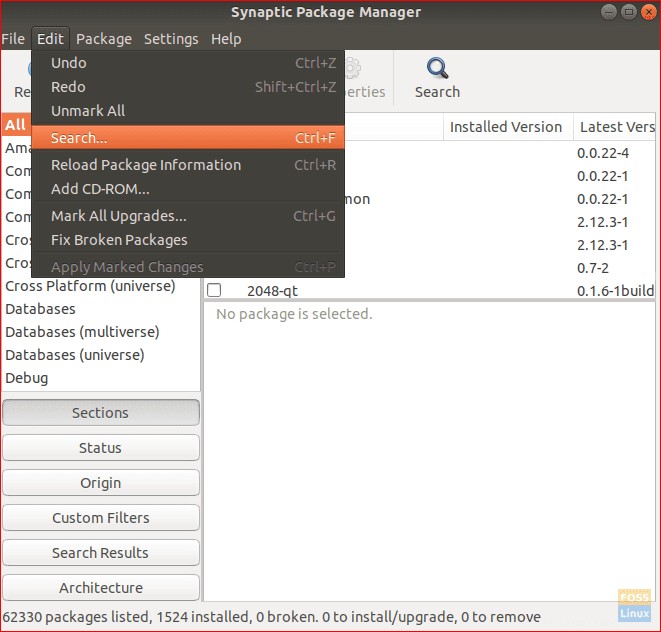
Langkah 4. Masukkan nama paket di kotak pencarian. Kemudian klik “Telusuri”.
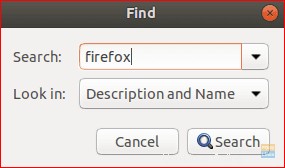
Langkah 5. Sorot paket Firefox dari panel kanan.
Sesuai tangkapan layar, versi Firefox saat ini adalah 66.0.1.
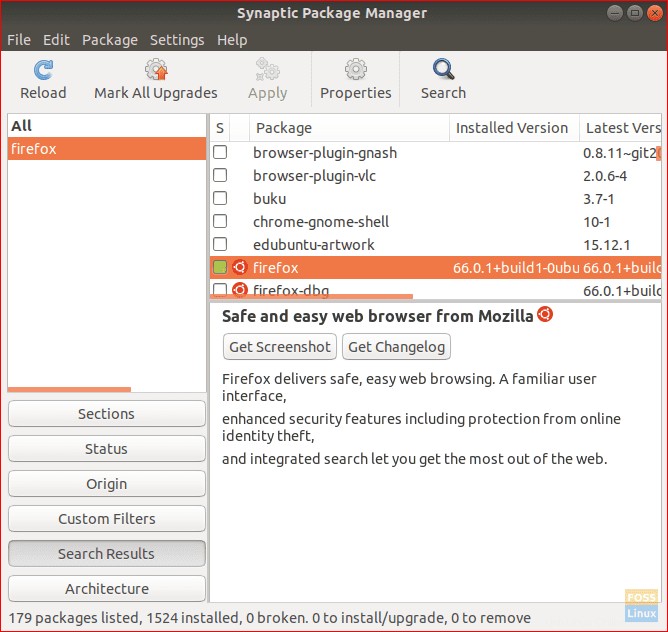
Langkah 6. Setelah menyorot paket, buka menu “Paket” dari panel atas lalu pilih “Force Version”.
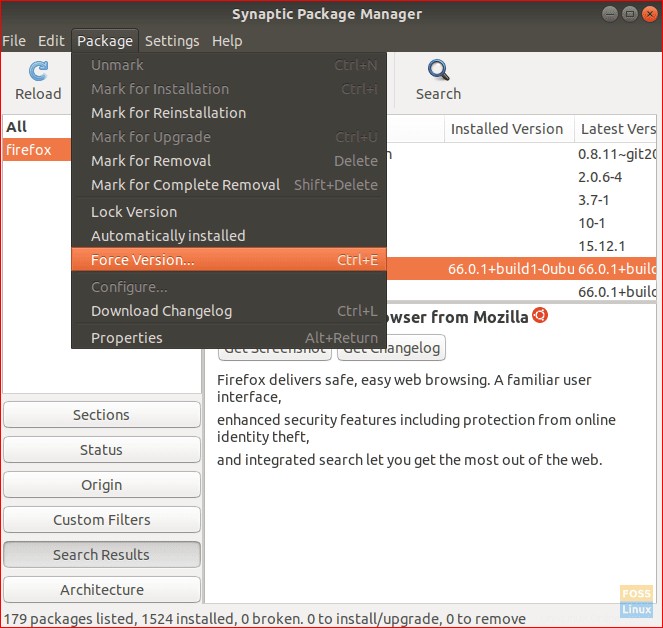
Langkah 7. Pilih dari menu dropdown versi versi yang ingin Anda turunkan dan kemudian klik “Force Version”.
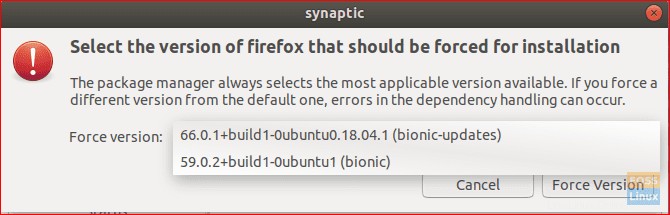
Langkah 8. Dari panel atas, pilih “Terapkan” untuk menerapkan perubahan yang telah Anda buat.
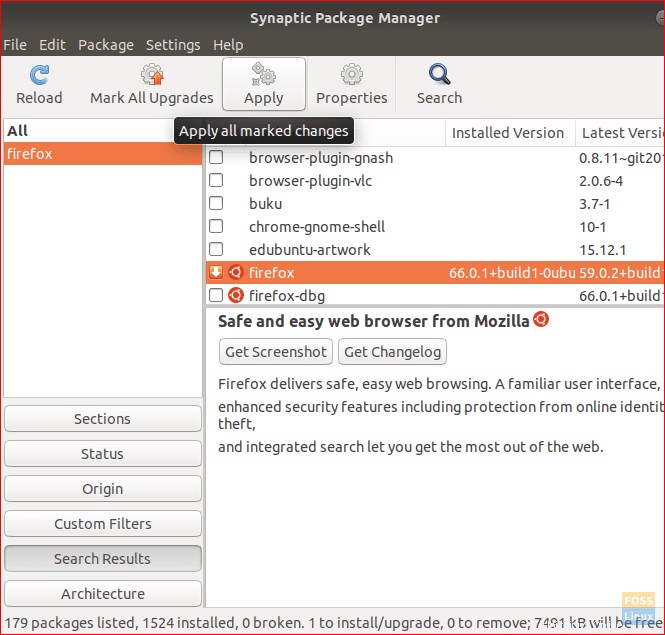
Langkah 9. Jendela konfirmasi akan muncul, tekan “Terapkan” untuk mengonfirmasi penurunan versi aplikasi.
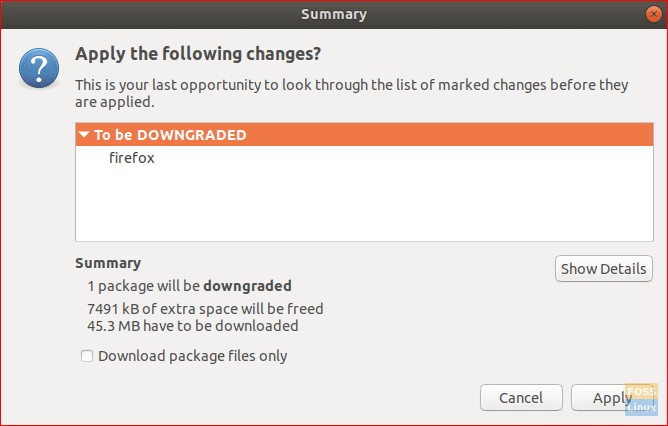
Selanjutnya, Synaptic akan mendownload paket yang dibutuhkan.
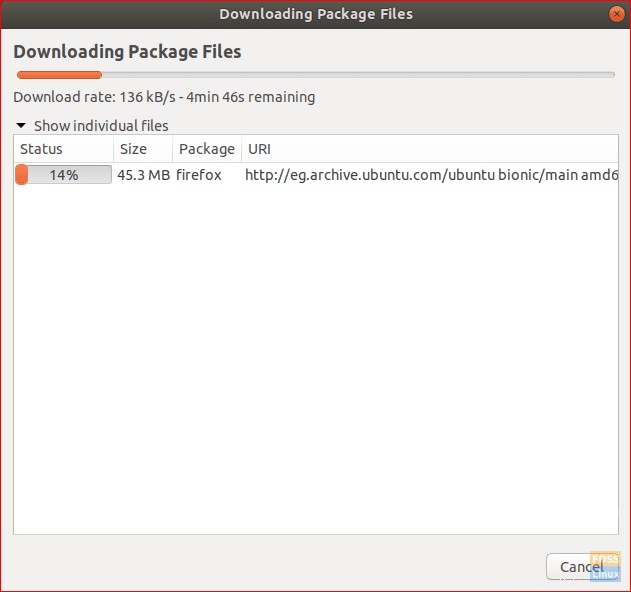
Setelah proses selesai, perhatikan bahwa versi Firefox yang diinstal saat ini adalah 59.0.2. Synaptic juga akan memberi tahu Anda bahwa ada versi baru dari aplikasi itu seperti yang ditunjukkan di bawah ini.
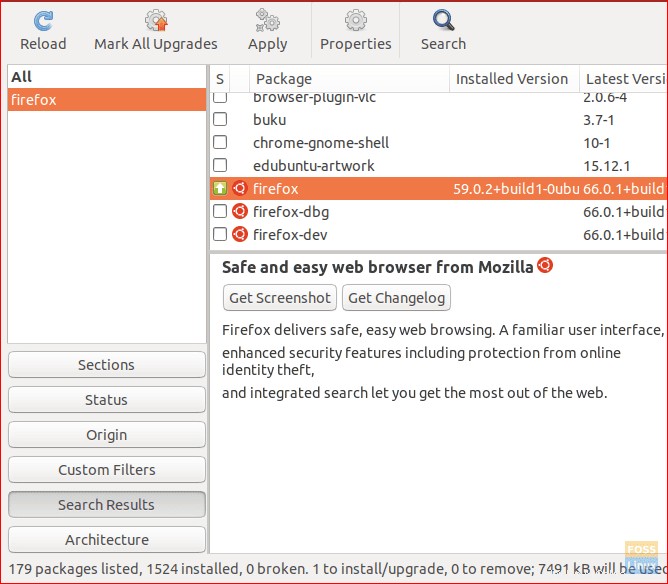
Langkah 10. Jika Anda perlu mencegah sistem Ubuntu Anda memutakhirkan paket Firefox secara otomatis, sorot paket tersebut lalu buka menu "Paket" dari panel atas. Pilih “Versi Kunci”.

Ikon paket sekarang harus diubah seperti yang Anda lihat di tangkapan layar berikutnya.
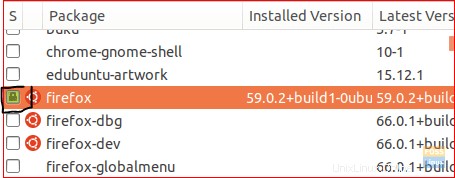
Selamat! Anda telah menurunkan versi paket firefox ke versi sebelumnya dan menguncinya dari pembaruan otomatis di masa mendatang. Selain itu, Anda dapat menggunakan langkah-langkah yang disebutkan dalam tutorial ini pada paket apa pun yang perlu Anda turunkan.
Akhirnya, saya harap Anda menikmati tutorial ini. Jika Anda memiliki pertanyaan, tinggalkan komentar di bawah dan kami akan dengan senang hati membantu Anda.