Dengan pengumpulan data pribadi berharga yang terus berkembang bahkan oleh raksasa teknologi terbesar seperti Google, Facebook, Microsoft, dll., sangat penting untuk menjaga privasi internet Anda. ISP juga dapat merekam detail penggunaan internet Anda. Untungnya, biaya layanan VPN telah turun secara signifikan, sehingga berlangganan layanan yang layak seperti NordVPN, ExpressVPN, CyberGhost, dll. menjadi cukup terjangkau.
Perusahaan VPN top ini sangat solid, dapat dipercaya, dan menyediakan enkripsi ujung ke ujung. Privasi Anda terjamin jika Anda memilih layanan VPN yang sangat baik. Sayangnya, ada masalah tersembunyi yang lebih besar bahkan ketika Anda menggunakan layanan yang sangat baik. Ini kebocoran DNS.
Apa pun layanan VPN yang Anda gunakan, jika Anda menggunakan OpenVPN untuk menyambung ke layanan VPN Anda, kemungkinan besar PC Anda sudah mengungkapkan alamat IP Anda yang sebenarnya karena konfigurasi jaringan yang tidak tepat.
PERHATIAN :Tolong jangan terburu-buru membaca artikel, dan ikuti artikel dengan risiko Anda sendiri. Baca artikel secara keseluruhan, dan ikuti langkah-langkahnya dengan cermat. Tutorial bekerja 100% di komputer uji kami, dan beberapa pengguna telah merespons secara positif. Ada juga pengguna yang panduannya tidak berfungsi karena pengaturan jaringan yang berbeda di antara sistem. Menghapus instalasi resolvconf benar-benar harus memecahkan masalah bagi mereka.
Apa itu Kebocoran DNS?
Kebocoran DNS menunjukkan kelemahan keamanan yang memungkinkan permintaan DNS diungkapkan ke server DNS penyedia layanan internet, sehingga meskipun layanan VPN berusaha menyembunyikannya. Secara sederhana, lebih baik tidak menggunakan layanan VPN. Ini adalah masalah besar dan harus segera diatasi jika memang ada yang serius menyembunyikan identitasnya.
Memeriksa Kebocoran DNS
Beberapa situs web menawarkan pemeriksaan kebocoran DNS gratis. Salah satu yang paling canggih yang saya rekomendasikan ditautkan di bawah ini:
Uji Kebocoran DNS
Dengan layanan VPN terhubung, buka halaman web mereka. Anda mungkin melihat bahwa ia mengatakan Halo alamat IP dengan info lokasi. Ini adalah info dasar yang mungkin memberi Anda kesan bahwa semuanya baik-baik saja. Untuk melakukan tes mendalam, klik “Tes Diperpanjang”.
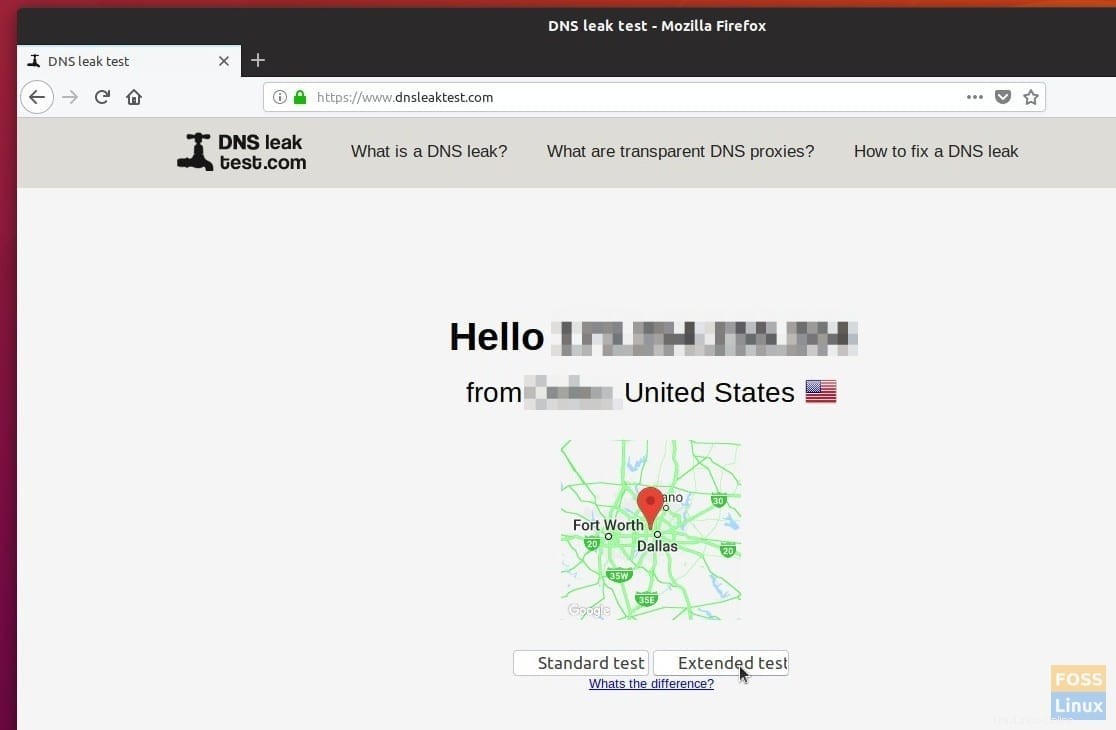
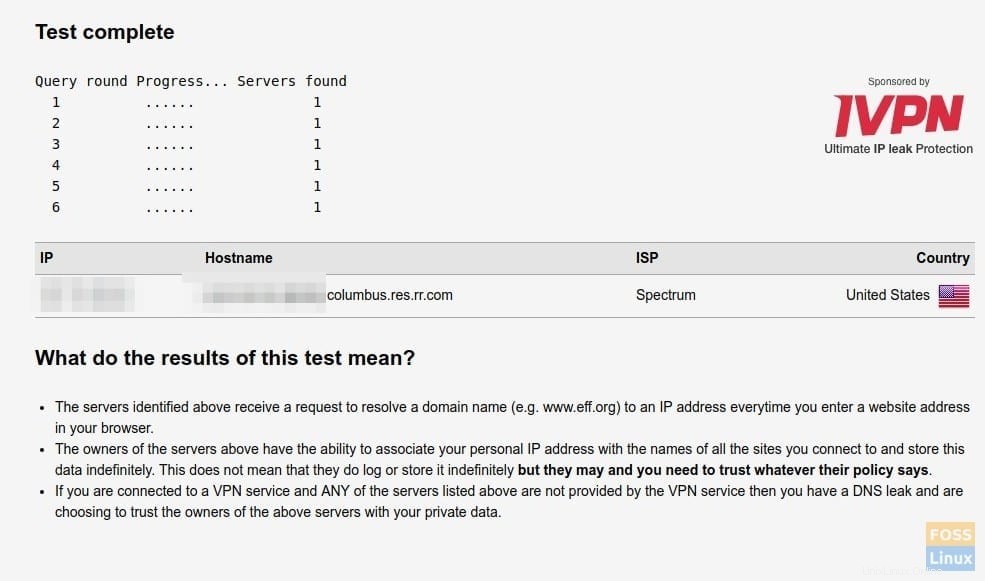
Dalam beberapa detik, Anda akan melihat laporan pengujian yang menunjukkan IP, Hostname, ISP, dan Negara. Jika Anda melihat nama penyedia layanan internet Anda di bagian ISP bersama dengan Hostname yang memiliki alamat IP Anda, itu berarti PC Anda membocorkan DNS! Misalnya, di PC pengujian saya (tangkapan layar di atas) tanpa perbaikan DNS, itu benar-benar mengungkapkan ISP dan lokasi saya meskipun terhubung ke layanan NordVPN melalui OpenVPN.
Memperbaiki Kebocoran DNS di Ubuntu, Linux Mint, dan OS dasar
Panduan ini diuji untuk berfungsi 100% di Ubuntu 18.04 LTS tetapi seharusnya berfungsi tanpa masalah di Ubuntu 17.04, dan turunannya seperti Linux Mint, dan OS dasar juga. Mulailah dengan memutuskan sambungan VPN dan lanjutkan dengan instruksi Bagian 1 dan Bagian 2.
Bagian 1:Memasang dnscrypt-proxy
DNS enkripsi Proxy adalah alat jaringan yang kuat yang membantu dalam enkripsi dan otentikasi lalu lintas DNS. Ini mendukung DNS-over-HTTPS (DoH) dan DNSCrypt. Itu dapat memaksa koneksi keluar untuk menggunakan TCP. Selain itu, ini dapat memblokir perangkat lunak perusak dan konten lain yang tidak diinginkan. Ini kompatibel dengan semua layanan DNS.
Langkah 1) Luncurkan 'Terminal'. Anda dapat menggunakan pintasan keyboard Ctrl+Alt+T di Ubuntu.
Langkah 2) Untuk memastikan Anda tidak memiliki dnscrypt-proxy versi lama, jalankan perintah ini:
sudo apt-get purge dnscrypt-proxy
Langkah 3) Salin dan tempel perintah berikut di terminal dan tekan enter.
sudo add-apt-repository ppa:shevchuk/dnscrypt-proxy && \ sudo apt update && \ sudo apt install dnscrypt-proxy
Langkah 4) Mulai ulang layanan menggunakan perintah:
sudo systemctl restart NetworkManager
sudo systemctl restart dnscrypt-proxy
Bagian 2: Mengonfigurasi resolv.conf
Langkah 1) Instal resolv.conf dengan memasukkan perintah sebagai berikut:
sudo apt install resolvconf
sudo resolvconf -i
Langkah 2) Langkah selanjutnya adalah membuat Pengelola Jaringan menggunakan pengaturan default untuk mengelola file resolv.conf dengan mengedit file conf. Lanjutkan untuk menyalin dan menempelkan perintah di bawah ini ke Terminal untuk mengedit file conf.
sudo nano /etc/NetworkManager/NetworkManager.conf
Langkah 3) Anda akan melihat editor di Terminal. Hati-hati, gunakan tombol panah untuk menavigasi ke baris pertama, lalu salin &tempel baris berikut di bawah baris pertama yang bertuliskan [main].
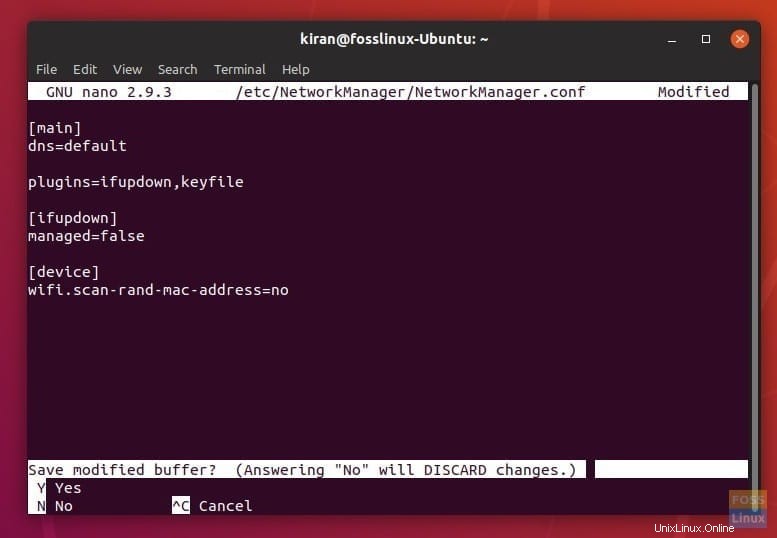
dns=default
Setelah mengedit file, seharusnya terlihat seperti ini:
[main] dns=default plugins=ifupdown,keyfile [ifupdown] managed=false [device] wifi.scan-rand-mac-address=no
Langkah 4) Saat berada di editor, tekan CTRL X untuk keluar dari editor. Masukkan 'Y' untuk menyimpan lalu tekan Enter untuk menimpa file.
Langkah 5) Akhirnya restart layanan:
sudo systemctl stop systemd-resolved sudo systemctl disable systemd-resolved sudo systemctl restart network-manager sudo systemctl restart dnscrypt-proxy
Langkah 6) Tutup semua browser, sambungkan ke layanan VPN Anda, lalu buka halaman DNSleaktest. Jika semuanya berjalan dengan baik, Anda seharusnya tidak melihat Nama ISP Anda bocor dalam pengujian baru. Misalnya, PC pengujian saya yang terhubung ke server NordVPN menunjukkan ISP QuadraNet, yang berbeda dari penyedia saya yang sebenarnya (Spectrum).
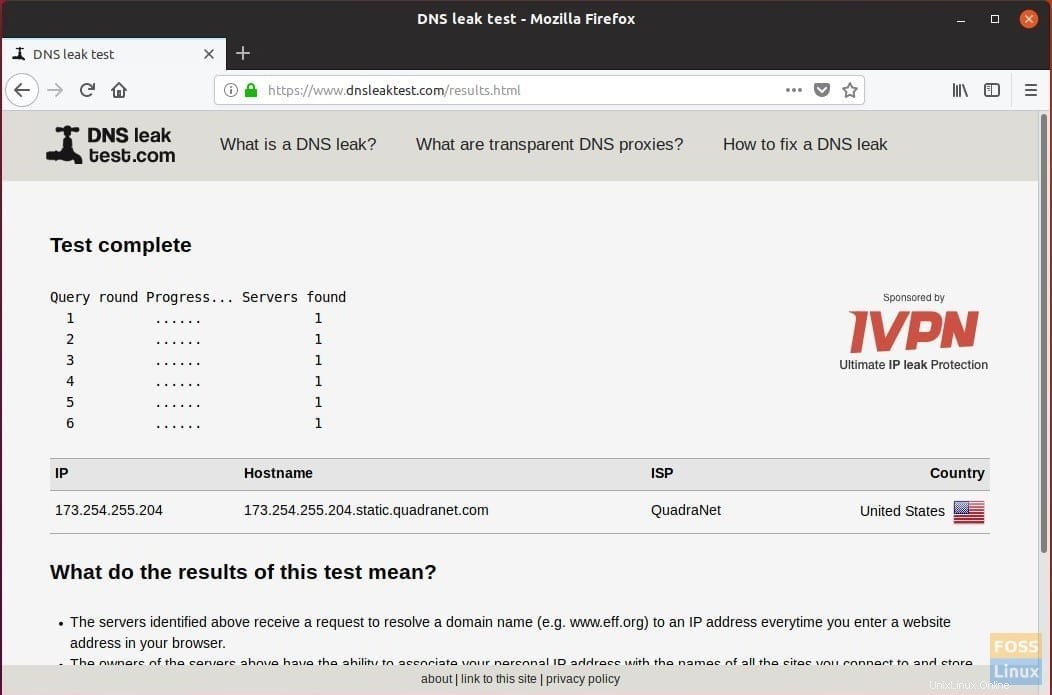
PERBARUI :
Beberapa pengguna mengalami kehilangan internet setelah perubahan pengaturan. Coba yang berikut ini untuk menghapus resolvconf sama sekali.
OPSI 1: Masukkan perintah berikut:
sudo apt autoremove resolvconf
OPSI 2:
Sepertinya DNS default salah dikonfigurasi. Terima kasih kepada BananaSam (dalam komentar di bawah) untuk menyediakan tautannya.
Lanjutkan sebagai berikut:
1. Luncurkan Terminal.
2. Masukkan perintah berikut dan tekan enter.
nano gedit /etc/systemd/resolved.conf
3. Ganti #DNS dengan DNS=8.8.8.8
4. Tekan Ctrl X lalu masukkan Y untuk menyimpan file.
5. Nyalakan ulang komputer.
Itu dia! Bagaimana tutorial bekerja untuk Anda? Beri tahu kami tanggapan Anda di komentar di bawah.