Android Studio, seperti namanya, adalah IDE lintas platform berfitur lengkap yang memungkinkan Anda mengembangkan aplikasi Android untuk dijalankan di perangkat Android apa pun. Berdasarkan IntelliJ IDEA JetBrains, Android Studio hadir dengan semua fitur yang diperlukan untuk pengembangan Android.
Sistem build Android Studio diberdayakan oleh Gradle – toolkit canggih yang digunakan untuk mengotomatisasi dan mengelola seluruh proses build sekaligus mengaktifkan penyediaan konfigurasi build kustom yang fleksibel.
Fitur Android Studio
Mari kita lihat beberapa fitur Android Studio terbaik.
1. Jalankan Aplikasi Instan
Ini adalah teknologi canggih dalam pengembangan Android yang secara instan memberikan transformasi yang dilakukan dalam aplikasi tanpa perlu membangun APK aplikasi lagi. Transformasi berlangsung begitu cepat sehingga Anda dapat melihat perubahan secara real-time. Fitur ini dimungkinkan dengan menginstal pustaka asli yang diperlukan dengan Aplikasi Instan Android dan meluncurkan URL pada aplikasi android.
2. Editor Tata Letak Visual
Ini adalah salah satu fitur penting yang akan Anda alami di Android Studio. Ini menyajikan pengembang dengan editor visual yang memungkinkan Anda untuk mengembangkan aplikasi baik dengan pengkodean atau metode drag and drop. Fitur ini membuat pengembangan keseluruhan menjadi menarik karena Anda sudah memiliki produk akhir seperti prototipe.
3. Editor Kode Intelijen
Editor kode Android Studio hadir dengan beberapa fitur dan alat luar biasa yang memandu pengembangan aplikasi Anda. Fitur seperti Penyelesaian kode dan deteksi kesalahan membuat pengembangan keseluruhan menjadi cepat dan mudah. Ini juga mencakup pengembangan kode dengan daftar drop-down yang memberi Anda saran kode yang dapat Anda integrasikan.
4. Emulator Cepat
Android Studio memiliki penyediaan Emulator, yang memungkinkan pengembang menguji bagaimana tampilan aplikasi di perangkat fisik. Ini memungkinkan pengalaman dan pengujian real-time pada perangkat konfigurasi yang berbeda seperti ponsel Android, tablet, jam tangan pintar, TV pintar, dan banyak lagi.
5. Mendukung pengembangan Aplikasi untuk semua Perangkat
Dengan Android Studio, Anda dapat mengembangkan aplikasi untuk perangkat apa pun yang didukung oleh Android. Itu termasuk ponsel Android yang berbeda, perangkat yang dapat dikenakan seperti jam tangan pintar, TV pintar, dan perangkat roda gigi. Itu juga dapat mensimulasikan fitur perangkat keras seperti pelacak lokasi GPS dan multi-sentuh.
6. Dukungan untuk koneksi dengan Firebase
Penyediaan konektivitas Firebase memungkinkan pengguna untuk membuat pembaruan langsung dan menyediakan konektivitas Database. Untuk pengembang yang menangani proyek IoT (Internet of Things), fitur Firebase memungkinkan pengalaman real-time dan peningkatan dinamis dalam pengembangan aplikasi. Selain itu, untuk mengembangkan aplikasi android berkualitas tinggi, konektivitas Firebase sangat penting karena menyediakan infrastruktur yang skalabel untuk pengembangan.
7. Dukungan untuk Kotlin
Untuk beberapa waktu, pengembang terutama mengandalkan Java untuk mengembangkan Aplikasi di Android Studio. Google secara resmi mengumumkan Kotlin sebagai bahasa yang didukung dan direkomendasikan untuk pengembangan Android. Bahasa baru ini sekarang terintegrasi ke dalam Android Studio, dan developer Java dapat dengan cepat memulainya karena berbasis Java.
Menginstal Android Studio di Ubuntu
Dalam posting ini, kita akan membahas Cara menginstal Android Studio di Ubuntu. Rilis Ubuntu pilihan kami adalah Ubuntu 20.04 LTS. Namun, tutorial ini harus bekerja pada turunan Ubuntu seperti Linux Mint, OS dasar, Pop!_OS, dan banyak lagi.
Untuk memulai tutorial ini, pastikan sistem Anda mutakhir dengan menjalankan perintah di bawah ini. Anda juga akan memerlukan akses sudo untuk menjalankan semua perintah di postingan ini.
sudo apt update sudo apt upgrade
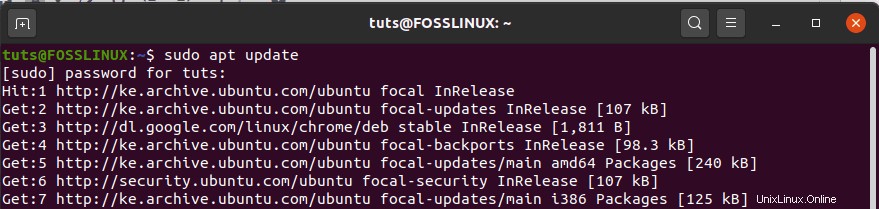
Menginstal Java OpenJDK
Untuk menjalankan Android Studio di sistem Anda, Anda harus menginstal OpenJDK versi 8 atau lebih tinggi. Dalam posting ini, kita akan menginstal OpenJDK 11. Proses instalasi cukup sederhana. Jalankan perintah di bawah ini di baris perintah.
sudo apt install openjdk-11-jre-headless
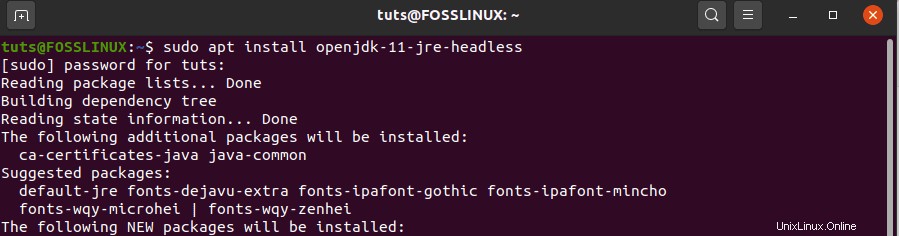
Untuk mengonfirmasi apakah Java berhasil diinstal, jalankan ‘–versi’ di Terminal.
java --version

Unduh dan Instal Android Studio
Setelah Java terinstal di sistem kami, kami dapat melanjutkan untuk mengunduh Android Studio. Dalam postingan ini, kami akan menunjukkan kepada Anda dua metode mengunduh dan menginstal Android Studio.
Metode 1:Gunakan Snap Package Manager
Ini adalah cara termudah untuk mengunduh dan menginstal Android Studio di sistem Ubuntu Anda. Anda tidak perlu melakukan konfigurasi apa pun. Jalankan perintah di bawah ini di baris perintah untuk memulai.
sudo snap install android-studio --classic

Untuk meluncurkan Android Studio, navigasikan ke menu Aplikasi Ubuntu dan klik ikon Android Studio untuk memulai.
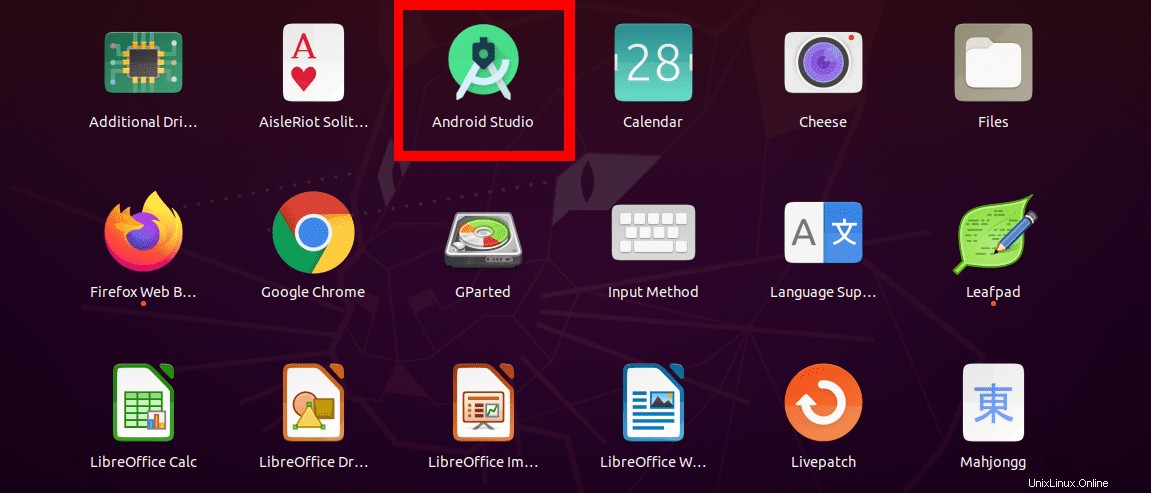
Metode 2 (Menggunakan tar.gz berkas pengaturan)
Dengan metode ini, kunjungi situs web resmi Android Studio dengan tautan di bawah dan unduh tar.gz berkas.
Unduh Android Studio
Anda harus menerima Syarat dan Ketentuan sebelum melanjutkan pengunduhan.
Setelah unduhan selesai, navigasikan ke tempat Anda mengunduh tar.gz bungkus dan ekstrak. Arahkan ke folder yang diekstraksi dan buka folder dari sana menggunakan perintah cd. Ubah direktori ke bin direktori dan mulai studio Android dengan perintah di bawah ini.
./studio.sh

Ini akan memulai Android Studio, dan sebuah jendela akan muncul menanyakan apakah Anda ingin mengimpor pengaturan apa pun. Jika Anda menjalankannya untuk pertama kali, pilih opsi “Jangan impor setelan” dan klik ‘OK .’
Selanjutnya, Anda akan melihat jendela sambutan studio Android yang menunjukkan berbagai perangkat yang dapat Anda kembangkan aplikasinya – klik ‘Berikutnya .’
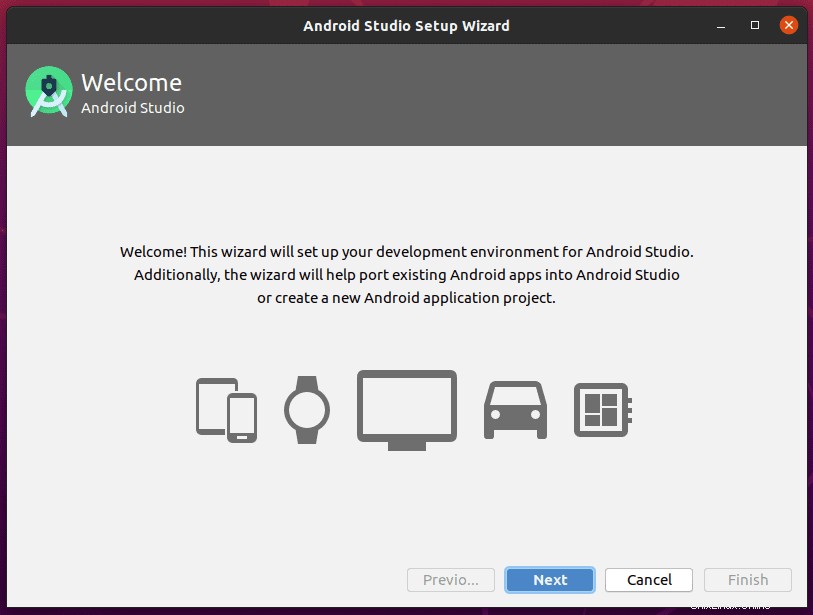
Pada jendela berikutnya, pilih jenis instalasi yang ingin Anda gunakan. Anda dapat memilih 'Standar' atau ‘Kustom .’ Untuk pengguna pertama kali, ‘Standar’ akan sempurna.
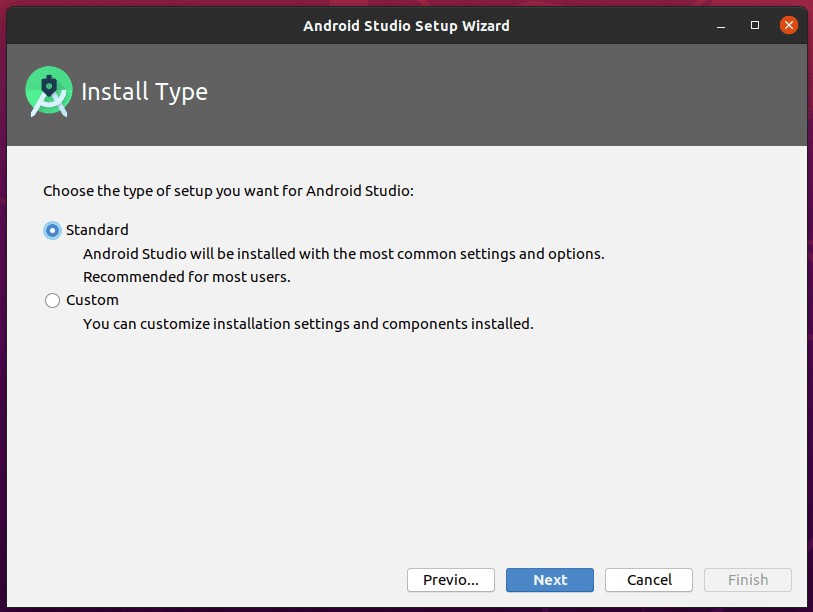
Pada layar berikutnya, Anda harus memilih 'Tema UI' Anda ingin menggunakan. Jika Anda adalah penggemar berat tema gelap, pilih 'Darcula'; jika tidak , pilih ‘Cahaya .’ dan klik ‘Berikutnya .’
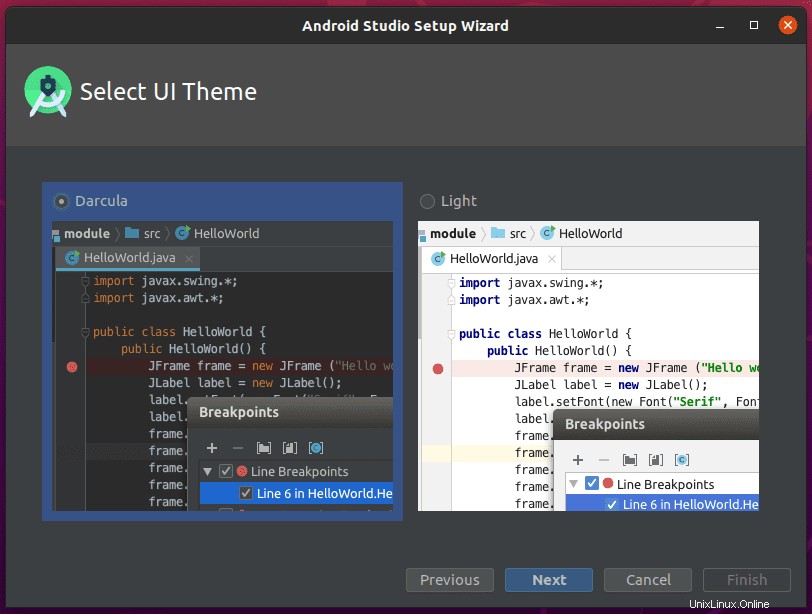
Di jendela berikutnya, Anda akan melihat beberapa paket yang akan diunduh. Klik ‘Berikutnya’ untuk memulai.
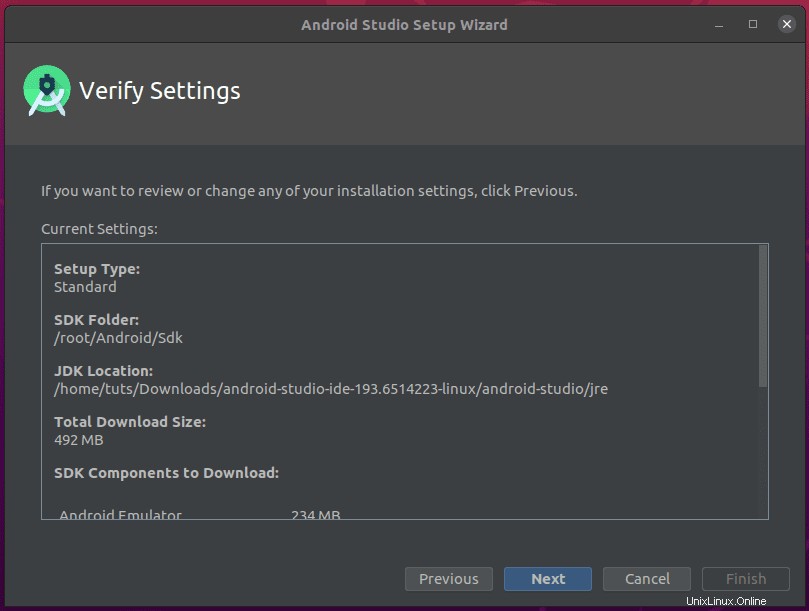
Setelah unduhan selesai, klik ‘Selesai .’ Itu akan membawa Anda ke jendela utama Android Studio tempat Anda dapat memulai proyek baru.
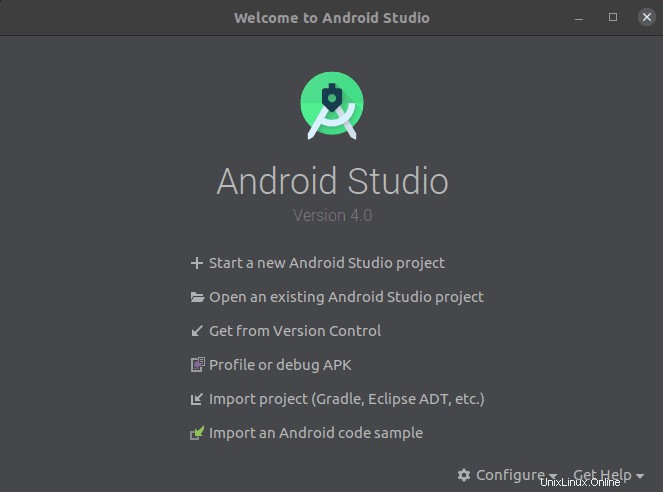
Jika Anda menjalankan Android Studio dari file tar.gz yang diekstrak, kita perlu membuat peluncur aplikasi. Di jendela utama, klik 'konfigurasi' lalu 'Buat Entri Desktop.'
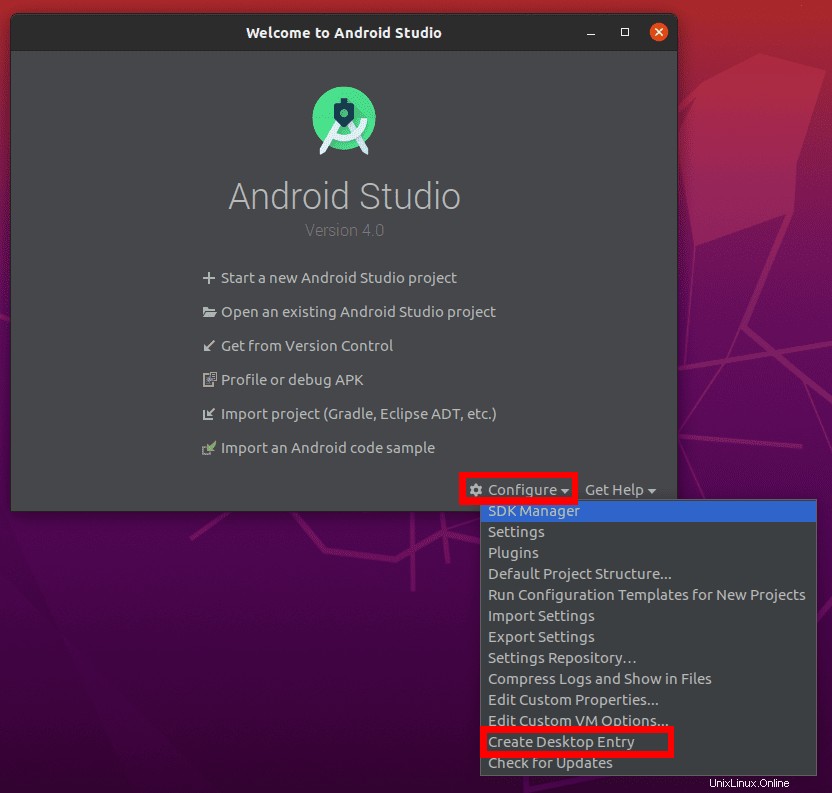
Setelah selesai, Anda sekarang dapat mulai membuat proyek studio Android baru Anda.
Mencopot pemasangan Android Studio di Ubuntu
Untuk menghapus Android Studio dari Ubuntu, kita dapat menggunakan salah satu dari dua metode berikut, dan masing-masing akan bergantung pada cara Anda menginstal paket di tempat pertama.
Metode 1:Hapus Instalasi dengan Snap Package Manager
Jika Anda menginstal Android Studio dengan snap package manager, proses penghapusan instalasi jauh lebih nyaman. Jalankan perintah di bawah ini di Terminal.
sudo snap remove android-studio

Metode 2:Saat diinstal melalui paket tar.gz
Jika Anda menginstal Android Studio menggunakan file tar.gz, Anda perlu sedikit teknis. Jalankan perintah di bawah ini secara berurutan.
sudo rm -r .Android* sudo rm -r android/ sudo rm /usr/share/applications/jetbrains-studio.desktop
Untuk langkah terakhir, terkadang icon launcher bisa berada di direktori lain. Menjalankan perintah tambahan berikut akan sangat bagus.
sudo rm .local/share/applications/jetbrains-android-studio.desktop sudo rm /usr/local/share/applications/jetbrains-android-studio.desktop
Kesimpulan
Posting ini telah memberi Anda panduan yang jelas tentang menginstal dan memulai Android Studio di Ubuntu. Anda sekarang dapat menjelajahi IDE baru Anda dan mengembangkan aplikasi android yang keren. Jika Anda menggunakan sistem dengan sumber daya yang lebih sedikit, terutama RAM, pertimbangkan untuk menggunakan ponsel Anda untuk menguji APK alih-alih emulator. Terkadang dapat menyebabkan PC Anda lag atau bahkan macet.