Distro berbasis Ubuntu menampilkan beberapa sistem manajemen paket untuk menginstal, meningkatkan, mengelola dependensi, dan menghapus perangkat lunak. Advanced Packaging Tool (APT) adalah manajer paket default untuk distro seperti Ubuntu, Debian, Linux Mint, dan POP!_OS.
APT bekerja dengan perintah apt di Ubuntu untuk menyediakan akses ke lebih dari 60.000 paket perangkat lunak, dependensi, metadata, dan instruksi untuk menginstal aplikasi perangkat lunak di sistem Anda.
Artikel ini memandu pengguna dalam bekerja dengan APT melalui perintah apt, mencari, menginstal, memperbarui paket, memutakhirkan sistem, dan menambahkan repositori tambahan untuk perangkat lunak tambahan. Ini juga akan memperkenalkan pengelola paket lain seperti aptitude dan dpkg.
Keuntungan sistem manajemen paket
Sistem manajemen paket Ubuntu biasanya mengelola paket atau file DEB dengan ekstensi .deb, yang biasanya ada di repositori. Berikut adalah beberapa alasan mengapa Anda harus menggunakan sistem manajemen paket di distro favorit Anda.
- Memudahkan untuk menanyakan paket yang diinstal dan tersedia.
- Anda dapat sepenuhnya menghapus paket atau aplikasi lama dengan semua filenya.
- Anda dapat memverifikasi integritas file paket.
- Aplikasi Anda terus diperbarui dengan perbaikan bug dan peningkatan paket. Ini juga menghapus semua file versi lama, yang mungkin merusak sistem Anda.
- Anda dapat dengan mudah menurunkan versi paket ke versi sebelumnya.
- Ini membuat sistem Anda tetap ringan dengan mengelola pustaka yang berlebihan dan dependensi perangkat lunak.
- Memudahkan untuk menginstal atau menghapus grup paket.
Fitur APT
- Mendukung banyak repositori.
- Fitur ini memiliki konfigurasi dan antarmuka yang sederhana.
- Perilaku yang konsisten dengan DEB.
- Ini menampilkan dukungan grup paket dan grup multi-repositori.
Perintah APT
Perintah apt adalah alat baris perintah yang kuat untuk mencari, menginstal, menghapus paket, dan sebagainya.
Menelusuri paket atau perangkat lunak
Sebelum Anda menginstal perangkat lunak apa pun, Anda mungkin perlu mengonfirmasi apakah perangkat lunak itu ada di repositori Ubuntu. Gunakan nama umum aplikasi dengan perintah apt search. Misalnya, Anda dapat mencari apakah aplikasi manajemen server Cockpit tersedia untuk diinstal.
$ sudo apt search zsh
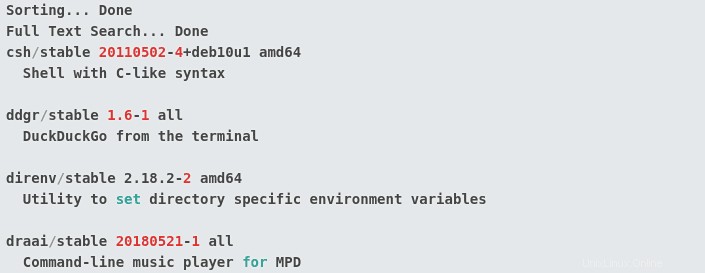
Instal paket
Setelah Anda memastikan bahwa sebuah paket ada, Anda dapat menginstalnya dengan perintah apt install.
$ sudo apt install kokpit
Tampilkan metadata paket
Kadang-kadang mungkin perlu untuk menemukan informasi lebih lanjut tentang sebuah paket sebelum memutuskan apakah Anda ingin menginstalnya. Gunakan perintah apt show untuk mengetahui lebih lanjut dan menelusuri metadata paket untuk informasi seperti URL proyek, lisensi, deskripsi mendetail, dan sebagainya.
$ sudo apt show cockpit
Temukan paket yang menyediakan file
Terkadang Anda mungkin harus mencari paket menggunakan salah satu nama filenya. Misalnya, permintaan pencarian yang tepat untuk ketergantungan seperti qmake-qt5 tidak menemukan paket yang Anda butuhkan.
$ sudo apt search qmake-qt5
Menyortir... Selesai
Pencarian Teks Lengkap... Selesai
Jika pencarian Anda menemukan apa yang Anda cari, Anda dapat menjelajahi di dalam paket dengan perintah apt-file:
$ sudo apt-file search qmake-qt5
qt5-qmake-bin:/usr/share/man/man1/qmake-qt5.1.gz
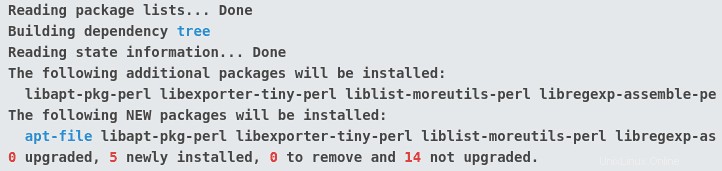
Jelajahi file yang disertakan dalam sebuah paket
Anda mungkin menemukan bahwa aplikasi sudah terinstal di sistem Anda dalam kasus tertentu, dan Anda ingin tahu file apa yang disertakan dalam paket. Untuk mengetahui detail seperti itu, Anda perlu menggunakan perintah apt-file list. Perintah tersebut melihat metadata repositori tentang paket dan mengembalikan semua file yang disediakan oleh paket yang diberikan.
$ sudo apt-file list kokpit
kokpit:/usr/share/doc/cockpit/TODO.Debian
kokpit:/usr/share/doc/cockpit/copyright
kokpit:/usr/share/metainfo/cockpit.appdata.xml
Menghapus paket
Jika Anda tidak lagi membutuhkan paket di sistem Anda, gunakan apt remove untuk menghapus instalannya. Perintah tersebut akan menghapus semua file paket yang diinstal dan semua dependensi yang tidak perlu.
$ sudo apt remove cockpit
Hapus file paket dan konfigurasi
Menambahkan opsi –-purge ke apt remove akan menghapus juga menghapus file konfigurasi paket. Namun, berhati-hatilah saat menggunakan opsi –purge karena dapat membawa beberapa efek yang tidak diinginkan ke sistem Anda.
$ sudo apt purge cockpit
Ketika dua atau lebih paket memerlukan ketergantungan yang sama, menghapus paket tidak secara otomatis menghapus semua ketergantungan. Dengan demikian, Anda mungkin berakhir dengan paket yang tersesat setelah menginstal dan menghapus banyak aplikasi dan paket. Untuk menghapus paket yang tidak digunakan dan melakukan pembersihan, gunakan perintah apt autoremove.
$ sudo apt autoremove
Perbarui indeks paket
Indeks paket APT adalah daftar semua paket yang tersedia dari repositori yang ditentukan di sistem Anda di bawah /etc/apt/sources.list file dan /etc/apt/sources.list.d direktori. Jalankan perintah berikut untuk memperbarui indeks paket lokal dengan perubahan terbaru di repositori Anda.
$ sudo apt update
Tingkatkan paket sistem
Anda dapat memperbarui paket secara langsung dengan perintah apt untuk mendapatkan patch penting, perbaikan bug, dan pembaruan keamanan. Sebelum memutakhirkan paket sistem Anda, perbarui indeks paket lalu perbarui menggunakan perintah apt upgrade.
$ sudo apt upgrade
Melihat log perintah yang tepat
Semua tindakan perintah ATP dicatat di /var/log/dpkg.log file dan dapat berguna jika Anda mengalami masalah dan ingin memecahkan masalah ATP.
Panduan APT
$ sudo apt help
Repositori ekstra
Apt menyimpan daftar repositori perangkat lunak di file /etc/apt/sources.list dan file apa pun dengan ekstensi .list di bawah direktori /etc/apt/sources.list.d/ . Anda dapat mengedit file ini untuk menambah, menghapus, atau menonaktifkan repositori.
Sebelum Anda mulai mengedit file sources.list, Anda disarankan untuk membuat cadangan file. Untuk alasan yang jelas bahwa kerusakan tidak dapat dihindari! Buat cadangan dengan perintah berikut.
$ sudo cp /etc/apt/sources.list /etc/apt/sources.list.backup
Menambahkan repositori
Terlepas dari repositori paket yang didukung secara resmi untuk Ubuntu, Anda dapat menambahkan repositori yang dikelola komunitas seperti repositori universe dan multiverse atau bahkan Launchpad PPA.
Menambahkan repositori universe dan multiverse
Anda dapat mengaktifkan repositori tambahan dengan menghapus komentar pada baris apt yang sesuai ke repo yang ingin Anda gunakan. Misalnya, batalkan komentar pada semesta atau repo multiverse dengan menghapus '#' sebelum setiap baris:
deb http://us.archive.ubuntu.com/ubuntu/ release_name universe
deb-src http://us.archive.ubuntu.com/ubuntu/ release_name universe
deb http://us.archive.ubuntu.com/ubuntu/ release_name-updates universe
deb-src http://us.archive.ubuntu.com/ubuntu/ release_name-updates universe
Anda juga dapat menambahkan repositori dengan perintah add-apt-repository:
$ sudo add-apt-repository "deb http://us.archive.ubuntu.com/ubuntu/ release_name universe multiverse"
$ sudo add-apt-repository "deb http://us.archive .ubuntu.com/ubuntu/ release_name-updates universe multiverse"
Tip:Ketik lsb_release -sc untuk mengetahui rilis Anda.
Menambahkan repositori mitra
Aktifkan repositori mitra dengan menghapus komentar pada baris berikut:
deb http://archive.canonical.com/ubuntu release_name partner
deb-src http://archive.canonical.com/ubuntu release_name partner
Anda kemudian dapat memperbarui daftar paket agar perubahan diterapkan dengan perintah berikut:
$ sudo apt update
Menambahkan repositori Launchpad PPA
Anda dapat menambahkan repositori Launchpad PPA (Personal Package Archive) dengan perintah add-apt-repository.
$ sudo add-apt-repository ppa:
Repositori lain
Dalam kasus tertentu, Anda mungkin diminta untuk menambahkan repositori non-Ubuntu. Untuk menambahkan repo non-Ubuntu, tambahkan baris repositori apt dari sumber perangkat lunak Anda ke file sources.list.
Perhatian:Hanya tambahkan repositori tepercaya.
deb http://mirror3.ubuntulinux.nl/ repo_name pckg
Seperti biasa, jangan lupa untuk memperbarui perubahan Anda:
$ sudo apt update
Pelajari lebih lanjut tentang apt dari halaman manual resminya:man apt.
Pembaruan otomatis
Apt menyediakan paket pemutakhiran tanpa pengawasan yang dapat Anda gunakan untuk mengelola dan mengonfigurasi pembaruan otomatis. Anda dapat menginstal paket dengan perintah berikut:
$ sudo apt install unattended-upgrades
Langkah selanjutnya adalah mengedit /etc/apt/apt.conf.d/50unattended-upgrades .
Peningkatan Tanpa Pengawasan::Allowed-Origins {
"${distro_id}:${distro_codename}";
"${distro_id}:${distro_codename}-security";
// "${distro_id}:${distro_codename}-updates";
// "${distro_id}:${distro_codename}-proposed";
};
Catatan:Tanda “//” menunjukkan komentar dan, oleh karena itu, tidak akan dievaluasi.
Anda juga dapat mengecualikan paket tertentu dari pembaruan otomatis dengan menambahkannya ke daftar Daftar-Paket:
Tanpa Pengawasan-Upgrade::Package-Blacklist {
// "vim";
// "libc6";
// "libc6-dev";
}
Langkah selanjutnya adalah mengaktifkan pembaruan otomatis dengan mengedit /etc/apt/apt.conf.d/20auto-upgrades dengan opsi konfigurasi yang sesuai. Misalnya, konfigurasi berikut memperbarui daftar paket dan menginstal pemutakhiran yang tersedia setiap lima hari. Selain itu, ia menginstruksikan untuk membersihkan arsip unduhan lokal dua mingguan.
APT::Periodic::Update-Package-Lists "5";
APT::Periodic::Download-Upgradeable-Packages "5";
APT::Periodic::AutocleanInterval "14 ";
APT::Periodic::Unattended-Upgrade "5";
Tingkatkan ke rilis Ubuntu baru
Ubuntu mendukung peningkatan dari satu LTS ke LTS berikutnya secara berurutan. Misalnya, Anda hanya dapat memutakhirkan Ubuntu 16.04 LTS ke Ubuntu 18.04 LTS kemudian melakukan peningkatan lagi ke Ubuntu 20.04 LTS. Oleh karena itu, sebelum Anda meningkatkan versi ke rilis berita, perbarui sistem sepenuhnya dengan perintah berikut:
$ sudo apt update
$ sudo apt upgrade
Anda disarankan menggunakan perintah do-release-upgrade untuk melakukan upgrade sistem.
$ sudo do-release-upgrade
Sebelum proses dimulai, sistem akan meminta Anda untuk menerima perubahan dan hanya melanjutkan setelah menerimanya. Aman untuk mengambil kopi pada saat ini dan membiarkan sistem menyelesaikan proses peningkatan. Setelah semua paket diperbarui, sistem akan meminta Anda lagi untuk menghapus semua paket usang.
Terakhir, reboot sistem dan masuk ke sistem Anda yang telah ditingkatkan.
Kecakapan
Aptitude adalah front-end berbasis Ncurses untuk sistem APT yang dapat Anda luncurkan baik sebagai front-end berbasis teks atau alat baris perintah. Menggunakan Aptitude sangatlah mudah, dan Anda dapat menyelesaikan fungsi manajemen paket umum dengan perintah satu tombol. Ketik perintah berikut untuk memulai antarmuka berbasis menu.
$ sudo aptitude
Perintah tersebut akan memunculkan bilah menu yang berisi kategori seperti Paket baru dan Paket yang belum diinstal. Anda kemudian dapat melakukan fungsi seperti menginstal, menghapus, memperbarui indeks paket, atau meningkatkan paket.
Berikut adalah contoh kunci umum yang digunakan untuk menjelaskan status paket:
- i:Paket yang diinstal.
- c:Paket tidak terpasang.
- p:Paket yang dihapus dari sistem.
- v:Paket virtual.
- u:Membongkar file.
- C:Setengah terkonfigurasi, yaitu konfigurasi paket gagal dan perlu diperbaiki.
- B:Paket rusak.
- H:Setengah terpasang, yaitu penghapusan gagal.
- U:File yang belum dibongkar tetapi belum dikonfigurasi.
- q:Tekan tombol q untuk keluar dari Aptitude.
Pelajari lebih lanjut tentang aptitude dari halaman manualnya:man aptitude
Kemampuan Baris Perintah
Anda juga dapat menggunakan Aptitude sebagai alat baris perintah dengan perintah aptitude. Perintah apt dan aptitude berfungsi sama. Misalnya, untuk menginstal sebuah paket, Anda dapat mengganti apt untuk aptitude, seperti yang diilustrasikan di bawah ini.
$ Sudo aptitude install kokpit
Menghapus paket:
$ sudo aptitude menghapus kokpit
dpkg
dpkg adalah manajer paket lain untuk sistem berbasis Debian. Anda dapat melihat dpkg sebagai pengelola paket “back-end” yang digunakan oleh Apt dan Aptitude untuk melakukan sebagian besar fungsinya. Anda dapat menggunakannya untuk mengelola paket lokal, menginstal, menghapus, dan membangun paket. Namun, satu peringatan dari dpkg adalah dpkg tidak dapat mengunduh dan menginstal paket dan dependensi secara otomatis.
Berikut ini adalah contoh cara menggunakan dpkg.
Daftar semua paket yang diinstal dan dihapus di sistem Anda:
$ dpkg -l
Lihat paket tertentu dengan pipa dan grep:
$ dpkg -l | kokpit grep
Daftar file yang diinstal oleh sebuah paket:
$ dpkg -L kokpit
Temukan paket yang menginstal file:
$ dpkg -S /etc/host.conf
base-files:/etc/host.conf
Instal file .deb lokal:
$ sudo dpkg -i new_package_1.0.1_amd64.deb
Copot pemasangan paket:
$ sudo dpkg -r new_package
Perhatikan bahwa mencopot pemasangan paket menggunakan dpkg tidak disarankan karena dapat merusak dependensi di sistem Anda. Alternatif yang lebih baik adalah apt, yang dapat menangani dependensi dan memastikan paket sistem konsisten.
Pelajari lebih lanjut tentang dpkg dari halaman manualnya:man dpkg
Perintah APT/APT-GET dibandingkan dengan DNF
Jika Anda bukan pengguna biasa distro RHEL seperti CentOS, Anda mungkin ingin membiasakan diri dengan manajer paket DNF Fedora, yang "sama" dengan apt di distro berbasis Debian. Di sini kami mencantumkan beberapa perintah APT umum dengan padanan DNF-nya.
| Perintah APT | Perintah DNF |
|---|---|
| apt update apt-get update | pembaruan pemeriksaan dnf |
| upgrade yang tepat upgrade yang tepat | peningkatan dnf |
| apt full-upgrade apt-get dist-upgrade | dnf distro-sync atau dnf system-upgrade |
| apt remove apt-get remove | dnf hapus |
| apt purge apt-get purge | --- |
| apt autoremove apt-get autoremove | dnf autoremove |
| pencarian apt pencarian apt-cache | penelusuran dnf |
Menutup
Mengenal dan menggunakan manajer paket apt sangatlah mudah. Seperti yang telah kami soroti dalam artikel, apt adalah alat yang kuat dan tangguh untuk melakukan kueri dan menginstal aplikasi dan perangkat lunak di Ubuntu dan distro berbasis Debian lainnya.
Pengguna yang lebih menyukai GUI dapat memeriksa perangkat lunak Synaptic dan GNOME, memberi Anda akses ke paket dan perangkat lunak Ubuntu.