Kokpit adalah perangkat lunak gratis yang menyediakan antarmuka berbasis web bagi admin sistem untuk melakukan tugas, seperti memulai container, manajemen penyimpanan, konfigurasi jaringan, memeriksa log, dan sebagainya.
Kokpit dirilis di bawah LGPL v2.1+; itu tersedia untuk Debian , Redhat , CentOS , Atom, Linux Arch , dan Ubuntu .
Panduan ini berfokus pada pemasangan Cockpit di Ubuntu 16.04 .
Fitur
- Hubungkan dan Kelola beberapa mesin dari satu sesi Cockpit
- Mengelola container melalui Docker
- Ubah setelan jaringan
- Mengelola akun pengguna dengan mudah
- Menyediakan shell berbasis web di terminal
- Mengumpulkan performa sistem menggunakan framework Performance Co-Pilot dan menampilkannya dalam grafik.
- Dengan menggunakan sosreport, dapat mengumpulkan konfigurasi sistem dan informasi diagnostik
- Dapat berinteraksi dengan cluster Kubernetes atau cluster Openshift v3
Instal Cockpit di Ubuntu 16.04
Cockpit tersedia di repositori backports di Ubuntu 16.04. Jadi, pastikan repositori diaktifkan dengan memeriksa baris di bawah ini ada di/etc/apt/sources.list mengajukan. deb http://us.archive.ubuntu.com/ubuntu/ xenial-backports main restricted universe multiverse
Perbarui basis data yang tepat.
sudo apt-get update
Instal paket Cockpit.
sudo apt-get -y install cockpit
Bekerja dengan Kokpit
Setelah Anda memulai layanan Cockpit, layanan tersebut akan mulai mendengarkan pada port 9090. Anda dapat membuka browser favorit Anda dan menavigasinya ke URL di bawah ini.
https://ip-add-ress:9090 Anda perlu menambahkan pengecualian SSL di browser Anda sebelum mengakses layar masuk Cockpit untuk pertama kalinya.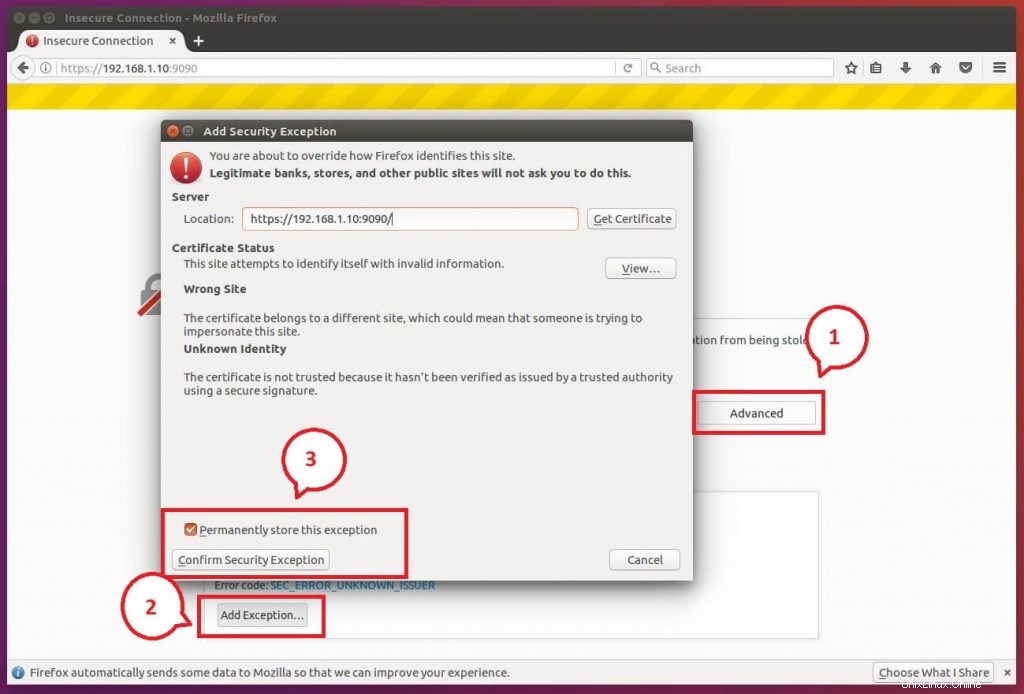
Masuk dengan akun pengguna lokal Anda. Dalam kasus saya, ini adalah "raj".
Pastikan Anda mencentang tanda Gunakan kembali kata sandi saya untuk tugas-tugas istimewa jika Anda masuk sebagai pengguna biasa yang memiliki hak sudo.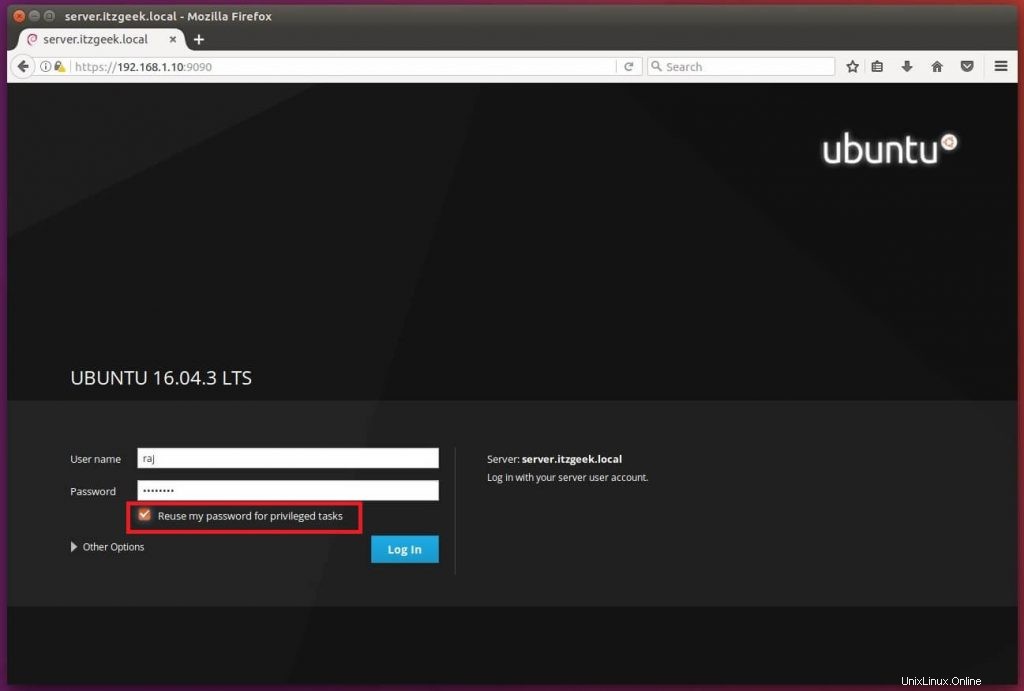
Setelah Anda masuk, Anda akan dibawa ke halaman ikhtisar sistem tempat Anda dapat memiliki ikhtisar terperinci dan grafik kinerja sistem yang dipilih.
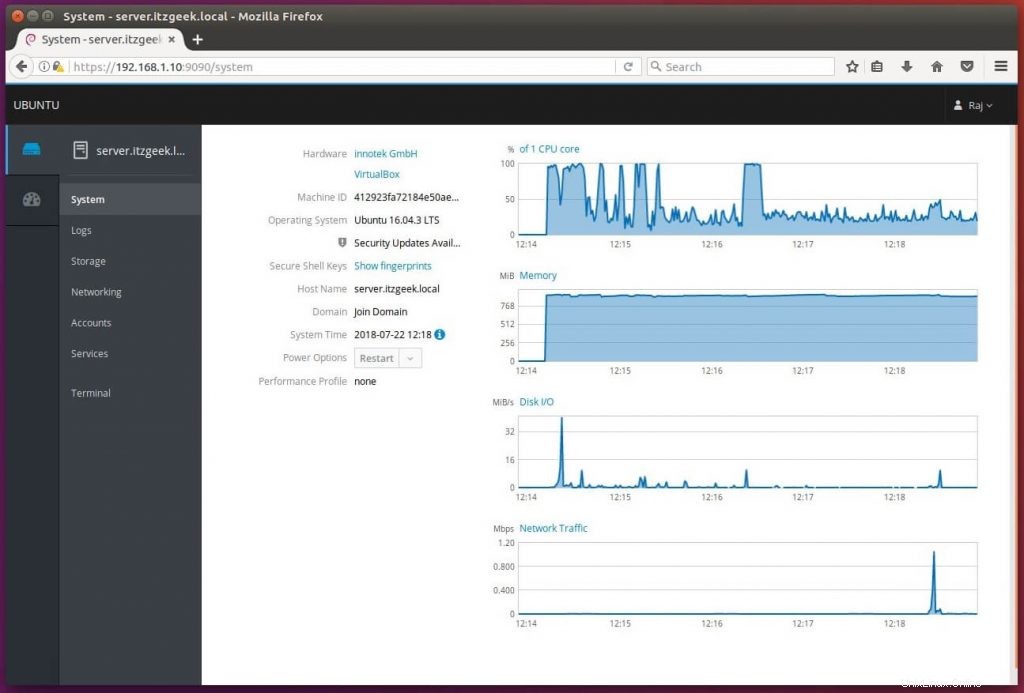
Anda dapat melihat detail menjalankan layanan dengan mengklik halaman layanan; di sini, Anda dapat mengelola (memulai, menghentikan, memulai ulang, dll.melihat) layanan dengan mengklik layanan tertentu.
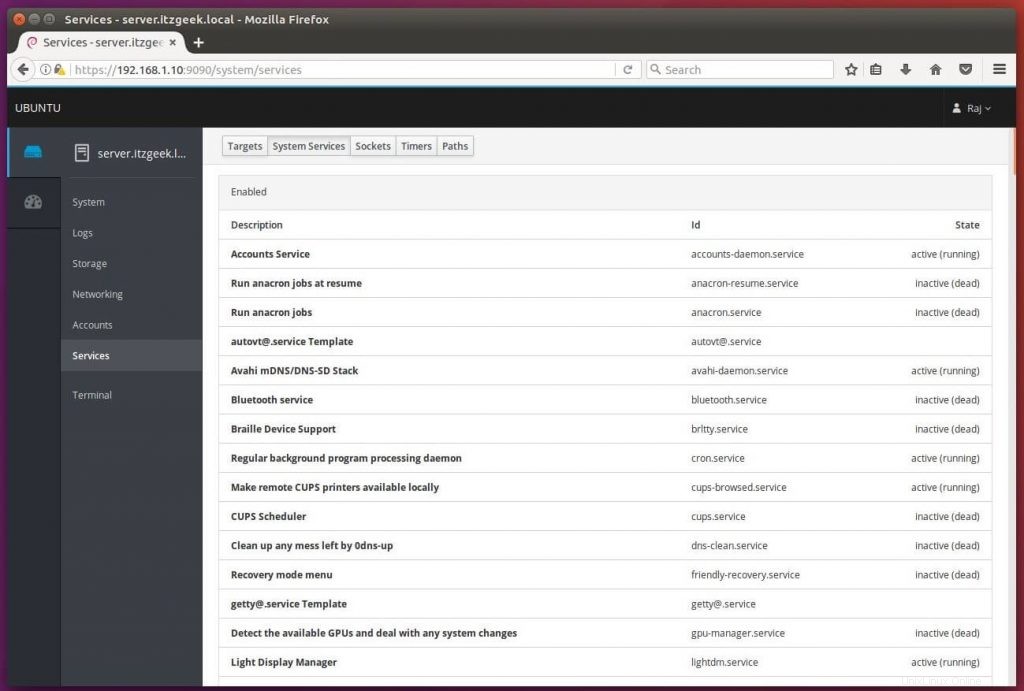
Pecahkan masalah mesin Anda dengan melihat log sistem.
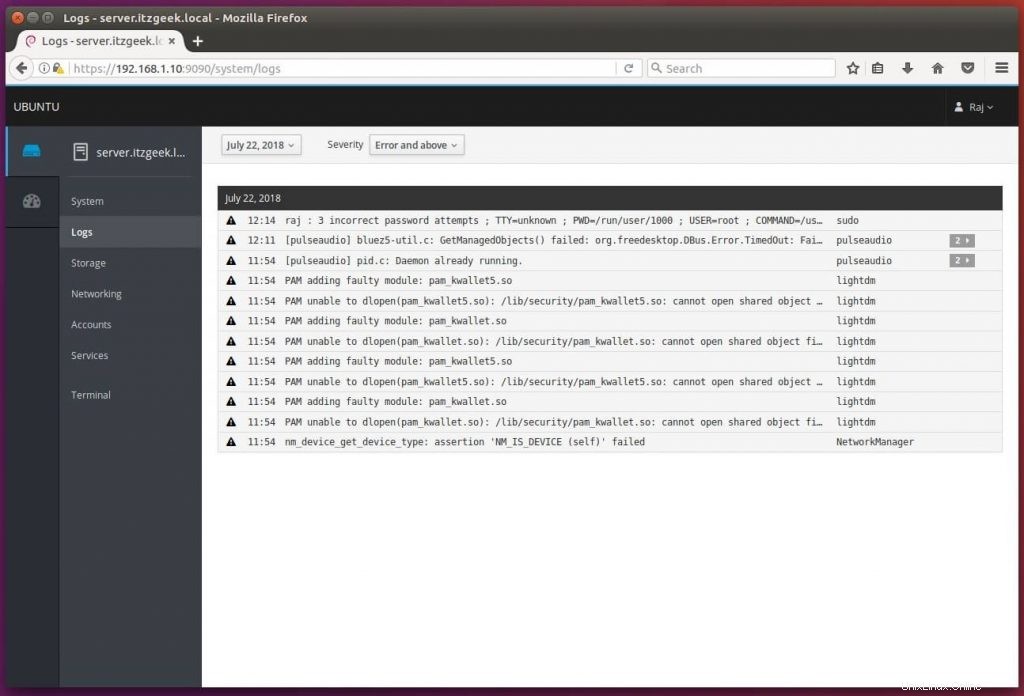
Kelola pengguna sistem dengan membuka Akun
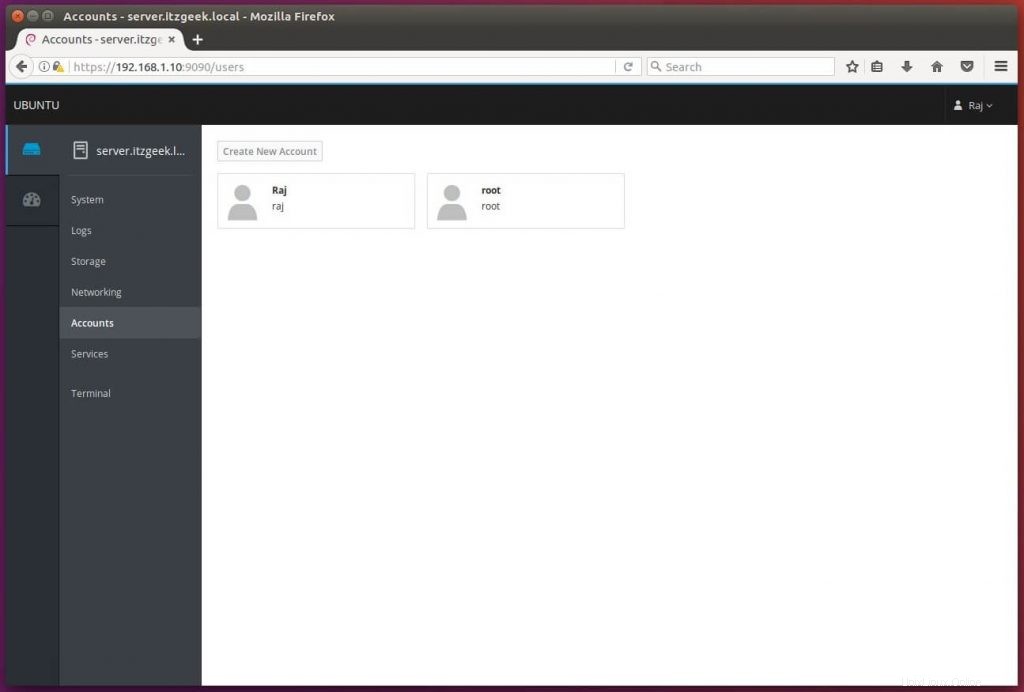
Anda juga dapat mengelola penyimpanan sistem dengan Cockpit.
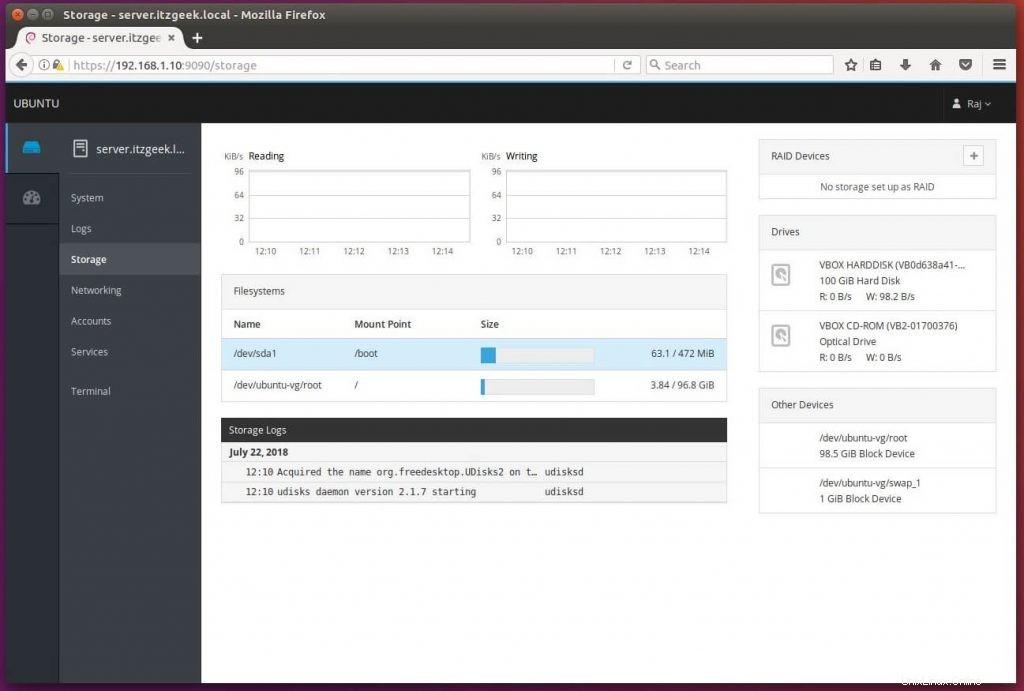
Jika Anda ingin mengambil terminal server, Anda tidak perlu mengambil dempul dan bekerja. Cukup klik Terminal.
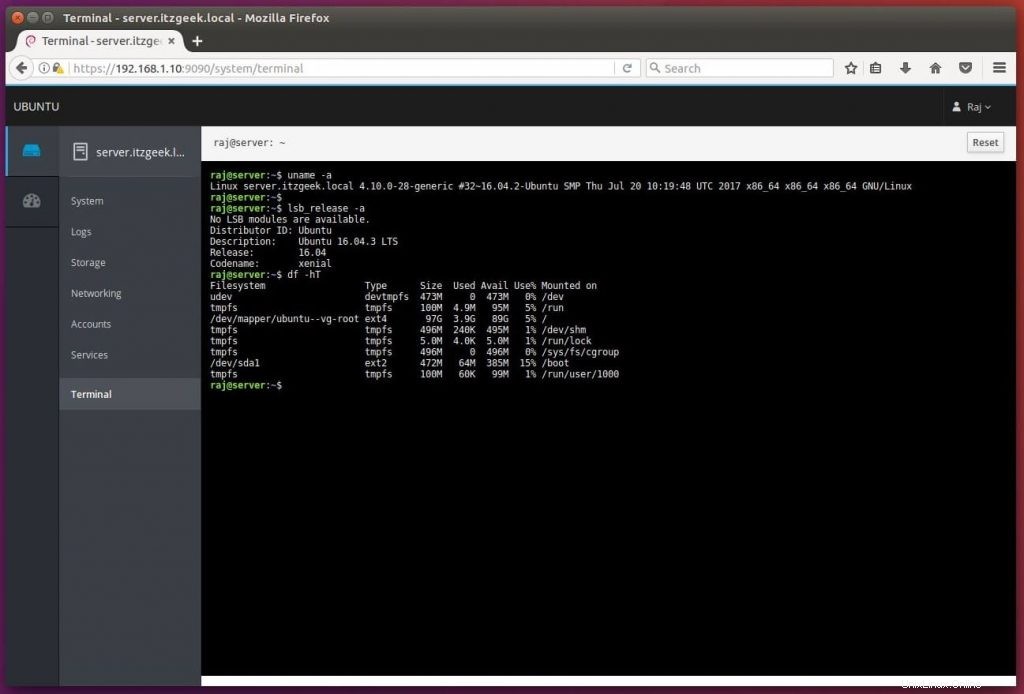
Kelola Beberapa Server dengan Kokpit
Pertimbangkan jika Anda memiliki beberapa server dengan Cockpit dan ingin mengelolanya dalam satu sesi. Klik Dasbor lalu klik ikon tanda Plus dan tambahkan satu per satu.
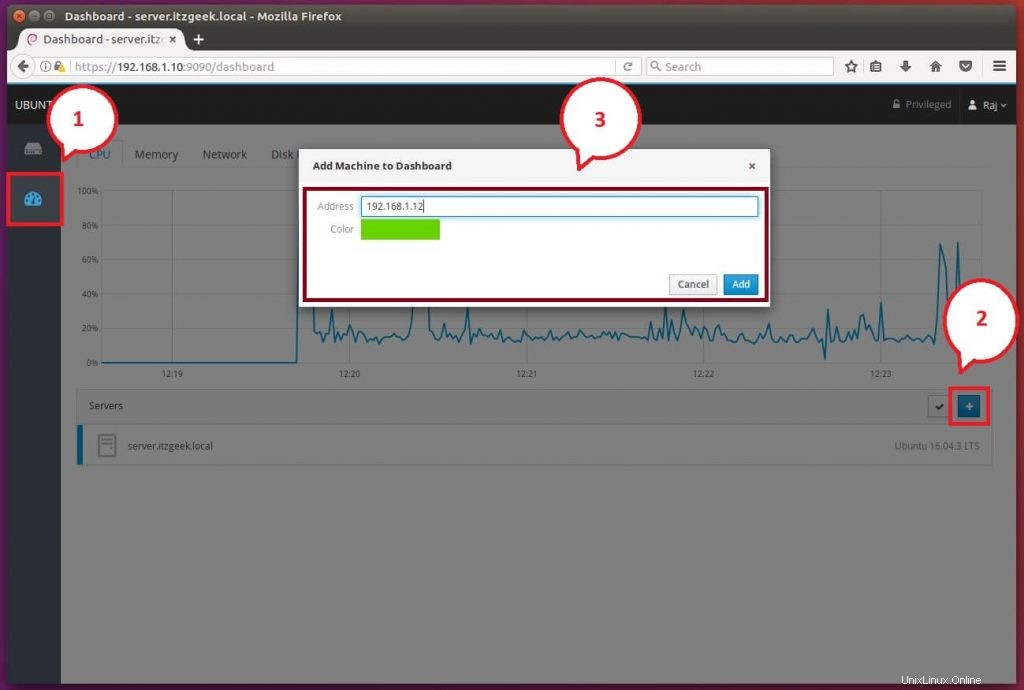 Jika ada masalah otentikasi saat menghubungkan ke mesin jarak jauh, Cockpit akan meminta Anda memasukkan nama pengguna dan kata sandi sistem jarak jauh.
Jika ada masalah otentikasi saat menghubungkan ke mesin jarak jauh, Cockpit akan meminta Anda memasukkan nama pengguna dan kata sandi sistem jarak jauh. 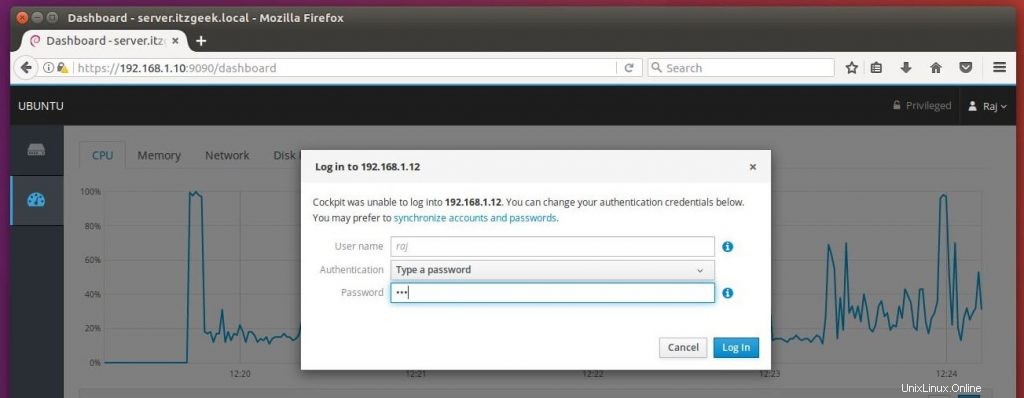
Tangkapan layar di bawah ini menunjukkan bahwa dua mesin terhubung ke sesi Cockpit ini.
server.itzgeek.local (Ubuntu 16.04 – Mesin Lokal)
client.itzgeek.local (Ubuntu 18.04 – Mesin Jarak Jauh)
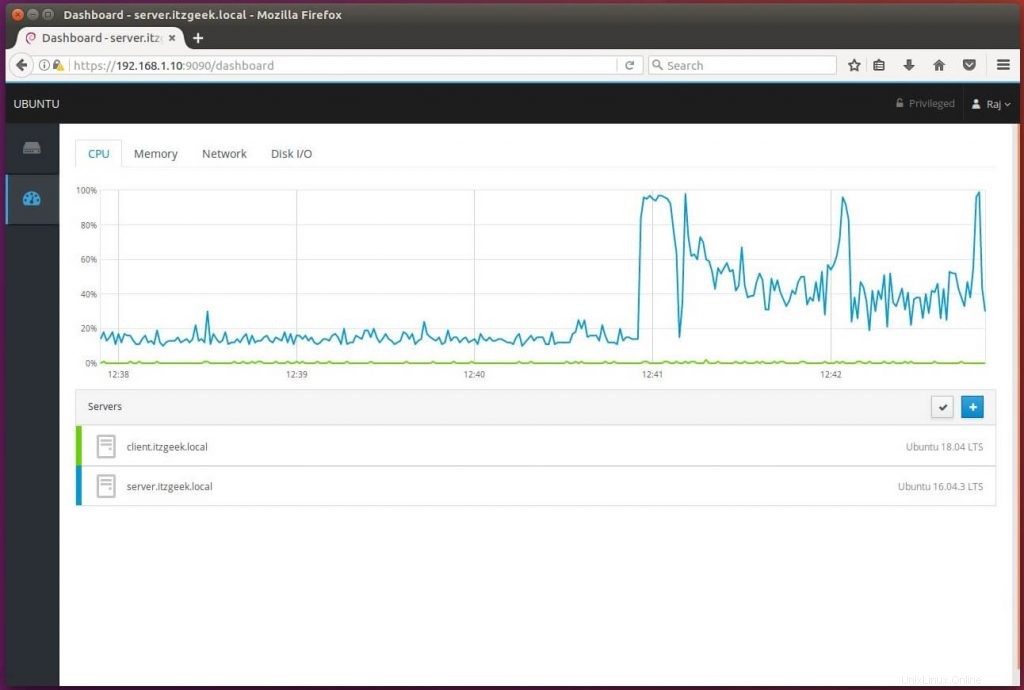
Tangkapan layar di bawah ini menunjukkan informasi terperinci dari sistem jarak jauh.
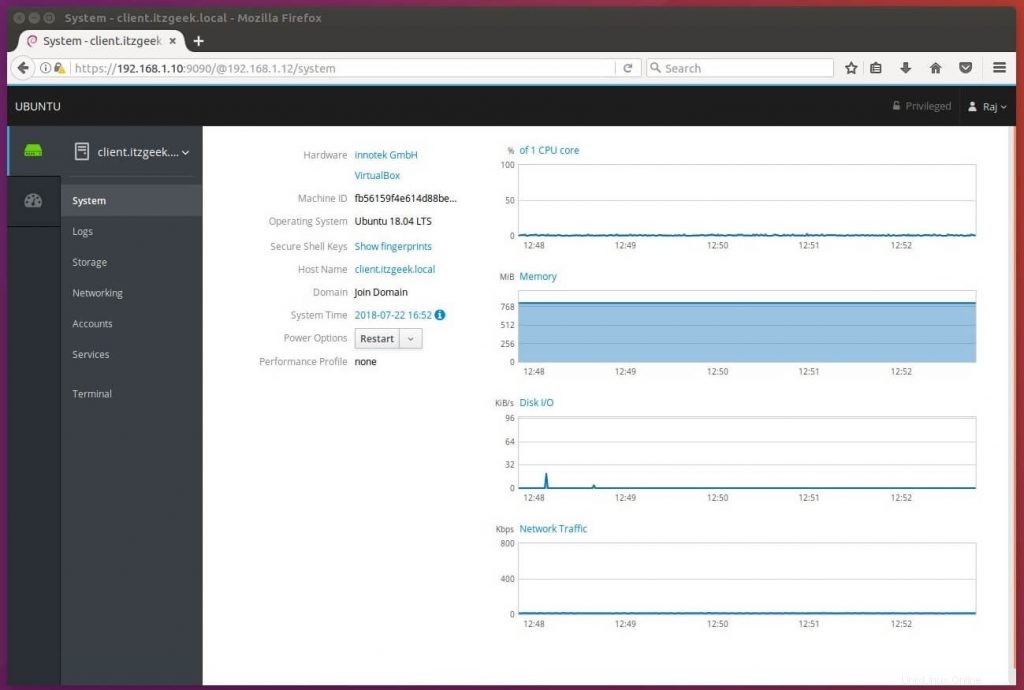
Itu saja.