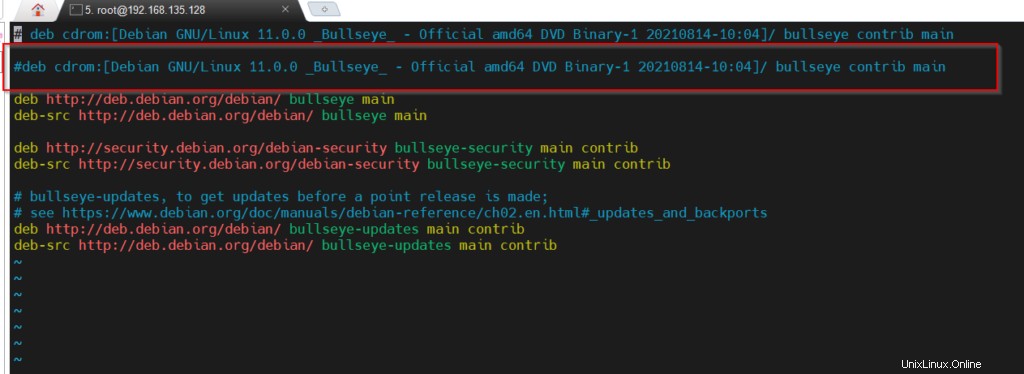Hari ini, kita akan membahas cara mengkonfigurasi LAMP dengan Debian. LAMP adalah singkatan dari Linux, Apache, MariaDB, dan Linux. Kami akan memahami semua prosedur instalasi langkah demi langkah.
Apa itu prasyarat?
Dalam bentuk prasyarat, kami membutuhkan Debian 11 yang baru diinstal. Minimal 4 GB RAM dan penyimpanan 40 GB akan bagus. Saya akan menggunakan mesin virtual untuk tujuan demonstrasi. Dalam demonstrasi ini, saya akan menggunakan mesin virtual yang memiliki alamat IP 192.168.135.128. Alamat IP dapat bervariasi sesuai lingkungan lokal Anda. Ganti pengaturan Anda jika pengaturan alamat IP sesuai.
Langkah 1- Siapkan envortmenet untuk server LAMP
Saat masuk ke lingkungan pengujian, saya menghadapi tantangan dalam menjalankan baris perintah yang tepat. Server terus meminta DVD OS. Mari selesaikan masalahnya.
Buka sources.list
# vim /etc/apt/sources.list
Beri komentar pada baris yang berisi Cdrom sebagai sumber yang tepat, simpan, dan keluar.
Aktifkan ssh untuk root.
Buka /etc/ssh/sshd_config dan ubah pengaturan izin root. Cari PermitRootLogin dan ubah 'ya'. Simpan dan keluar. Sekarang Anda akan dapat mengakses root dari jarak jauh untuk Debian.
# vim /etc/ssh/sshd_config
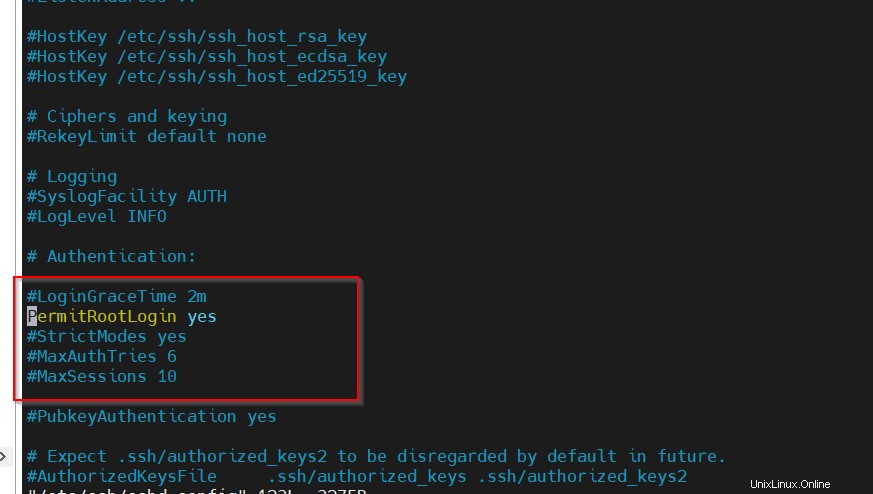
Langkah 2. Instal server Apache.
Mari kita mulai dengan elemen utama dari server LAMP.
Instal apache.
# apt install apache2 apache2-utils
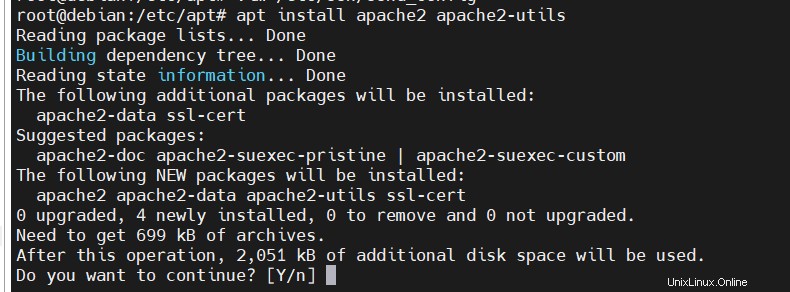
Periksa status menjalankan layanan Apache2.
# systemctl status apache2
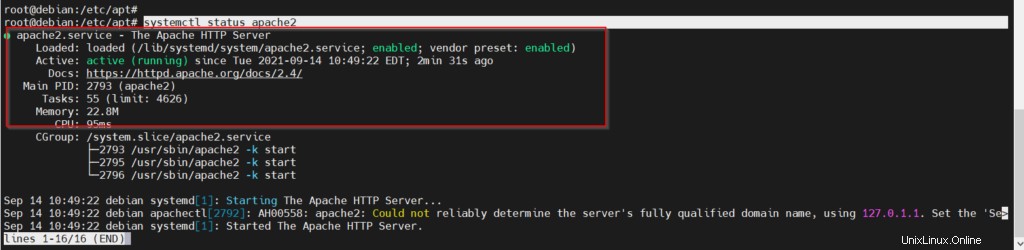
Untuk memeriksa status lengkap server apache, Anda dapat menjalankan perintah berikut.
# apache2ctl fullstatus
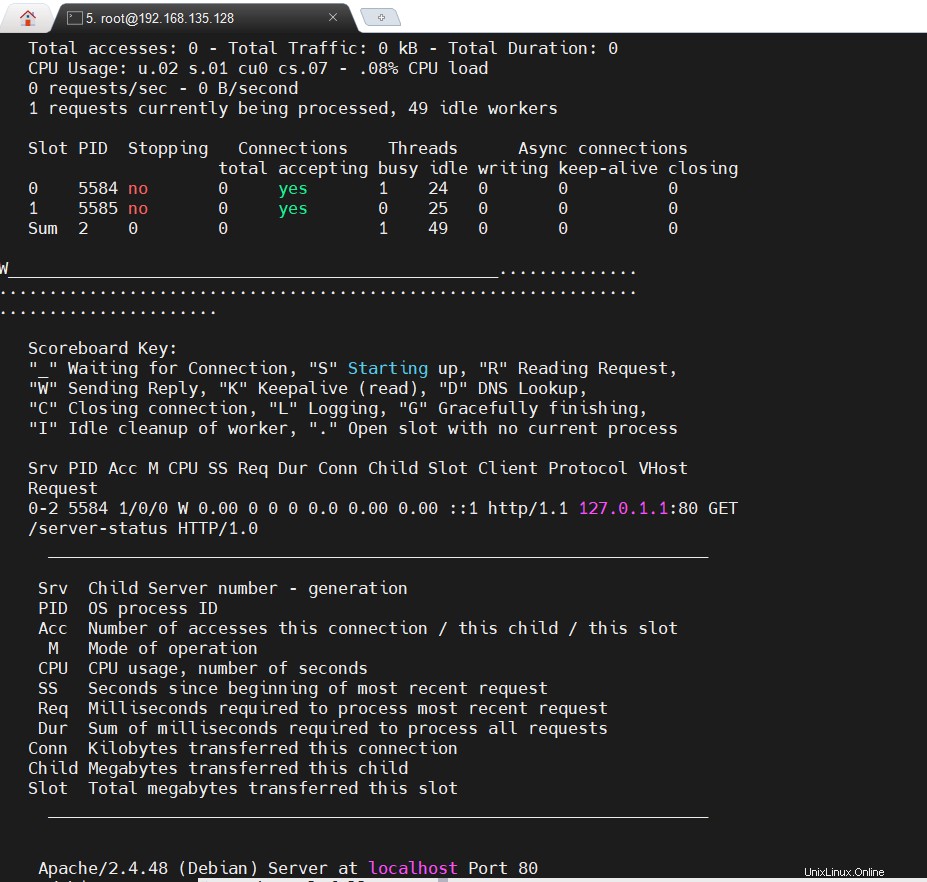
Coba lihat, apakah server apache2 sedang berjalan atau tidak. Jika bekerja akan terlihat seperti di bawah ini.
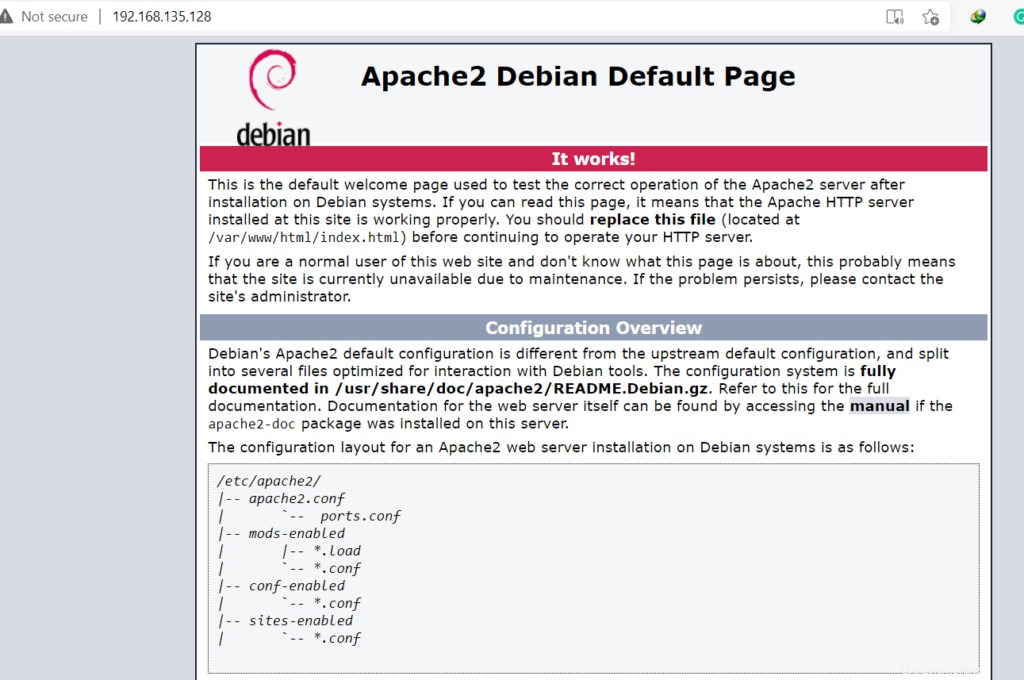
Langkah 3 Instal server MariaDB.
MariaDB dapat diinstal menggunakan perintah berikut.
# apt install mariadb-server mariadb-client
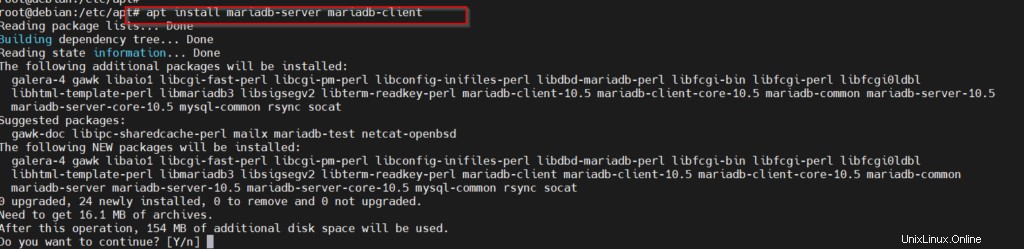
Periksa status server basis data.
# systemctl status mariadb
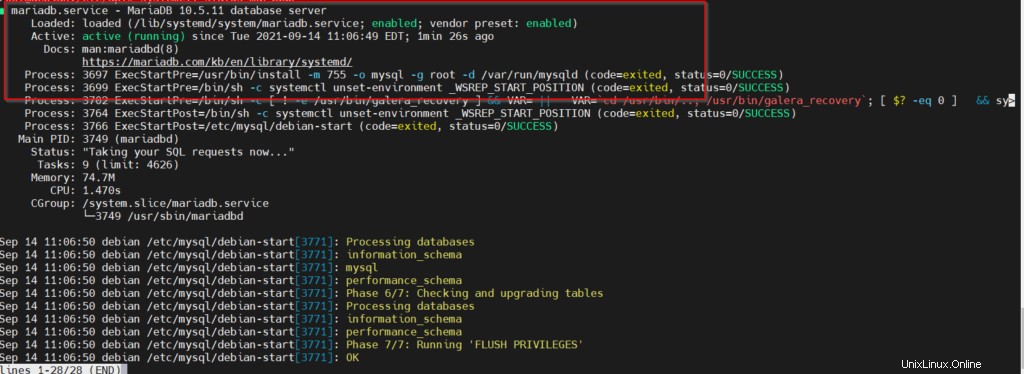
Tetapkan kata sandi root untuk server DB.
# mysql_secure_installation
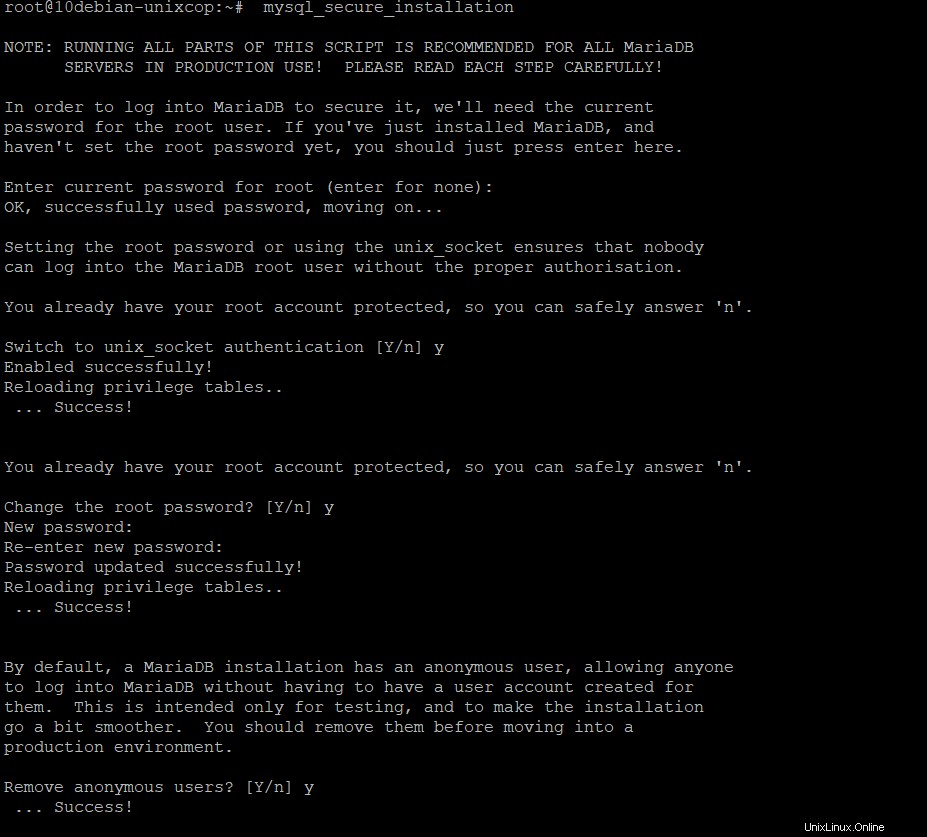
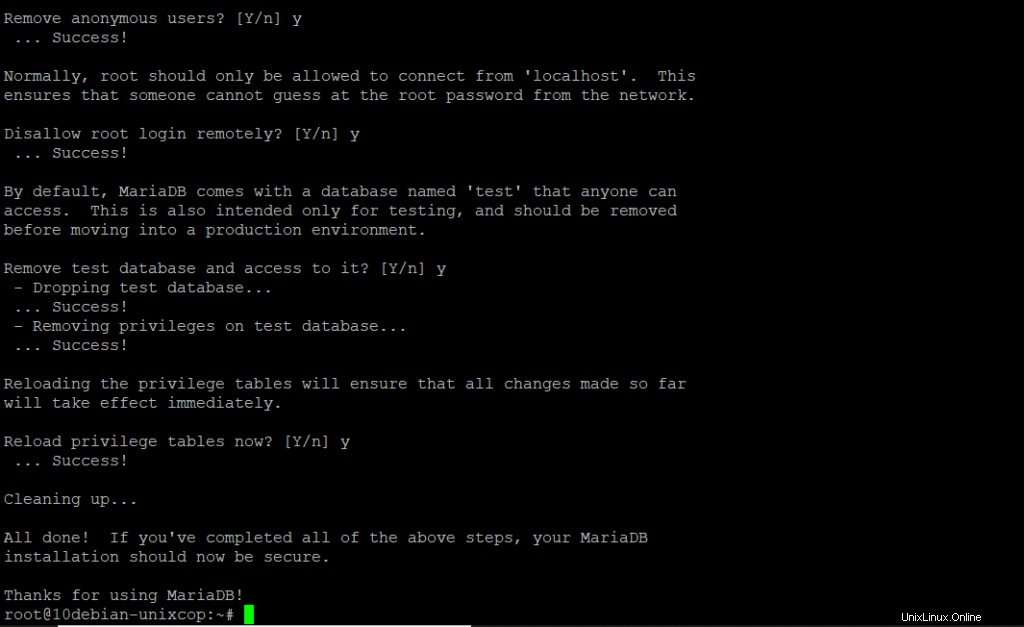
Di sini, kami telah menginstal komponen kedua dari server LAMP.
mengubah kata sandi Root Mysql
alter user 'root'@'localhost' identified by 'MyRootUserPassword';
alter user 'mysql'@'localhost' identified by 'MyMysqlUserPassword';
flush privileges;
quit;Masuk ke mysql
root@10debian-unixcop:~# mysql -u root -p
Enter password:
Welcome to the MariaDB monitor. Commands end with ; or \g.
Your MariaDB connection id is 64
Server version: 10.5.11-MariaDB-1 Debian 11
Copyright (c) 2000, 2018, Oracle, MariaDB Corporation Ab and others.
Type 'help;' or '\h' for help. Type '\c' to clear the current input statement.
MariaDB [(none)]>
Langkah 4. Instal PHP.
Mari kita instal paket terakhir yang diperlukan untuk menyelesaikan tumpukan LAMP.
Instal paket yang diperlukan untuk PHP.
# apt install -y php php-mysql libapache2-mod-php php-xml
Mungkin tidak ada di sana secara default, aktifkan modul Apache.
# a2enmod php7.4 Output
Considering dependency mpm_prefork for php7.4:
Considering conflict mpm_event for mpm_prefork:
Considering conflict mpm_worker for mpm_prefork:
Module mpm_prefork already enabled
Considering conflict php5 for php7.4:
Module php7.4 already enabled
Untuk menguji tumpukan LAMP Anda, buat skrip PHP sebagai berikut.
vi /var/www/html/info.php
add the code
<?php phpinfo(); ?>Buka browser web, lihat apakah layanan diinstal dengan benar atau tidak.
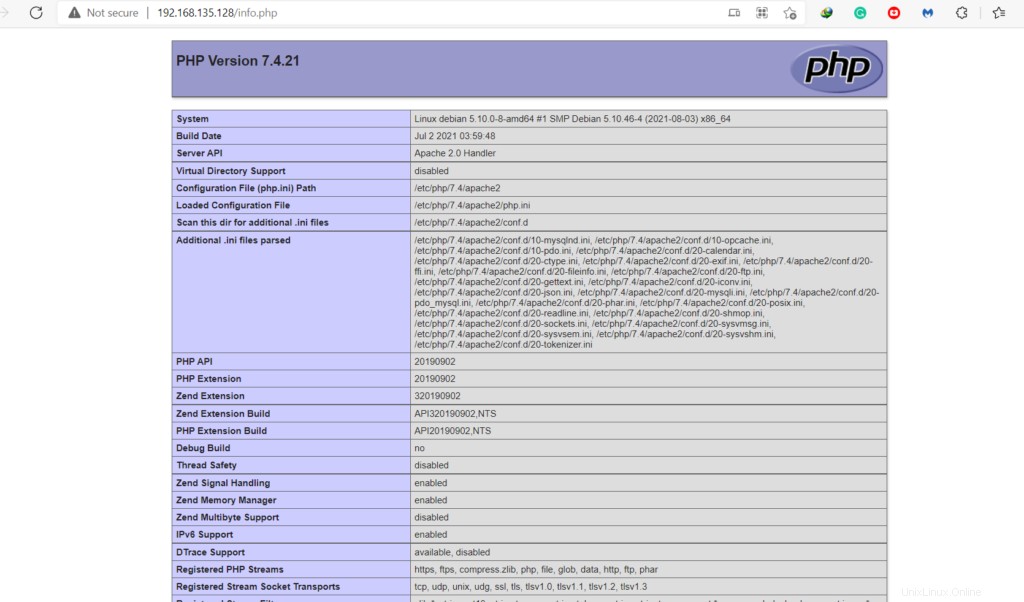
Di sini, kita dapat melihat bahwa kita telah menginstal semua komponen LAMP yang diperlukan. Anda dapat mengatur sekuritas atau parameter lain sesuai kebutuhan Anda. Dalam demonstrasi kami, kami belum menetapkan pengaturan firewall apa pun. Namun, disarankan untuk menjaga pengaturan keamanan Anda tetap utuh. Pastikan untuk hanya membuka port yang diperlukan dan Anda dapat menonaktifkan layanan atau port yang tidak diperlukan.
Langkah 5. Pengoptimalan sumber daya tumpukan LAMP
Karena kami telah menginstal semua aplikasi yang diperlukan, mari pastikan semuanya berfungsi pada boot sistem.
Aktifkan layanan apache2 agar tetap berjalan saat boot.
# systemctl enable apache2
Setel MariaDB agar tetap aktif setelah reboot.
# systemctl enable mariadbLangkah 6. Instal PHPMyAdmin
Unduh paket
wget https://files.phpmyadmin.net/phpMyAdmin/5.1.1/phpMyAdmin-5.1.1-all-languages.zip
Buka zip paket
# unzip phpMyAdmin-5.1.1-all-languages.zip
Pindahkan paket phpMyAdmin ke /usr/local drive
# mv phpMyAdmin-5.1.1-all-languages /usr/share/phpmyadmin
mkdir /usr/share/phpmyamin/tmp
chmod 777 /usr/share/phpmyadmin/tmmTambahkan drive phpMyAdmin ke grup web
# chown -R www-data:www-data /var/share/phpmyadminSekarang, salin file konfigurasi config.sample.nic.php ke config.nic.php
# cp /usr/share/phpmyadmin/config.sample.inc.php /usr/share/phpmyadmin/config.inc.php
Di sini, kita diharuskan untuk membuat kata sandi. Mari kita instal utilitasnya.
# apt-get install pwgen
Buat sandi dan buat kunci rahasia
# pwgen -s 32 1
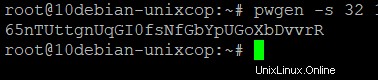
tambahkan kunci rahasia ke config.inc.php
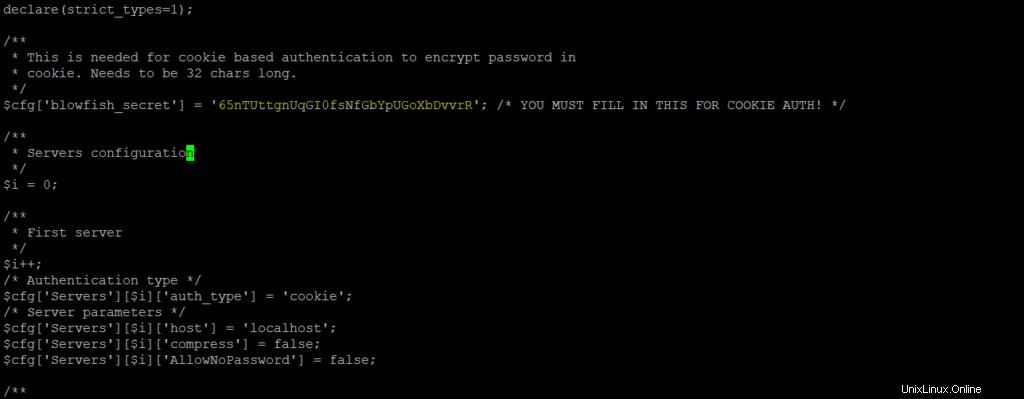
simpan dan keluar
Impor create_tables.sql untuk membuat tabel untuk phpMyAdmin.
mysql < /usr/share/phpmyadmin/sql/create_tables.sql -u root -p
Masuk ke MariaDB.
mysql -u root -pTambahkan pengguna dan berikan izin ke database phpMyAdmin.
CREATE USER 'pma'@'localhost' IDENTIFIED BY 'pmapass';
GRANT ALL PRIVILEGES ON phpmyadmin.* TO 'pma'@'localhost' WITH GRANT OPTION;
FLUSH PRIVILEGES;
EXIT;
Sekarang, buat phpmyadmin apache alias
# vim /etc/apache2/sites-available/phpmyadmin.conf
Alias /phpMyAdmin /usr/share/phpmyadmin
Alias /phpmyadmin /usr/share/phpmyadmin
<Directory /usr/share/phpmyadmin/>
AddDefaultCharset UTF-8
<IfModule mod_authz_core.c>
# Apache 2.4
<RequireAny>
Require all granted
</RequireAny>
</IfModule>
<IfModule !mod_authz_core.c>
# Apache 2.2
Order Deny,Allow
Deny from All
Allow from 127.0.0.1
Allow from ::1
</IfModule>
</Directory>
<Directory /usr/share/phpmyadmin/setup/>
<IfModule mod_authz_core.c>
# Apache 2.4
<RequireAny>
Require all granted
</RequireAny>
</IfModule>
<IfModule !mod_authz_core.c>
# Apache 2.2
Order Deny,Allow
Deny from All
Allow from 127.0.0.1
Allow from ::1
</IfModule>
</Directory>Aktifkan host virtual dengan perintah di bawah ini.
a2ensite phpmyadminSimpan dan keluar.

Buat kredibilitas MySQL untuk phpMyAdmin
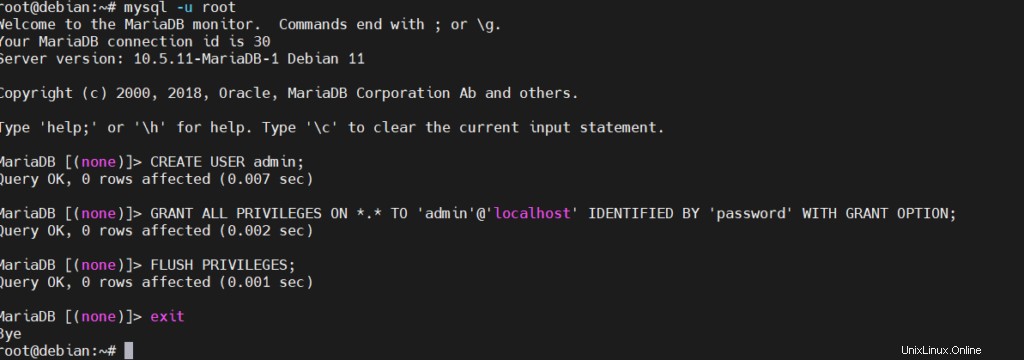
MariaDB [(none)]> CREATE USER admin; Query OK, 0 rows affected (0.004 sec) MariaDB [(none)]> GRANT ALL PRIVILEGES ON *.* TO 'admin'@'localhost' IDENTIFIED BY 'password' WITH GRANT OPTION; Query OK, 0 rows affected (0.002 sec) MariaDB [(none)]> FLUSH PRIVILEGES; Query OK, 0 rows affected (0.001 sec) MariaDB [(none)]> EXIT; Bye
Mulai ulang layanan web
# systemctl restart apache2
Buka panel PHPMyAdmin di browser lokal Anda
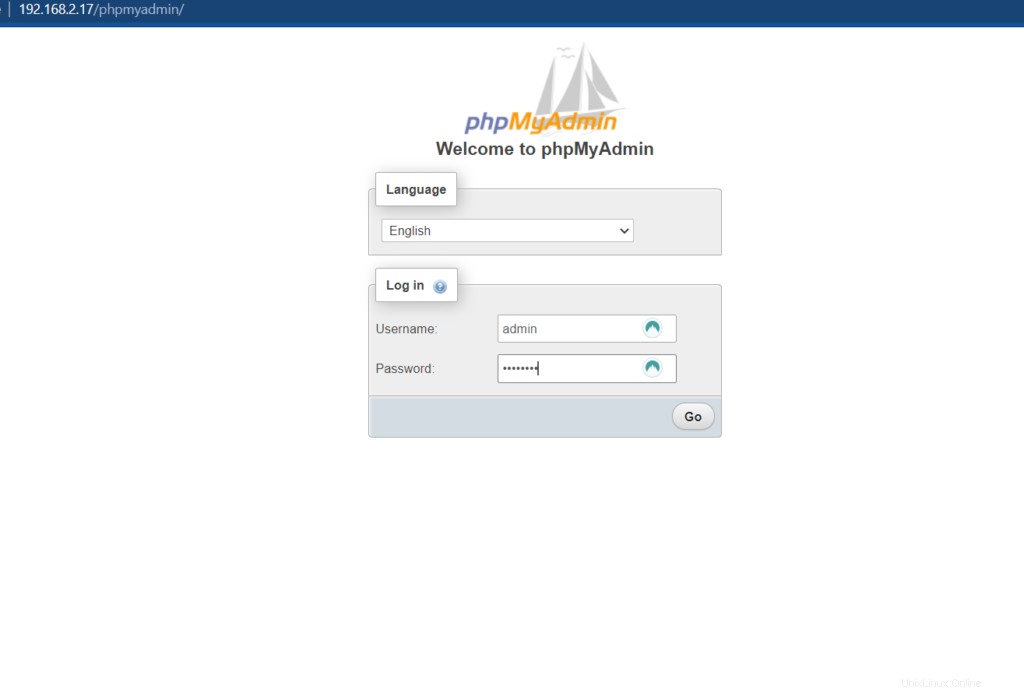
Login dengan kredensial yang dibuat pada langkah sebelumnya ( admin :password ) dan Anda dapat mengonfigurasi lingkungan Anda sekarang.
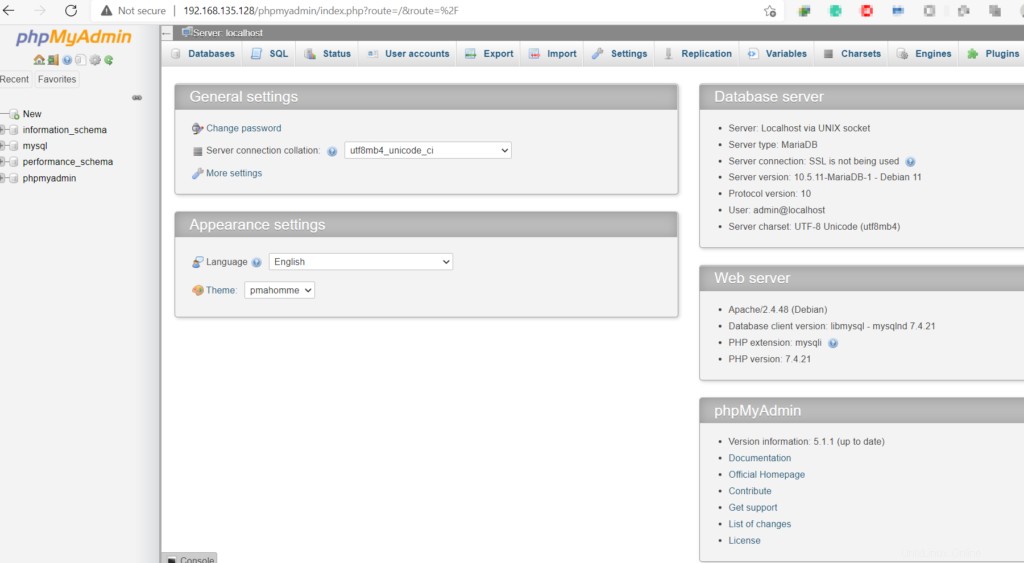
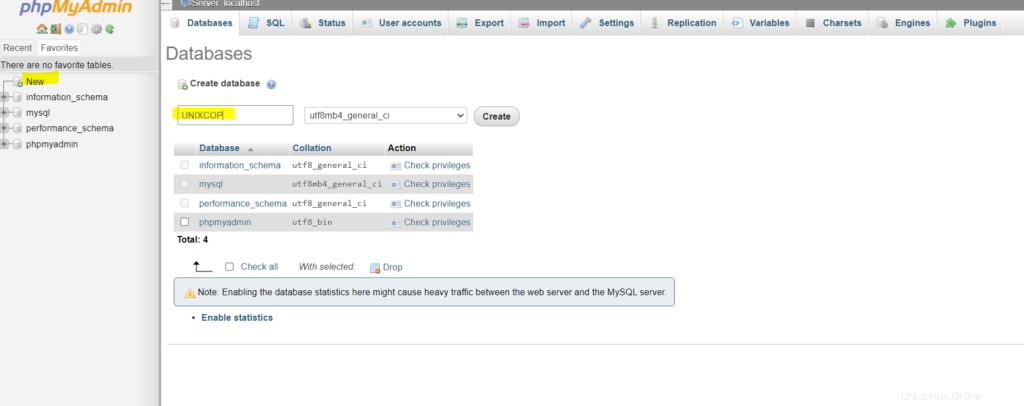
Kesimpulan
Kita dapat menyimpulkan konfigurasi tumpukan LAMP dengan Ubuntu dengan beberapa hal yang perlu dipertimbangkan. Terkadang ssh tidak diizinkan untuk root. Kami telah menunjukkan cara mengaktifkannya untuk root. Periksa silang apakah Anda dapat menginstal paket menggunakan cermin dan bukan hanya DVD lokal. Terkadang Anda mungkin perlu menginstal paket lynx untuk layanan apache2. Saya akan mencoba membuat beberapa artikel tentang 'pengerasan layanan web di mana kita akan membahas sertifikat SSL, keamanan port, dan otentikasi kata sandi. Tetap disini.